連線至 SSDT 中現有的資料庫
本文章說明使用者可以如何連線至 SQL Server Data Tools (SSDT) 中的現有資料庫。 SSDT 讓您連線至現有資料庫、使用 Transact-SQL (T-SQL) 執行查詢,以及檢視結果。
SSDT 也提供大量功能,可用於處理資料庫。 下列各節會進行詳細說明。 讓我們來瞭解該如何連線到現有資料庫。
若要連線至現有資料庫,請參閱以下步驟:
使用 SQL Server 物件總管與資料庫進行連線
SQL Server 物件總管 (SSOX) 是可用於 Visual Studio 的 SSDT 中的工具。 它可以讓您在 Visual Studio 內連線至 SQL Server 資料庫並進行管理。 若要使用 SSDT 中的 SQL Server 物件總管連線至資料庫,請遵循以下步驟:
開啟 Visual Studio:請確定您已安裝 SSDT 及適當的 Visual Studio 版本。 啟動 Visual Studio。
開啟SQL Server 資料總管視窗:前往檢視功能表並選取SQL Server 物件總管。 或者,您可以使用快速鍵 Ctrl + \ (反斜線),接著輸入 Ctrl + S。
連線至資料庫伺服器:在SQL Server 物件總管視窗中,選取新增 SQL Server按鈕 (看起來像是左上方有 + 圖示的工作表),或以滑鼠右鍵按一下SQL Server節點並選擇新增 SQL Server。
輸入伺服器連線詳細資料:在連線對話框中,輸入您要連線之 SQL Server 執行個體的連線詳細資料。 資料包括伺服器名稱、驗證方法 (例如 Windows 驗證或 SQL Server 驗證)、登入認證 (適用時使用) 及加密詳細資料。 一旦連接至 SQL Server 執行個體後,就會自動出現在歷程記錄索引標籤中的最近連線選項]底下。
測試連接:輸入連線詳細資料後,您可以選取連線按鍵來測試連線。 如果連線成功,您應該會看到 SQL Server 物件總管 列出的執行個體及其資料庫。
瀏覽與管理資料庫:一旦成功連線,您可以展開伺服器節點,以檢視該執行個體上託管的所有資料庫。 您可以進一步展開每個資料庫節點以探索其資料表、檢視、預存程序與其他資料庫物件。
執行動作:以滑鼠右鍵按一下資料庫或任何物件,以執行各種動作,如查詢資料、建立新物件、編輯現有物件等。
![[連線] 對話框的螢幕快照。](media/connect-to-existing-database/connect.png?view=sql-server-ver16)
驗證類型
SSDT 可讓您連線至本機電腦、網路與 Azure 上的資料庫。 為了應對各種案例,我們有多種驗證類型。 這些範本如下:
Windows 驗證:此驗證方法會使用 Windows 安全性幫 SQL Server 驗證使用者。
SQL Server 驗證:此驗證方法需要使用者具有 SQL Server 登入與密碼。
Active Directory 密碼驗證:此驗證方法會使用使用者的 Active Directory 密碼幫 SQL Server 驗證使用者。 這是設定上最簡單的驗證方法,但不會提供任何額外的安全性功能。
Active Directory 整合式驗證:此驗證方法會使用 Kerberos 幫 SQL Server 驗證使用者。 Kerberos 是比 Active Directory 密碼驗證更安全的驗證通訊協定,但此協定需要用戶端與伺服器都加入 Active Directory 網域。
Active Directory 互動式驗證:此驗證方法讓使用者可以透過在對話框輸入 Active Directory 認證的方式,向 SQL Server 進行驗證。 這是最安全的驗證方法,但是每次連線至 SQL Server 時都必須輸入認證,這對使用者來說可能並不方便。
摘要
| 驗證方法 | 描述 |
|---|---|
| Windows 驗證 | 使用 Windows 安全性系統來驗證使用者。 |
| SQL Server 驗證 | 允許使用者建立個別的 SQL Server 登入與密碼。 |
| Active Directory 密碼驗證 | 使用使用者的 Active Directory 密碼幫 SQL Server 驗證使用者。 |
| Active Directory 整合式驗證 | 使用 Kerberos 幫 SQL Server 驗證使用者。 |
| Active Directory 互動式驗證 | 讓使用者可以在對話框中輸入 Active Directory 認證,向 SQL Server 進行驗證。 |
加密和信任伺服器憑證
Visual Studio 17.8 與更新版本中的 SSDT 有一項針對 Encrypt 屬性的重要變更,該屬性現在預設會對所有連線啟用。 SQL Server 必須使用 TLS 認證進行設定,這項認證是由可信任的根憑證授權單位所簽署。 此外,若初始連線嘗試在啟用加密 (預設) 的情況下失敗,SSDT 即會發出通知提示,提供啟用了 Trust Server Certificate 的連線嘗試選項。 Encrypt 與 Trust Server Certificate 屬性也可用於手動編輯。 最佳做法是支援伺服器的受信任加密連線。
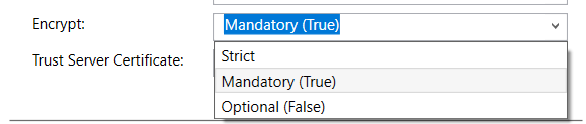
若使用者是連線到 Azure SQL Database,則無需變更已儲存的現有連線;Azure SQL Database 支援加密連線且會以受信任的憑證進行設定。
若使用者是連線至內部部署 SQ Server 執行個體 或虛擬機器中的 SQL Server,當 Encrypt 設為 True 時,請確定您具備來自受信任憑證授權單位的憑證 (例如非自我簽署憑證)。 或者,您可以選擇在沒有加密的情況下連線(Encrypt 設定為 False),或信任伺服器證書(Encrypt 設定 True 為並 Trust Server Certificate 設定為 True)。
如果 SQL Server 沒有使用可信任的憑證進行設定,而且您嘗試使用 Strict 加密進行連線,或將 Encrypt 設定為 True 且將 Trust Server Certificate 設定為 False,則會顯示以下錯誤訊息:
已在此連線上啟用加密,請檢查目標 SQL Server 的 SSL 和憑證設定,或在連線對話方塊中啟用 [信任伺服器憑證]。
其他資訊
已順利建立與伺服器的連接,但隨後在登入過程中發生錯誤。 (提供者:SSL 提供者,錯誤:0 - 憑證鏈結是由不信任的授權單位發出的。) (Microsoft SQL Server)
