設定 Microsoft Learn 組織報表服務
本文將協助您開始使用 Microsoft Learn 組織報表服務。 如果您不熟悉 Learn 組織報表服務的詳細資料或其使用案例,建議您先檢閱 功能概觀一文。
詳細而言,該服務可讓組織從資料集擷取、轉換並載入 (ETL) 使用者的 Learn 訓練和認證資料,然後可進一步以視覺化工具處理或顯示,例如 Power BI。 資料集可以儲存至 Azure Data Lake、Azure Blob 儲存體、Azure SQL 資料庫 或 Azure Synapse SQL 集區。 組織可以使用 Azure Data Share 的無程式碼 UI 來建立和管理其資料共用。
組織報表服務包含每個使用者的下列進度資訊:系統會提供每位使用者學習活動完成,包括:
- 訓練單位
- 訓練課程模組
- 已完成訓練學習路徑
- 獲得成就 (徽章、獎盃、認證、XP)
在資料集中,每位使用者都會獲指派唯一物件識別碼;資料集中不會儲存任何個人識別資訊 (PII)。 個人可以藉由將物件識別碼傳送至其組織的 Microsoft 身分識別服務來進行識別。 如需詳細資訊,請檢視租使用者特定的資料集和 Microsoft Learn 資料集區段。
需求
- 組織必須具有 Azure 訂用帳戶,才能建立 Azure Data Share。
- 代表組織要求此服務的使用者必須擁有附加到組織租用戶的 Microsoft Entra 帳戶。
- 使用者的 Microsoft Entra 帳戶需要存取租用戶的 Azure 入口網站。
注意
使用這項資料共用服務,即表示您同意並接受 Microsoft Learn 的資料存取與共用合約,針對使用我們組織租用戶識別碼來登入的 Learn 使用者,讓 Microsoft 能夠與我們組織共用 Learn 資料。
接受 Learn 組織報表服務資料共用
為您的組織建立 Learn 組織報告執行個體需要幾個步驟:
- 選取下方的 [開始使用] 藍色按鈕。
- 使用您的公司帳戶進行驗證 (如果您尚未經過驗證)。
- 接受授權合約。
- 選取目標資料類型 (SQL、資料湖或 Blob)。
- 設定同步排程。
建立之後,您即可從 Azure 入口網站檢視 Azure Data Share。
管理您的資料共用
資料共用是一組當做單一實體共用的資料集。 資料集可來自 Azure Data Share 支援的許多 Azure 資料來源。 目前,Azure Data Share 支援 Azure Blob 儲存體和 Azure Data Lake Store。 請瀏覽 Azure Data Share 術語頁面 (機器翻譯),以了解組成這項服務的各元素。
您可以在資料共用中使用控制項以更新同步排程、手動同步,以及檢閱上次的執行狀態和歷程記錄。
重要
若選擇同步至 SQL Database,且要使用下列 Power BI 範本,而不進行其他 Power BI 設定,則不要讓 Azure Data Share 以名稱中的租用戶識別碼來建立資料表。 在 Azure Data Share 同步流程中,您應可移除資料表名稱的租用戶識別碼。 若選擇使用自訂命名慣例,您仍可使用 Power BI 範本,只須編輯 Power BI 中的查詢即可使用正確的資料表名稱。
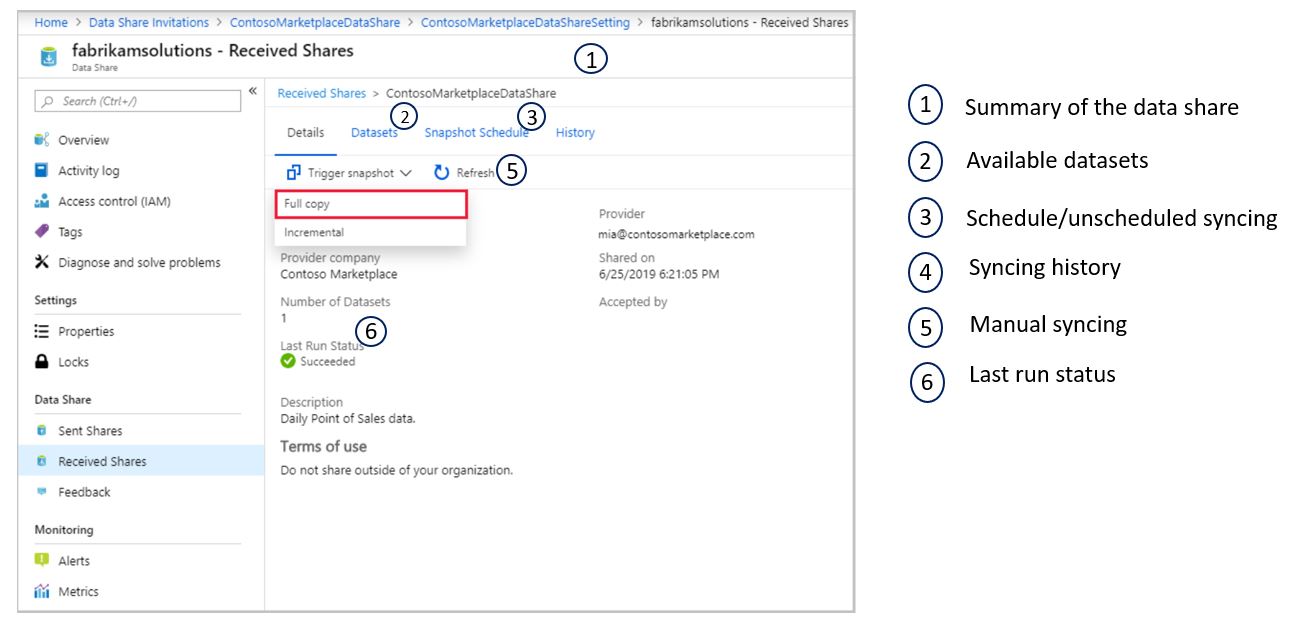
此外,您也可以新增現有資料共用的收件者。
巡覽至已傳送的資料共用。
在 Azure Data Share中,瀏覽至所傳送的共用,並選取 [邀請] 索引標籤,隨即列出此資料共用邀請的所有收件者。 若要新增收件者,請選取 [新增收件者]。
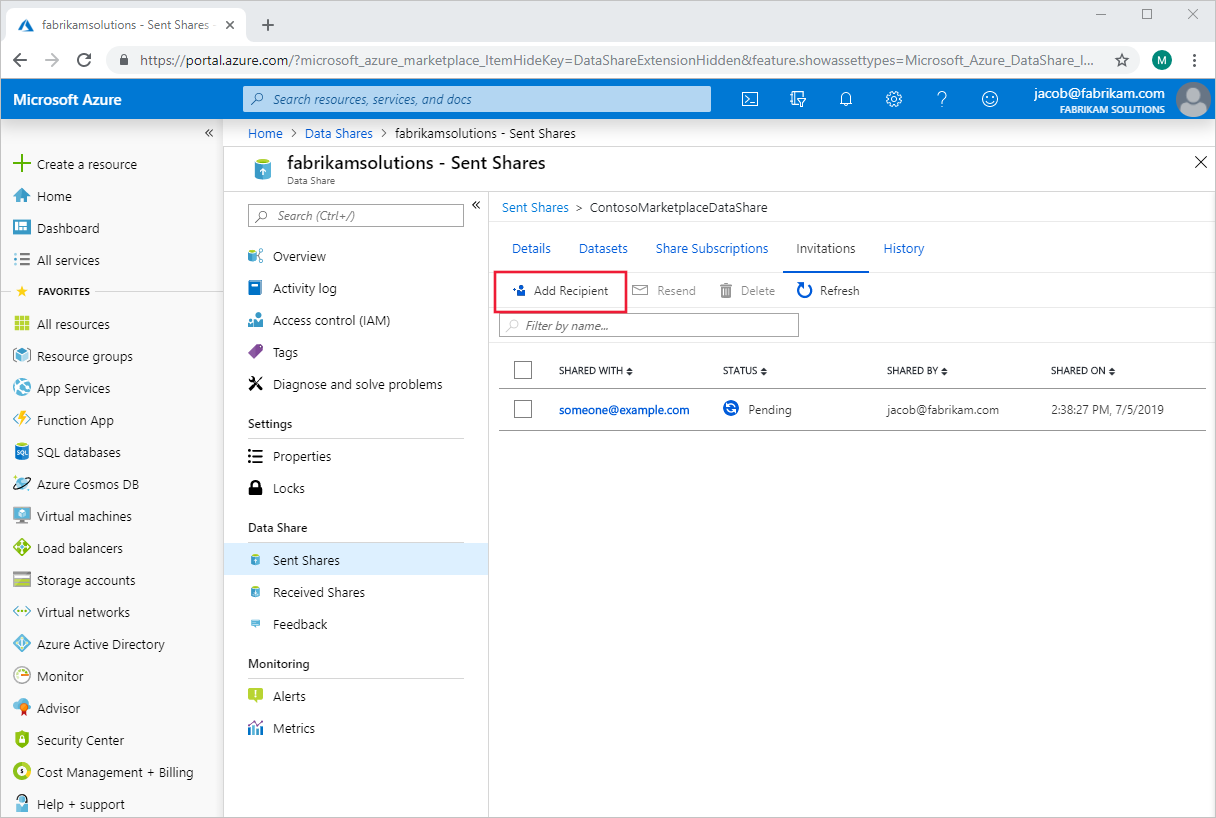
頁面右側會彈出一個面板。 選取 [新增收件者],然後於空白行填入新收件者的電子郵件。 您可以視需要新增許多收件者。
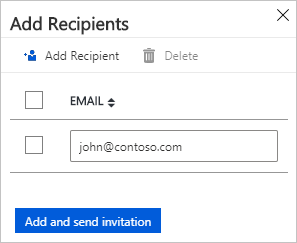
選取 [新增並傳送邀請]。新的收件者將會收到此資料共用的邀請電子郵件。
在 Microsoft Entra 系統管理中心下載使用者詳細資料
為了查看有關進度和完成資料集中所列的使用者的擴充資訊,您需要將 Microsoft Learn 資料集與您的 Microsoft Entra ID 中的使用者資訊結合起來。 您可以從 Microsoft Entra 系統管理中心下載使用者及其資訊的清單來取得它。
重要
若要從 Microsoft Entra 系統管理中心下載使用者清單,您必須以在 Microsoft Entra ID 中指派給一或多個組織層級系統管理員角色 (使用者管理員是所需的最低角色) 的使用者登入。 來賓邀請者及應用程式開發人員不是系統管理員角色。
若要下載使用者清單:
以組織中的使用者管理員帳戶登入您的 Microsoft Entra 組織。
瀏覽至 [Microsoft Entra ID > 使用者]。
然後選取左側欄中各個使用者旁邊的方塊,以選取您要包含於下載中的使用者。 注意:目前無法選取所有使用者進行匯出。 您必須個別選取每個使用者。
在 Microsoft Entra ID 中,選取 [使用者 > 下載使用者]。
在 [下載使用者] 頁面上,選取 [開始] 以接收列出使用者設定檔內容的 CSV 檔案。 如果發生錯誤,您可以在 [大量作業結果] 頁面上,下載並檢視結果檔案。 此檔案包含每個錯誤的原因。
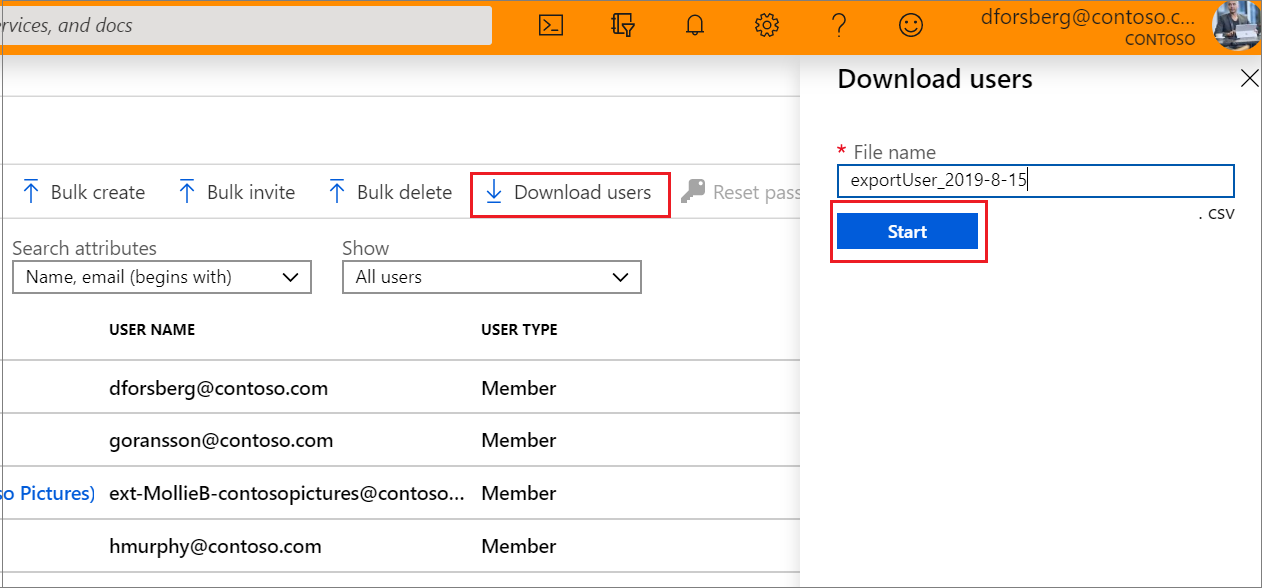
下載檔案將包含經過篩選的使用者清單。
其中包含下列使用者屬性:
- userPrincipalName
- displayName
- surname
- 郵件
- givenName
- objectId
- userType
- jobTitle
- 部門
- accountEnabled
- usageLocation
- streetAddress
- state
- 國家/地區
- physicalDeliveryOfficeName
- 市/鎮
- 郵遞區號
- telephoneNumber
- 行動
- authenticationAlternativePhoneNumber
- authenticationEmail
- alternateEmailAddress
- ageGroup
- consentProvidedForMinor
- legalAgeGroupClassification
步驟和更多詳細資料可以參考「在 Microsoft Entra 系統管理中心下載使用者清單」一文。
SQL DB 儲存體的 Power BI 範本
我們已基於 Azure Data Share 中的標準 SQL Server 和 DB 設定建立了 Power BI 範本 (也就是資料集與 DB 之間的 1:1 對應)。 它是視覺化和報告組織報告資料集的起點,包括高層級檢視,以及組織中個人的使用者層級訓練進度,但也可以擴充以構建進一步的報告並聯結至其他資料。
如果您想要將此範本用於報告解決方案,請檢視 設定適用于 SQL DB 儲存體的 Microsoft Learn 組織報表服務 Power BI 範本 一文。
下一步
檢閱下列資源,以協助您在開發旅程中前進: