自訂 Visual Studio IDE
您可以使用各種不同的方法來自訂 Visual Studio IDE 設定,以最佳方式支援您自己的開發風格與需求。 您的設定有許多都能隨著 Visual Studio 執行個體一起漫遊。 請參閱同步設定。 本文簡要描述各種不同的個人化設定,以及何處可找到詳細資訊。
Visual Studio 的預設環境設定
在 Visual Studio 中,選取 [工具] > [匯入和匯出設定],即可配合開發工作類型,將開發環境最佳化。 您可以使用精靈匯入或匯出特定類別的設定,或是將環境重設為其中一個預設設定集合。 每個設定集合都會最佳化元素 (例如,鍵盤快速鍵、視窗配置、專案和項目範本) 及命令的可見度。
重設所有設定
您也可以使用精靈,將環境重設為其中一個預設設定集合。
從功能表列,選取 [工具] > [匯入和匯出設定]。
在 [匯入和匯出設定精靈] 中,選取 [重設所有設定],然後選取 [下一步]。
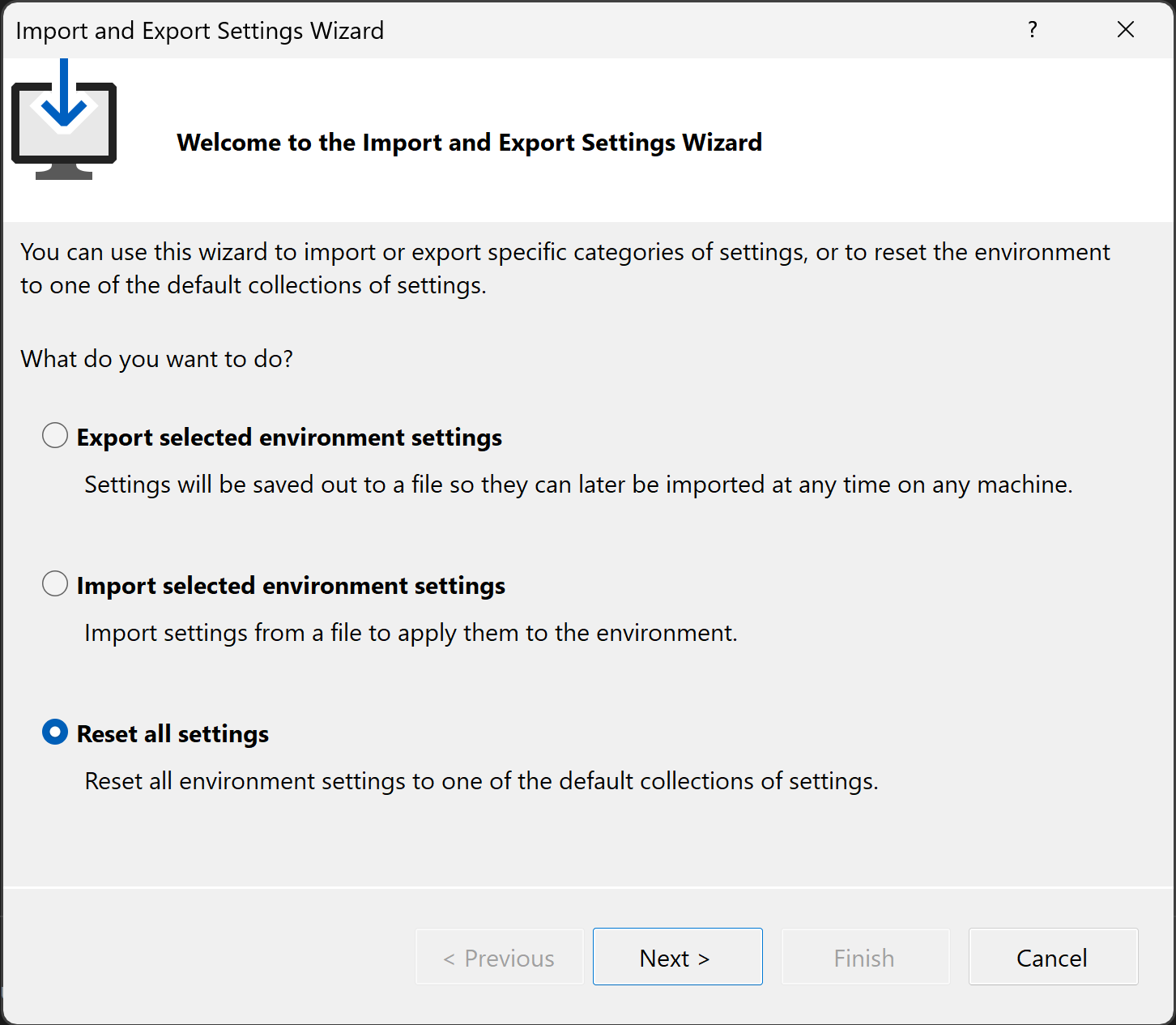
在 [儲存目前設定] 頁面上,選取 [是,儲存目前的設定] 或 [否,只重設設定,覆寫目前的設定],然後選取 [下一步]。
在 [選擇預設的設定集合] 頁面上,選取一個集合,然後選取 [完成]。
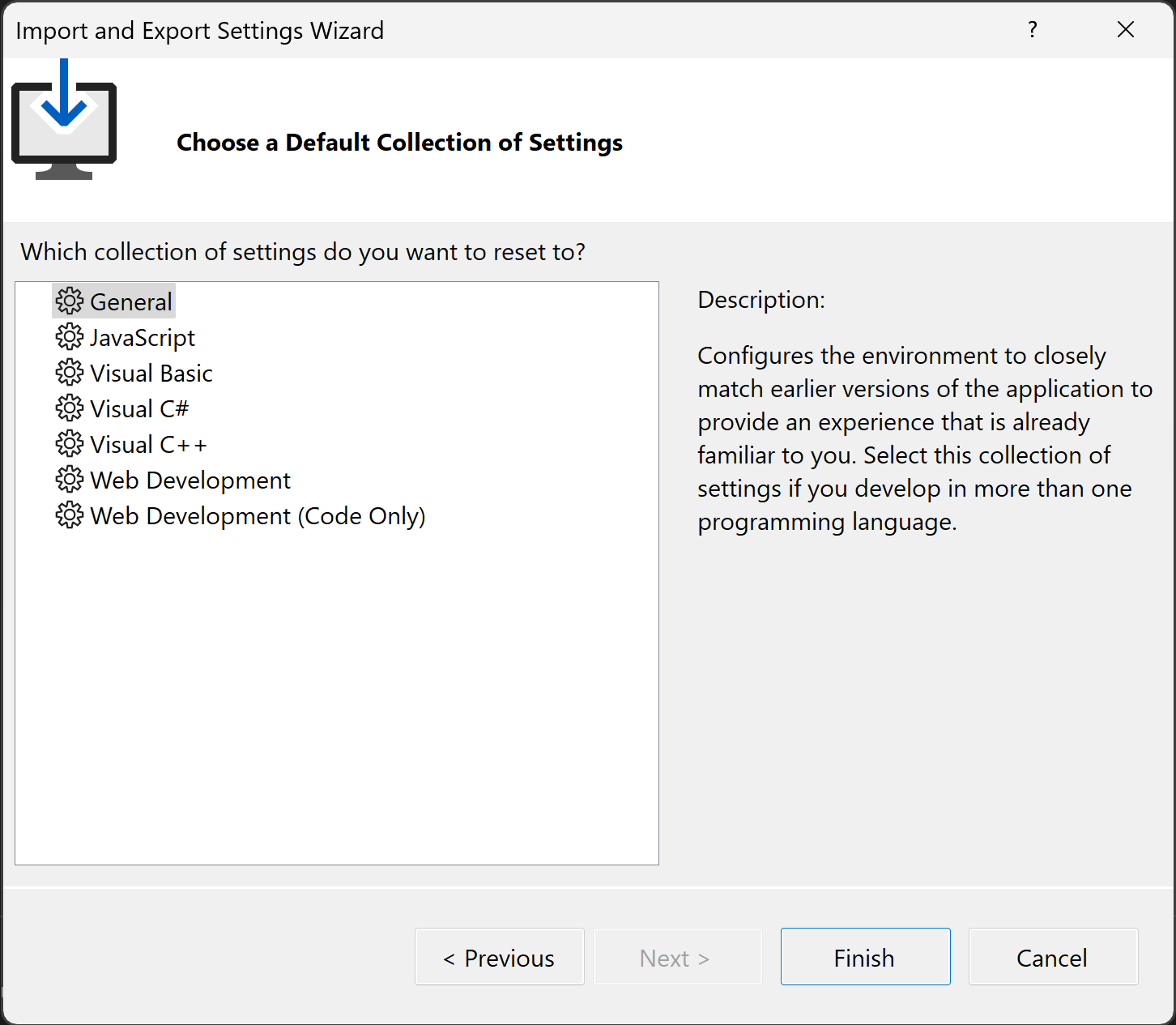
在 [重設完成] 頁面上,選取 [關閉]。
一般環境選項
許多個人化選項會透過環境選項對話方塊來公開。 有兩種方法可以存取此對話方塊:
在選單列選擇 [工具] > [選項],必要時,請展開 [環境] 節點。
按 [Ctrl]+[Q],在搜尋框中輸入 [環境],然後從結果中選取 [環境] > [一般]。
提示
當「選項」對話框出現時,您可以在該頁面選取 [F1],取得各種不同設定的輔助說明。
環境色彩佈景主題
若要在「深色」、「淺色」、「藍色」和「藍色 (額外對比)」之間變更色彩主題,請在搜尋框中輸入 [主題],然後選擇 [環境] > [一般]。 在 [選項] 對話方塊中,變更 [色彩佈景主題] 選項。
若要變更編輯器中的顏色標示選項,請在搜尋框中輸入 [環境],然後選擇 [環境] > [字型和色彩]。 請參閱變更字型、色彩和佈景主題。
您也可以使用工具>選項>環境>字型和色彩,為整合開發環境 (IDE) 中的各種使用者介面元素建立自訂字型和色彩配置。 請參閱字型和色彩、環境、選項對話方塊的參考頁面。
自訂功能表與工具列
若要新增或移除功能表或工具列項目,請參閱自訂功能表和工具列。
主功能表大小寫
您可以變更主功能表的下列兩種大小寫設定:[字首大寫] ("File") 與 [全部大寫] ("FILE")。 在搜尋框中輸入 [環境],選取 [環境] > [一般],然後變更 [將字首大寫樣式套用至選單列] 選項。
視窗配置
您可以定義和儲存多個視窗配置,並在其間切換。 例如,您可以定義程式碼撰寫時的版面配置,還有用於偵錯的版面配置。 若要排列視窗位置與行為並儲存自訂版面配置,請參閱自訂視窗版面配置和個人化索引標籤。
外部工具
您可以自訂 [工具] 功能表來啟動外部工具。 如需詳細資訊,請參閱管理外部工具。