登入或切換 Visual Studio 使用者帳戶
在本文中,您將了解如何登入 Visual Studio、新增和切換使用者帳戶、更新您的設定檔、登出您的帳戶,以及登入的優點。 若要了解如何存取 Visual Studio 中的多個使用者帳戶,請參閱存取與 Visual Studio 登入帳戶相關聯的多個帳戶。 有關如何將公用 GitHub 或 GitHub Enterprise 帳戶新增至 Visual Studio 金鑰鏈的指引,請參閱在 Visual Studio 中使用 GitHub 帳戶。
您可以在我們的訂用帳戶支援頁面上取得訂用帳戶支援,並搜尋有關訂用帳戶、帳戶和帳單的常見問題。
登入您的帳戶
您可以登入您的 Microsoft 或組織帳戶。 若要新增另一個帳戶,請參閱新增和切換使用者帳戶。
啟動 Visual Studio。 第一次開啟 Visual Studio 時,系統會要求您登入並提供一些基本註冊資訊。
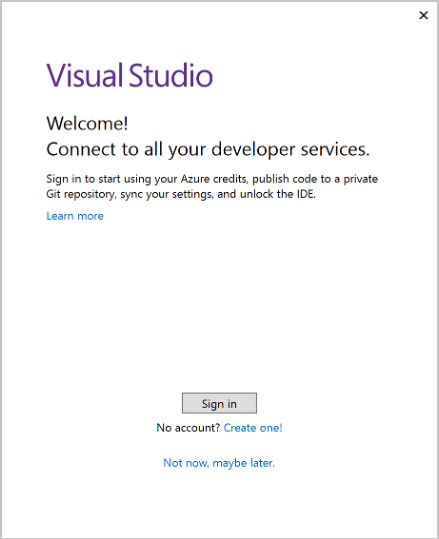
注意
如果您選擇不在第一次開啟 Visual Studio 時登入,稍後也可以輕鬆地登入。 尋找 Visual Studio 環境右上角的 [登入] 連結。
啟動 Visual Studio。 第一次開啟 Visual Studio 時,系統會要求您登入並提供一些基本註冊資訊。
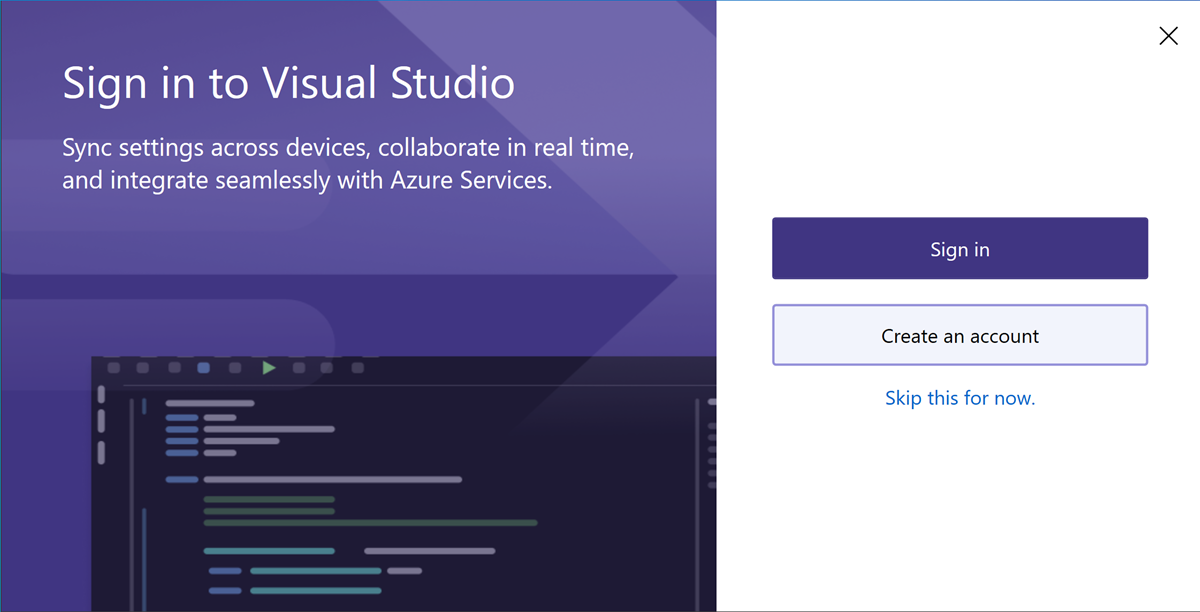
注意
如果您選擇不在第一次開啟 Visual Studio 時登入,稍後也可以輕鬆地登入。 尋找 Visual Studio 環境右上角的 [登入] 連結。
選擇 Microsoft 帳戶或公司或學校帳戶。 如果您沒有帳戶,可以免費建立一個 Microsoft 帳戶。
選擇您慣用的色彩佈景主題和其他 UI 設定。 Visual Studio 會記住這些設定,並在您登入的所有 Visual Studio 環境中同步處理這些設定。 您之後可以在 Visual Studio 中開啟 [工具]>[選項] 功能表以變更設定。
您可以在 Visual Studio 環境的右上角看到您已成功登入。 除非您登出,否則每當啟動 Visual Studio 時便會自動登入,而且會自動套用同步設定的任何變更。
從 IDE 登入
如果您選擇在初次開啟 Visual Studio 時不要登入,則可以稍後從 IDE 登入。
選取 Visual Studio 環境右上角具有您的登入圖示。
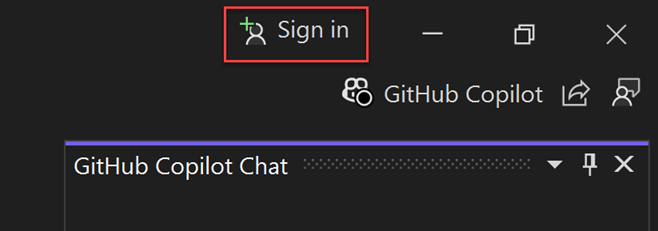
在 [登入您的帳戶] 頁面上,選取 [已連線到 Windows] 帳戶,或選取 [使用另一個帳戶] 登入。
遵循提示輸入新帳戶認證。
優點:為什麼登入?
雖然您不必登入,但這樣做有許多優點。
| 優點 | 描述 |
|---|---|
| 延長 Visual Studio 試用期 | 額外使用 90 天的 Visual Studio Professional 或 Visual Studio Enterprise,而不受限於 30 天的試用期。 |
| 解除鎖定 Visual Studio | 如果您使用與 Visual Studio 訂用帳戶或 Azure DevOps 組織相關聯的帳戶,則系統會解除鎖定 Visual Studio。 |
| 同步處理您的設定 | 您自訂的設定 (例如按鍵繫結關係、視窗配置和色彩佈景主題) 會在您從任何裝置登入 Visual Studio 時立即套用。 |
| 自動連線至 Azure 服務 | 在 IDE 中連線至 Azure 和 Azure DevOps Services 等服務,而不會對同一個帳戶再次提示輸入認證。 |
| 在不中斷的情況下使用 Community 版本 | 雖然不需要登入,但如果您尚未登入,則可能會定期收到登入的提示。 請登入 IDE,以繼續在不中斷的情況下使用 Visual Studio Community。 |
| 取得 'Visual Studio Dev Essentials' | 此計劃包含免費軟體、訓練、支援等等。 |
將使用者帳戶新增和切換至 Visual Studio
如果您有多個帳戶,可以將它們全都新增至 Visual Studio,如此便能直接從任何帳戶存取資源,而無須另外登入。
在同一部電腦上新增多個帳戶之後,如果您於另一部電腦上登入 Visual Studio,該組帳戶會隨您漫遊。 不過,帳號認證不會漫遊,因此,當您於新電腦上第一次嘗試使用其他帳戶的資源時,系統會提示您輸入該帳戶的認證。
若要驗證及存取 Visual Studio 中的 Azure 資源,請使用可存取 Azure 資源的帳戶登入 Visual Studio,然後在 [工具] >[選項] >的 [Azure 服務驗證] > [帳戶選取] 中選取此帳戶進行 [Azure 服務驗證] 。
您可以新增的帳戶類型有以下幾種:
新增標準 Visual Studio 帳戶:
- 選擇 [檔案]>[帳戶設定]。
- 從 [所有帳戶] 中,使用 + 或 [新增] 下拉式清單來選擇帳戶。
- 在 [登入您的帳戶] 頁面上選取帳戶,或選擇 [使用其他帳戶]。
- 遵循提示輸入新帳戶認證。
- 在 Visual Studio 環境的右上角選取具有設定檔名稱的圖示。
- 選取 [新增另一個帳戶],然後選擇要登入的帳戶。
- 在 [登入您的帳戶] 頁面上選取帳戶,或選擇 [使用其他帳戶]。
- 遵循提示輸入新帳戶認證。
更新您的帳戶設定檔
- 移至 [檔案] > [帳戶設定],並選取 [管理 Visual Studio 設定檔] 連結。
- 在瀏覽器視窗中,選取 [編輯設定檔] 並變更所要的設定。
- 完成後選取 [儲存變更]。
移除帳戶
您可以移除新增至 Visual Studio 之多個帳戶中的任何一個。 移除帳戶時,只會影響該特定帳戶,且無法再存取與該帳戶相關聯的任何資源。 不過,如果選取 [登出],則會登出所有帳戶。
- 選取 [檔案] > [帳戶設定]。
- [所有帳戶] 會列出登入 Visual Studio 的所有帳戶。 針對您要移除的帳戶,選取 [移除]。
- 在顯示的對話方塊確認移除項目。
登出所有帳戶
若要登出所有帳戶:
- 選取 [檔案] > [帳戶設定]。
- 選取登出。
移除帳戶
您可以移除新增至 Visual Studio 之多個帳戶中的任何一個。 移除帳戶時,只會影響該特定帳戶,且無法再存取與該帳戶相關聯的任何資源。 不過,如果選取 [登出],則會登出所有帳戶。
在 Visual Studio 環境的右上方選取具有設定檔名稱的圖示。
針對您要移除的帳戶,選取 [移除帳戶]。
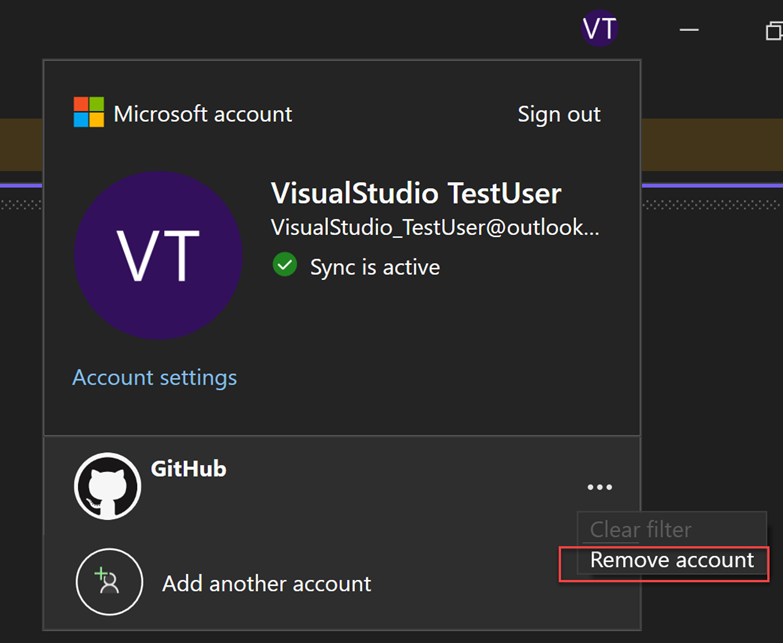
您也可以使用 [帳戶設定] 對話方塊移除帳戶。
在 Visual Studio 環境的右上方選取具有設定檔名稱的圖示。
[所有帳戶] 會列出登入 Visual Studio 的所有帳戶。 針對您要移除的帳戶,選取 [移除]。
在顯示的對話方塊確認移除項目。
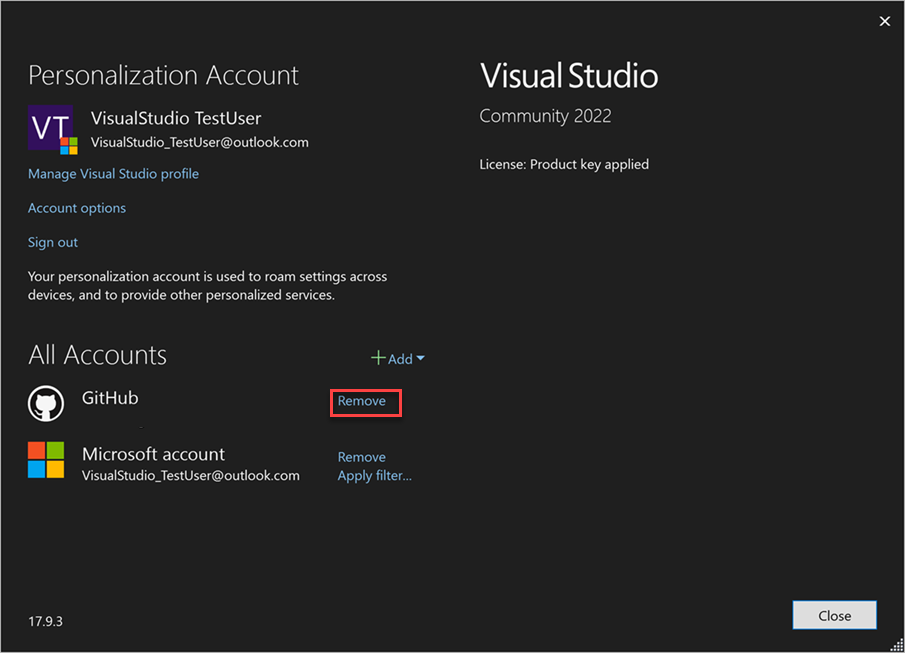
登出所有帳戶
登出 Visual Studio 會移除 Visual Studio 金鑰鏈上的所有帳戶、設定不再跨裝置漫遊,且無法再存取相關聯的資源。
若要登出所有帳戶:
在 Visual Studio 環境的右上方選取具有設定檔名稱的圖示。
選取登出。
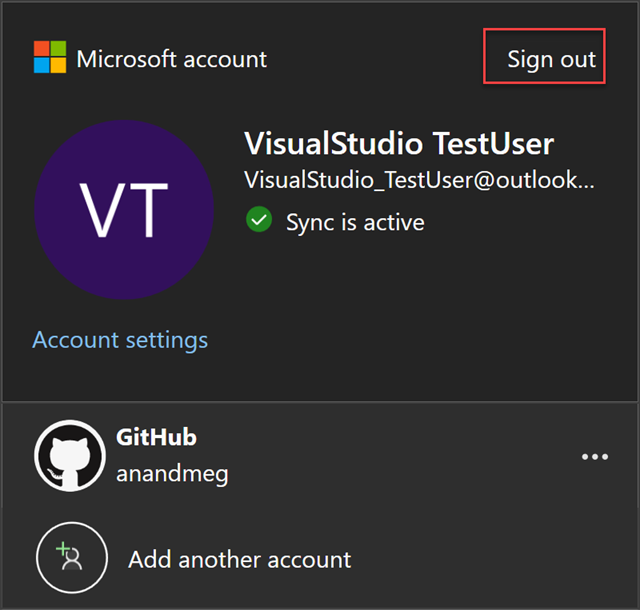
您也可以使用 [帳戶設定] 對話方塊登出所有帳戶。