步驟 6:使用 Git
上一個步驟:安裝套件以及管理 Python 環境
新增 Git 原始程式碼控制
既然您已建立應用程式,您可能就想要將其新增至 Git 存放庫。 Visual Studio 會透過您可以直接從 IDE 使用的 Git 工具,讓該流程變得容易。
提示
Git 是最廣泛使用的新式版本控制系統,因此無論您是專業開發人員,還是您正在學習如何撰寫程式碼,Git 都非常有用。 如果您不熟悉 Git,https://git-scm.com/ 網站是很好的起點。 在那裡,您可以在找到速查表、熱門的線上書籍和 Git 基本概念影片。
若要將程式碼與 Git 建立關聯,請先建立程式碼所在的新 Git 存放庫:
在 Visual Studio 右下角的狀態列中,選取 [新增至原始程式碼控制],然後選取 [Git]。

在 [建立 Git 存放庫] 對話方塊中,登入 GitHub。
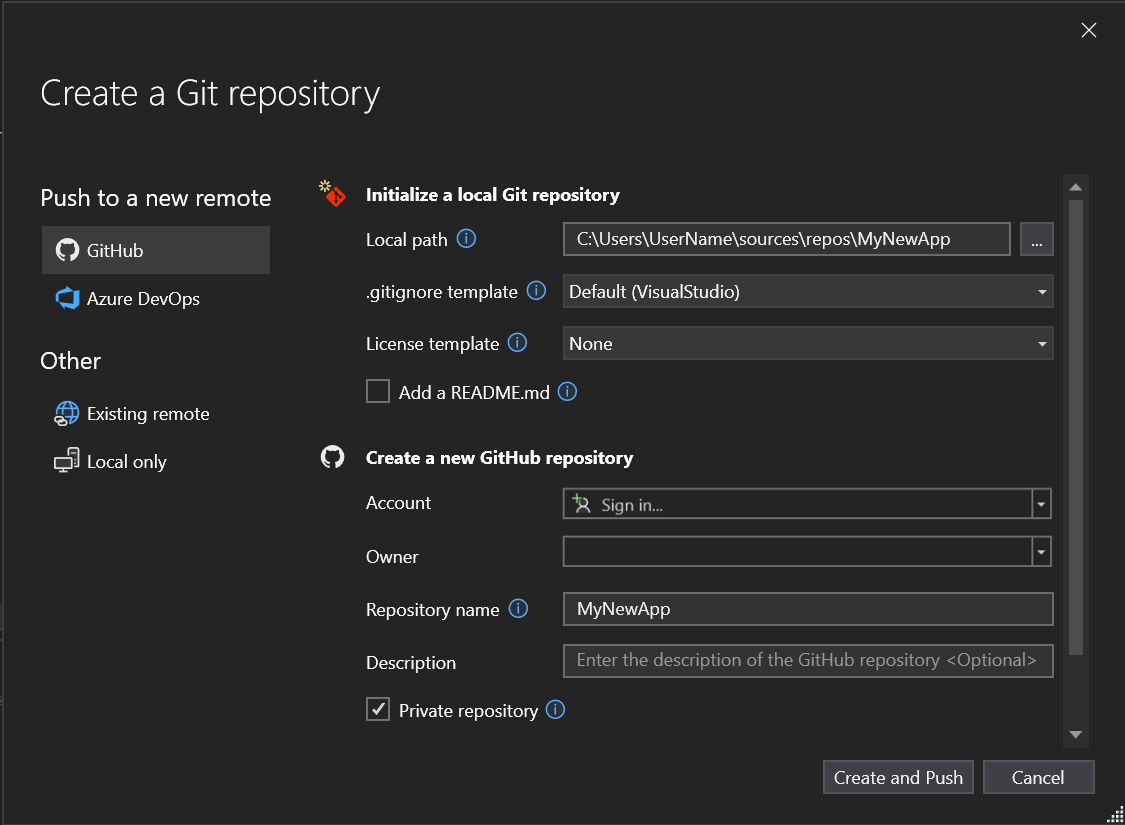
存放庫名稱會根據您的資料夾位置自動填入。 您的新存放庫預設是私人的,這表示您是唯一可以存取此存放庫的人員。
提示
無論您的存放庫是公用還是私人,最好有程式碼的遠端備份安全地儲存在 GitHub 上。 即使您未與小組合作,遠端存放庫仍可讓您從任何電腦使用您的程式碼。
選取 [建立並推送]。
在建立您的存放庫之後,您會在狀態列中看到狀態詳細資料。

第一個具有箭號的圖示會顯示您的最新分支中有多少個傳出/傳入認可。 您可以使用此圖示來提取任何傳入認可或推送任何傳出認可。 您也可以選擇先檢視這些認可。 若要這樣做,請選取圖示,然後選取 [檢視傳出/傳入]。
具有鉛筆的第二個圖示會顯示程式碼未認可的變更數目。 您可以選取此圖示,在 [Git 變更] 視窗中檢視這些變更。
若要深入了解如何搭配您的應用程式使用 Git,請參閱 Visual Studio 版本控制文件。
教學課程檢閱
恭喜您在 Visual Studio 的 Python 上完成本教學課程。 在本教學課程中,您已了解如何:
- 建立專案,以及檢視專案內容。
- 使用程式碼編輯器,並執行專案。
- 使用互動式視窗來開發新的程式碼,並輕鬆地將該程式碼複製至編輯器。
- 在 Visual Studio 偵錯工具中執行已完成的程式。
- 安裝套件以及管理 Python 環境。
- 使用 Git 存放庫中的程式碼。
在這裡,探索概念和作法指南,包含下列文章: