將現有的自定義裝置映像轉換成第 2 代虛擬機
若要支援 Windows 11,您的自訂裝置映像必須以第 2 代 (Gen2) 虛擬機為基礎, (VM) 。 如果您已經有以第 1 代 (Gen1) 虛擬機為基礎的自定義裝置映像,您可以遵循下列步驟來轉換這些自定義裝置映像。 完成這些步驟之後,從已轉換裝置映像布建的所有未來雲端計算機都將以第 2 代虛擬機為基礎。
Windows 365 不會阻止您根據第 1 代 VM,從現有的自定義映射布建新的雲端電腦。 不過,當您想要新增自定義映射時,Windows 365 只會接受第 2 代映射。 需要第 2 代 VM 才能支援 Windows 11。
此程式有四個主要步驟:
- 建立新的虛擬機
- 將主要開機記錄轉換成 GUID 磁碟分區
- 將磁碟轉換成固定大小和 VHD 格式
- 將已轉換的虛擬機上傳至 Azure
建立新的虛擬機
- 請確定您的管理計算機上已安裝 Hyper-V。 如需如何安裝 Hyper-V 的資訊,請參閱 在 Windows 上安裝 Hyper-V。
- 將現有的自定義映像虛擬硬碟 (VHD) 檔案從 Azure 記憶體 Blob URL 下載到您有 Hyper-V 可用的電腦。 VHD 檔案是 OS 磁碟的確切大小,可能是大型檔案大小。 請務必使用快速且穩定的因特網連線來下載 VHD 檔案,並準備進行較長的下載時間。 如需如何下載受控磁碟的資訊,請參閱 從 Azure 下載 VHD。 您也可以直接使用 Azure 記憶體總管 作為受控磁碟或記憶體 Blob VHD 來下載 VHD。
- 切換至本機計算機,然後開啟 [Hyper-V 管理員]。
- 在 [ 動作] 底下,選取 [新增>虛擬機]。
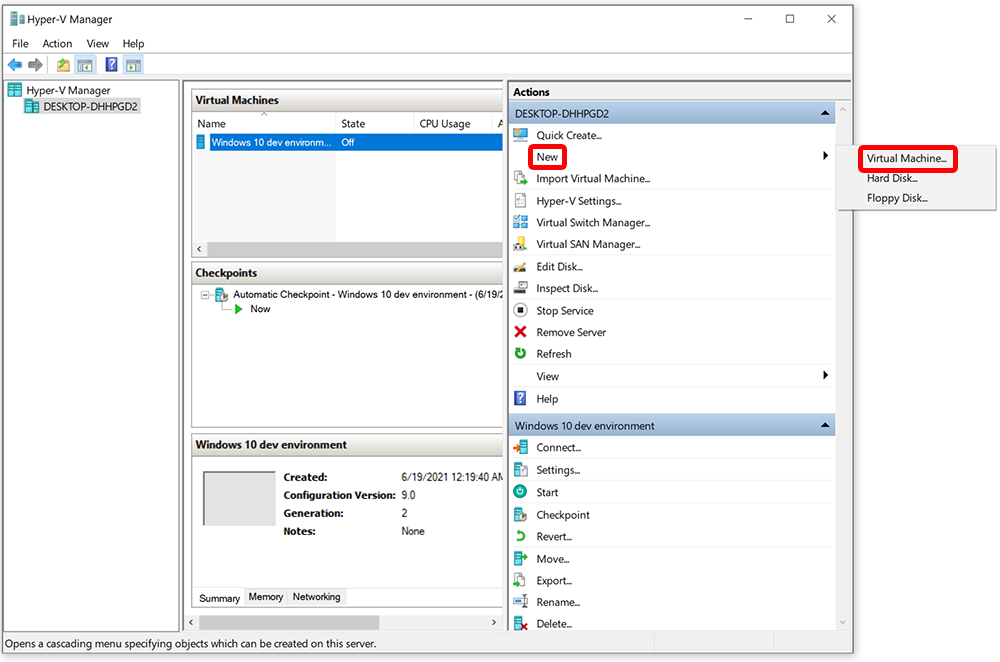
- 在 [ 開始之前 ] 頁面上,選取 [ 下一步]。
- 在 [ 指定名稱和位置] 頁面上,輸入易記名稱,例如 CustomFinanceImageg2,然後選取 [ 下一步]。
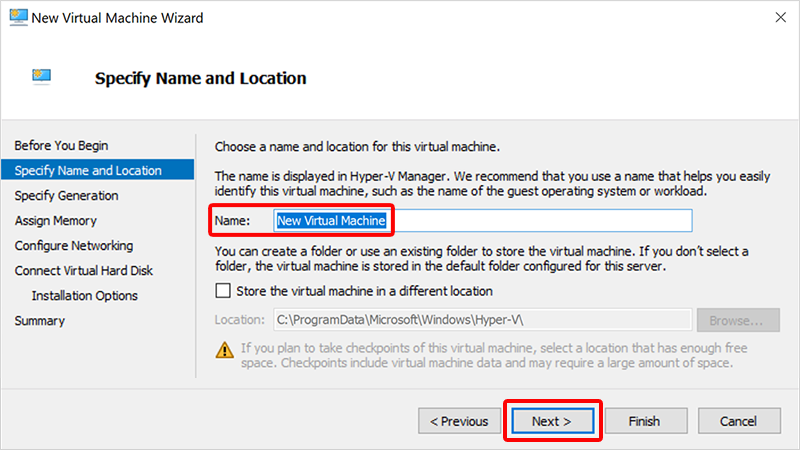
- 在 [ 指定世代 ] 頁面上,選取 [第 1 代 (不是 第 2 代) 。 這裡需要第 2 代才能掛接磁碟,並將磁碟分區模型變更為 GUID 磁碟分區數據表 (GPT) 。 選取 [下一步]。
![[指定產生] 頁面的螢幕快照](media/device-images-convert-generation-2/specify-generation.png) Hyper-V 僅支援 VHDX 中的第 2 代映射和 VHD 中的第 1 代映射。 Azure 僅支援 VHD 中的第 2 代映像。 因此,我們會在這裡建立第 1 代 VHD 映像,以便將它轉換成第 2 代 VHD 映射。
Hyper-V 僅支援 VHDX 中的第 2 代映射和 VHD 中的第 1 代映射。 Azure 僅支援 VHD 中的第 2 代映像。 因此,我們會在這裡建立第 1 代 VHD 映像,以便將它轉換成第 2 代 VHD 映射。 - 在 [ 指派記憶體] 頁面上,將 [啟動記憶體 ] 設定為至少 1024 MB,最好是 4096 MB。 選取 [下一步]。
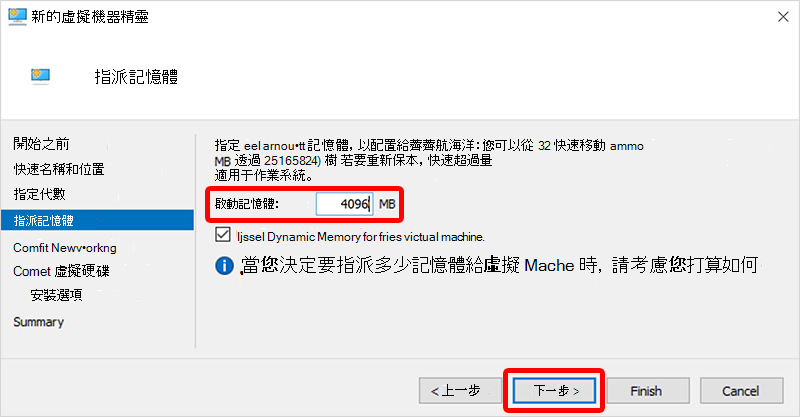
- 在 [ 設定網络 ] 頁面上,選取 [ 默認交換器>下一步]。
- 在 [ 連線虛擬硬碟 ] 頁面上,選取 [ 使用現有的虛擬硬碟]。
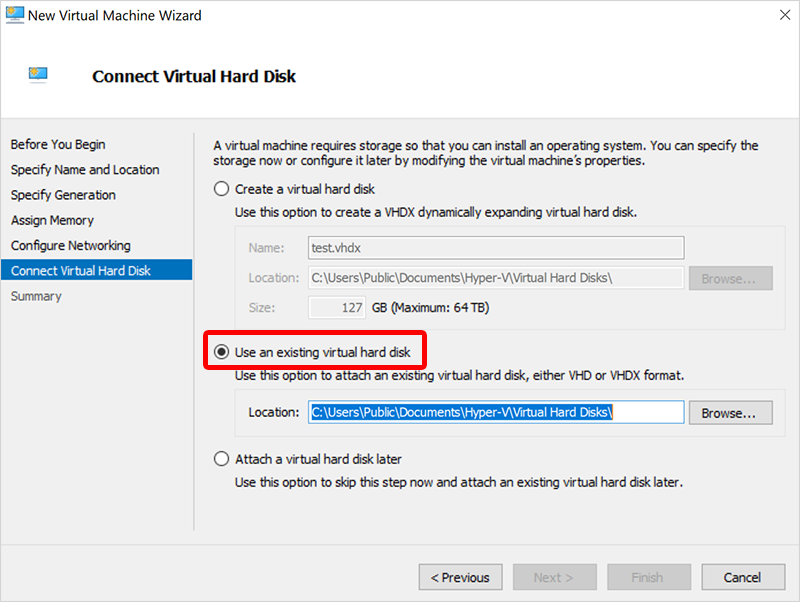
- 針對 [位置],選取 [流覽 ],然後選取您稍早下載的 VHD。
- 選 取 [下一步 ],然後在 [ 摘要] 頁面上選取 [ 完成]。
將主要開機記錄轉換成 GUID 磁碟分區
- 建立 WinPE 媒體 ISO。 如需如何建立 ISO 的指示,請參閱 建立可開機 WinPE 媒體。 或者,從 Windows 11 ISO 開機,然後按 Shift + F10 以顯示 CMD 提示字元。
- 在 [Hyper-V 管理員] 的 [ 虛擬機] 下,選取新的 VM,然後在 [ 動作] 底下選取 [ 設定]。
- 在左側瀏覽窗格的 [IDE 控制器 1] 底下,選取 [ DVD 磁碟驅動器]。
- 在 [DVD 磁碟驅動器] 底下的 [控制器] 下,選取 [IDE 控制器 1]。
- 選取 [映射檔案 ],然後流覽至您建立的新 ISO 檔案。
- 選取 [確定]。
- 在 [ 動作] 底下,選取 [ 啟動]。
- 等候 wpeinit 命令提示字元開啟。
- 若要將主要開機記錄 (MBR) 轉換為 GPT) 分割區 (GUID 資料分割數據表,請在 wpeinit 視窗中執行下列兩個命令。 GPT 是第 2 代 VM 的新標準。
- 若要判斷正確的磁碟進行轉換並加以驗證,請執行
mbr2gpt /validate /disk:0。 - 若要將磁碟轉換成 GPT) (GUID 磁碟分區數據表,請執行
mbr2gpt /convert /disk:0如需MBR2GPT的詳細資訊,請 參閱MBR2GPT.exe 檔。
- 若要判斷正確的磁碟進行轉換並加以驗證,請執行
- 成功執行命令之後,請繼續進行下一個步驟。
將磁碟轉換成固定大小和 VHD 格式
- 關閉虛擬機。
- 在 [Hyper-V 管理員] 中,選取 [動作) ] 底下的新虛擬機 > [編輯磁碟 (]。
- 在 [ 開始之前 ] 頁面上,選取 [ 下一步]。
- 在 [尋找磁碟] 頁面上,流覽至轉換磁碟>的 [下一步] 位置。
- 在 [ 選擇動作] 頁面上,選取 [ 壓縮>完成]。
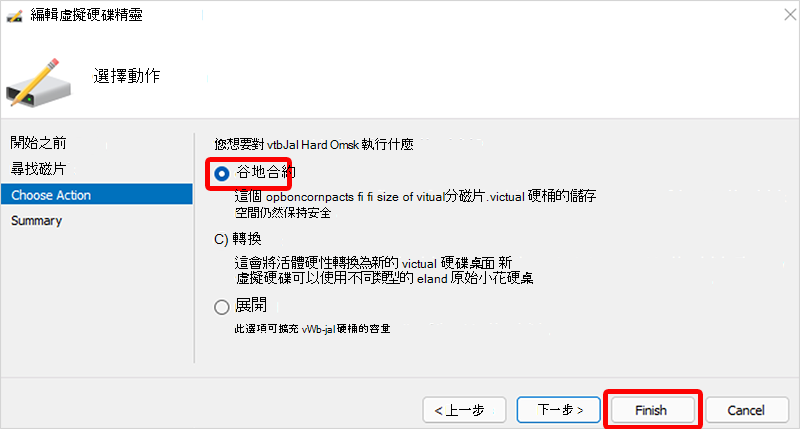
- 程式完成之後,再次>選取新的虛擬機 [編輯磁碟]。
- 在 [ 開始之前 ] 頁面上,選取 [ 下一步]。
- 在 [尋找磁碟] 頁面上,流覽至轉換磁碟>的 [下一步] 位置。
- 在 [ 選擇動作] 頁面上,選取 [ 轉換>下一步]。
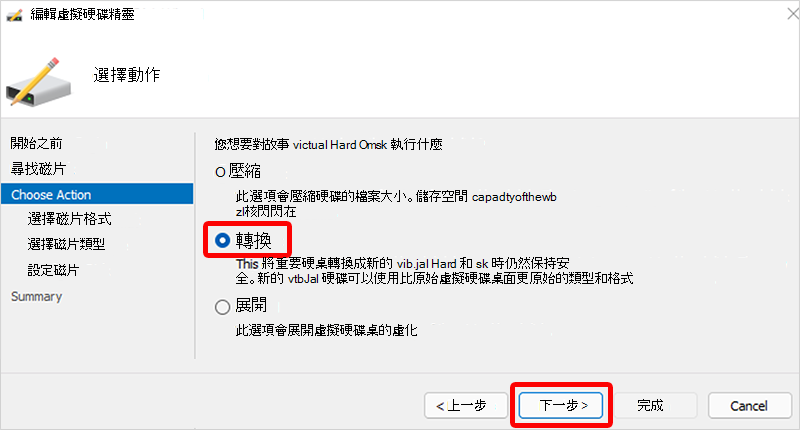
- 在 [ 選擇磁碟格式] 頁面上,選取 [VHD>下一步]。
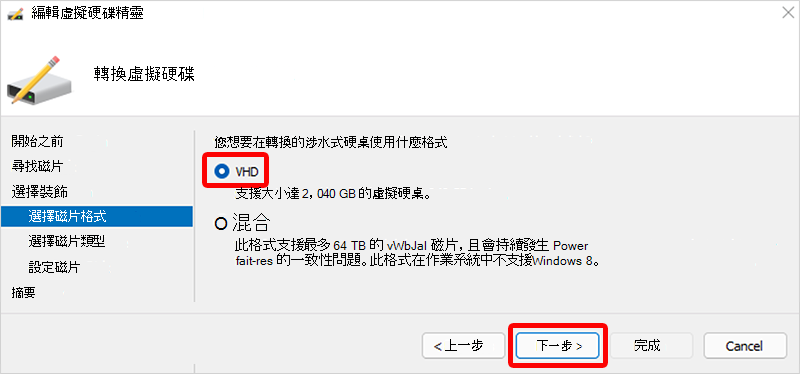
- 在 [ 選擇磁碟類型] 頁面上,選取 [ 固定大小>下一步]。
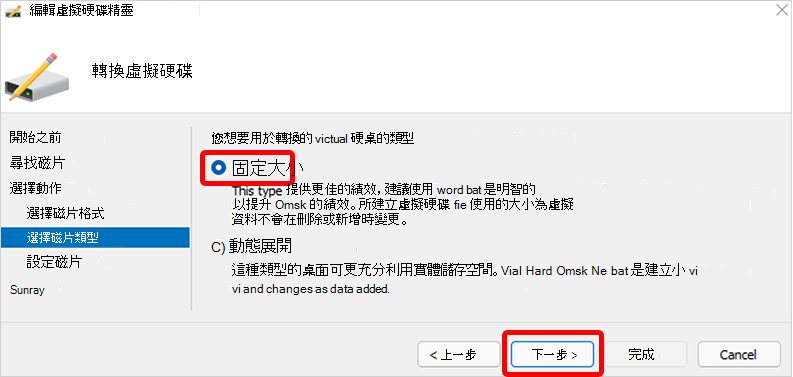
- 在 [設定磁碟] 頁面上,流覽至要建立>磁碟的新位置。
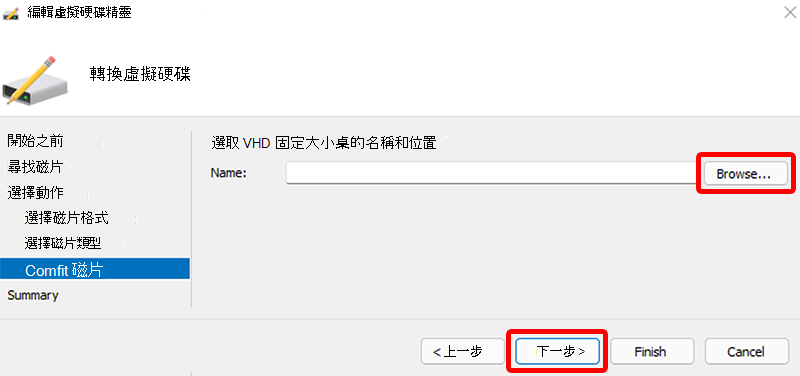
- 在 [ 摘要] 頁面上,確認所有詳細數據都正確無誤,然後選取 [ 完成]。
- 程式完成之後,請依照下列步驟卸除 WinPE ISO:
- 在 [Hyper-V 管理員] 的 [ 虛擬機] 下,選取新的 VM,然後在 [ 動作] 底下選取 [ 設定]。
- 在左側瀏覽窗格中,選取 [IDE 控制器 1]。
- 在 [DVD 磁碟驅動器] 底下的 [控制器] 下,選取 [IDE 控制器 1]。
- 選取 [確定]。
將已轉換的 VHD 上傳至 Azure
- 將已轉換的 VHD 上傳回 Azure。 您可以使用 Azure 記憶體總管。 如需其他上傳選項,請 參閱上傳一般化 Windows VHD,並使用它在 Azure 中建立新的 VM。
注意事項
請確定 VHD 保持 固定大小的 VHD。 Azure 不支援 VHDX 作為格式。
- 移至 Azure 入口網站,開啟 [ 映射>建立]。
- 填入必要的欄位,並務必選取 [第 2 代] 作為 VM 世代。
- 選 取 [檢閱 + 建立]。
- (選用) 建立映射之後,您可以上傳它。 如需如何上傳的指示,請參閱將 VHD 上傳至 Azure 或將受控磁碟複製到另一個區域 - Azure PowerShell。
- 您現在可以將裝置映像新增至 Windows 365。 如需有關如何上傳自定義映射的資訊,請參閱 新增自定義裝置映像。