檢閱 Windows 365 企業版雲端電腦
在數位鑑識要求中,系統可能會要求您將雲端電腦的快照集提供給內部或外部調查人員。 將雲端電腦置於檢閱之下,會將雲端電腦的快照集儲存到您的 Azure 儲存器帳戶。 您可以從該處將快照集提供給調查人員。
注意事項
最多可以同時檢閱 10 部雲端電腦。 當一次檢閱超過10個時,要求會排入佇列以供處理,但如果要求在佇列中持續太長,逾時的可能性就會增加。 如果您遇到逾時,建議您錯開要求,以允許足夠的時間讓先前的要求先完成。
需求
若要檢閱雲端計算機,您必須符合下列需求:
- Windows 365 企業版授權。
- 相同租使用者中的 Azure 記憶體帳戶,會根據下列需求進行設定。
設定您的 Azure 記憶體帳戶
若要檢閱雲端計算機,您必須先在雲端電腦的相同租用戶中擁有 Azure 記憶體帳戶。 如需協助您決定哪種類型的帳戶符合您需求的詳細資訊,請參閱 記憶體帳戶概觀。 建議您建立及維護專用記憶體帳戶,並使用專用的訪問控制來稽核雲端計算機。 在檢閱雲端計算機的程式中,Windows 365 需要 Azure 記憶體 帳戶的記憶體帳戶的記憶體帳戶參與者 和 記憶體 Blob 數據參與者 角色。
在 您選擇的 Azure 訂用帳戶中建立記憶體帳戶。 若要建立帳戶,您可以使用 PowerShell、Azure CLI、Azure Resource Manager 範本或 Azure 入口網站。
使用下列設定來設定記憶體帳戶;
-
實例詳細數據
- 區域:與針對效能建議的 CloudPC 相同的區域。 哪個區域沒有任何限制。
- 效能: 進階
- 進階帳戶類型: 分頁 Blob
-
安全性
- 最低 TLS 版本: 1.2 版
-
網路
- 網路存取: 啟用所有網路的公用存取
不支援:設定 複製作業的允許範圍。 它必須 (預設值 null) ,才能允許從任何記憶體帳戶複製到目的地帳戶。
-
實例詳細數據
指派 Azure 角色以存取 Blob 數據。 Windows 365 服務將雲端電腦置於檢閱之下所需的最低許可權為記憶體帳戶參與者和記憶體 Blob 資料參與者。
審查雲端電腦
如上所述設定具有許可權的 Azure 記憶體帳戶之後,您可以使用下列步驟來檢閱雲端電腦:
登入 Microsoft Intune 系統管理中心 ,然後選取 [ 裝置>所有裝置> ] 選擇裝置。
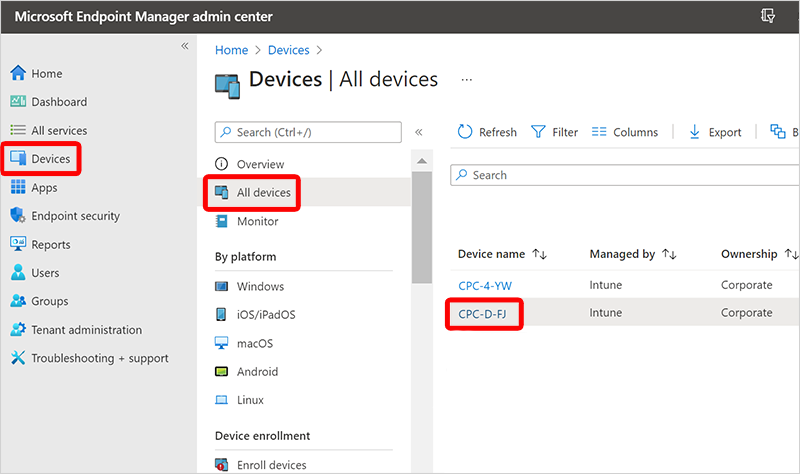
選取省略號 (...) >將雲端電腦置於檢閱之下。
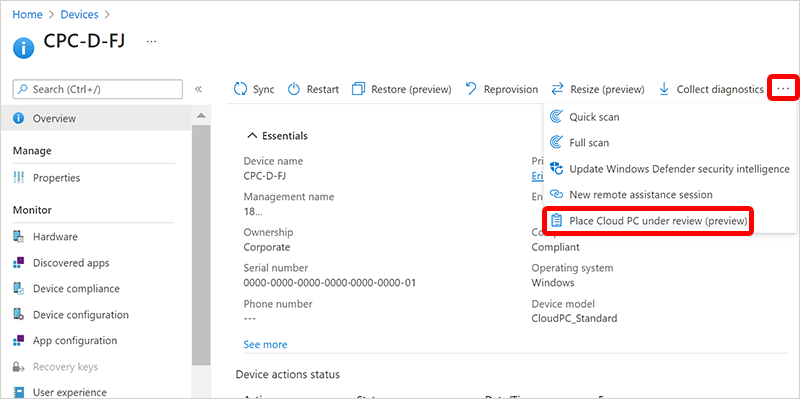
選取 Azure 訂用帳戶,以及 Windows 365 服務獲授與 記憶體帳戶參與者和記憶體Blob 數據參與者 許可權的 Azure 記憶體帳戶。
在 [ 檢閱期間存取] 底下,如果您選擇
- 封鎖存取,雲端計算機會立即關閉電源,讓用戶無法存取雲端計算機,然後建立快照集。 如果您可能想要藉由關閉雲端計算機,然後稍後在隔離環境中執行快照集的分析,以包含安全性威脅,這會很有用。
- 允許存取,即使您在記憶體帳戶中建立快照集,雲端計算機使用者仍可繼續使用雲端電腦。
-
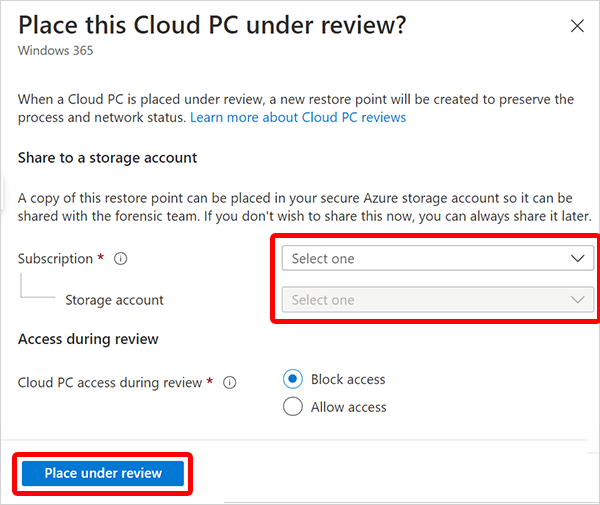
選 取 [檢閱下的位置]。 根據雲端計算機和記憶體帳戶目的地區域的磁碟大小,每個快照集可以儲存到記憶體帳戶,範圍從分鐘到幾小時不等。
若要使快照集遭到竄改,您應該在快照集儲存在記憶體帳戶中時,建立快照集的檔案哈希。 建立檔案哈希的其中一種方式是使用 Get-FileHash Cmdlet。 為了達到最佳效能,Get-FileHash Cmdlet 應該針對下載的檔案複本執行,或從位於相同 Azure 區域的資源針對 Azure 記憶體帳戶中的快照集執行。
從檢閱中移除雲端電腦
登入 Microsoft Intune 系統管理中心,然後選取 [裝置>][所有裝置>選擇裝置...]>>從檢閱中移除 。
大量動作
您也可以使用 Intune 的大量裝置動作,同時檢閱多部雲端電腦。 如需詳細資訊,請 參閱使用大量裝置動作。
使用 API 管理
您可以使用圖形 API 來放置或移除檢閱中的雲端電腦。 如需詳細資訊,請參閱 managedDevice:setCloudPcReviewStatus。