開始使用MITT
若要執行 MITT 測試,您必須在新的 MITT 面板上安裝 MITT 韌體。 這些步驟說明如何更新 MITT 韌體,並準備主計算機以執行 MITT 測試。
開始之前
- 下載 MITT 軟體套件
- 購買硬體以使用MITT
- 瞭解如何以較高的許可權執行 Windows 命令殼層。 安裝測試工具需要提升許可權的命令視窗。 針對該視窗,您可以使用 [ 以系統管理員身分執行 ] 選項來開啟 [命令提示字元] 視窗。
執行 MITT 測試的電腦設定
若要執行 MITT 測試,您需要將執行為受測主機和系統的計算機, (SUT) 。
- 計算機必須執行 Windows 8.1 版本的作業系統。
- 計算機必須安裝 MITT 軟體套件。
- 計算機必須以目標身分連接到在另一部計算機上執行的核心調試程式。 如需如何取得Windbg的詳細資訊,請參閱 Windows 偵錯。
注意
Windbg 可以安裝為獨立工具組。
注意
如果您的 SUT 是手機,則必須設定主電腦、SUT 和 MITT 面板,如下圖所示。
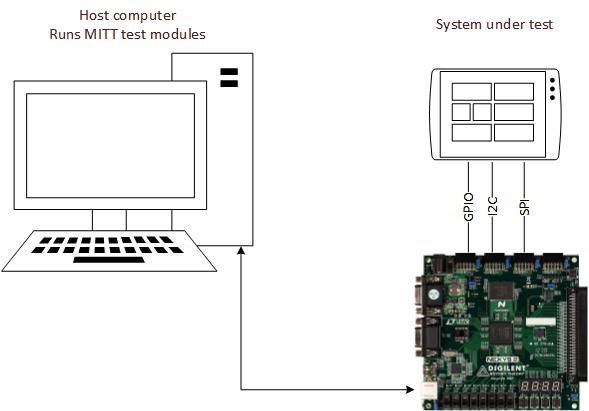
安裝 WDTF 執行時間連結庫
若要執行 MITT 測試,您需要 Windows 驅動程式測試架構 (WDTF) 。 當您安裝 Windows 驅動程式套件 (WDK) 時,會自動安裝運行時間。 如需完整的安裝指示,請遵循 WDTF 運行時間連結庫中所述的步驟。
下載位置: WDK 和 WinDbg 下載
運行時間安裝在這裡 %ProgramFiles (x86) %\Windows Kits\8.1\Testing\Runtimes\TAEF
受測系統必須連線到核心調試程式。 偵錯工具會隨 WDK 一起安裝。 如需詳細資訊,請參閱 Windows (WinDbg、KD、CDB、NTSD) 和 Windows 偵錯的偵錯工具。
安裝MITT韌體
將 MITT 面板連接到主電腦上的 USB 2.0 埠。 建議您使用根中樞埠,並避免使用內嵌中樞的控制器。
確定已開啟音訊插) 旁的面板電源開關 (。 紅色電源 LED 應該開啟。
在 [裝置管理員] 中,找出裝置節點。
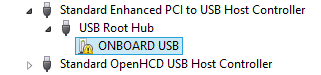
以滑鼠右鍵按兩下節點,然後選擇 [ 更新驅動程式軟體...]。
在 [更新驅動程式軟體] 對話框中,選取 [流覽我的計算機以取得驅動程序軟體]。
選取 [讓我從計算機上的設備驅動器清單挑選]。
選取 [顯示所有裝置],然後在 [從下列清單選取裝置的類型] 頁面中按 [下一步]。
按兩下 [選取您要為此硬體安裝之設備驅動器] 頁面上的 [擁有磁碟...]。
流覽至 [從磁碟安裝] 對話框中的 [MITT 安裝目錄] (Program Files\MITT\<architecture> 或 Program Files (x86) \MITT\<architecture>) ,然後按兩下 [確定]。
在 [製造商] 底下,選取 [Microsoft]。 在 [模型] 下,從清單中選取 [USB MUTT DEFAULT ],然後按 [ 下一步]。
按兩下 [是 ] 並安裝驅動程式。 忽略有關驅動程式的警告可能與硬體相容。 關閉最後一頁。
在 Program Files\MITT\<architecture> 的命令提示字元中,執行此命令:
MuttUtil.exe -List

上述輸出顯示 WinUSB 已載入為面板的設備驅動器。
MITT 面板上需要韌體有兩個不同的晶元。 針對這項工作,請使用 MuttUtil。 執行此命令:
MuttUtil.exe –UpdateFirmware
如果您使用 FPGA 開發板,EEPROM 最多可能需要 5 分鐘才能進行程式設計。 MuttUtil 會比較面板上的韌體版本與 MuttUtil 中包含的韌體版本。 只有在 MuttUtil 有較新的韌體時,韌體才會更新。
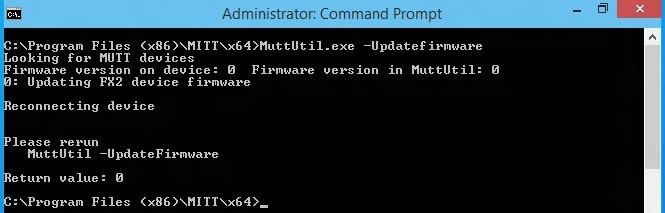
上述輸出顯示成功安裝第一個韌體映像。
在第一個韌體更新完成之後,再次針對第二個晶元執行 MuttUtil.exe –UpdateFirmware 。 安裝第一個晶元之前,無法更新第二個晶元的韌體。
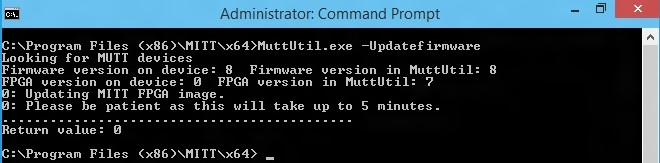
上述輸出顯示成功安裝第二個MITT韌體映像。 請注意MITT面板上的七個區段。 您必須看到 000X,其中 X 是目前版本的 MITT 韌體。
注意
UpdateFirmware 選項無法還原 MITT 面板上安裝的原廠韌體映射。
如果在更新或安裝韌體時 MuttUtil 傳回錯誤,
- 檢查 MITT 面板上的電源開關是否開啟。 如果面板已啟動,請從面板卸除並插入 USB 纜線,然後再次執行命令。
- 如果命令成功,但七個區段未顯示韌體版本,請按下重設按鈕或取消插入 USB 和電源線來重新啟動 MITT 面板。 如果七個區段仍然未顯示版本,請再次執行命令。
已知問題和因應措施
- 不建議將MITT直接連線到主電腦上的 xHCI 根中樞。 測試可能會隨著該設定隨機停止回應。 因應措施是,在 xHCI 埠與 MITT 面板之間新增支援的 USB 2.0 中樞。