比較分析檢視
分析系統效能時,定期建立可用來識別回歸來源的追蹤很有用。 例如,您可以在安裝作業系統之後立即建立基準追蹤。 稍後,在安裝其他應用程式、驅動程式或硬體之後,您可以建立另一個追蹤,並判斷變更如何影響系統效能。
先前在 WPA 中,每個索引標籤只包含一個追蹤的相關資訊。 若要比較兩個追蹤,您必須在索引標籤之間來回切換,或在個別的 WPA 實例中開啟每個追蹤。
您現在可以藉由建立 比較分析檢視來比較兩個追蹤的結果。 此檢視可讓您輕鬆地識別效能受到負面影響的區域,方法是醒目提示追蹤之間的差異。
在比較分析檢視中,WPA 會建立一個比較資料表,其中包含兩個追蹤之間的值差異。 一個追蹤會指定為 基準追蹤,通常是在進行硬體或軟體變更之前擷取的追蹤。 另一個 追蹤稱為比較追蹤,是在系統變更之後擷取的追蹤。
WPA 所建立的資料表包含比較基準與比較追蹤之間的值差異 (比較值 – 基準值) 。 如果比較追蹤中的計量較高,則差異會顯示為正數。 如果比較基準追蹤中的計數較高,則差異會顯示為負數。 範例如下所示:
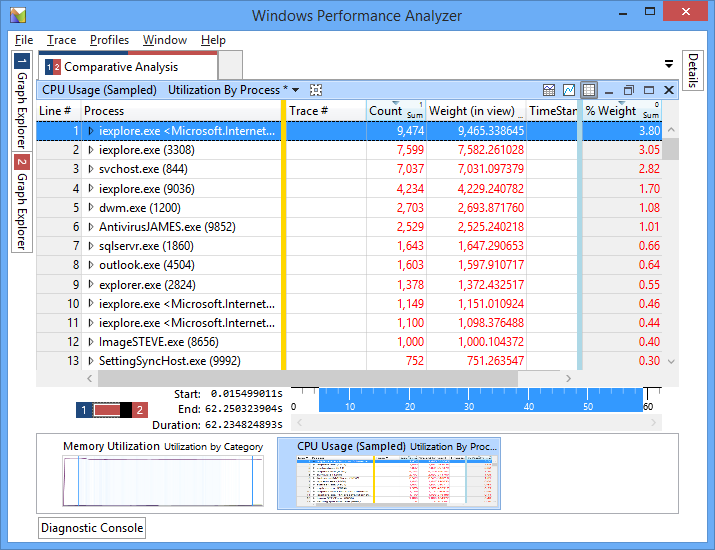
影像 1: 資料表中的正數表示這些進程在比較追蹤中較主動。 負數表示進程在基準追蹤中較作用中。
注意
雖然您可以在單一 WPA 會話中開啟任意數目的追蹤,但 WPA 一次只能比較兩個追蹤的結果。
建立比較分析檢視
在 WPA 中,選擇 [ 檔案]、[ 開啟]、流覽至追蹤的位置,然後選擇 [ 確定] 來開啟第一個追蹤。
使用步驟 1 中的 方法開啟第二個追蹤。
注意
為了協助區分開啟的追蹤,WPA 會為每個追蹤指派唯一識別碼和色彩。 在左側的 [ 圖形總管 ] 窗格中,您可以使用底部的索引標籤,在開啟的追蹤之間切換。

**Image 2:** Each trace is represented by a unique identifier and color.
選擇 [ 視窗]、[ 新增比較分析檢視],以建立新的比較分析檢視。
在新索引標籤中,選取基準和比較追蹤,方法是在 [ 基準:] 和 [ 比較: ] 清單方塊中選擇 [ 繼續 ]。
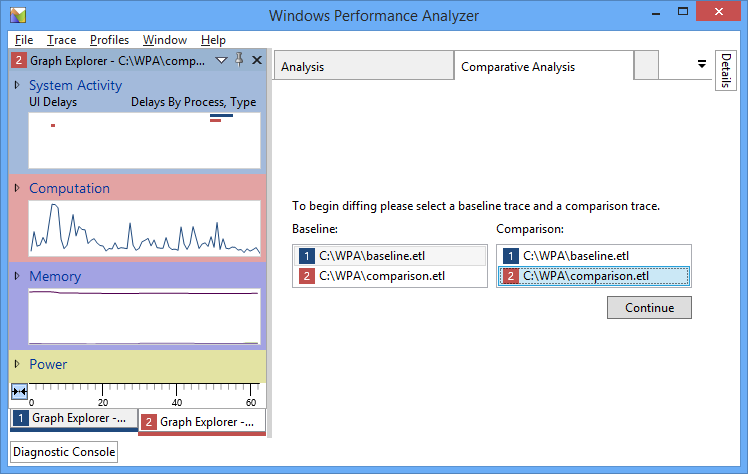
影像 3: 選擇基準和比較追蹤。
選擇[繼續] 之後,WPA 會在 [分析] 窗格中建立新的[比較分析] 索引標籤。 索引標籤左側是一個影像,顯示用來建立比較分析檢視的兩個追蹤。 影像的左半部代表基準追蹤,右半部則代表比較追蹤。

影像 4: 比較分析索引標籤,其中顯示追蹤 1 是做為基準追蹤,而追蹤 2 則用來做為比較追蹤。
您也可以使用 WPA 來建立比較分析檢視,以比較相同追蹤的兩個區段。 若要這樣做,在建立比較分析檢視時,請為基準和比較追蹤選擇相同的追蹤。
分析比較分析檢視
在檢視任一個追蹤時,將相關圖表從 [ 圖形 總管] 窗格拖曳到中央的 [分析 ] 窗格。 選擇窗格右上角的 [ 顯示圖形和資料表 ] 按鈕,確定會顯示圖表和資料表。
繪圖區域一次只包含一個追蹤的相關資訊。 如同單一追蹤分析,藉由醒目提示區域、以滑鼠右鍵按一下並選擇 [縮放] 來縮放至特定時間範圍。 資料表只包含追蹤目前縮放時間範圍的資料。
若要比較基準和比較追蹤的不同時間範圍,請使用窗格左下角的切換。 這會切換作用中的追蹤,讓您可以針對每個追蹤縮放至圖形中的不同區域。 縮放至某個追蹤中的區域之後,您可以切換至其他追蹤,而 WPA 會反白顯示相同的縮放區域,讓您能夠同時縮放兩個追蹤的相同時間範圍。
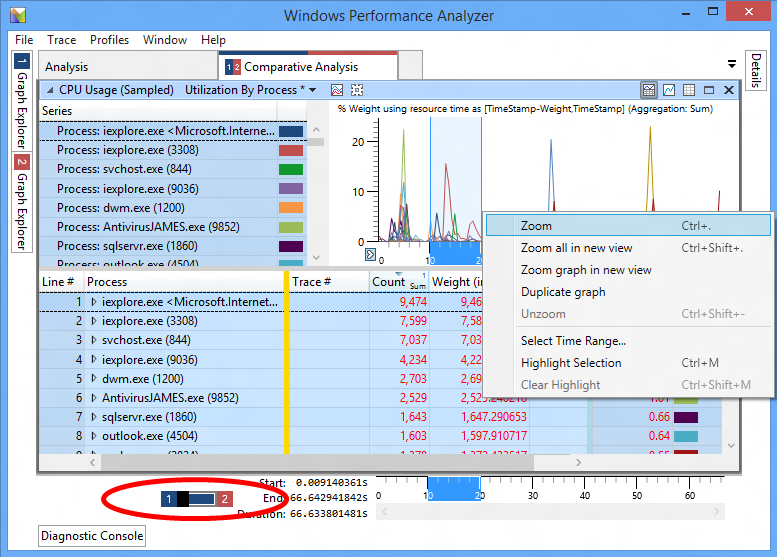
影像 5: 使用 切換開關在開啟的追蹤之間切換。
既然我們已放大每個追蹤中的區域,我們不再需要圖表檢視。 選擇窗格右上角的 [ 僅顯示資料表 ] 按鈕,以切換至僅限資料表檢視。 資料表包含兩個追蹤縮放時間範圍的比較資訊。 數值會計算為比較追蹤值與基準追蹤值之間的差異, (比較值 – 基準值) 。 在上 圖 1 中, CPU 使用量 (取樣) 資料表顯示數個進程在比較追蹤中較作用中。
搭配比較分析檢視使用設定檔
您也可以將包含比較分析檢視的設定檔套用至兩個開啟的追蹤:
從功能表中,選擇 [ 設定檔]、[ 套用]。
如果您有自訂設定檔,請選擇 [流覽...],選擇您的設定檔,然後選擇 [ 開啟]。
注意
或者,WPA 隨附可用來開始分析的比較分析設定檔。 若要使用此設定檔,請選擇 [流覽目錄...],然後選擇 PresetsForComparativeAnalysis.wpaProfile 檔案。針對 設定檔追蹤位置 #1 和 設定檔追蹤位置 #2選取適當的追蹤。
選擇 [套用 ] 以套用設定檔。