案例 2:Proxy 啟用
在此案例中,會使用大量啟用管理工具 (VAMT) 來啟用安裝在隔離實驗室環境中工作組計算機上的產品。 對於與較大網路隔離的工作組,您可以執行多個啟用金鑰的 Proxy 啟用, (MAK) 、KMS 主機密鑰 (CSVLK) 、一般大量授權密鑰 (GVLK) (或 KMS 用戶端金鑰) 或零售金鑰。 Proxy 啟用的執行方式是在隔離工作組中的計算機上安裝第二個 VAMT 實例。 然後,您可以使用抽取式媒體,在隔離工作組中的 VAMT 實例與另一個可存取因特網的 VAMT 主機之間,傳輸 VAMT 計算機資訊清單 (CILXs) 。 下圖顯示多個啟用金鑰 (MAK) Proxy 啟用案例:
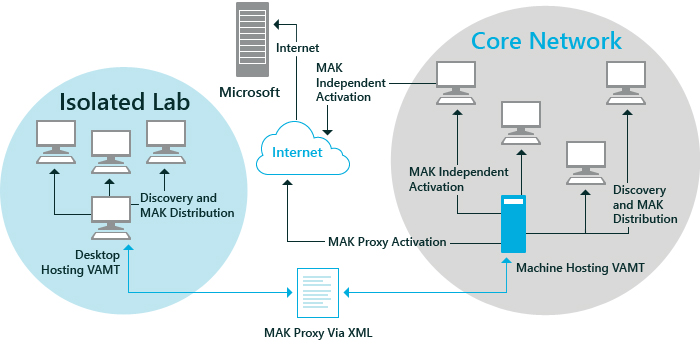
步驟 1:在隔離實驗室中的工作組計算機上安裝 VAMT
在隔離實驗室工作組中的主計算機上安裝 VAMT。 此計算機可以執行 Windows 7、Windows 8、Windows 10、Windows Server 2008 R2 或 Windows Server® 2012。
選取 [ 開始 ] 功能表中的 VAMT 圖示以開啟 VAMT。
步驟 2:在目標計算機上設定 Windows Management Instrumentation 防火牆例外狀況
確定已針對所有目標計算機啟用 Windows Management Instrumentation (WMI) 防火牆例外狀況。 如需詳細資訊, 請參閱設定客戶端計算機。
注意
若要在選取的計算機上擷取授權狀態,VAMT 必須具有遠端計算機的系統管理許可權,且必須透過 Windows 防火牆存取 WMI。 此外,針對工作組計算機,必須建立登錄機碼,才能在用戶帳戶控制 (UAC) 下啟用遠端管理動作。 如需詳細資訊, 請參閱設定客戶端計算機。
步驟 3:連線到 VAMT 資料庫
如果隔離實驗室工作組中的主計算機尚未連線到資料庫,當您開啟 VAMT 時,會出現 [ 資料庫連線設定 ] 對話方塊。 選取包含工作組中計算機的伺服器和資料庫。
選取 [連線]。
如果您已經連線到資料庫,則在中央窗格中,VAMT 會顯示產品和產品密鑰的清單,以及資料庫中計算機的授權概觀。 如果您需要連線到不同的資料庫,請選取 [成功連線到伺服器 ] 以開啟 [ 資料庫連線設定 ] 對話方塊。 如需如何建立 VAMT 資料庫和新增 VAMT 資料的詳細資訊,請參閱 匯入和匯出大量啟用管理工具數據。
步驟 4:探索產品
在左側窗格的 [ 產品 ] 節點中,選取您要啟用的產品。
若要開啟 [ 探索產品 ] 對話框,請選取右側窗格中的 [ 探索產品 ]。
在 [ 探索產品] 對話框中,選 取 [搜尋 Active Directory 中的計算機 ] 以顯示搜尋選項,然後選取您要使用的搜尋選項。 您可以依個別電腦名稱或 IP 位址、工作組或一般 LDAP 查詢搜尋 Active Directory 網域中的電腦:
若要搜尋 Active Directory 網域中的電腦,請選 取 [搜尋 Active Directory 中的電腦]。 然後在 [定義域篩選準則] 下方的域名清單中,選取您要搜尋的網域名稱。 您可以在 [依 計算機名稱 篩選] 字段中輸入名稱來搜尋網域中的特定計算機,進一步縮小搜尋範圍。 此篩選器支援星號 (
*) 通配符。 例如,輸入a*只會顯示開頭為字母 「a」 的電腦名稱。若要依個別計算機名稱或IP位址進行搜尋,請選取 [手動輸入名稱或IP 位址]。 然後在 [ 以逗號分隔的一或多個計算機名稱或IP位址 ] 文字框中輸入完整名稱或IP位址。 使用逗號分隔多個專案。 支援 IPv4 和 IPv6addressing。
若要搜尋工作組中的計算機,請選 取 [搜尋工作組中的計算機]。 然後在 [ 工作組篩選準則] 下方的工作組名稱清單中,選取您要搜尋的工作組名稱。 您可以在 [依 計算機名稱 篩選] 字段中輸入名稱來搜尋工作組中的特定計算機,進一步縮小搜尋範圍。 此篩選器支援星號 (
*) 通配符。 例如,輸入a*只會顯示開頭為字母 a 的計算機名稱。若要使用一般 LDAP 查詢來搜尋計算機,請選取 [使用 LDAP 查詢搜尋 ],然後在出現的文本框中輸入您的查詢。 VAMT 會驗證 LDAP 查詢語法,但不會執行額外的檢查。
選 取 [搜尋]。
[ 尋找計算機] 視窗隨即出現,並顯示計算機所在的搜尋進度。
搜尋完成時,VAMT 探索的產品會出現在中央窗格的清單檢視中。
步驟 5:排序和篩選計算機清單
您可以排序產品清單,以便更容易找到需要啟動產品金鑰的電腦:
在中央窗格頂端的功能表欄上,選取 [ 群組依據],然後選取 [ 產品]、[ 產品密鑰類型] 或 [ 授權狀態]。
若要進一步排序列表,您可以選取其中一個要依該數據行排序的數據行標題。
您也可以使用 Filter 函式來縮小搜尋計算機的範圍,方法是單擊右側窗格中的 [ 篩選 ] 來開啟 [ 篩選產品 ] 對話方塊。
在 [篩選產品] 對話方塊中,可依照電腦名稱、產品名稱、產品金鑰類型、授權狀態或這些選項的任一組合方式來篩選清單。
若要依照電腦名稱篩選清單,請在 [電腦名稱] 方塊中輸入名稱。
若要依產品名稱、產品密鑰類型或授權狀態篩選清單,請選取您要用於篩選的清單,然後選取選項。 如有必要,請選取 [清除所有篩選] 以建立新的篩選條件。
選取 [篩選]。 VAMT 會在中央窗格的產品清單檢視中顯示篩選過的清單。
步驟 6:從隔離實驗室中的計算機收集狀態資訊
若要從資料庫中的選取電腦收集狀態,您可以使用下列其中一種方法,在產品清單檢視中選取計算機:
若要選取連續列出的計算機區塊,請選取您要選取的第一部計算機,然後在按 Shift 鍵時選取最後一部電腦。
若要選取未連續列出的計算機,請按住 Ctrl 鍵,然後選取您要收集狀態資訊的每部計算機。 從選取的計算機收集狀態資訊
在右側的 [動作] 窗格中,選取 [選取的專案] 功能表中的 [更新授權狀態],然後選取認證選項。 只有在您要更新需要與您用來登入計算機之系統管理員認證不同的系統管理員認證的產品時,才選擇 [替代 認證]。 否則,請選取 [目前的認證 ] 並繼續進行步驟 2。如果您要提供替代認證,請在 [Windows 安全 性] 對話框中輸入適當的使用者名稱和密碼,然後選取 [ 確定]。
VAMT 會在收集所選計算機上所有支援產品的授權狀態時,顯示 [ 收集產品資訊 ] 對話方塊。 當程式完成時,每個產品的更新授權狀態會出現在中央窗格的產品清單檢視中。
注意
如果計算機已安裝一個以上的支持產品,VAMT 會為每個產品新增一個專案。 專案會出現在適當的產品標題下方。
步驟 7:新增產品金鑰
選取左側窗格中的 [ 產品金鑰 ] 節點,然後選取右側窗格中的 [ 新增產品密鑰 ] 以開啟 [ 新增產品金鑰 ] 對話方塊。
在 [ 新增產品金鑰 ] 對話框中,您可以從下列其中一種方法中選取以新增產品密鑰:
若要新增單一產品密鑰,請選 取 [輸入產品金鑰 () 以換行符分隔,輸入一或多個產品密鑰,然後選取 [新增金鑰 (的) ]。
若要匯入包含產品密鑰清單的逗號分隔值檔案 (CSV) ,請選取 [選取要匯入的產品密鑰],流覽至檔案位置,選取 [ 開 啟] 以匯入檔案,然後選取 [ 新增金鑰 (的) ]。
您新增的金鑰會出現在中央窗格的 [ 產品金鑰 ] 清單檢視中。
步驟 8:在隔離的實驗室計算機上安裝產品密鑰
在左側窗格的 [ 產品 ] 節點中,選取您要安裝密鑰的產品。
如有必要,請排序和篩選產品清單,以便更容易找到必須安裝產品密鑰的計算機。 請參閱 步驟 5:排序和篩選計算機清單。
在 [ 產品 清單檢視] 窗格中,選取必須安裝密鑰的個別產品。 您可使用 CTRL 鍵或 SHIFT 鍵來選取一個以上的產品。
在右側窗格的 [選取的專案] 功能選取 [安裝產品密鑰],以顯示 [安裝產品密鑰] 對話方塊。
[選取產品金鑰] 對話方塊就會顯示可安裝的金鑰。 在 [建議的 MAK] 底下,VAMT 可能會根據選取的產品顯示一或多個建議的 MAK。 如果您要安裝 MAK,您可以從 [所有產品金鑰 ] 清單中選取建議的產品金鑰或任何其他 MAK。 如果您未安裝 MAK,請從 [ 所有產品金鑰 ] 清單中選取產品密鑰。 如需檢視每個金鑰的 [描述],請使用捲動軸。 當您選取要安裝的產品金鑰時,請選取 [ 安裝金鑰]。 一次只能安裝一個金鑰。
當 VAMT 嘗試安裝所選產品的產品金鑰時,會顯示 [正在安裝產品金鑰] 對話方塊。 當程序完成時,狀態會顯示在對話方塊的 [動作狀態] 欄位中。 選取 [關閉 ] 以關閉對話框。 當對話框出現時,您也可以選取 [ 完成時自動關閉 ] 複選框。
相同的狀態會出現在中央窗格中產品清單檢視的 [ 上次動作 狀態] 資料行底下。
注意
如果 VAMT 發現不符的金鑰類型或版本,產品金鑰安裝將會失敗。 VAMT 會顯示失敗狀態,並繼續安裝清單中的下一個產品。 如需選擇正確產品密鑰的詳細資訊,請參閱 How to Choose the Right Volume License Key for Windows。
注意
您必須小心安裝 MAK 並在用戶端產品上覆寫 GVLK。 如果計算機上已安裝 RTM 版本的 Windows Vista 超過 30 天,則其初始寬限期已過期。 因此,如果在下次登入嘗試之前未順利完成在線啟用,則會進入縮減功能模式 (RFM) 。 不過,只要網路上有可用的計算機,您就可以使用在線啟用從 RFM 復原已正確設定的電腦。 RFM 僅適用於 RTM 版本的 Windows Vista 或 Microsoft Office 2010 零售版。 具有 SP1 或更新版本的 Windows Vista、Windows 7、Windows 8、Windows 10、Windows Server 2008、Windows Server 2008 R2 和 Windows Server 2012,以及 Office 2010 的大量版本將不會輸入 RFM。
步驟 9:將 VAMT 數據匯出至 .cilx 檔案
在此步驟中,您會從工作組的主計算機導出 VAMT,並將它儲存在 .cilx 檔案中。 然後將檔案複製 .cilx 到抽取式媒體,以便將它移至連線到因特網的 VAMT 主電腦。 在MAK Proxy啟用中,保留此檔案非常重要,因為 VAMT 會使用它來將確認標識碼 (CID) 套用至適當的產品。
在步驟 8 中選取成功收到產品密鑰的個別產品。 如有需要,請排序並篩選清單以尋找產品。
在右側的 [ 動作] 窗格中,選取 [ 匯出清單 ] 以開啟 [ 匯出列表 ] 對話框。
在 [ 匯出清單 ] 對話框中,選取 [ 流覽 ] 以瀏覽至
.cilx檔案,或輸入您要匯出數據的檔名.cilx。在 [ 匯出選項] 下,選取下列其中一個數據類型選項:
匯出產品和產品金鑰。
僅匯出產品。
僅匯出 Proxy 啟用數據。 選取此選項可確保匯出僅包含 Proxy Web 服務從 Microsoft 取得 CID 所需的授權資訊。 選取此選取專案時,導出的檔案中
.cilx不會包含任何個人標識資訊 (PII) 。 當企業的安全策略指出任何可識別特定計算機或使用者的資訊都無法從隔離的實驗室傳輸時,應該使用此選項,因此,必須從.cilx傳輸至核心網路 VAMT 主機的檔案中排除這種類型的數據。
如果您已選取要匯出的產品,而不是從資料庫匯出整組數據,請選取 [僅匯出 選取的產品數據列 ] 複選框。
選取 \[儲存\]。 VAMT 會在匯出資料時顯示進度訊息。 當訊息出現並確認匯出已順利完成時,請選取 [ 確定 ]。
如果您將清單匯出至主電腦硬碟上的檔案,請將檔案複製到抽取式媒體,例如磁碟驅動器、CD/DVD 或 USB 儲存設備。
重要
選擇 [僅匯出 Proxy 啟用資料 ] 選項會排除個人標識資訊 (PII) 無法儲存在檔案中
.cilx。 因此,.cilx必須將檔案重新匯入隔離實驗室工作組 VAMT 主電腦上的 SQL Server 資料庫,以便將步驟 10) 中所討論Microsoft (要求的 CID 正確指派給隔離實驗室群組中的計算機。
步驟 10:在連線到因特網的主計算機上從Microsoft取得確認標識碼
將抽取式媒體插入具有因特網存取權的 VAMT 主機。
開啟 VAMT。 請確定您位於根節點上,而且 [ 大量啟用管理工具 ] 檢視會顯示在中央窗格中。
在右側的 [ 動作] 窗格中,選 取 [取得 CILX 的確認 標識符] 以開啟 [ 取得檔案的確認標識符 ] 對話方塊。
在 [ 取得檔案的確認標識 符] 對話框中,流覽至您從隔離實驗室主計算機導出的
.cilx檔案位置,選取檔案,然後選取 [ 開啟]。 VAMT 會在連絡Microsoft並收集 CID 時,顯示取得確認標識碼訊息。當 CID 收集程式完成時,VAMT 會顯示大量 啟用管理工具 訊息,其中顯示已成功取得的確認標識子數目,以及儲存識別符的檔名。 選取 [確定 ] 以關閉訊息。
步驟 11:將檔案匯 .cilx 入隔離實驗室工作組內的 VAMT 主機
從連線到因特網的 VAMT 主電腦移除包含
.cilx檔案的儲存設備,並將它插入隔離實驗室中的 VAMT 主電腦。開啟 VAMT,並確認您已連線到包含您要啟用產品金鑰之電腦的資料庫。
在右側的 [ 動作] 窗格中,選取 [ 匯入清單 ] 以開啟 [ 匯入清單 ] 對話框。
在 [ 匯入清單 ] 對話框中,流覽至包含 CID 的
.cilx檔案位置,選取檔案,然後選取 [ 開啟]。選取 [確定 ] 以匯入檔案,並以檔案中的數據覆寫資料庫中任何衝突的數據。
VAMT 會在匯入數據時顯示進度訊息。 當訊息出現並確認數據已成功匯入時,請選取 [ 確定 ]。
步驟 12:套用 CID 並啟用隔離的實驗室電腦
選取您要套用 CID 的產品。 如有需要,請排序並篩選清單以尋找產品。
在右側的 [ 選取的專案] 功能表中,選取 [ 啟用],選取 [ 套用確認標識符],然後選取適當的認證選項。 如果您選取 [替代認證] 選項,系統會提示您輸入替代使用者名稱和密碼。
VAMT 會在選取的產品上安裝 CID 時顯示 [套用 確認識別 符] 對話方塊。 當 VAMT 完成安裝 CID 時,狀態會出現在對話方塊的 [ 動作狀態 ] 資料行中。 選取 [關閉 ] 以關閉對話框。 當對話框出現時,您也可以選取 [ 完成時自動關閉 ] 複選框。 相同的狀態會出現在中央窗格中產品清單檢視的 [ 上次動作 狀態] 資料行底下。
步驟 13: (選擇性) 在隔離實驗室中重新啟用重新安裝映像的電腦
如果您已擷取隔離實驗室中電腦的新映像,但這些計算機的基礎硬體尚未變更,VAMT 可以使用儲存在資料庫中的 CID 來重新啟用這些計算機。
使用與之前相同的計算機名稱,將產品重新部署到每部計算機。
開啟 VAMT。
在右側的 [ 選取的專案] 功能表中,選取 [ 啟用],選取 [ 套用確認標識符],然後選取適當的認證選項。 如果您選取 [替代認證] 選項,系統會提示您輸入替代使用者名稱和密碼。
VAMT 會在選取的產品上安裝 CID 時顯示 [套用 確認識別 符] 對話方塊。 當 VAMT 完成安裝 CID 時,狀態會出現在對話方塊的 [ 動作狀態 ] 資料行中。 選取 [關閉 ] 以關閉對話框。 當對話框出現時,您也可以選取 [ 完成時自動關閉 ] 複選框。 相同的狀態會出現在中央窗格中產品清單檢視的 [ 上次動作 狀態] 資料行底下。
注意
您必須小心安裝 MAK 並在用戶端產品上覆寫 GVLK。 如果 Windows 啟用初始寬限期已過期,如果在下一次登入嘗試之前未順利完成在線啟用,Windows 將會進入精簡功能模式 (RFM) 。 不過,只要計算機可在網路上存取,您就可以使用在線啟用從 RFM 復原已正確設定的電腦。
RFM 僅適用於 RTM 版本的 Windows Vista 或 Microsoft Office 2010 零售版。 具有 SP1 或更新版本的 Windows Vista、Windows 7、Windows 8、Windows 10、Windows Server 2008、Windows Server 2008 R2 和 Windows Server 2012,以及 Office 2010 的大量版本將不會進入 RFM。
注意
重新套用相同的 CID 可節省 MAK 上的剩餘啟用。