Visual 消費者介面自動化 Verify
Visual 消費者介面自動化 Verify (Visual UIA Verify) 是 UIA 測試程式庫的 Windows GUI 驅動程式,專為手動測試 UI 自動化而設計。 它提供 UIA 測試程式庫功能的介面,可消除命令列工具的程式碼撰寫額外負荷。
Visual UIA Verify 僅支援原生的 UIA Verify XML 記錄器 (WUIALoggerXml.dll) 。 使用者可選取的 XML 轉換會併入 Visual UIA Verify 中,以在 [ 測試結果 ] 窗格中呈現 XML 記錄器報表的各種檢視。
根據預設,Visual UIA Verify 會載入隨附于原始版本消費者介面自動化的消費者介面自動化用戶端提供者。 您可以選擇不要載入此提供者,方法是在 VisualUIVerifyNative.exe 的命令列選項中新增 /NOCLIENTSIDEPROVIDER 。
下列螢幕擷取畫面顯示 Visual UIA Verify 使用者介面的主要功能區域。
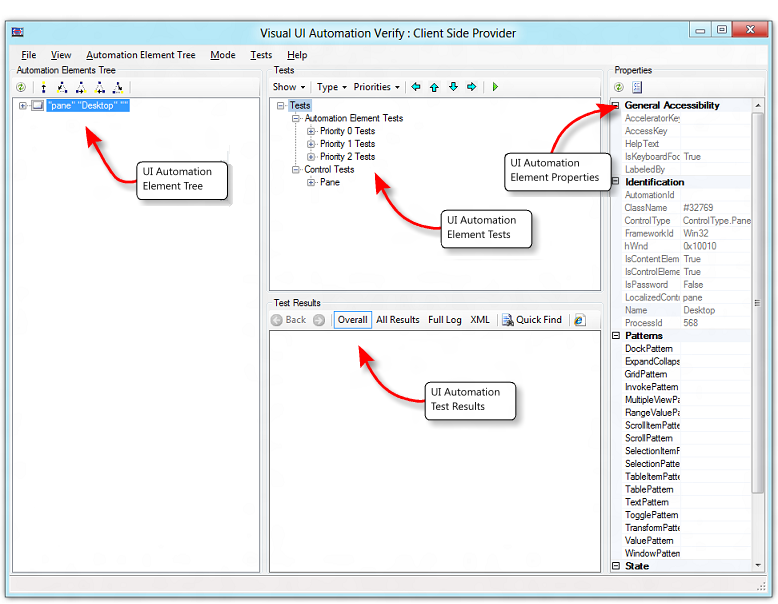
功能表命令
下表描述 Visual UIA 驗證功能表中的命令。
| 功能表 | 命令 | 描述 |
|---|---|---|
| 檔案 | 結束 | 結束 Visual UIA 驗證。 |
| 檢視 | 反白顯示 | 反白顯示 [ 自動化專案樹狀結構 ] 窗格中所選取專案的周框。 可用選項如下。
|
|
Automation Elements Tree${REMOVE}$ |
重新整理選取的專案 | 重新整理 [ 自動化專案樹狀結構] 窗格中所選元素的子系。 元素清單是靜態的,如果元素樹狀結構變更,則不會動態重新整理 (自動) 。 |
| 導覽 | 巡覽專案樹狀結構階層至下列其中一個專案。
|
|
|
Mode${REMOVE}$ |
Always On頂端 | [Visual UIA 驗證] 視窗會保留在桌面迭置順序的頂端。 |
| 暫留模式 (使用 Ctrl) | 按下 Ctrl 鍵時,滑鼠游標底下的元素會識別為感興趣的元素。 [ 自動化專案樹狀結構] 窗格會重新整理,並醒目提示元素清單中的對應專案。 | |
| 焦點追蹤 | 當焦點變更時,具有焦點的專案會識別為感興趣的專案。 [ 自動化專案樹狀結構] 窗格會重新整理,並醒目提示元素清單中的對應專案。 | |
|
Tests${REMOVE}$ |
向左移 | 將 測試樹狀 目錄中的一個節點向左移動。 |
| 向上 | 將 測試 樹狀結構中的一個節點向上移動。 | |
| 下拉式清單 | 將 測試樹狀 目錄中的一個節點向下移動。 | |
| 向右移 | 在 [測試 ] 樹狀結構中,向右移動一個節點。 | |
| 在選取的元素上執行選取的測試 () | 從所選項目上的 [ 測試 ] 樹狀目錄執行選取的測試。 | |
| 篩選已知問題 | 從測試結果篩選已知消費者介面自動化 Bug。 | |
| 說明 | 關於 Visual 消費者介面自動化 Verify | 顯示 Visual UIA 驗證的軟體版本和著作權資訊。 |
功能窗格
本節描述 Visual UIA Verify 使用者介面中的功能窗格。
自動化專案樹狀目錄窗格
[ 自動化專案樹狀結構] 窗格包含可用於測試的自動化元素物件的階層式快照集。 樹狀結構中的頂端元素代表桌面。
此檢視是 Visual UIA Verify 啟動時所編譯的靜態集合。 若要在選取的節點上重新整理檢視,請使用 [ 重新整理選取 的專案] 功能表命令或工具列按鈕。
下列螢幕擷取畫面顯示 [ 自動化專案樹狀目錄] 窗格。
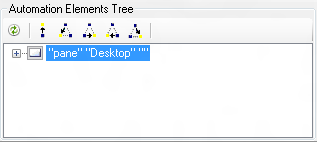
自動化專案樹狀結構中的暗灰色 () 節點表示元素是消費者介面自動化原始檢視的成員,但不符合將內容檢視或控制項檢視的成員視為必要條件。 不過,仍然可以從 Visual 消費者介面自動化 Verify 測試元素。 如需詳細資訊,請參閱消費者介面自動化樹狀結構概觀。
您可以從 [自動化專案樹狀結構] 工具列取得的命令包括:
- 重新整理— 重新整理選取的節點及其子系。 除非選取根節點,否則此命令不會重新整理整個專案樹狀結構。
- 父 (Ctrl+Shift+F6) — 移至目前節點的父系。
- 第一個子系 (Ctrl+Shift+F7) — 移至目前 node 的第一個子系。
- 下一個同層級 (Ctrl+Shift+F8) — 移至目前節點的下一個同層級子系。
- 上一個同層級 (Ctrl+Shift+F9) — 移至目前節點的上一個同層級。
- 最後一個子系 (Ctrl+Shift+F10) — 移至目前節點的最後一個子系。
- 焦點追蹤— 根據焦點追蹤切換開啟或關閉節點選取。
[測試] 窗格
[測試] 窗格包含依測試類型 (Automation 元素、控制項和模式) 和優先順序來組織的消費者介面自動化測試清單, (組建驗證、優先順序 0、優先順序 1、優先順序 2和優先順序 3) 。 此清單是根據 [ 自動化專案樹狀結構 ] 窗格中所選項目的控制項類型產生。 如需詳細資訊,請參閱 UI Automation Control Types Overview。
下列螢幕擷取畫面顯示 [ 測試 ] 窗格。
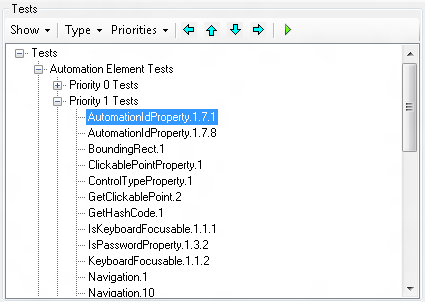
[ 測試 ] 工具列提供的命令包括:
- Show — 指定要顯示的消費者介面自動化測試;也就是說,顯示所有測試,或只顯示適合自動化專案樹狀結構中所選項目的控制項類型測試, (預設) 。
- Type— 指定要顯示的測試類型: Automation 元素、 模式或 控制項。
- 優先順序- 指定要顯示的測試優先順序: 組建驗證、 優先順序 0、 優先順序 1、 優先順序 2或 優先順序 3。
- 向左移至 :移至目前節點的父代。
- 向上- 移至目前節點的上一個同層級。
- 向下移至 :移至目前節點的下一個同層級。
- 向右移至目前節點的第一個子系。
- 執行選取的測試 () — 在 自動化專案樹狀結構中選取的專案上執行測試。
顯示結果窗格
[ 測試結果] 窗格包含 Visual UIA Verify 記錄功能。 下列螢幕擷取畫面顯示 [ 測試結果] 窗格。
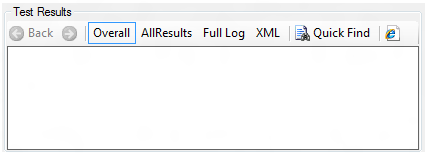
[ 測試結果] 工具列提供的命令包括:
上一頁 - 在報表檢視歷程記錄中向後頁面。
Forward — 報表檢視歷程記錄中的向前頁面。
整體— 顯示測試結果的摘要, (通過、 失敗和 未預期的錯誤) 。 測試結果會連結到 [所有結果 ] 檢視。 [整體]命令會顯示如下的資料表。
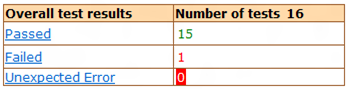
所有結果— 顯示每個測試結果的詳細記錄,如下表所示。
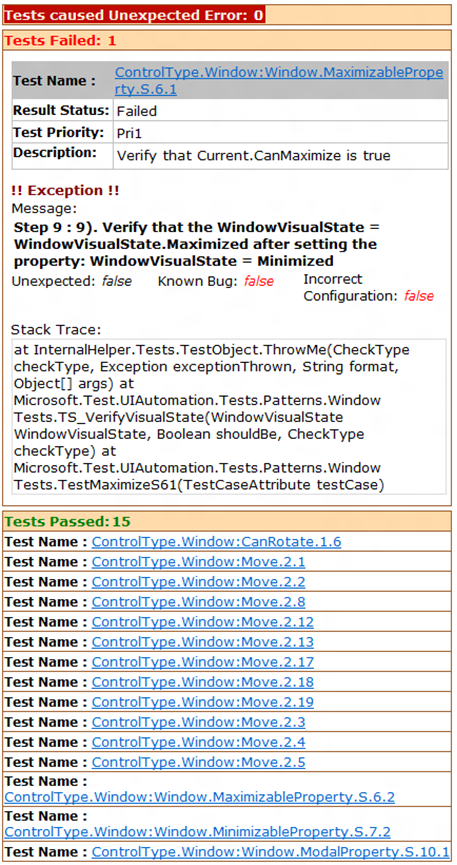
[所有結果]資料表中的測試名稱會連結到專案的測試案例描述,如下表所示。
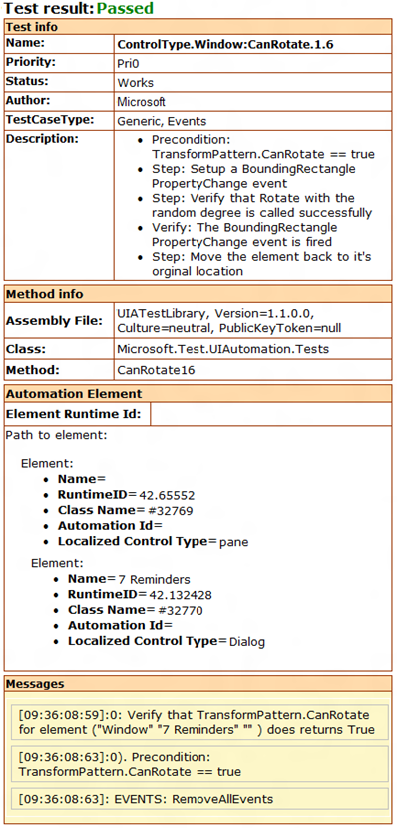
完整記錄- 顯示每個測試結果詳細記錄的替代檢視,如下列螢幕擷取畫面所示。
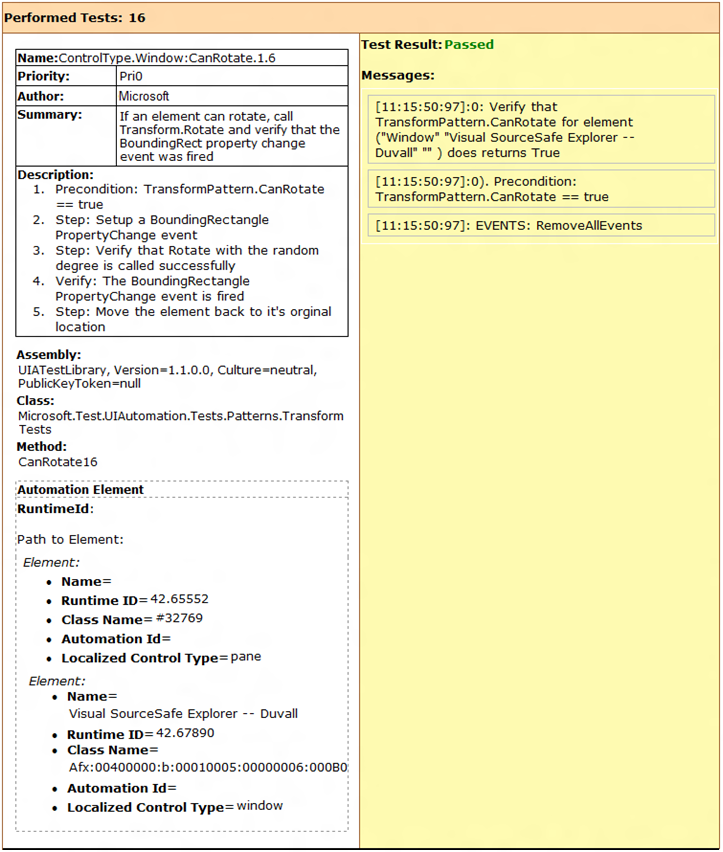
XML— 顯示 XML 記錄器所產生的原始 XML。
快速尋找 - [測試結果] 窗格中目前檢視的簡單文字搜尋。
在 [新增視窗] 中開啟- 在 Internet Explorer 的新實例中開啟目前的檢視。
屬性窗格
[屬性] 窗格包含依屬性類型組織之消費者介面自動化屬性和屬性值的清單:一般協助工具、識別、模式 (控制項模式) 、狀態和可見度。 屬性值會根據在 [ 自動化專案樹 狀結構] 窗格中選取之物件的控制項類型動態填入。 下列螢幕擷取畫面顯示 [ 屬性] 窗格。
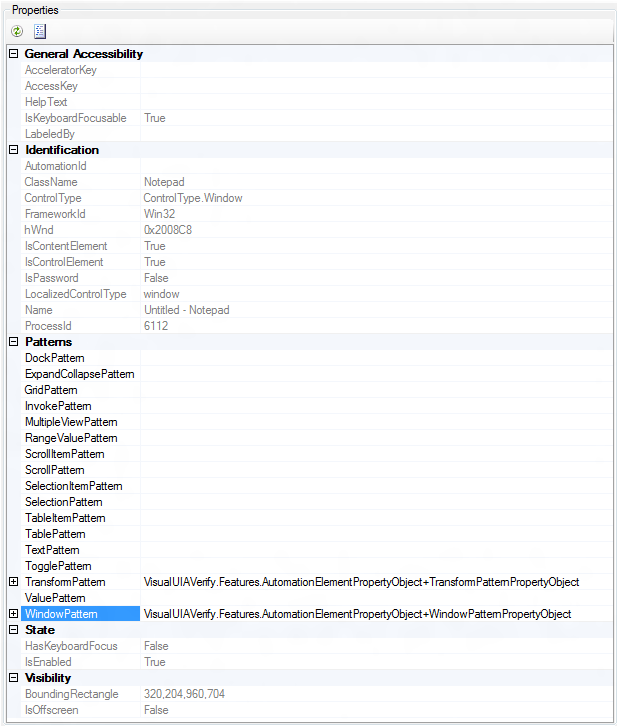
如果選取的控制項支援特定的控制項模式,Visual UIA Verify 可提供呼叫該控制項模式所支援的方法的能力。 例如,Window 控制項類型支援Window 控制項模式,此模式具有可從 [屬性] 窗格叫用的Close方法,如下列螢幕擷取畫面所示。 如需詳細資訊,請參閱 UI Automation Control Types Overview。
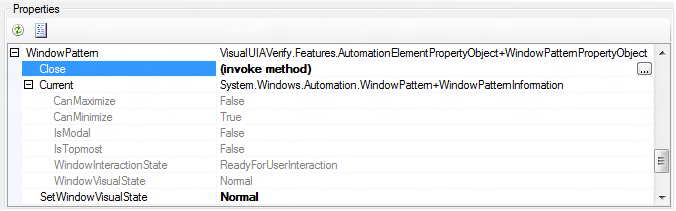
[屬性] 工具列提供的命令包括:
- 重新整理 - 重新整理 [屬性 ] 樹狀結構。
- 展開 [全部] — 展開 [屬性 ] 樹狀結構中的所有節點。