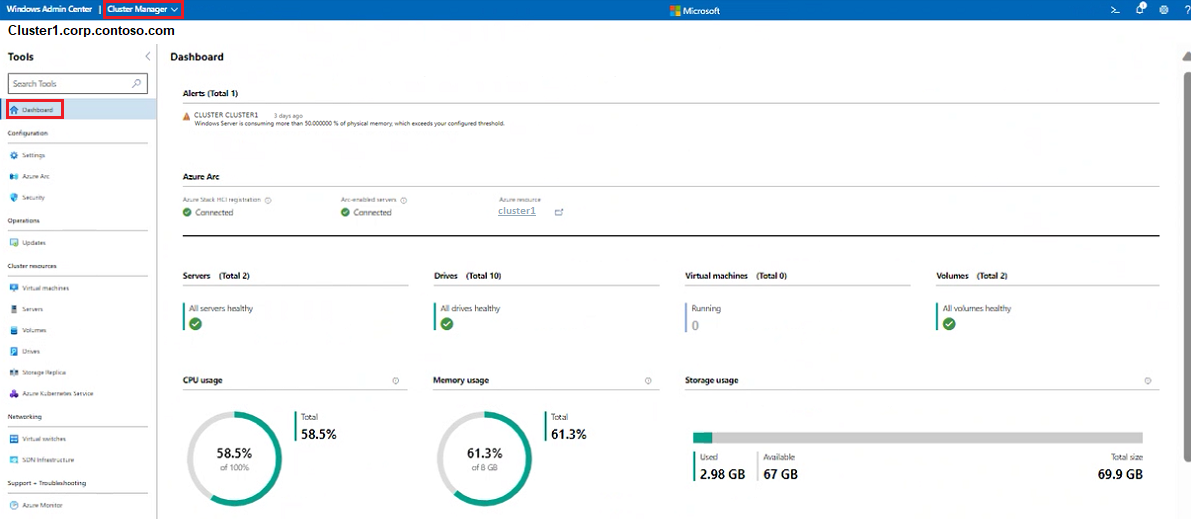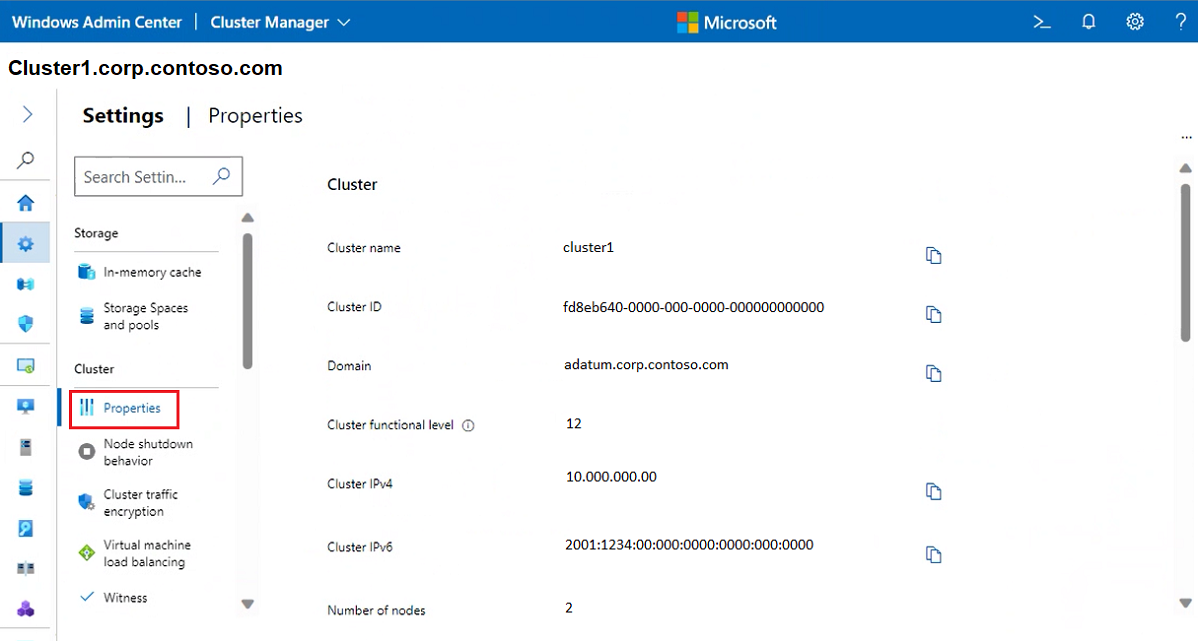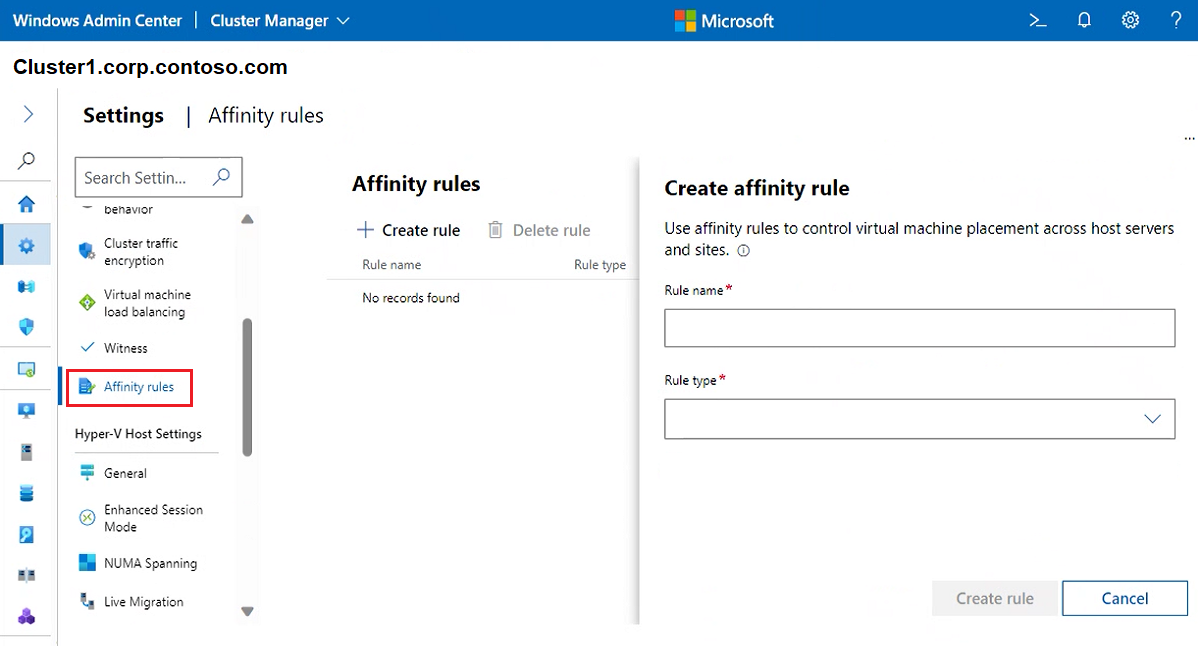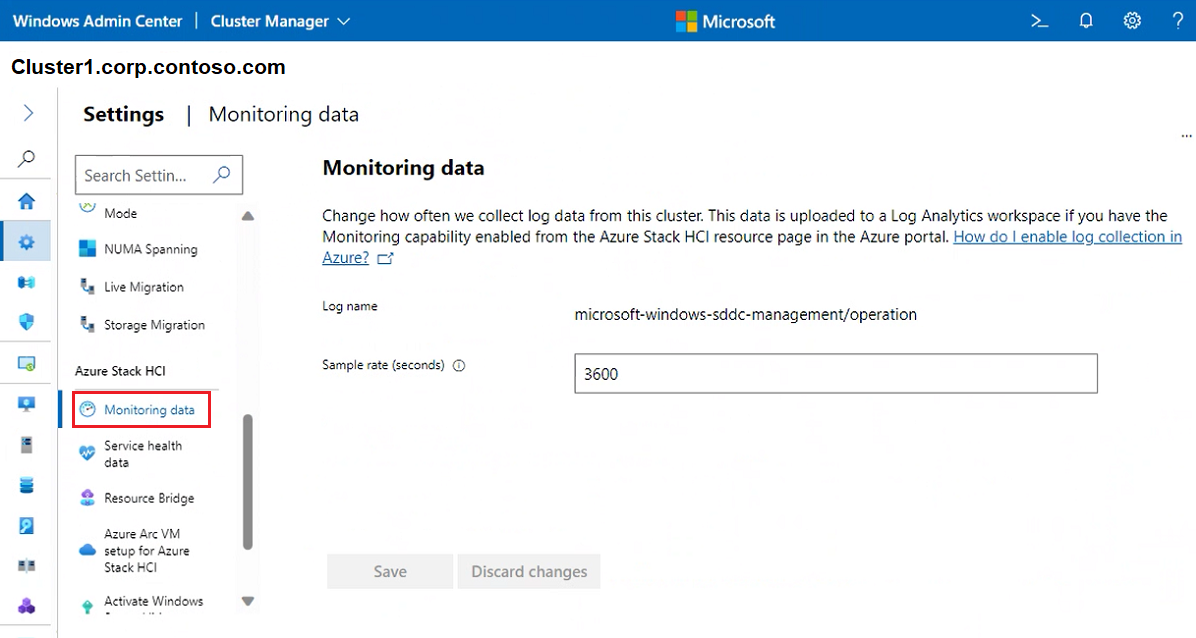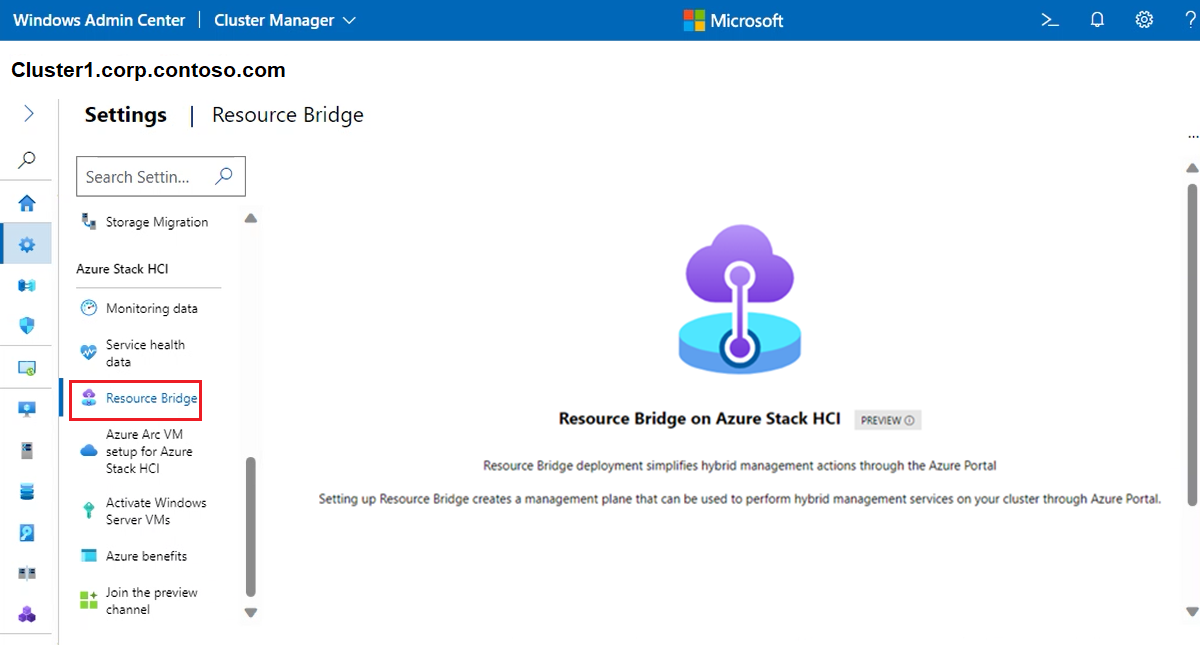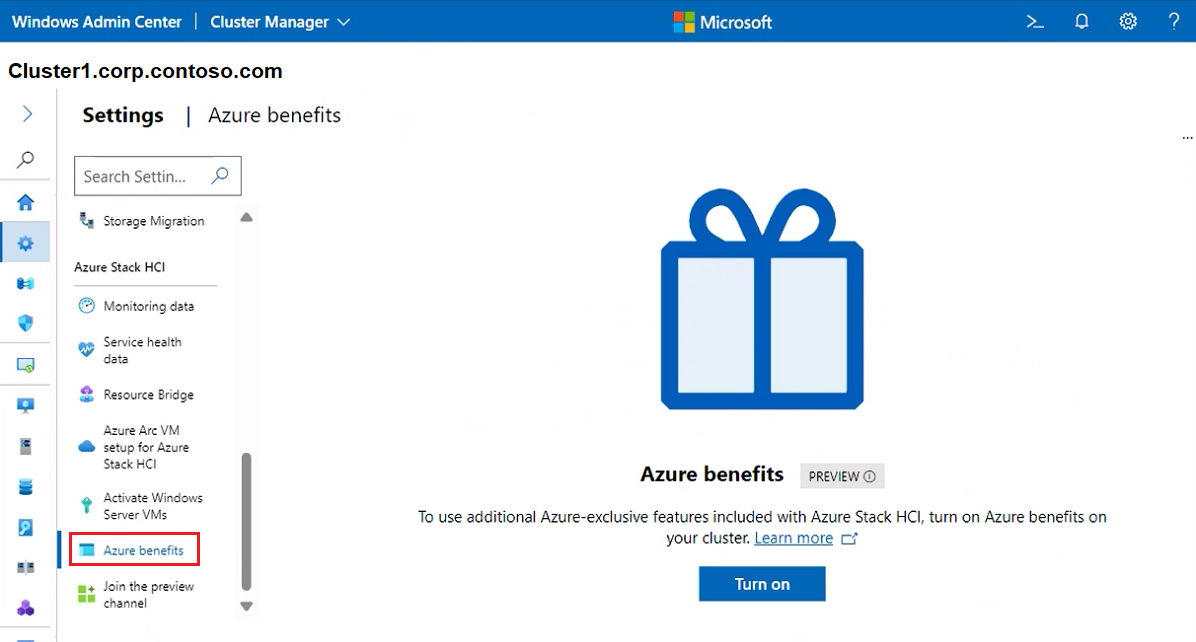Správa clusterů Azure Stack HCI pomocí Windows Admin Center
Platí pro: Azure Stack HCI verze 22H2 a 21H2; Windows Server 2022, Windows Server 2019
Tento článek podrobně popisuje, jak se Windows Admin Center dají použít ke správě clusterů Azure Stack HCI, konkrétně pomocí funkce Správce clusteru v Windows Admin Center.
Zobrazení řídicího panelu clusteru
Řídicí panel Správce clusteru nebo řídicí panel clusteru zobrazují přehledové informace o clusteru, například stav a výkon clusteru.
Zobrazení řídicího panelu clusteru:
V Windows Admin Center v části Všechna připojení vyberte cluster, který chcete spravovat, a pak vyberte Připojit.
V zobrazení Správce clusteru v podokně Nástroje na levé straně vyberte Řídicí panel.
Můžete zobrazit následující podrobnosti:
- Upozornění na události clusteru
- Seznam připojených serverů, spuštěných virtuálních počítačů a diskových jednotek a svazků dostupných v clusteru
- Celkové využití procesoru, paměti a úložiště v clusteru
- Celkový výkon clusteru včetně vstupně-výstupních operací za sekundu (IOPS) a průměrné latence na milisekundy
- Registrace Azure Stack HCI a servery s podporou Arc
Změna nastavení úložiště
V současné době existují dvě nastavení úložiště, která se dají pro váš cluster použít. Pokud chcete získat přístup k těmto komponentám, postupujte následovně:
V Windows Admin Center v části Všechna připojení vyberte cluster, který chcete spravovat, a pak vyberte Připojit.
V zobrazení Správce clusteru v podokně Nástroje na levé straně vyberte Nastavení.
Pokud chcete změnit mezipaměť v paměti, vyberte Mezipaměť v paměti a nastavte paměť na server na mezipaměť čtení. Poznámka: Zápisy nelze ukládat do mezipaměti. Další informace najdete v tématu Principy mezipaměti v Azure Stack HCI.
Pokud chcete změnit a zobrazit vlastnosti fondu úložiště, včetně popisného názvu, který Prostory úložiště s přímým přístupem používá, stavu atd., vyberte Prostory úložiště a fondy a vyhledejte část Fond úložiště. Tato nastavení platí i pro roztažené clustery.
Stav – zobrazuje stav prostředku clusteru fondu úložiště.
Stav – zobrazuje stav fondu úložiště.
Popisný název fondu úložiště – zobrazuje popisný název, který Prostory úložiště s přímým přístupem používá. V případě potřeby změňte výchozí popisný název.
Verze fondu úložiště – zobrazuje aktuální verzi fondu úložiště. Po úspěšné aktualizaci funkcí Azure Stack HCI nebo upgradu Windows Serveru zvyšte verzi fondu úložiště. Pokud neplánujete aktualizaci vrátit, vždy používejte nejnovější dostupnou verzi fondu úložiště. Po zvýšení už nemůžete snížit verzi fondu úložiště.
Výchozí typ zřizování – zobrazí výchozí typ zřizování. Další informace o typech zřizování najdete v tématu Dynamické zajišťování úložiště v Azure Stack HCI.
Prahová hodnota upozornění kapacity – určuje úroveň, na které se upozornění na kapacitu aktivuje a zobrazí na řídicím panelu systému. Tato výstraha se vygeneruje, když fond dosáhne zadané prahové hodnoty, což znamená, že se fond blíží limitu kapacity.
Pokud chcete změnit vlastnosti vrstvy sběrnice úložiště, vyberte Prostory úložiště a fondy a vyhledejte část Vrstva sběrnice úložiště. Tato nastavení platí i pro roztažené clustery.
Stav mezipaměti – povolí nebo zakáže trvalou mezipaměť.
Režim mezipaměti pro hdd – změňte režim mezipaměti pro jednotky HDD.
Režim mezipaměti pro SSD – změňte mezipaměť pro jednotky SSD.
Změna nastavení clusteru
Pro cluster můžete použít několik obecných nastavení. Tady můžete zobrazit vlastnosti, chování při vypínání uzlů, vyrovnávání zatížení virtuálních počítačů, určující cluster a pravidla spřažení.
V Windows Admin Center v části Všechna připojení vyberte cluster, který chcete spravovat, a pak vyberte Připojit.
V zobrazení Správce clusteru v podokně Nástroje na levé straně vyberte Nastavení.
Pokud chcete získat přístup ke komplexním informacím souvisejícím s clusterem, operačním systémem a hardwarem, vyberte Vlastnosti.
Pokud chcete řídit chování při vypínání uzlu, vyberte Chování vypnutí uzlu a ujistěte se, že je políčko povolené. Toto nastavení nejprve přesune všechny virtuální počítače z uzlu, aby bylo možné řádně vypnout uzel.
Pokud chcete v clusteru automaticky vyrovnávat zatížení virtuálních počítačů, vyberte Vyrovnávání zatížení virtuálních počítačů a udělejte toto:
V části Vyvážení virtuálních počítačů vyberte příslušnou akci.
V části Agresivita vyberte odpovídající chování.
Informace o tom, jak funguje vyrovnávání zatížení virtuálních počítačů, najdete v tématu Přehled vyrovnávání zatížení virtuálních počítačů.
Pokud chcete zvolit typ určující kopie kvora, vyberte Určující disk. Jako Typ určující kopie pak zvolte jednu z následujících možností:
Cloudová kopie clusteru – použití cloudového prostředku Azure jako určujícího prostředku
Disk s kopií clusteru – pokud chcete jako určující kopii použít prostředek disku (nepoužívejte pro roztažené clustery nebo clustery využívající Azure Stack HCI nebo Prostory úložiště s přímým přístupem)
Určující sdílená složka – použití sdílené složky jako určující sdílené složky
Podrobné informace o tom, jak nastavit určující kopii clusteru, najdete v tématu Nastavení clusteru s kopií clusteru. Projděte si také principy kvora clusteru a fondu ve službě Azure Stack HCI.
Pokud chcete použít pravidla spřažení k řízení umístění virtuálních počítačů napříč hostitelskými servery a lokalitami, vyberte Pravidla spřažení. Pak vyberte Vytvořit pravidlo. Podrobné informace o nastavení pravidel najdete v tématu Vytvoření pravidel spřažení serverů a lokalit pro virtuální počítače.
Změna nastavení Hyper-V
Pro cluster je možné použít několik nastavení hostitele Hyper-V.
V Windows Admin Center v části Všechna připojení vyberte cluster, který chcete spravovat, a pak vyberte Připojit.
V zobrazení Správce clusteru v podokně Nástroje na levé straně vyberte Nastavení.
Pokud chcete nastavit cesty k virtuálnímu pevnému disku a virtuálnímu počítači, vyberte Obecné a pak použijte následující nastavení:
Cesta k virtuálním pevným diskům – zadejte výchozí složku pro ukládání souborů virtuálního pevného disku.
Virtual Machines cesta – zadejte výchozí složku pro ukládání konfiguračních souborů virtuálního počítače.
Pokud chcete povolit přesměrování místních zařízení a prostředků z virtuálních počítačů, vyberte Režim rozšířené relace.
Poznámka
Připojení v režimu rozšířené relace vyžadují podporovaný hostovaný operační systém.
Pokud chcete virtuálním počítačům povolit pokrývání fyzických uzlů NUMA, vyberte Pokrývání uzlů NUMA. Nerovnoměrné využití architektury paměti (NUMA) může virtuálnímu počítači poskytnout více paměti, než je k dispozici na jednom uzlu NUMA.
Pokud chcete určit počet virtuálních počítačů, které je možné přesunout současně, když jsou spuštěné (migrované za provozu), vyberte Migrace za provozu. Mějte na paměti, že výchozí hodnota je 1. Pokud chcete změnit výchozí hodnotu, zadejte nové číslo a zadejte následující podrobnosti:
Jako Protokol ověřování vyberte CredSSP nebo Kerberos.
V části Možnosti výkonu vyberte buď Komprese , nebo SMB. Komprimovaná data se odesílají přes připojení TCP/IP.
Pokud chcete k provedení migrace použít libovolnou dostupnou síť na uzlu, zaškrtněte políčko Použít libovolnou síť .
Pokud chcete určit počet migrací úložiště, které je možné provést najednou, vyberte Migrace úložiště a zadejte číslo.
Změna nastavení Azure Stack HCI
Pro cluster můžete použít několik nastavení Azure Stack HCI.
V Windows Admin Center v části Všechna připojení vyberte cluster, který chcete spravovat, a pak vyberte Připojit.
V zobrazení Správce clusteru v podokně Nástroje na levé straně vyberte Nastavení.
Pokud chcete změnit, jak často se data protokolů z vašeho clusteru shromažďují, pokud jsou povolené možnosti monitorování, vyberte Monitorování dat. Informace o tom, jak povolit shromažďování protokolů, najdete v tématu Návody povolení shromažďování protokolů v Azure.
Pokud chcete změnit úroveň dat služby Service Health, přejděte na webu Azure Portal do clusteru Azure Stack HCI. Vyberte Nastavení, pak Konfigurace a Data služby Service Health.
Poznámka
Tuto změnu je možné provést pouze na webu Azure Portal. Azure Stack HCI ve výchozím nastavení shromažďuje základní systémová metadata potřebná k tomu, aby služba zůstala aktuální, zabezpečená a správně funkční. U většiny systémů se tato úroveň dat nemusí měnit.
Pokud chcete povolit zřizování virtuálních počítačů prostřednictvím Azure Portal v HCI, vyžaduje se most prostředků. Most prostředků vytváří entity Azure Resource Manager pro virtuální počítače, včetně disků, imagí, rozhraní, sítí, vlastních umístění a rozšíření clusteru. Další informace najdete v tématu Zřizování virtuálních počítačů prostřednictvím Azure Portal ve službě Azure Stack HCI (Preview).
Pokud chcete zřídit virtuální počítače v clusteru Azure Stack HCI z Azure Portal, vyberte Nastavení virtuálního počítače Azure Arc pro Azure Stack HCI. Další informace najdete v tématu Zřizování virtuálních počítačů prostřednictvím Azure Portal v Azure Stack HCI (Preview).
Pokud chcete automaticky aktivovat všechny virtuální počítače s Windows Serverem spuštěné v clusteru, využijte možnost Aktivovat virtuální počítače s Windows Serverem. Další podrobnosti najdete v tématu Aktivace virtuálních počítačů s Windows Serverem pomocí automatické aktivace virtuálního počítače.
Pokud chcete využívat úlohy, které jsou exkluzivní pro Azure, vyberte v Azure Stack HCI, které můžou fungovat mimo cloud, výhody Azure. Další podrobnosti najdete v tématu Výhody Azure v Azure Stack HCI.
Pokud se chcete jako zákazník přihlásit k instalaci další verze operačního systému Azure Stack HCI před oficiálním vydáním operačního systému Azure Stack HCI, vyberte Připojit se ke kanálu Preview. Další informace o tomto programu najdete v tématu Připojení ke kanálu Preview Azure Stack HCI.
Další kroky
Podrobnější informace najdete také v tématech: