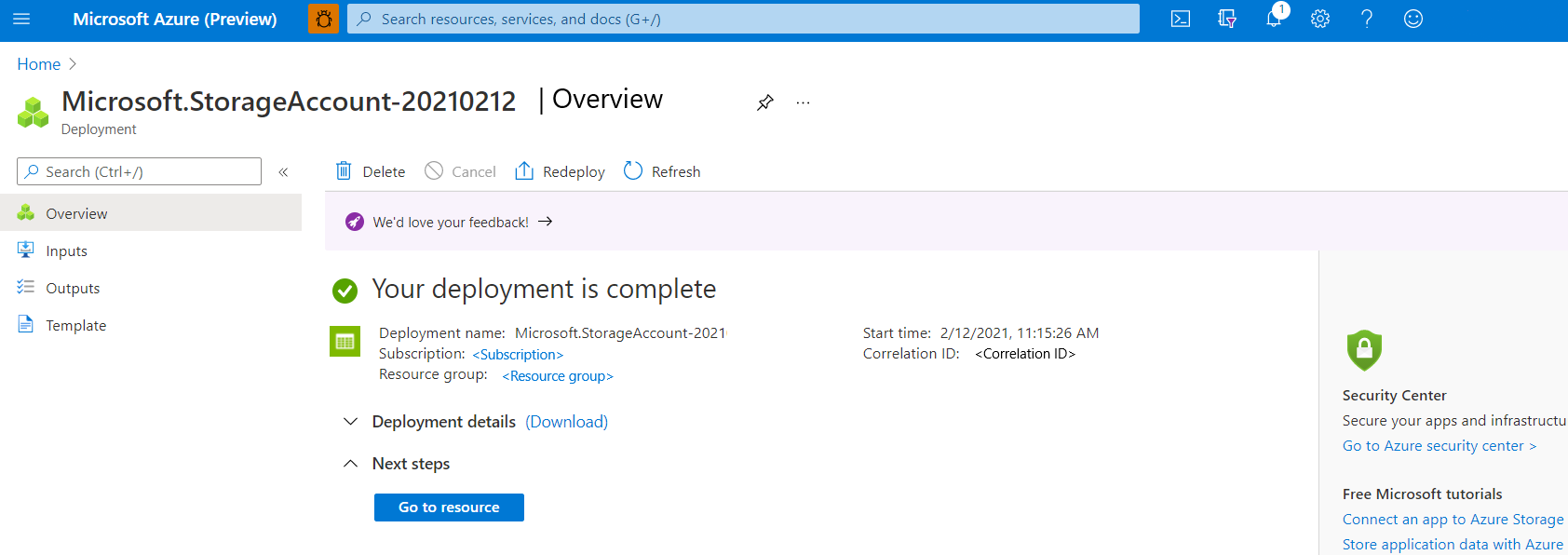Nastavení clusteru s kopií clusteru
Platí pro: Azure Stack HCI, verze 22H2 a 21H2; Windows Server 2022, Windows Server 2019
Důležité
Azure Stack HCI je teď součástí Azure Local. Probíhá přejmenování dokumentace k produktu. Starší verze Azure Stack HCI, například 22H2, ale budou dál odkazovat na Azure Stack HCI a nebudou odrážet změnu názvu. Další informace.
Upozorňující
Pokyny k nasazení uvedené v tomto článku platí pro starší verzi Azure Stack HCI verze 22H2. Pro nová nasazení doporučujeme použít nejnovější obecně dostupnou verzi Azure Local, viz Informace o místním nasazení Azure.
Tento článek popisuje, jak nastavit cluster Azure Stack HCI nebo Windows Server s kopií clusteru v Azure (označovaný jako cluster s kopií clusteru).
Doporučujeme nastavit určující cluster pro clustery se dvěma, třemi nebo čtyřmi uzly. Určující kopie clusteru pomáhá určit, které uzly mají nejaktuálnější data clusteru, pokud některé uzly nemůžou komunikovat se zbytkem clusteru. Cluster s kopií clusteru můžete hostovat ve sdílené složce umístěné na jiném serveru nebo použít cloudovou kopii clusteru.
Další informace o svědkech clusteru a kvoru najdete v tématu Principy kvora clusteru a fondu ve službě Azure Stack HCI. Informace o správě určující kopie clusteru, včetně nastavení sdílené složky, najdete v tématu Změna nastavení clusteru.
Než začnete
Než budete moct vytvořit určující cloud, musíte mít účet a předplatné Azure a zaregistrovat cluster Azure Stack HCI v Azure. Další informace najdete v následujících článcích:
- Ujistěte se, že je port 443 otevřený ve vašich branách firewall a který
*.core.windows.netje součástí všech seznamů povolených bran firewall, které používáte mezi clusterem a Službou Azure Storage. Podrobnosti najdete v tématu Požadované adresy URL brány firewall. - Pokud vaše síť používá proxy server pro přístup k internetu, musíte nakonfigurovat nastavení proxy serveru pro Azure Stack HCI.
- Vytvořte účet Azure.
- Pokud je to možné, vytvořte další předplatné Azure.
- Připojení Azure Stack HCI k Azure
- Ujistěte se, že je pro cluster dostupný DNS.
Vytvoření účtu úložiště Azure
Tato část popisuje, jak vytvořit účet úložiště Azure. Tento účet slouží k uložení souboru objektu blob Azure používaného k arbitráži pro konkrétní cluster. Stejný účet úložiště Azure můžete použít ke konfiguraci cloudové kopie clusteru pro více clusterů.
Přihlaste se k portálu Azure.
V domovské nabídce webu Azure Portal v části Služby Azure vyberte Účty úložiště. Pokud tato ikona chybí, nejprve vyberte Vytvořit prostředek a vytvořte prostředek účtu úložiště.
Na stránce Účty úložiště vyberte Nový.
Na stránce Vytvořit účet úložiště proveďte následující kroky:
- Vyberte předplatné Azure, na které chcete účet úložiště použít.
- Vyberte skupinu prostředků Azure, na které chcete použít účet úložiště.
- Zadejte název účtu úložiště.
Názvy účtů úložiště musí mít délku 3 až 24 znaků a můžou obsahovat jenom číslice a malá písmena. Tento název musí být také jedinečný v rámci Azure. - Vyberte umístění, které je vám fyzicky nejblíže.
- Výkon – vyberte Standard.
- Jako druh účtu vyberte Úložiště pro obecné účely.
- V případě replikace vyberte místně redundantní úložiště (LRS).
- Po dokončení klikněte na Zkontrolovat a vytvořit.
Ujistěte se, že účet úložiště projde ověřením, a zkontrolujte nastavení účtu. Jakmile budete hotovi, klikněte na Vytvořit.
Nasazení účtu v Azure může trvat několik sekund. Po dokončení nasazení klikněte na Přejít k prostředku.
Zkopírování přístupového klíče a adresy URL koncového bodu
Když vytvoříte účet úložiště Azure, proces automaticky vygeneruje dva přístupové klíče, primární klíč (klíč1) a sekundární klíč (klíč2). Při prvním vytvoření cloudového určujícího disku se použije klíč1 . Adresa URL koncového bodu se také vygeneruje automaticky.
Cloudová kopie clusteru Azure používá soubor objektu blob pro úložiště s koncovým bodem vygenerovaným formulářem storage_account_name.blob.core.windows.net jako koncový bod.
Poznámka:
Cloudová kopie clusteru Azure používá https (výchozí port 443) k navázání komunikace se službou Azure Blob Service. Ujistěte se, že je port HTTPS přístupný.
Zkopírování názvu účtu a přístupového klíče
Na webu Azure Portal v části Nastavení vyberte Přístupové klíče.
Výběrem možnosti Zobrazit klíče zobrazíte informace o klíči.
Klikněte na ikonu kopírování a vložení napravo od polí název účtu úložiště a klíč1 a vložte každý textový řetězec do Poznámkového bloku nebo jiného textového editoru.
Zkopírování adresy URL koncového bodu (volitelné)
Adresa URL koncového bodu je volitelná a nemusí být nutná pro určující cloud.
Na webu Azure Portal vyberte Vlastnosti.
Výběrem možnosti Zobrazit klíče zobrazíte informace o koncovém bodu.
Ve službě Blob Service klikněte na ikonu kopírování a vložení napravo od pole služby Blob Service a vložte textový řetězec do Poznámkového bloku nebo jiného textového editoru.
Vytvoření cloudové kopie clusteru pomocí Centra pro správu Windows
Teď jste připraveni vytvořit instanci určující kopii clusteru pomocí Centra pro správu Windows.
V Centru pro správu Windows vyberte Správce clusteru v horní rozevírací šipkě.
V části Připojení ke clusteru vyberte cluster.
V části Nástroje vyberte Nastavení.
V pravém podokně vyberte Určující kopii.
Jako typ určující kopie vyberte jednu z následujících možností:
- Určující cloud – zadejte název účtu úložiště Azure, přístupový klíč a adresu URL koncového bodu, jak je popsáno výše.
- Určující sdílená složka – zadejte cestu ke sdílené složce (//server/sdílená složka).
Pro určující cloud vložte pro následující pole textové řetězce, které jste zkopírovali dříve pro:
- Název účtu úložiště Azure
- Přístupový klíč služby Azure Storage
- Koncový bod služby Azure
Jakmile budete hotoví, klikněte na Uložit. Rozšíření informací do Azure může chvíli trvat.
Poznámka:
Třetí možnost Disk s kopií clusteru není vhodná pro použití v roztažených clusterech.
Vytvoření cloudové kopie clusteru pomocí Windows PowerShellu
Alternativně můžete vytvořit instanci určující kopie clusteru pomocí PowerShellu.
Pomocí následující rutiny vytvořte určující cloud Azure. Zadejte název účtu úložiště Azure a informace o přístupovém klíči, jak je popsáno výše:
Set-ClusterQuorum –Cluster "Cluster1" -CloudWitness -AccountName "AzureStorageAccountName" -AccessKey "AzureStorageAccountAccessKey"
Pomocí následující rutiny vytvořte určující sdílenou složku. Zadejte cestu ke sdílené složce souborového serveru:
Set-ClusterQuorum -FileShareWitness "\\fileserver\share" -Credential (Get-Credential)
Další kroky
Pokud chcete provést další úlohu správy související s tímto článkem, přečtěte si:
Další informace o kvoru clusteru najdete v tématu Principy kvora clusteru a fondu ve službě Azure Stack HCI.
Další informace o vytváření a správě účtů úložiště Azure najdete v tématu Vytvoření účtu úložiště.