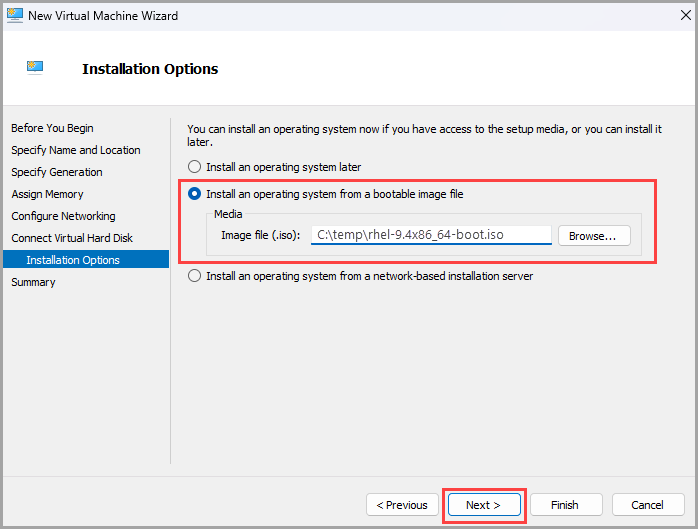Příprava image Red Hat Enterprise pro virtuální počítače Azure Stack HCI (Preview)
Platí pro: Azure Stack HCI verze 23H2
Tento článek popisuje, jak připravit image Red Hat Enterprise Linuxu k vytvoření virtuálního počítače v clusteru Azure Stack HCI. K vytvoření image virtuálního počítače použijete Azure CLI.
Požadavky
Než začnete, splňovat následující požadavky:
- Získejte přístup ke clusteru Azure Stack HCI. Tento cluster je nasazený, zaregistrovaný a připojený ke službě Azure Arc. Přejděte na stránku Přehled v prostředku clusteru Azure Stack HCI. Na kartě Server v pravém podokně by se služba Azure Arc měla zobrazit jako Připojeno.
- Stáhněte si nejnovější podporovanou image serveru Red Hat Enterprise v clusteru Azure Stack HCI. Podporujeme všechny verze Red Hat Enterprise Linux 7.x, 8.x a 9.x. Zde jsme stáhli soubor rhel-9.4-x86_64-boot.iso . Tuto image použijete k vytvoření image virtuálního počítače.
Workflow
Příprava image Red Hat Enterprise a vytvoření image virtuálního počítače:
- Vytvoření virtuálního počítače Red Hat Enterprise
- Připojení k virtuálnímu počítači a instalace operačního systému Red Hat
- Konfigurace virtuálního počítače
- Vyčištění konfigurace reziduí
- Vytvoření image virtuálního počítače Red Hat
Následující části obsahují podrobné pokyny pro každý krok pracovního postupu.
Vytvoření image virtuálního počítače z image Red Hat Enterprise
Důležité
- K přípravě image virtuálního počítače pro Azure Stack HCI nepoužívejte disk virtuálního počítače Azure.
- Pokud chcete povolit správu hosta na virtuálních počítačích, doporučujeme připravit image Red Hat Enterprise.
Pomocí těchto kroků v clusteru Azure Stack HCI vytvořte image virtuálního počítače pomocí Azure CLI.
Krok 1: Vytvoření virtuálního počítače Red Hat Enterprise
Použití stažené image Red Hat Enterprise ke zřízení virtuálního počítače:
Pomocí stažené image vytvořte virtuální počítač s následujícími specifikacemi:
Zadejte popisný název virtuálního počítače.
Při práci s imagí VHDX zadejte pro virtuální počítač generaci 2 .
Vyberte Přiřadit paměť a zadejte 4096 pro spouštěcí paměť.
Vyberte Konfigurovat sítě. V rozevíracím seznamu vyberte virtuální přepínač, který virtuální počítač používá pro připojení.
Přijměte výchozí hodnoty na stránce Připojit virtuální pevný disk .
Vyberte Možnosti instalace a pak vyberte Nainstalovat operační systém ze spouštěcího souboru bitové kopie. Přejděte na ISO, který jste si stáhli dříve.
Podrobné pokyny najdete v tématu Zřízení virtuálního počítače pomocí Správce technologie Hyper-V.
K zabezpečení spouštění virtuálního počítače použijte certifikát UEFI.
Po vytvoření virtuálního počítače se zobrazí ve Správci technologie Hyper-V. Vyberte virtuální počítač, klikněte na něj pravým tlačítkem a pak vyberte Nastavení.
V levém podokně vyberte kartu Zabezpečení . Potom v rozevíracím seznamu šablony v části Zabezpečené spouštění vyberte Certifikační autoritu UEFI microsoftu.
Kliknutím na TLAČÍTKO OK uložte změny.
Vyberte virtuální počítač ze Správce technologie Hyper-V a pak virtuální počítač spusťte. Virtuální počítač se spustí z image ISO, kterou jste zadali.
Krok 2: Připojení k virtuálnímu počítači a instalace operačního systému Red Hat
Po spuštění virtuálního počítače postupujte takto:
Vyberte virtuální počítač ze Správce technologie Hyper-V, kliknutím pravým tlačítkem myši otevřete nabídku a pak vyberte Připojit.
V spouštěcí nabídce vyberte Nainstalovat Red Hat Enterprise Linux 9.4 .
Vyberte jazyk a pak vyberte Pokračovat.
Na stránce Souhrn instalace se můžou zobrazit další položky s akcemi.
Vyberte Připojit k Red Hatu a vytvořte přihlašovací údaje. Vyberte Zaregistrovat a pak vyberte Hotovo.
Vyberte Výběr softwaru, ponechte výchozí hodnoty a vyberte Hotovo.
Vyberte Cíl instalace a pak vyberte Hotovo.
Vyberte Název sítě a hostitele.
Povolte přepínač ON pro síťové rozhraní a pak vyberte Hotovo.
Vyberte uživatelské nastavení a nastavte kořenové heslo. Zadejte heslo, potvrďte heslo a vyberte Hotovo.
Vyberte Zahájit instalaci.
Po dokončení instalace vyberte Restartovat systém a restartujte virtuální počítač.
Podrobné pokyny najdete v tématu Zřízení virtuálního počítače pomocí Správce technologie Hyper-V.
Krok 3: Konfigurace virtuálního počítače
Konfigurace virtuálního počítače:
Připojte se k virtuálnímu počítači a přihlaste se pomocí kořenového hesla, které jste vytvořili během instalace Red Hat Enterprise.
Ujistěte se, že
cloud-initnebyla nainstalována.Sudo yum list installed | grep cloud-initcloud-initNainstalujte nástroj a ověřte nainstalovanou verzicloud-init.Sudo yum install -y cloud-init cloud-init --versionTady je příklad výstupu:
[hcitest@localhost ~]$ sudo yum install -y cloud-init Installed: cloud-init-23.4-7.el9_4.noarch dhcp-client-12:4.4.2-19.bl.el9.x86_64 dhcp-common-12:4.4.2-19.bl.el9.noarch geolite2-city-20191217-6.el9.noarch geolite2-country-20191217-6.el9.noarch ipcalc-l.0.0-5.el9.x86_64 python3-attrs-20.3.0-7.el9.noarch python3-babel-2.9.1-2.el9.noarch python3-configob j-5.0.6-25.el9.noarch python3-jinja2-2.11.3-5.el9.noarch python3-j sonpatch-1.21-16.el9.noarch python3-j sonpointer-2.0-4.el9.noarch python3-j sonschema-3.2.0-13.el9.noarch python3-markupsafe-l.1.1-12.el9.x86_64 python3-netifaces-0.10.6-15.el9.x86_64 python3-oauthlib-3.1.1-5.el9.noarch python3-prettytable-0.7.2-27.el9.noarch python3-pyrsistent-0.17.3-8.el9.x86_64 python3-pyserial-3.4-12.el9.noarch python3-pytz-2021.1-5.el9.noarch Complete! [hcitest@localhost ~]$ cloud-init —version /usr/bin/cloud-init 23.4-7.el9_4
Krok 4: Vyčištění konfigurace reziduí
Odstraňte ze svého virtuálního počítače soubory a data specifické pro počítač, abyste mohli vytvořit čistou image virtuálního počítače bez jakékoli historie nebo výchozí konfigurace. Podle těchto kroků v clusteru Azure Stack HCI vyčistíte konfiguraci reziduí.
Vyčistěte
cloud-initvýchozí konfigurace.sudo yum clean all sudo cloud-init cleanTady je příklad výstupu:
[hcitest@localhost ~]$ sudo yum clean all Updating Subscription Management repositories. 17 files removed [hcitest@localhost ~]$ sudo cloud-init cleanVyčistěte protokoly a mezipaměť.
sudo rm -rf /var/lib/cloud/ /var/log/* /tmp/*Zrušení registrace virtuálního počítače
sudo subscription-manager unregister sudo Subscription-manager cleanTady je příklad výstupu:
[hcitest@localhost ~]$ sudo subscription-manager unregister Unregistering from: subscription.rhsm.redhat.com:443/subscription System has been unregistered. [hcitest@localhost ~]$ sudo subscription-manager clean All local data removedVyčistí všechny podrobnosti specifické pro hostitele.
sudo rm -f /etc/sysconfig/network-scripts/* sudo rm -f /etc/ssh/ssh_host* sudo rm /etc/lvm/devices/system.devicesOdeberte historii bashe.
sudo rm -f ~/.bash_history export HISTSIZE=0 exitVypněte virtuální počítač. Ve Správci technologie Hyper-V přejděte na Tlačítko Vypnout akci>.
Exportujte soubor VHDX nebo zkopírujte Z virtuálního počítače soubor VHDX. Můžete použít následující metody:
- Zkopírujte VHDX do úložiště uživatele na sdíleném svazku clusteru ve službě Azure Stack HCI.
- Případně zkopírujte soubor VHDX jako objekt blob stránky do kontejneru v účtu služby Azure Storage.
Krok 5: Vytvoření image virtuálního počítače
Pomocí těchto kroků v clusteru Azure Stack HCI vytvořte image virtuálního počítače z VHDX, který jste vytvořili dříve.
K vytvoření image virtuálního počítače použijte Azure CLI:
Spusťte PowerShell jako správce.
Přihlášení. Spusťte následující rutinu:
az loginNastavte své předplatné. Spusťte následující rutinu:
az account set --subscription <Subscription ID>Nastavte parametry pro vaše předplatné, skupinu prostředků, vlastní umístění, umístění, typ operačního systému pro image, název image a cestu, kde se image nachází. Nahraďte parametry
< >příslušnými hodnotami.$Subscription = "<Subscription ID>" $Resource_Group = "<Resource group>" $CustomLocation = "<Custom location>" $Location = "<Location for your Azure Stack HCI cluster>" $OsType = "<OS of source image>"Parametry jsou popsány v následující tabulce.
Parametr Popis SubscriptionPředplatné přidružené ke clusteru Azure Stack HCI Resource_GroupSkupina prostředků pro cluster Azure Stack HCI, který přidružíte k této imagi. LocationUmístění clusteru Azure Stack HCI Umístění může být eastusnapříklad nebowestreurope.OsTypeOperační systém přidružený ke zdrojové imagi. Tento systém může být Windows nebo Linux. K vytvoření image galerie použijte VHDX virtuálního počítače. Tato image virtuálního počítače slouží k vytvoření virtuálních počítačů Azure Arc ve službě Azure Stack HCI.
Nezapomeňte zkopírovat soubor VHDX v uživatelském úložišti ve sdíleném svazku clusteru služby Azure Stack HCI. Například cesta by mohla vypadat takto
C:\ClusterStorage\UserStorage_1\linuxvhdx.$ImagePath = "Path to user storage in CSV" $ImageName = "mylinuxvmimg" az stack-hci-vm image create --subscription $subscription -g $resource_group --custom-location $CustomLocation --location $location --image-path $ImagePath --name $ImageName --debug --os-type 'Linux'Ověřte, že je image vytvořená.
Související obsah
- Vytvořte virtuální počítače Azure Arc v clusteru Azure Stack HCI.