Kurz: Vytvoření a konfigurace aplikační brány pro hostování více webů pomocí webu Azure Portal
Azure Portal můžete použít ke konfiguraci hostování více webů při vytváření aplikační brány. V tomto kurzu definujete fondy back-endových adres pomocí virtuálních počítačů. Potom nakonfigurujete naslouchací procesy a pravidla na základě dvou domén, abyste měli jistotu, že webový provoz dorazí na příslušné servery ve fondech. Tento kurz používá příklady www.contoso.com a www.fabrikam.com.
V tomto kurzu se naučíte:
- Vytvoření brány Application Gateway
- Vytvoření virtuálních počítačů pro back-endové servery
- Vytvoření back-endových fondů pomocí back-endových serverů
- Vytváření naslouchacích procesů
- Vytvoření pravidel směrování
- Úprava souboru hostitelů pro překlad názvů
Pokud ještě nemáte předplatné Azure, vytvořte si napřed bezplatný účet.
Poznámka:
Při práci s Azure doporučujeme používat modul Azure Az PowerShellu. Pokud chcete začít, přečtěte si téma Instalace Azure PowerShellu. Informace o tom, jak migrovat na modul Az PowerShell, najdete v tématu Migrace Azure PowerShellu z AzureRM na Az.
Požadavky
- Předplatné Azure
Přihlášení k Azure
Přihlaste se k portálu Azure.
Vytvoření brány Application Gateway
V nabídce webu Azure Portal vyberte + Vytvořit síť prostředků>>Application Gateway nebo vyhledejte Application Gateway ve vyhledávacím poli portálu.
Vyberte Vytvořit.
Karta Základní informace
Na kartě Základy zadejte tyto hodnoty:
Skupina prostředků: Vyberte myResourceGroupAG pro skupinu prostředků. Pokud neexistuje, vyberte Vytvořit nový a vytvořte ho.
Název aplikační brány: Jako název aplikační brány zadejte myAppGateway .
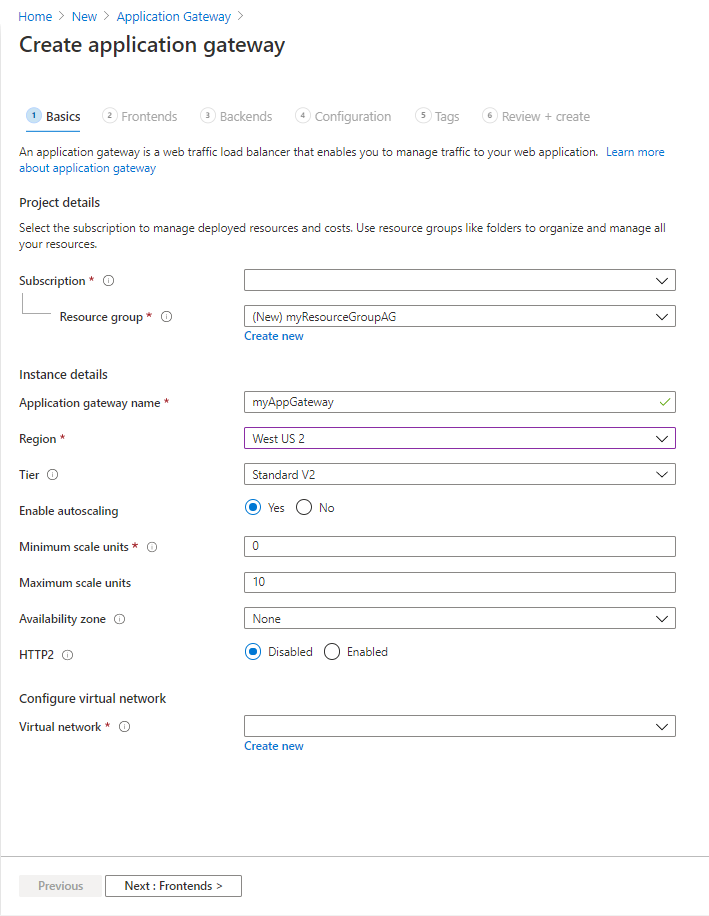
Aby Služba Azure komunikuje mezi prostředky, které vytvoříte, potřebuje virtuální síť. Můžete buď vytvořit novou virtuální síť, nebo použít existující. V tomto příkladu vytvoříte novou virtuální síť současně, ve které vytvoříte aplikační bránu. Instance služby Application Gateway se vytvářejí v samostatných podsítích. V tomto příkladu vytvoříte dvě podsítě: jednu pro aplikační bránu a druhou pro back-endové servery.
V části Konfigurovat virtuální síť vyberte Vytvořit novou a vytvořte novou virtuální síť. V okně Vytvořit virtuální síť , které se otevře, zadejte následující hodnoty a vytvořte virtuální síť a dvě podsítě:
Název: Jako název virtuální sítě zadejte myVNet .
Název podsítě (podsíť aplikační brány): Mřížka podsítí zobrazí podsíť s názvem Výchozí. Změňte název této podsítě na myAGSubnet.
Podsíť aplikační brány může obsahovat pouze aplikační brány. Nejsou povoleny žádné další prostředky. Zadaný výchozí rozsah IP adres je 10.0.0.0/24.
Výběrem možnosti OK zavřete okno Vytvořit virtuální síť a uložte nastavení virtuální sítě.
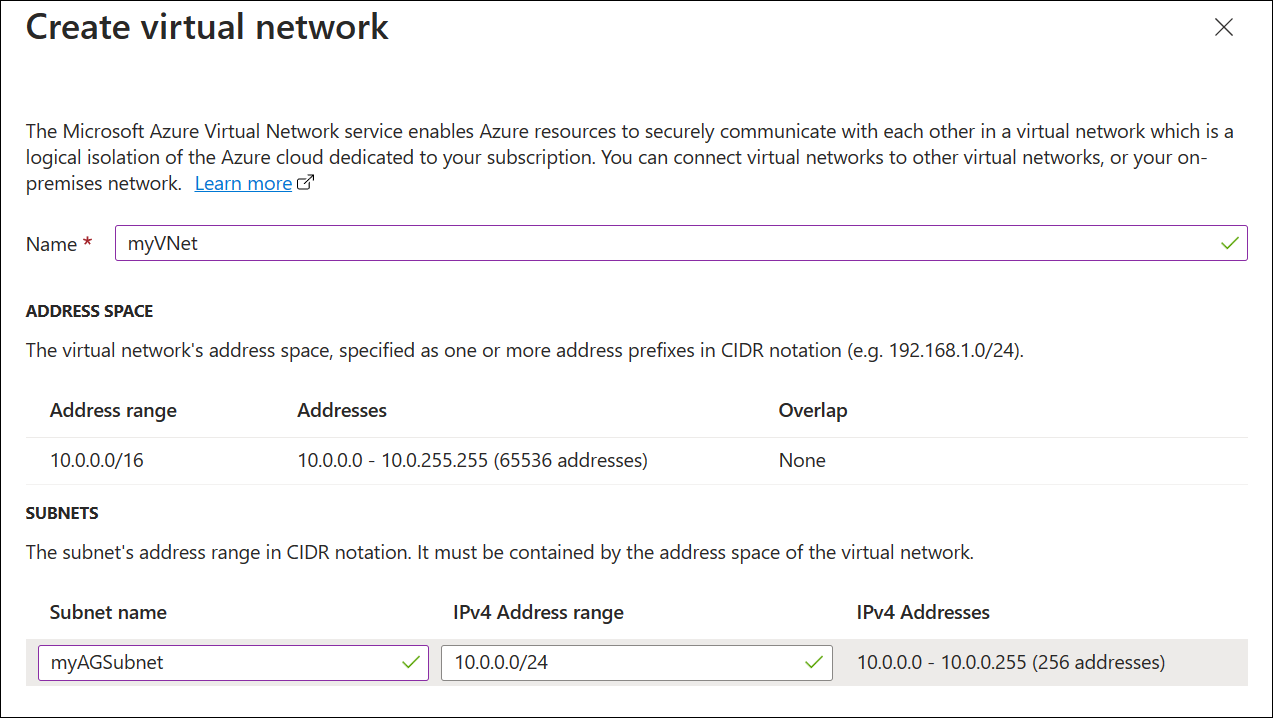
Na kartě Základy přijměte výchozí hodnoty pro ostatní nastavení a pak vyberte Další: Front-endy.
Karta Front-endy
Na kartě Front-endy ověřte, že je typ IP adresy front-endu nastavený na Veřejný.
Front-endovou IP adresu můžete nakonfigurovat tak, aby byla veřejná nebo soukromá podle vašeho případu použití. V tomto příkladu zvolíte veřejnou IP adresu front-endu.Poznámka:
Pro skladovou položku služby Application Gateway v2 můžete zvolit pouze konfiguraci veřejné front-endové IP adresy. Použití konfigurace privátních front-endových IP adres je aktuálně ve verzi Public Preview. Další informace najdete v tématu Nasazení privátní služby Application Gateway.
Vyberte Přidat novou pro veřejnou IP adresu a jako název veřejné IP adresy zadejte myAGPublicIPAddress a pak vyberte OK.
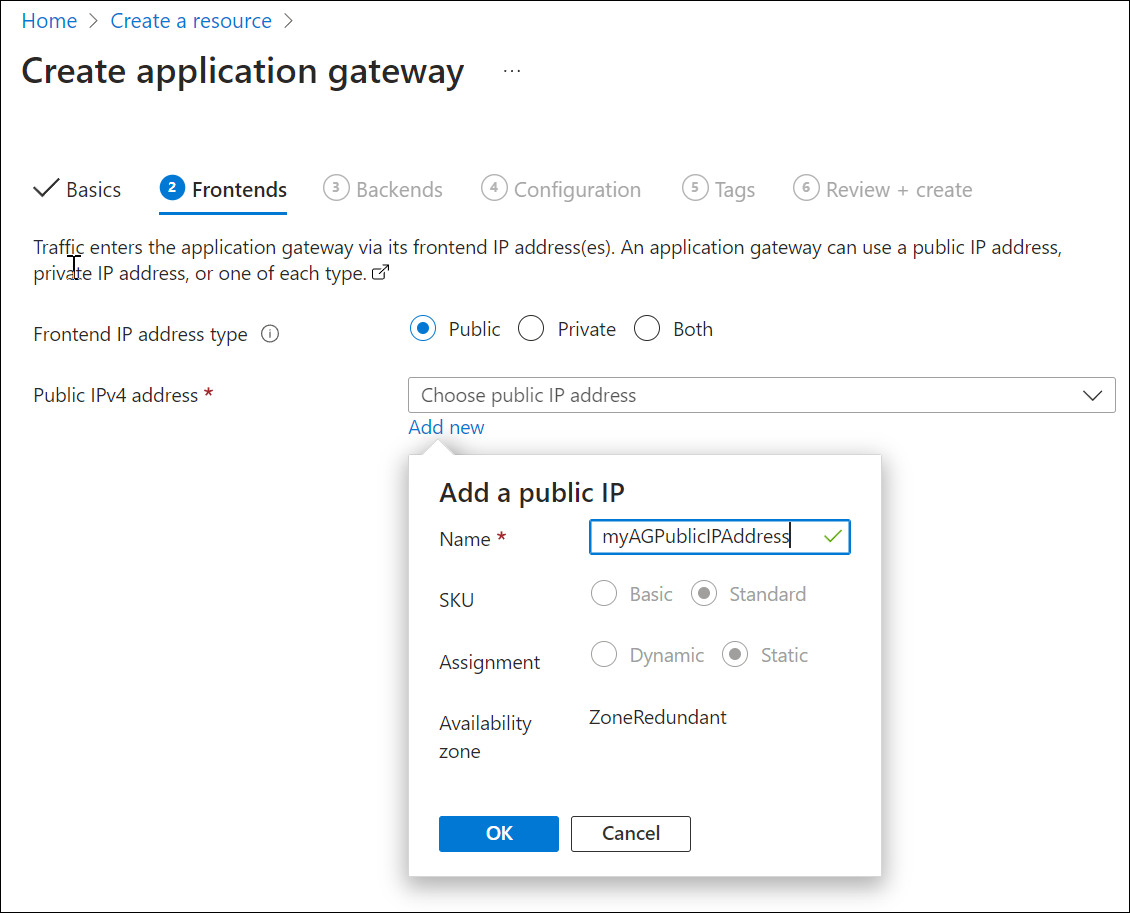
Vyberte Další: Back-endy.
Karta Back-endy
Back-endový fond se používá ke směrování požadavků na back-endové servery, které požadavek obsluhují. Back-endové fondy můžou být síťové karty, škálovací sady virtuálních počítačů, veřejné IP adresy, interní IP adresy, plně kvalifikované názvy domén (FQDN) a back-endy s více tenanty, jako je Aplikace Azure Service. V tomto příkladu vytvoříte prázdný back-endový fond se službou Application Gateway a pak do back-endového fondu přidáte cíle back-endu.
Na kartě Back-endy vyberte Přidat back-endový fond.
V okně Přidat back-endový fond , které se otevře, zadejte následující hodnoty a vytvořte prázdný back-endový fond:
- Název: Jako název back-endového fondu zadejte contosoPool .
- Přidání back-endového fondu bez cílů: Výběrem možnosti Ano vytvořte back-endový fond bez cílů. Po vytvoření aplikační brány přidáte cíle back-endu.
V okně Přidat back-endový fond vyberte Přidat , abyste uložili konfiguraci back-endového fondu a vrátili se na kartu Back-endy .
Teď přidejte další back-endový fond s názvem fabrikamPool stejným způsobem, jakým jste přidali předchozí fond.
Vyberte Přidat.
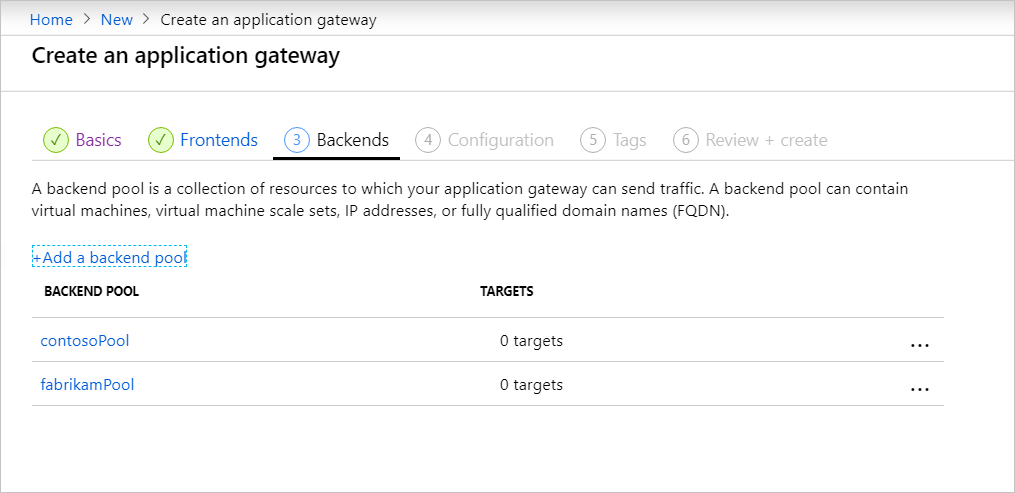
Na kartě Back-endy vyberte Další: Konfigurace.
Karta konfigurace
Na kartě Konfigurace připojíte front-endové a back-endové fondy, které jste vytvořili pomocí pravidla směrování.
Ve sloupci Pravidla směrování vyberte Přidat pravidlo směrování.
V okně Přidat pravidlo směrování, které se otevře, zadejte contosoRule pro název pravidla.
Pravidlo směrování vyžaduje naslouchací proces. Na kartě Naslouchací proces v okně Přidat pravidlo směrování zadejte následující hodnoty pro naslouchací proces:
- Název pravidla: contosoRule.
- Název naslouchacího procesu: contosoListener.
- Front-endová IP adresa: Vyberte veřejnou IP adresu, kterou jste vytvořili pro front-end.
V části Další nastavení:
- Typ naslouchacího procesu: Více webů
- Název hostitele:
www.contoso.com
Přijměte výchozí hodnoty pro ostatní nastavení na kartě Naslouchací proces a pak vyberte kartu Cíle back-endu a nakonfigurujte zbytek pravidla směrování.
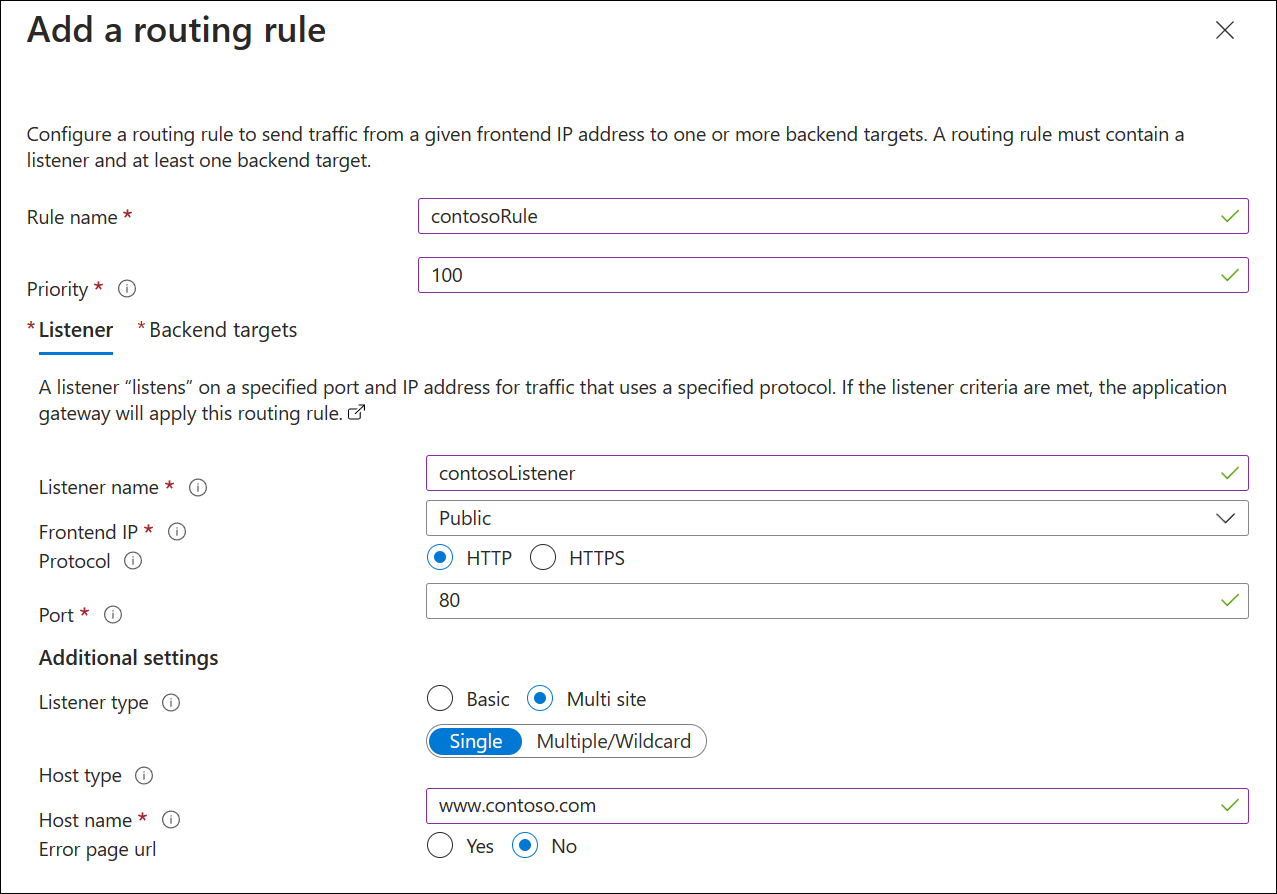
Na kartě Cíle back-endu vyberte fond contoso pro cíl back-endu.
U nastavení back-endu vyberte Přidat nové a přidejte nové nastavení back-endu. Nastavení back-endu určí chování pravidla směrování. V okně nastavení Přidat back-end , které se otevře, zadejte contosoSetting pro název nastavení back-endu a 80 pro back-endový port. V okně Přidat nastavení back-endu přijměte výchozí hodnoty pro ostatní nastavení a pak vyberte Přidat a vraťte se do okna Přidat pravidlo směrování.
V okně Přidat pravidlo směrování vyberte Přidat , chcete-li pravidlo směrování uložit, a vraťte se na kartu Konfigurace .
Vyberte Přidat pravidlo směrování a přidejte podobné pravidlo, naslouchací proces, cíl back-endu a nastavení back-endu pro Fabrikam.
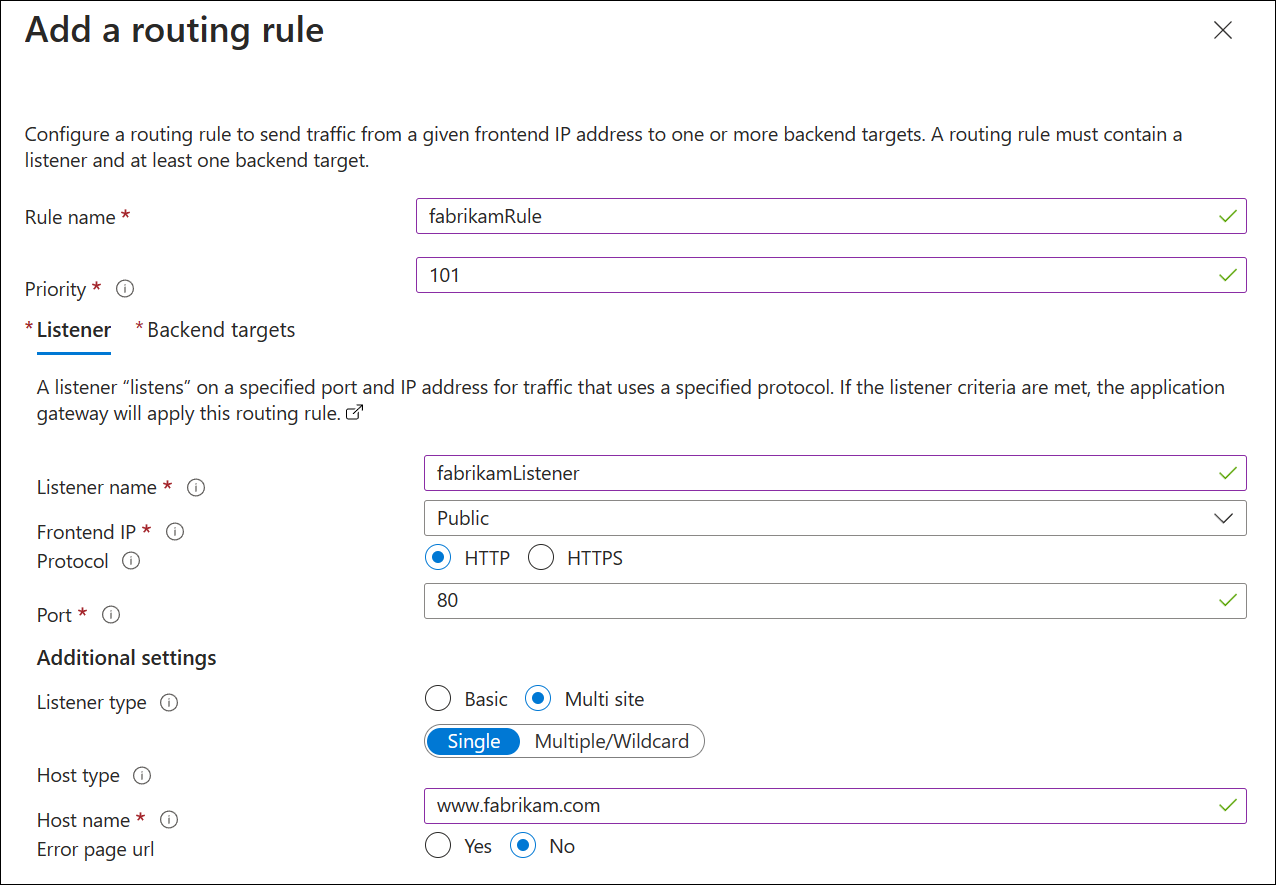
Vyberte Další: Značky a pak Další: Zkontrolovat a vytvořit.
Karta Zkontrolovat a vytvořit
Zkontrolujte nastavení na kartě Zkontrolovat a vytvořit a pak vyberte Vytvořit a vytvořte virtuální síť, veřejnou IP adresu a aplikační bránu. Vytvoření aplikační brány v Azure může trvat několik minut.
Než přejdete k další části, počkejte, až se nasazení úspěšně dokončí.
Přidání back-endových cílů
V tomto příkladu použijete virtuální počítače jako cílový back-end. Můžete použít existující virtuální počítače nebo vytvořit nové. Vytvoříte dva virtuální počítače, které Azure používá jako back-endové servery pro aplikační bránu.
Pokud chcete přidat back-endové cíle, budete:
- Přidejte back-endovou podsíť.
- Vytvořte dva nové virtuální počítače, contosoVM a fabrikamVM, které se použijí jako back-endové servery.
- Nainstalujte na virtuální počítače službu IIS, abyste ověřili, že se aplikační brána úspěšně vytvořila.
- Přidejte back-endové servery do back-endových fondů.
Přidání back-endové podsítě
- Na webu Azure Portal vyhledejte virtuální sítě a vyberte *myVNet.
- V části Nastavení vyberte Podsítě.
- Vyberte + Podsíť a v podokně Přidat podsíť zadejte myBackendSubnet pro název a jako rozsah adres podsítě přijměte adresu 10.0.1.0/24.
- Přijměte všechna ostatní výchozí nastavení a vyberte Uložit.
Vytvoření virtuálního počítače
Na webu Azure Portal vyberte Vytvořit prostředek. Zobrazí se okno Nový .
V seznamu Oblíbené vyberte Windows Server 2016 Datacenter. Zobrazí se stránka Vytvořit virtuální počítač .
Application Gateway může směrovat provoz na libovolný typ virtuálního počítače používaného v back-endovém fondu. V tomto příkladu použijete Windows Server 2016 Datacenter.Na kartě Základy zadejte tyto hodnoty pro následující nastavení virtuálního počítače:
- Předplatné: Vyberte předplatné.
- Skupina prostředků: Jako název skupiny prostředků vyberte myResourceGroupAG .
- Název virtuálního počítače: Jako název virtuálního počítače zadejte contosoVM .
- Oblast: Vyberte stejnou oblast, kterou jste použili dříve.
- Uživatelské jméno: Zadejte jméno pro uživatelské jméno správce.
- Heslo: Zadejte heslo správce.
Přijměte ostatní výchozí hodnoty a pak vyberte Další: Disky.
Přijměte výchozí hodnoty na kartě Disky a pak vyberte Další: Sítě.
Na kartě Sítě ověřte, že je pro virtuální síť vybraná síť myVNet a podsíť je nastavená na myBackendSubnet. Přijměte ostatní výchozí hodnoty a pak vyberte Další: Správa.
Application Gateway může komunikovat s instancemi mimo virtuální síť, ve které je, ale potřebujete zajistit připojení IP adres.Na kartě Správa nastavte diagnostiku spouštění na Zakázat. Přijměte ostatní výchozí hodnoty a pak vyberte Zkontrolovat a vytvořit.
Na kartě Zkontrolovat a vytvořit zkontrolujte nastavení, opravte případné chyby ověření a pak vyberte Vytvořit.
Než budete pokračovat, počkejte, než se vytvoření virtuálního počítače dokončí.
Instalace služby IIS pro testování
V tomto příkladu nainstalujete službu IIS na virtuální počítače pouze k ověření úspěšného vytvoření aplikační brány Azure.
Otevřete Azure PowerShell. Uděláte to tak, že v horním navigačním panelu webu Azure Portal vyberete Cloud Shell a v rozevíracím seznamu vyberete PowerShell .
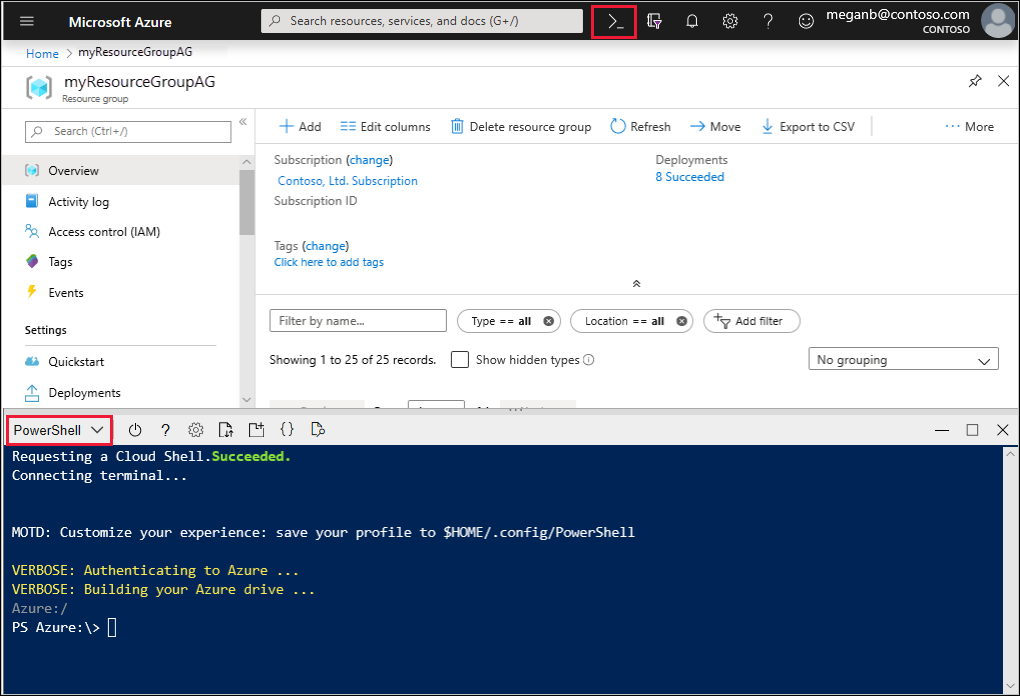
Spuštěním následujícího příkazu nainstalujte službu IIS na virtuální počítač a nahraďte oblast <skupiny prostředků umístěním>:
Set-AzVMExtension ` -ResourceGroupName myResourceGroupAG ` -ExtensionName IIS ` -VMName contosoVM ` -Publisher Microsoft.Compute ` -ExtensionType CustomScriptExtension ` -TypeHandlerVersion 1.4 ` -SettingString '{"commandToExecute":"powershell Add-WindowsFeature Web-Server; powershell Add-Content -Path \"C:\\inetpub\\wwwroot\\Default.htm\" -Value $($env:computername)"}' ` -Location <location>Vytvořte druhý virtuální počítač a nainstalujte službu IIS pomocí kroků, které jste předtím dokončili. Pro název virtuálního počítače a nastavení VMName rutiny Set-AzVMExtension použijte virtuální počítač fabrikamVM.
Přidání back-endových serverů do back-endových fondů
Vyberte Všechny prostředky a pak vyberte myAppGateway.
V nabídce vlevo vyberte back-endové fondy .
Vyberte contosoPool.
V části Typ cíle vyberte v rozevíracím seznamu virtuální počítač.
V části Cíl vyberte síťové rozhraní virtuálního počítače contosoVM z rozevíracího seznamu.
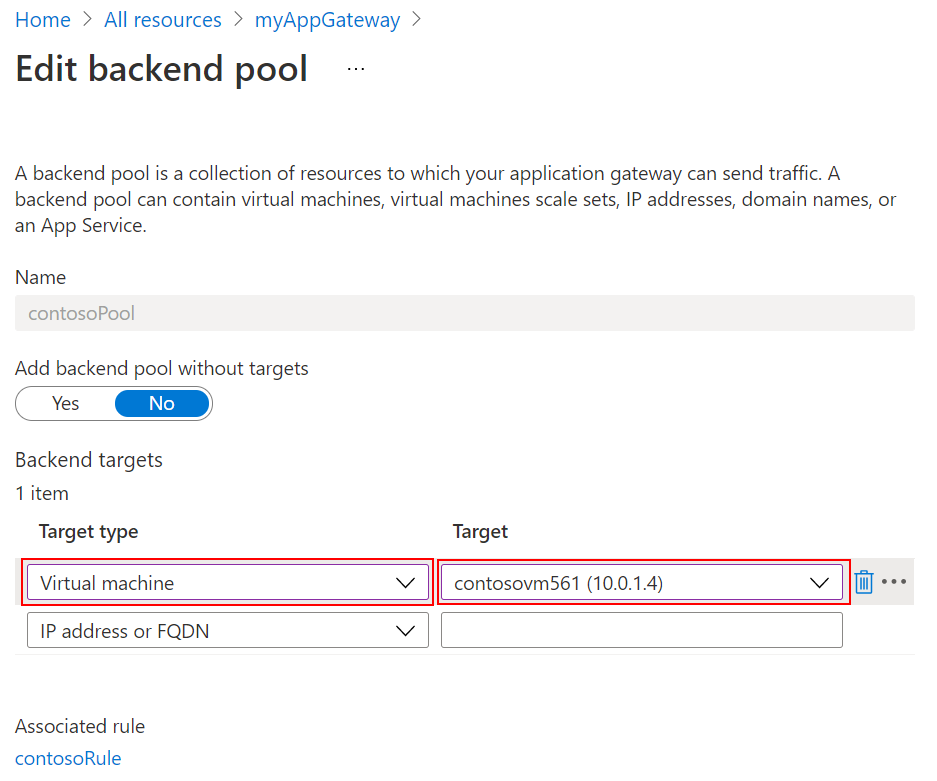
Zvolte Uložit.
Opakujte přidání virtuálního počítače a rozhraní fabrikamVM do fondu fabrikam.
Než budete pokračovat k dalšímu kroku, počkejte na dokončení nasazení.
Úprava souboru hostitelů pro překlad názvů
Po vytvoření aplikační brány s veřejnou IP adresou můžete získat IP adresu a použít ji k úpravě souboru hostitelů pro překlad www.contoso.com a www.fabrikam.com. V produkčním prostředí můžete vytvořit CNAME v DNS pro překlad názvů.
Vyberte Všechny prostředky a pak vyberte myAGPublicIPAddress.
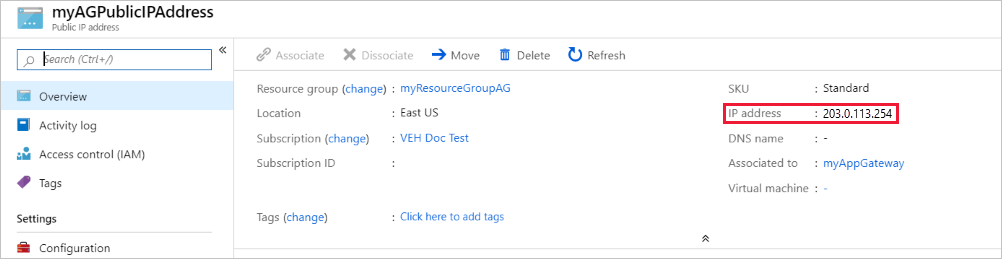
Zkopírujte IP adresu a použijte ji jako hodnotu pro nové položky souboru
hosts.Na místním počítači otevřete příkazový řádek pro správu a přejděte na
c:\Windows\System32\drivers\etcpříkaz .hostsOtevřete soubor a přidejte následující položky, kdex.x.x.xje veřejná IP adresa služby Application Gateway:# Copyright (c) 1993-2009 Microsoft Corp. # # This is a sample HOSTS file used by Microsoft TCP/IP for Windows. # # This file contains the mappings of IP addresses to host names. Each # entry should be kept on an individual line. The IP address should # be placed in the first column followed by the corresponding host name. # The IP address and the host name should be separated by at least one # space. # # Additionally, comments (such as these) may be inserted on individual # lines or following the machine name denoted by a '#' symbol. # # For example: # # 102.54.94.97 rhino.acme.com # source server # 38.25.63.10 x.acme.com # x client host # localhost name resolution is handled within DNS itself. # 127.0.0.1 localhost # ::1 localhost x.x.x.x www.contoso.com x.x.x.x www.fabrikam.comUložte soubor.
Spuštěním následujících příkazů načtěte a zobrazte změny souboru hostitelů:
ipconfig/registerdns ipconfig/displaydns
Otestování aplikační brány
Do adresního řádku prohlížeče zadejte název domény. Například
http://www.contoso.com.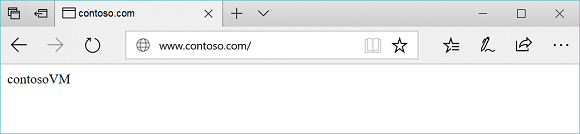
Změňte adresu na druhou doménu a měli byste vidět něco jako v následujícím příkladu:
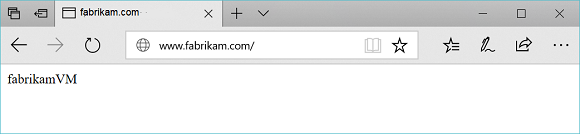
Vyčištění prostředků
Pokud už nepotřebujete prostředky, které jste vytvořili pomocí aplikační brány, odstraňte skupinu prostředků. Když odstraníte skupinu prostředků, odstraníte také aplikační bránu a všechny související prostředky.
Odebrání skupiny prostředků:
- V levé nabídce webu Azure Portal vyberte skupiny prostředků.
- Na stránce Skupiny prostředků vyhledejte v seznamu myResourceGroupAG a pak ho vyberte.
- Na stránce myResourceGroupAG vyberte Odstranit skupinu prostředků.
- Zadejte myResourceGroupAG pro TYP NÁZEV SKUPINY PROSTŘEDKŮ a pak vyberte Odstranit.
Obnovení souboru hostitelů:
- Odstraňte ze
www.contoso.comsouboru řádkyhostswww.fabrikam.com. - Spusťte
ipconfig/registerdnspříkazový řádek aipconfig/flushdnsz příkazového řádku.
Další kroky
V tomto kurzu se naučíte:
- Vytvoření aplikační brány s naslouchacími procesy a pravidly založenými na dvou doménách
- Otestování aplikační brány po úpravě hostitelských souborů back-endových serverů
Další informace o hostování více webů najdete v tématu Hostování více webů ve službě Application Gateway.
Pokud chcete zjistit, jak vytvořit a nakonfigurovat aplikační bránu s pravidly směrování na základě cest pomocí webu Azure Portal, přejděte k dalšímu kurzu.
