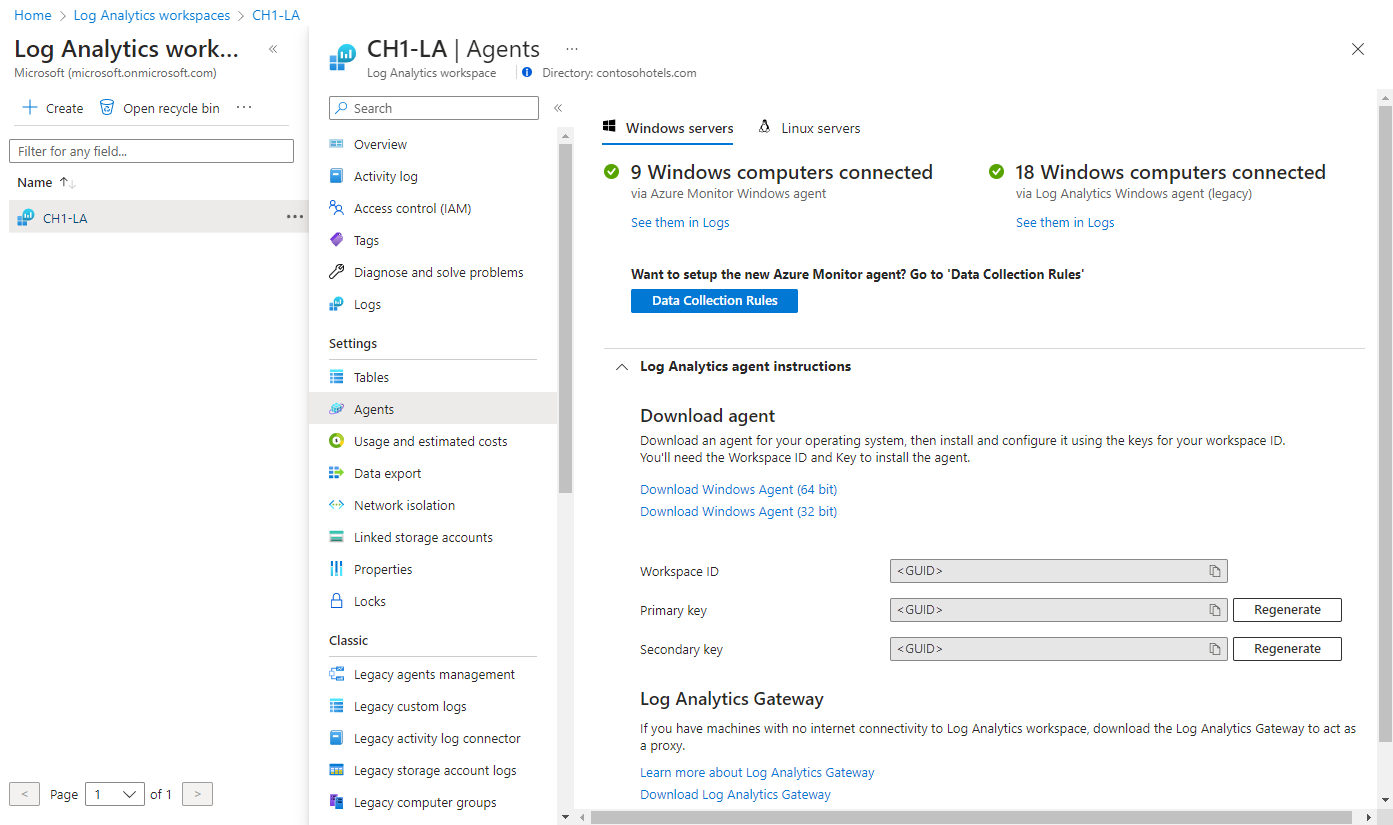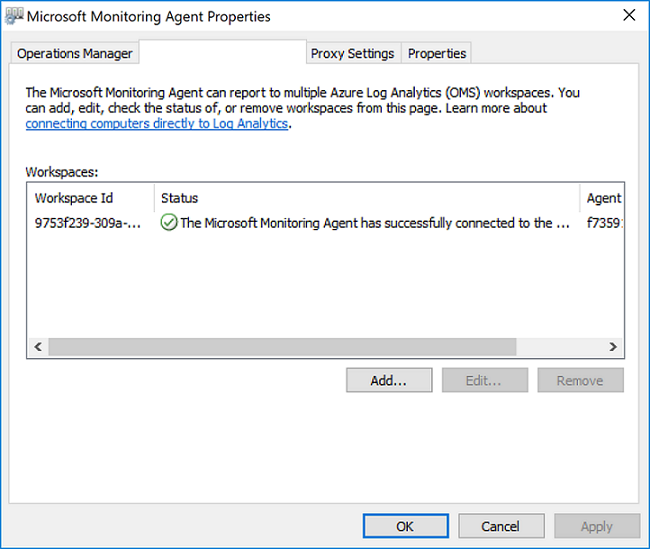Instalace agenta Log Analytics na počítačích s Windows
Tento článek obsahuje informace o tom, jak nainstalovat agenta Log Analytics na počítače s Windows pomocí následujících metod:
- Ruční instalace pomocí průvodce instalací nebo příkazového řádku
- Azure Automation Desired State Configuration (DSC).
Metody instalace popsané v tomto článku se obvykle používají pro místní nebo jiné cloudy virtuálních počítačů. Efektivnější možnosti, které můžete použít pro virtuální počítače Azure, najdete v tématu Možnosti instalace.
Důležité
Starší verze agenta Log Analytics je od 31. srpna 2024 zastaralá. Microsoft už nebude poskytovat žádnou podporu agenta Log Analytics. Pokud používáte agenta Log Analytics k ingestování dat do služby Azure Monitor, proveďte migraci na agenta Služby Azure Monitor.
Poznámka:
Instalace agenta Log Analytics obvykle nevyžaduje restartování počítače.
Požadavky
Podporované operační systémy
Seznam verzí Windows podporovaných agentem Log Analytics najdete v tématu Přehled agentů služby Azure Monitor.
Požadavek na podporu podepisování kódu SHA-2
Agent windows začal používat výhradně podepisování SHA-2 17. srpna 2020. Tato změna ovlivnila zákazníky, kteří používají agenta Log Analytics ve starší verzi operačního systému jako součást jakékoli služby Azure, jako je Azure Monitor, Azure Automation, Azure Update Management, Azure Change Tracking, Microsoft Defender for Cloud, Microsoft Sentinel a Rozšířená ochrana před internetovými útoky v programu Windows Defender.
Tato změna nevyžaduje žádnou akci zákazníka, pokud nepoužíváte agenta ve starší verzi operačního systému, například Windows 7, Windows Server 2008 R2 a Windows Server 2008. Zákazníci, kteří používají starší verzi operačního systému, museli na svých počítačích před 17. srpnem 2020 provést následující akce nebo agenti přestali odesílat data do svých pracovních prostorů služby Log Analytics:
Nainstalujte nejnovější aktualizaci Service Pack pro váš operační systém. Požadované verze aktualizace Service Pack jsou:
- Windows 7 SP1
- Windows Server 2008 SP2
- Windows Server 2008 R2 SP1
Nainstalujte aktualizace SHA-2 podepisování aktualizací Windows pro váš operační systém, jak je popsáno v požadavku na podporu podepisování kódu SHA-2 v roce 2019 pro Windows a WSUS.
Aktualizujte na nejnovější verzi agenta Windows (verze 10.20.18067).
Doporučujeme, abyste agenta nakonfigurovali tak, aby používal protokol TLS 1.2.
Síťové požadavky
Informace o požadavcích na síť pro agenta Windows najdete v přehledu agenta Log Analytics.
Konfigurace agenta pro použití protokolu TLS 1.2
Protokol TLS 1.2 zajišťuje zabezpečení přenášených dat pro komunikaci mezi agentem Windows a službou Log Analytics. Pokud instalujete do operačního systému bez povoleného protokolu TLS, měli byste protokol TLS 1.2 nakonfigurovat pomocí následujícího postupu.
Vyhledejte následující podklíč registru: HKEY_LOCAL_MACHINE\System\CurrentControlSet\Control\SecurityProviders\SCHANNEL\Protocols.
Vytvořte podklíč v části Protokoly pro TLS 1.2: HKLM\System\CurrentControlSet\Control\SecurityProviders\SCHANNEL\Protocols\TLS 1.2.
Podklíč klienta vytvořte podklíč verze protokolu TLS 1.2, který jste vytvořili dříve. Například HKLM\System\CurrentControlSet\Control\SecurityProviders\SCHANNEL\Protocols\TLS 1.2\Client.
Ve složce HKLM\System\CurrentControlSet\Control\SecurityProviders\SCHANNEL\Protocols\TLS 1.2\Client vytvořte následující hodnoty DWORD:
- Povoleno [Hodnota = 1]
- DisabledByDefault [Value = 0]
Nakonfigurujte rozhraní .NET Framework 4.6 nebo novější tak, aby podporovala zabezpečenou kryptografii, protože je ve výchozím nastavení zakázaná. Silná kryptografie používá bezpečnější síťové protokoly, jako je TLS 1.2, a blokuje protokoly, které nejsou zabezpečené.
- Vyhledejte následující podklíč registru: HKEY_LOCAL_MACHINE\SOFTWARE\Microsoft\. NETFramework\v4.0.30319.
- Vytvořte hodnotu DWORD SchUseStrongCrypto pod tímto podklíčem s hodnotou 1.
- Vyhledejte následující podklíč registru: HKEY_LOCAL_MACHINE\SOFTWARE\WOW6432Node\Microsoft\. NETFramework\v4.0.30319.
- Vytvořte hodnotu DWORD SchUseStrongCrypto pod tímto podklíčem s hodnotou 1.
- Restartujte systém, aby se nastavení projevilo.
ID a klíč pracovního prostoru
Bez ohledu na použitou metodu instalace budete vyžadovat ID a klíč pracovního prostoru pro pracovní prostor služby Log Analytics, ke kterému se agent připojí. V nabídce pracovních prostorů služby Log Analytics na webu Azure Portal vyberte pracovní prostor. Potom v části Nastavení vyberte Agenti.
Poznámka:
Během počátečního nastavení nemůžete agenta nakonfigurovat tak, aby hlásil více než jeden pracovní prostor. Po instalaci přidejte nebo odeberte pracovní prostor aktualizací nastavení z Ovládací panely nebo PowerShellu.
Poznámka:
I když je možné znovu vygenerovat sdílené klíče pracovního prostoru služby Log Analytics, záměrem není okamžité omezení přístupu k žádným agentům, kteří tyto klíče aktuálně používají. Agenti používají klíč k vygenerování certifikátu, jehož platnost vyprší po třech měsících. Opětovné vygenerování sdílených klíčů zabrání agentům obnovit jejich certifikáty, ale tyto certifikáty dál používat, dokud nevyprší jejich platnost.
Instalace agenta
Důležité
Starší verze agenta Log Analytics je od 31. srpna 2024 zastaralá. Microsoft už nebude poskytovat žádnou podporu agenta Log Analytics. Pokud používáte agenta Log Analytics k ingestování dat do služby Azure Monitor, proveďte migraci na agenta Služby Azure Monitor.
Následující kroky nainstalují a nakonfigurují agenta Log Analytics v cloudu Azure a Azure Government pomocí průvodce nastavením agenta na vašem počítači. Pokud chcete zjistit, jak nakonfigurovat agenta tak, aby se hlásil také skupině pro správu nástroje System Center Operations Manager, přečtěte si téma Nasazení agenta Operations Manageru pomocí Průvodce instalací agenta.
- V pracovním prostoru služby Log Analytics na stránce Windows Servers , na které jste přešli dříve, vyberte v závislosti na architektuře procesoru operačního systému Windows odpovídající verzi stáhnout agenta pro Windows.
- Spusťte instalační program a nainstalujte agenta na svém počítači.
- Na úvodní stránce klikněte na Další.
- Na stránce Licenční podmínky si přečtěte licenční podmínky a pak klikněte na Souhlasím.
- Na stránce Cílová složka změňte nebo ponechte výchozí instalační složku a pak klikněte na Další.
- Na stránce Možnosti instalace agenta zvolte připojení agenta k Azure Log Analytics a pak klikněte na Další.
- Na stránce Azure Log Analytics proveďte následující akce:
- Vložte ID pracovního prostoru a Klíč pracovního prostoru (primární klíč), které jste si zkopírovali dříve. Pokud se má počítač hlásit do pracovního prostoru služby Log Analytics v cloudu Azure Government, vyberte z rozevíracího seznamu Cloud Azure možnost Azure US Government.
- Pokud počítač potřebuje komunikovat se službou Log Analytics přes proxy server, klikněte na Upřesnit a zadejte adresu URL a číslo portu proxy serveru. Pokud váš proxy server vyžaduje ověření, zadejte uživatelské jméno a heslo pro ověření proxy serveru a pak klikněte na Další.
- Po dokončení zadejte potřebná nastavení konfigurace, klikněte na tlačítko Další .

- Na stránce Připraveno k instalaci zkontrolujte zvolené volby a pak klikněte na Nainstalovat.
- Na stránce Konfigurace byla úspěšně dokončena klikněte na Dokončit.
Po dokončení se Microsoft Monitoring Agent zobrazí v Ovládacích panelech. Pokud chcete ověřit, že se hlásí do Log Analytics, zkontrolujte připojení agenta ke službě Log Analytics.
Ověření připojení agenta ke službě Azure Monitor
Po dokončení instalace agenta můžete ověřit, že je úspěšně připojený a že se sestavuje dvěma způsoby.
V systému a zabezpečení v Ovládací panely vyhledejte položku Microsoft Monitoring Agent. Vyberte ho a na kartě Azure Log Analytics by měl agent zobrazit zprávu, že Agent Microsoft Monitoring Agent se úspěšně připojil ke službě Microsoft Operations Management Suite.
Dotaz protokolu můžete také provést na webu Azure Portal:
Na webu Azure Portal vyhledejte a vyberte Sledovat.
V nabídce vyberte Protokoly .
V podokně Protokoly do pole dotazu zadejte:
Heartbeat | where Category == "Direct Agent" | where TimeGenerated > ago(30m)
Ve vrácených výsledcích hledání byste měli vidět záznamy prezenčních signálů pro počítač, který indikuje, že je připojený a hlásí službě.
Informace o mezipaměti
Data z agenta Log Analytics se ukládají do mezipaměti na místním počítači v adresáři C:\Program Files\Microsoft Monitoring Agent\Agent\Health Service Před odesláním do služby Azure Monitor. Agent se pokusí nahrát každých 20 sekund. Pokud selže, počká exponenciálně se zvětšující doba, dokud se nezdaří. Bude čekat 30 sekund před druhým pokusem, 60 sekund před dalším, 120 sekund a tak dále na maximálně 8,5 hodiny mezi opakovanými pokusy, dokud se úspěšně znovu připojí. Tato doba čekání je mírně náhodná, aby se zabránilo souběžnému pokusu o připojení všech agentů. Při dosažení maximální vyrovnávací paměti se nejstarší data zahodí.
Výchozí velikost mezipaměti je 50 MB, ale dá se nakonfigurovat mezi minimálně 5 MB a maximálně 1,5 GB. Uloží se do klíče registru HKEY_LOCAL_MACHINE\SYSTEM\CurrentControlSet\Services\HealthService\Parameters\Persistence Cache Maximum. Hodnota představuje počet stránek s 8 kB na stránku.
Další kroky
- Informace o změně konfigurace, upgradu nebo odebrání agenta z virtuálního počítače najdete v tématu Správa a údržba agenta Log Analytics pro Windows a Linux .
- Pokud při instalaci nebo správě agenta narazíte na problémy, projděte si řešení potíží s agentem.