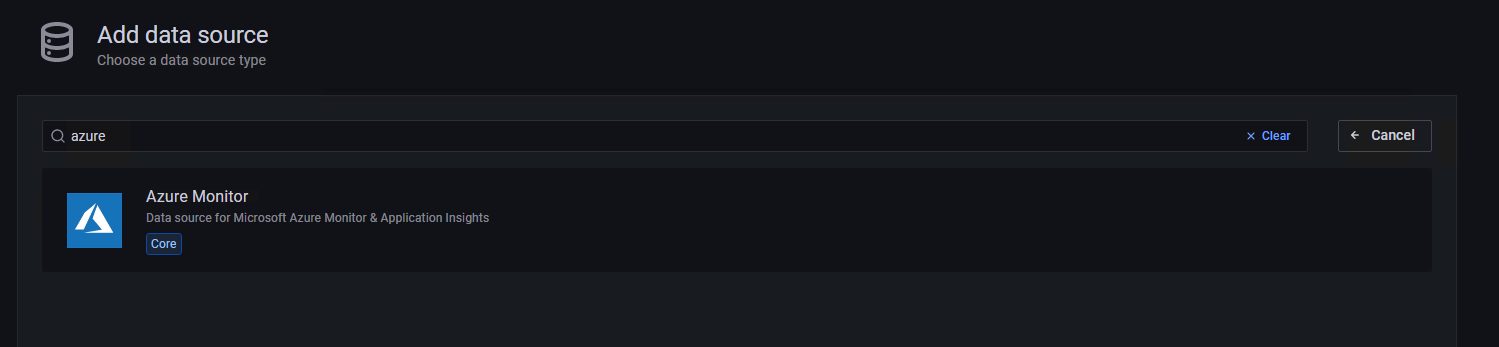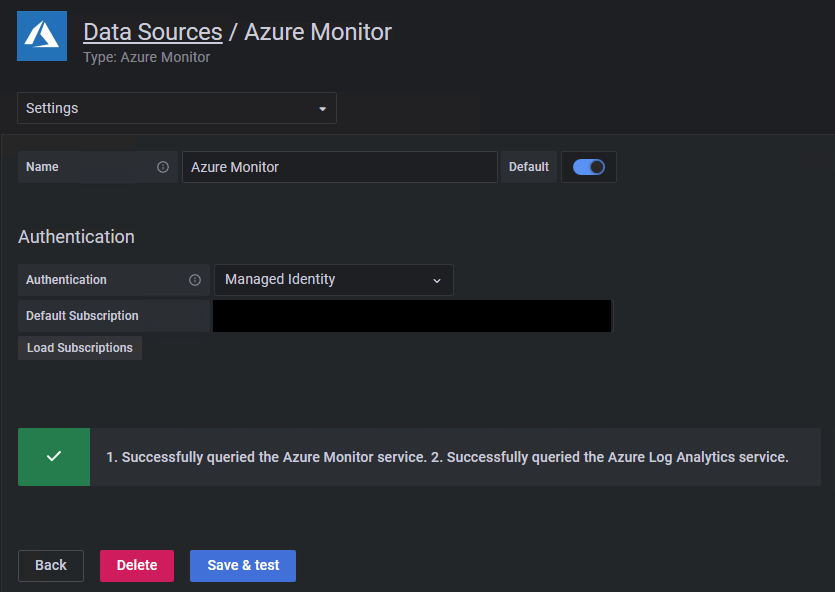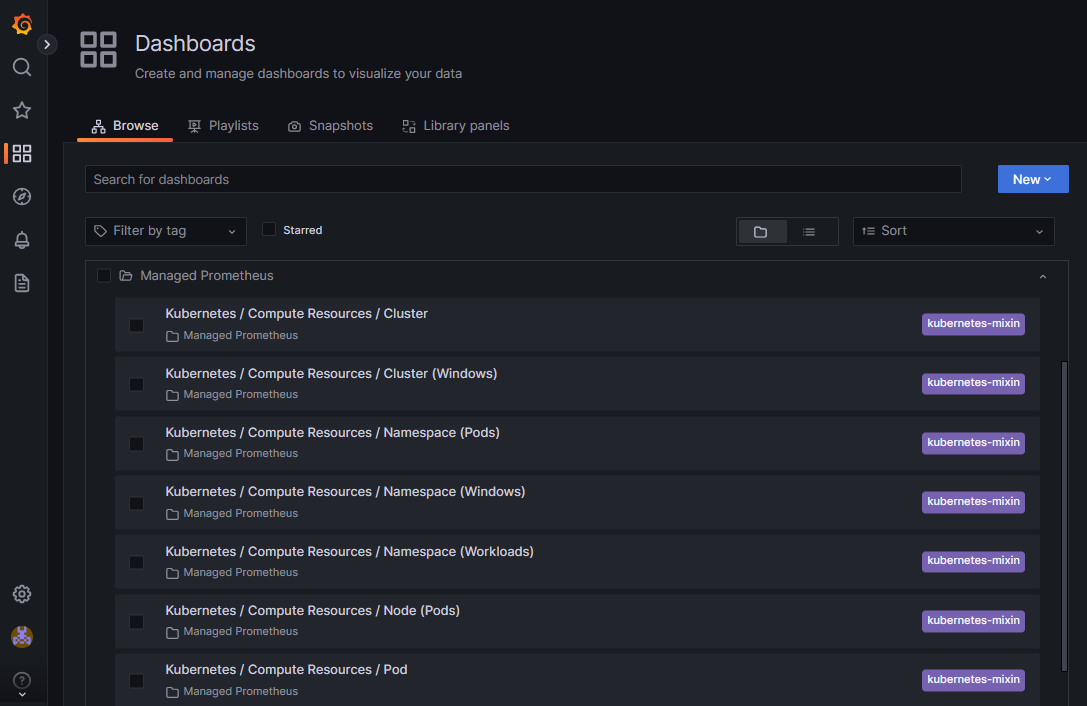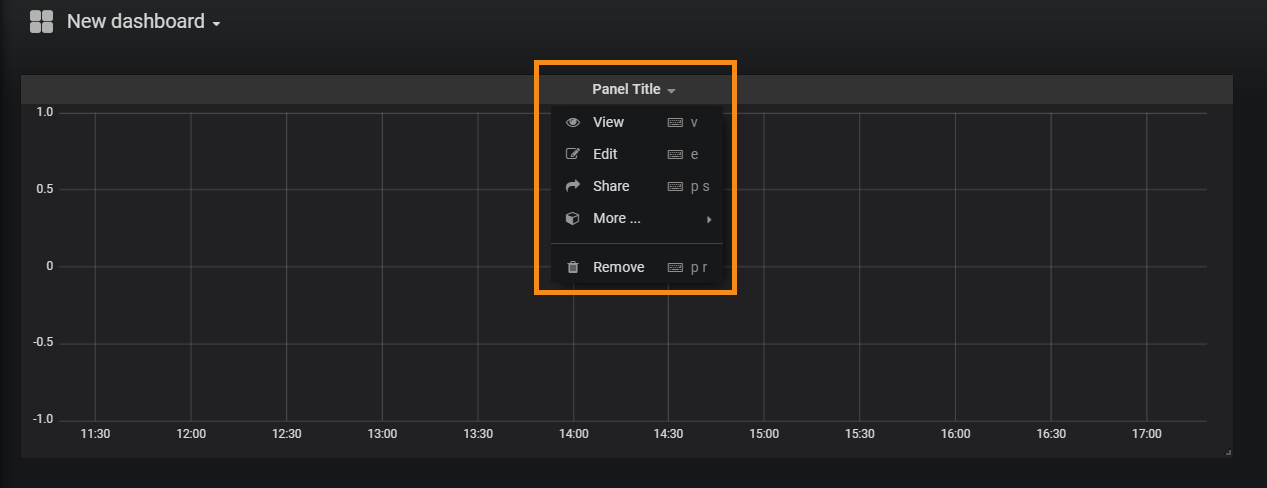Monitorování služeb Azure v Grafaně
Služby a aplikace Azure můžete monitorovat pomocí Grafany a zahrnutého modulu plug-in zdroje dat služby Azure Monitor. Modul plug-in načte data z těchto služeb Azure:
- Metriky služby Azure Monitor pro data číselných časových řad z prostředků Azure
- Protokoly azure Monitoru pro data protokolů a výkonu z prostředků Azure, které umožňují dotazovat se pomocí výkonných dotazovací jazyk Kusto (KQL). K načtení metrik založených na protokolech Application Insights můžete použít dotazy protokolu Application Insights.
- Metriky založené na protokolech Application Insights umožňují analyzovat stav monitorovaných aplikací. Pomocí dotazů protokolu Application Insights v Grafana můžete použít data metrik protokolu Application Insights.
- Azure Resource Graph umožňuje rychlé dotazování a identifikaci prostředků Azure napříč předplatnými.
Tato data o výkonu a dostupnosti pak můžete zobrazit na řídicím panelu Grafana.
Pomocí následujících kroků nastavte server Grafana a sestavte řídicí panely pro metriky a protokoly ze služby Azure Monitor.
Nastavení Grafany
Pomocí těchto kroků nastavte Grafana.
Nastavení Spravované grafany Azure
Azure Managed Grafana je optimalizovaný pro prostředí Azure a bezproblémově spolupracuje se službou Azure Monitor. Můžete provádět následující akce:
- Správa ověřování uživatelů a řízení přístupu pomocí identit Microsoft Entra
- Připnutí grafů z webu Azure Portal přímo na řídicí panely Grafana spravované službou Azure.
Pomocí této příručky pro rychlý start můžete vytvořit pracovní prostor Grafana spravovaný službou Azure pomocí webu Azure Portal.
Místní nastavení Grafany
Pokud chcete nastavit místní server Grafana, stáhněte a nainstalujte Grafana do místního prostředí.
Přihlášení k Grafana
Důležité
Internet Explorer a starší prohlížeče Microsoft Edge nejsou kompatibilní s Grafana. Musíte použít chromiový prohlížeč, včetně Microsoft Edge. Další informace naleznete v tématu Podporované webové prohlížeče pro Grafana.
Přihlaste se k Grafana pomocí adresy URL koncového bodu pracovního prostoru Azure Managed Grafana nebo IP adresy vašeho serveru.
Konfigurace modulu plug-in zdroje dat služby Azure Monitor
Azure Managed Grafana zahrnuje modul plug-in zdroje dat služby Azure Monitor. Modul plug-in je standardně předem nakonfigurovaný se spravovanou identitou, která může dotazovat a vizualizovat data monitorování ze všech prostředků v předplatném, ve kterém byl pracovní prostor Grafana nasazen. Přejděte k části Vytvoření řídicího panelu Grafana.
Můžete rozšířit prostředky, které můžete zobrazit pracovním prostorem Azure Managed Grafana tak, že nakonfigurujete další oprávnění pro přiřazení zahrnuté spravované identity roli Čtenář monitorování u jiných předplatných nebo prostředků.
Pokud používáte instanci, která není spravovaná službou Azure Grafana, musíte nastavit zdroj dat služby Azure Monitor.
Vyberte Přidat zdroj dat, vyfiltrujte ho podle názvu Azure a vyberte zdroj dat služby Azure Monitor .
Vyberte název zdroje dat a zvolte mezi spravovanou identitou nebo registrací aplikace pro ověřování.
Pokud hostujete Grafana na vlastních virtuálních počítačích Azure nebo instanci služby Aplikace Azure s povolenou spravovanou identitou, můžete tento přístup použít k ověřování. Pokud ale vaše instance Grafana není hostovaná v Azure nebo nemá povolenou spravovanou identitu, budete muset k nastavení ověřování použít registraci aplikace s instančním objektem Azure.
Použití spravované identity
Povolte spravovanou identitu na virtuálním počítači nebo instanci služby App Service a změňte nastavení podpory spravované identity serveru Grafana na true.
- Spravovaná identita hostujícího virtuálního počítače nebo instance služby App Service musí mít přiřazenou roli Čtenář monitorování pro předplatné, skupinu prostředků nebo prostředky, které vás zajímají.
- Budete také muset aktualizovat nastavení
managed_identity_enabled = truev konfiguraci serveru Grafana. Další informace naleznete v tématu Grafana konfigurace. Po dokončení oboukrokůch
Vyberte Uložit a test a Grafana otestuje přihlašovací údaje. Měla by se zobrazit zpráva podobná následující.
Použití registrace aplikace
Vytvořte instanční objekt. Grafana používá instanční objekt Microsoft Entra pro připojení k rozhraním API služby Azure Monitor a shromažďování dat. Abyste mohli spravovat přístup k prostředkům Azure, musíte vytvořit nebo použít existující instanční objekt:
- Informace o vytvoření instančního objektu najdete v tématu Vytvoření aplikace Microsoft Entra a instančního objektu na portálu . Zkopírujte a uložte ID tenanta (ID adresáře), ID klienta (ID aplikace) a tajný klíč klienta (hodnota klíče aplikace).
- Zobrazení Přiřazení aplikace k roli pro přiřazení role Čtenář monitorování k aplikaci Microsoft Entra v předplatném, skupině prostředků nebo prostředku, který chcete monitorovat.
Zadejte podrobnosti o připojení, které chcete použít:
- Při konfiguraci modulu plug-in můžete určit, který cloud Azure má modul plug-in monitorovat: veřejný, Azure US Government, Azure Germany nebo Microsoft Azure provozovaný společností 21Vianet.
Poznámka:
Některá pole zdroje dat mají jiný název než jejich korelovaná nastavení Azure:
- ID tenanta je ID adresáře Azure.
- ID klienta je ID aplikace Microsoft Entra.
- Tajný klíč klienta je hodnota klíče aplikace Microsoft Entra.
- Při konfiguraci modulu plug-in můžete určit, který cloud Azure má modul plug-in monitorovat: veřejný, Azure US Government, Azure Germany nebo Microsoft Azure provozovaný společností 21Vianet.
Vyberte Uložit a test a Grafana otestuje přihlašovací údaje. Měla by se zobrazit zpráva podobná následující.
Použití předefinovaných řídicích panelů
Azure Monitor obsahuje předefinované řídicí panely pro použití se spravovanými grafana Azure a modulem plug-in Azure Monitor.
Azure Monitor také podporuje integrované řídicí panely pro bezproblémovou integraci se spravovanou službou Azure Monitor pro Prometheus. Tyto řídicí panely se automaticky nasadí do Spravované grafany Azure při propojení se spravovanou službou Azure Monitor pro Prometheus.
Vytvoření řídicího panelu Grafana
Přejděte na domovskou stránku Grafany a vyberte Nový řídicí panel.
Na novém řídicím panelu vyberte Graph. Můžete vyzkoušet další možnosti grafů, ale tento článek jako příklad používá Graph .
Na řídicím panelu se zobrazí prázdný graf. Vyberte název panelu a výběrem možnosti Upravit zadejte podrobnosti o datech, která chcete v grafu vykreslit.
Vyberte zdroj dat služby Azure Monitor, který jste nakonfigurovali.
Vizualizace metrik Azure Monitoru: V rozevíracím seznamu služby vyberte Azure Monitor . Zobrazí se seznam selektorů, kde můžete vybrat prostředky a metriky, které chcete monitorovat v tomto grafu. Pokud chcete shromažďovat metriky z virtuálního počítače, použijte obor názvů
Microsoft.Compute/VirtualMachines. Po výběru virtuálních počítačů a metrik můžete začít zobrazovat jejich data na řídicím panelu.Vizualizace dat protokolu služby Azure Monitor: V rozevíracím seznamu služby vyberte Azure Log Analytics . Vyberte pracovní prostor, který chcete dotazovat, a nastavte text dotazu. Tady můžete zkopírovat libovolný dotaz protokolu, který už máte, nebo vytvořit nový. Při zadávání dotazu intelliSense navrhuje možnosti automatického dokončování. Vyberte typ vizualizace, tabulku časových řad>a spusťte dotaz.
Poznámka:
Výchozí dotaz poskytnutý modulem plug-in používá dvě makra:
$__timeFilter()a$__interval. Tato makra umožňují Grafana dynamicky vypočítat časový rozsah a časové intervaly při přiblížení části grafu. Tato makra můžete odebrat a použít standardní časový filtr, napříkladTimeGenerated > ago(1h), ale to znamená, že graf nepodporuje funkci přiblížení.
Následující řídicí panel obsahuje dva grafy. Na levé straně se zobrazuje procento procesoru dvou virtuálních počítačů. Graf na pravé straně zobrazuje transakce v účtu Azure Storage rozdělené podle typu rozhraní TRANSACTION API.
Připnutí grafů z webu Azure Portal na Azure Managed Grafana
Kromě vytváření panelů v Grafana můžete také rychle připnout vizualizace Azure Monitoru z webu Azure Portal na nové nebo existující řídicí panely Grafana přidáním panelů na řídicí panel Grafana přímo ze služby Azure Monitor. Přejděte na Metriky pro váš prostředek. Vytvořte graf a vyberte Uložit na řídicí panel a pak připnout na Grafana. Zvolte pracovní prostor a řídicí panel a dokončete operaci výběrem možnosti Připnout .
Pokročilé funkce Grafany
Grafana má pokročilé funkce.
Proměnné
Některé hodnoty dotazu je možné vybrat prostřednictvím rozevíracích seznamu uživatelského rozhraní a aktualizovat je v dotazu. Jako příklad zvažte následující dotaz:
Usage
| where $__timeFilter(TimeGenerated)
| summarize total_KBytes=sum(Quantity)*1024 by bin(TimeGenerated, $__interval)
| sort by TimeGenerated
Můžete nakonfigurovat proměnnou, která zobrazí seznam všech dostupných hodnot řešení , a pak aktualizovat dotaz tak, aby ho používal. Pokud chcete vytvořit novou proměnnou, vyberte tlačítko Nastavení řídicího panelu v pravé horní oblasti, vyberte Proměnné a pak vyberte Nový. Na stránce proměnné definujte zdroj dat a dotaz, který se má spustit, a získejte seznam hodnot.
Po vytvoření upravte dotaz tak, aby používal vybrané hodnoty, a grafy odpovídajícím způsobem reagují:
Usage
| where $__timeFilter(TimeGenerated) and Solution in ($Solutions)
| summarize total_KBytes=sum(Quantity)*1024 by bin(TimeGenerated, $__interval)
| sort by TimeGenerated
Vytváření seznamů stop řídicího panelu
Jednou z mnoha užitečných funkcí Grafany je seznam stop řídicího panelu. Můžete vytvořit více řídicích panelů a přidat je do seznamu stop, který konfiguruje interval pro zobrazení každého řídicího panelu. Výběrem možnosti Přehrát zobrazíte cyklus řídicích panelů. Můžete je chtít zobrazit na velkém monitoru zdi a poskytnout tak stavovou desku pro vaši skupinu.
Volitelné: Monitorování jiných zdrojů dat na stejných řídicích panelech Grafana
K propojení těchto metrik na řídicím panelu můžete použít mnoho modulů plug-in zdroje dat.
Tady jsou dobré referenční články o používání Telegrafu, InfluxDB, spravované služby Azure Monitoru pro Prometheus a Dockeru:
- Konfigurace zdrojů dat pro Azure Managed Grafana
- Použití spravované služby Azure Monitor pro Prometheus jako zdroje dat pro Grafana s využitím identity spravovaného systému
- Monitorování systémových metrik pomocí zásobníku TICK na Ubuntu 16.04
- Řešení monitorování pro hostitele, kontejnery a kontejnerizované služby Dockeru
Tady je obrázek úplného řídicího panelu Grafana, který obsahuje metriky ze služby Azure Monitor a Application Insights.
Vyčištění prostředků
Pokud jste v Azure nastavili prostředí Grafana, účtují se vám poplatky, když jsou spuštěné prostředky bez ohledu na to, jestli je používáte, nebo ne. Abyste se vyhnuli dalším poplatkům, vyčistěte skupinu prostředků vytvořenou v tomto článku.
- V nabídce vlevo na webu Azure Portal vyberte Skupiny>prostředků Grafana.
- Na stránce skupiny prostředků vyberte Odstranit, do textového pole zadejte Grafana a pak vyberte Odstranit.