Rychlý start: Vytvoření pracovního prostoru Grafana spravovaného v Azure pomocí webu Azure Portal
V tomto rychlém startu začnete se službou Azure Managed Grafana vytvořením pracovního prostoru Azure Managed Grafana pomocí webu Azure Portal. Vytvoření pracovního prostoru vygeneruje instanci Grafany.
Požadavky
- Účet Azure pro pracovní nebo školní a aktivní předplatné. Vytvoření účtu zdarma
- Minimální požadovaná role pro vytvoření instance: Přispěvatel skupiny prostředků.
- Minimální požadovaná role pro přístup k instanci: vlastník skupiny prostředků.
Poznámka:
Pokud tento požadavek nesplňujete, po vytvoření nové instance Azure Managed Grafana požádejte správce uživatelských přístupů, vlastníka předplatného nebo vlastníka skupiny prostředků, aby vám v instanci udělil roli Správce Grafana, Editor Grafana nebo Grafana Viewer.
Vytvoření pracovního prostoru Grafana spravovaného v Azure
Přihlaste se k webu Azure Portal pomocí svého účtu Azure.
Do pole Prohledat prostředky, služby a dokumenty (G+/) zadejte Azure Managed Grafana a vyberte Azure Managed Grafana.
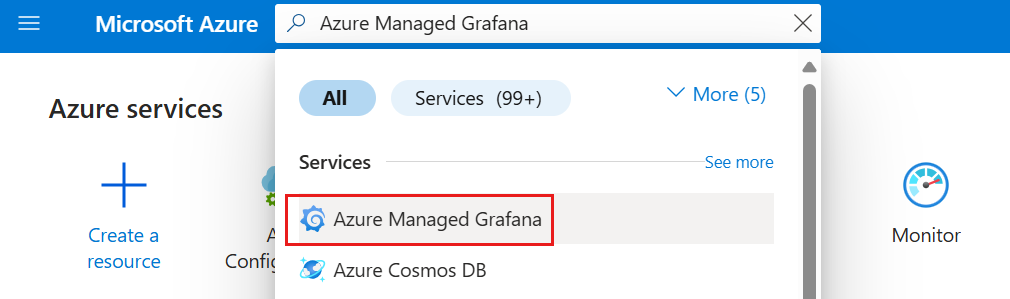
Vyberte Vytvořit.
V podokně Základy zadejte následující nastavení.
Nastavení Ukázková hodnota Popis Subscription ID moje předplatné Vyberte předplatné Azure, které chcete použít. Název skupiny prostředků my-resource-group Vytvořte skupinu prostředků pro prostředky Azure Managed Grafana. Umístění (USA) USA – východ Pomocí umístění určete zeměpisné umístění, ve kterém se má prostředek hostovat. Zvolte umístění, které je vám nejblíže. Název my-grafana Zadejte jedinečný název prostředku. Použije se jako název domény v adrese URL instance Azure Managed Grafana. Cenový plán Essential (Preview) Vyberte si mezi plánem Essential (Preview) nebo PlánEm Standard. Plán Essential je nejlevnější možností, kterou můžete použít k vyhodnocení služby. Tento plán nemá smlouvu SLA a nedoporučuje se pro produkční použití. Další informace o plánech Grafana spravovaných v Azure najdete v cenových plánech. Pokud jste zvolili plán Standard, volitelně povolte redundanci zón pro novou instanci.
Vyberte Další: Upřesnit > pro přístup k dalším možnostem:
- Povolení vytváření klíčů rozhraní API je ve výchozím nastavení nastavené na Zakázat .
- Pokud jste se rozhodli pro plán Standard, volitelně povolte funkci deterministické odchozí IP adresy, která je ve výchozím nastavení nastavená na Zakázat .
Vyberte Další: Oprávnění > k řízení přístupových práv pro instanci Grafana a zdroje dat:
Spravovaná identita přiřazená systémem je nastavená na Zapnuto.
Poznámka:
Spravovanou identitu přiřazenou uživatelem můžete použít místo výchozí spravované identity přiřazené systémem po nasazení prostředku Azure Managed Grafana. Další informace najdete v tématu Nastavení ověřování a oprávnění (Preview) spravovaného Grafana v Azure.
Pole Přidat přiřazení role k této identitě s rolí Čtenář monitorování v cílovém předplatném je ve výchozím nastavení zaškrtnuté.
Políčko Zahrnout se do role správce Grafana je zaškrtnuté. Tato možnost vám udělí roli správce Grafana a umožňuje spravovat přístupová práva. Toto právo můžete udělit dalším členům tak , že vyberete Přidat. Pokud je tato možnost za vás zašedlá, požádejte někoho, kdo má v předplatném roli Vlastník, aby vám přiřadil roli Správce Grafany.
Volitelně vyberte Další: Značky a přidejte značky pro kategorizaci prostředků.
Vyberte Další: Zkontrolovat a vytvořit >. Po spuštění ověření vyberte Vytvořit. Váš prostředek Grafana spravovaný v Azure se nasazuje.
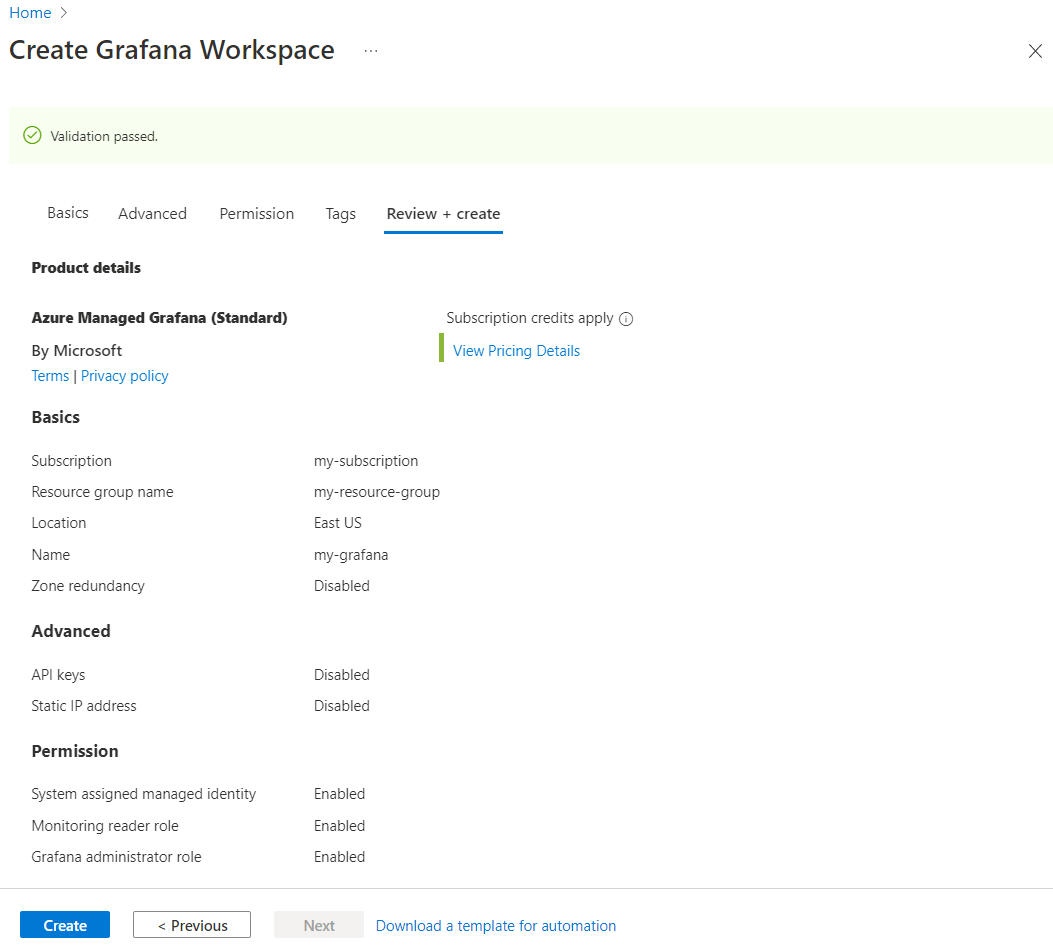
Přístup k instanci Azure Managed Grafana
Po dokončení nasazení vyberte Přejít k prostředku a otevřete prostředek.
V části Základní informace na kartě Přehled vyberte adresu URL koncového bodu . Jednotné přihlašování přes Microsoft Entra ID se pro vás nakonfigurovalo automaticky. Pokud se zobrazí výzva, zadejte svůj účet Azure.
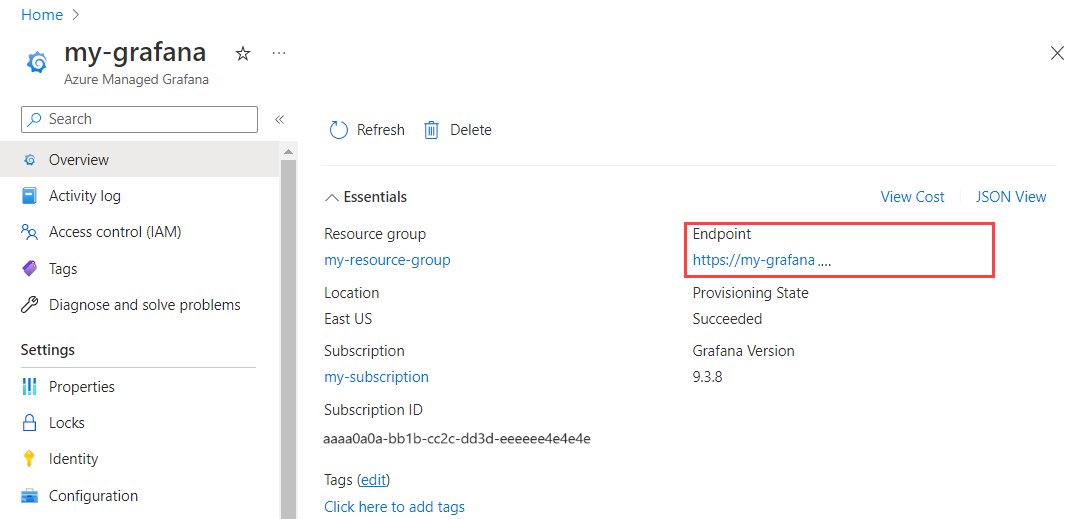
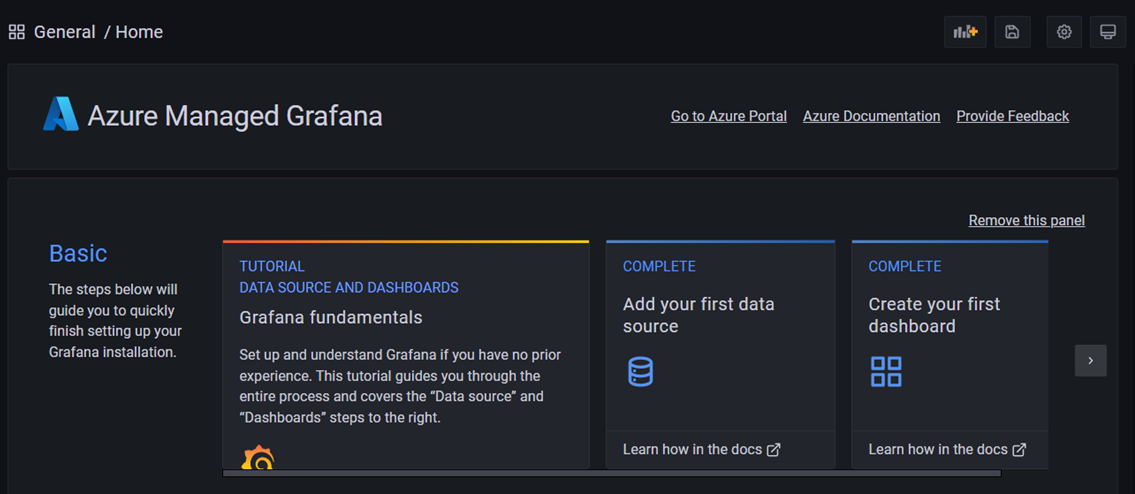
Teď můžete začít pracovat s aplikací Grafana a konfigurovat zdroje dat, vytvářet řídicí panely, sestavy a výstrahy. Navrhované čtení: Monitorování služeb a aplikací Azure pomocí Grafany
Vyčištění prostředků
V předchozích krocích jste vytvořili pracovní prostor Azure Managed Grafana v nové skupině prostředků. Pokud v budoucnu tyto prostředky nebudete potřebovat znovu, odstraňte skupinu prostředků.
- Do pole Hledat prostředky, služby a dokumenty (G+/) na webu Azure Portal zadejte název vaší skupiny prostředků a vyberte ji.
- Na stránce Přehled se ujistěte, že uvedené prostředky jsou ty, které chcete odstranit.
- Vyberte Odstranit, do textového pole zadejte název skupiny prostředků a pak vyberte Odstranit.