Sdílení řídicích panelů Azure pomocí řízení přístupu na základě role v Azure
Po nakonfigurování řídicího panelu ho můžete publikovat a sdílet s ostatními uživateli ve vaší organizaci. Při sdílení řídicího panelu můžete určit, kdo ho může zobrazit, pomocí řízení přístupu na základě role v Azure (Azure RBAC) k přiřazení rolí jednomu uživateli nebo skupině uživatelů. Můžete vybrat roli, která jim umožní jenom zobrazit publikovaný řídicí panel, nebo roli, která jim také umožňuje ji upravit.
Tip
Jednotlivé dlaždice na řídicím panelu vynucují své vlastní požadavky na řízení přístupu na základě zobrazených prostředků. Každý řídicí panel můžete sdílet široce, i když některá data na konkrétních dlaždicích nemusí být viditelná pro všechny uživatele.
Principy řízení přístupu pro řídicí panely
Z pohledu řízení přístupu se řídicí panely neliší od jiných prostředků, jako jsou virtuální počítače nebo účty úložiště. Publikované řídicí panely se implementují jako prostředky Azure. Každý řídicí panel existuje jako spravovatelná položka obsažená ve skupině prostředků v rámci vašeho předplatného.
Azure RBAC umožňuje přiřazovat uživatele k rolím na čtyřech různých úrovních rozsahu: skupina pro správu, předplatné, skupina prostředků nebo prostředek. Oprávnění Azure RBAC se dědí z vyšších úrovní až po jednotlivé prostředky. V mnoha případech už můžete mít uživatele přiřazené k rolím předplatného, které jim umožní přístup k publikovanému řídicímu panelu.
Například uživatelé, kteří mají roli Vlastník nebo Přispěvatel pro předplatné, můžou zobrazit, zobrazit, vytvořit, upravit nebo odstranit řídicí panely v rámci předplatného. Tyto úlohy můžou provádět i uživatelé s vlastní rolí , která zahrnuje Microsoft.Portal/Dashboards/Write oprávnění.
Uživatelé s rolí Čtenář pro předplatné (nebo vlastní roli s oprávněním Microsoft.Portal/Dashboards/Read ) můžou zobrazit a zobrazit řídicí panely v rámci tohoto předplatného, ale nemůžou je upravovat ani odstraňovat. Tito uživatelé můžou pro sebe vytvářet soukromé kopie řídicích panelů. Můžou také provádět místní úpravy publikovaného řídicího panelu pro vlastní použití, například při řešení potíží, ale nemůžou tyto změny publikovat zpět na server.
Pokud chcete rozšířit přístup k řídicímu panelu nad rámec přístupu uděleného na úrovni předplatného, můžete přiřadit oprávnění k jednotlivým řídicím panelům nebo skupině prostředků, která obsahuje několik řídicích panelů. Pokud by například uživatel měl mít omezená oprávnění v rámci předplatného, ale musí mít možnost upravit jeden konkrétní řídicí panel, můžete pro tento řídicí panel přiřadit jinou roli s více oprávněními (například přispěvateli).
Důležité
Vzhledem k tomu, že jednotlivé dlaždice v řídicím panelu můžou vynucovat vlastní požadavky na řízení přístupu, nemusí někteří uživatelé s přístupem k zobrazení nebo úpravám řídicího panelu zobrazit informace v konkrétních dlaždicích. Pokud chcete zajistit, aby uživatelé viděli data v určité dlaždici, ujistěte se, že mají příslušná oprávnění pro podkladové prostředky, ke kterým tato dlaždice přistupuje.
Publikování řídicího panelu
Pokud chcete sdílet přístup k řídicímu panelu, musíte ho nejprve publikovat. Když to uděláte, ostatní uživatelé ve vaší organizaci budou mít přístup k řídicímu panelu a upravovat ho na základě jejich rolí Azure RBAC.
Na řídicím panelu vyberte Sdílet.
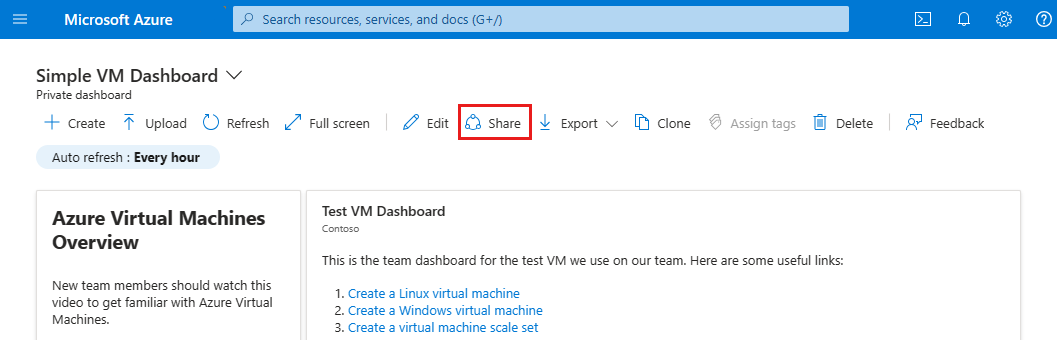
V části Sdílení a řízení přístupu vyberte Publikovat.
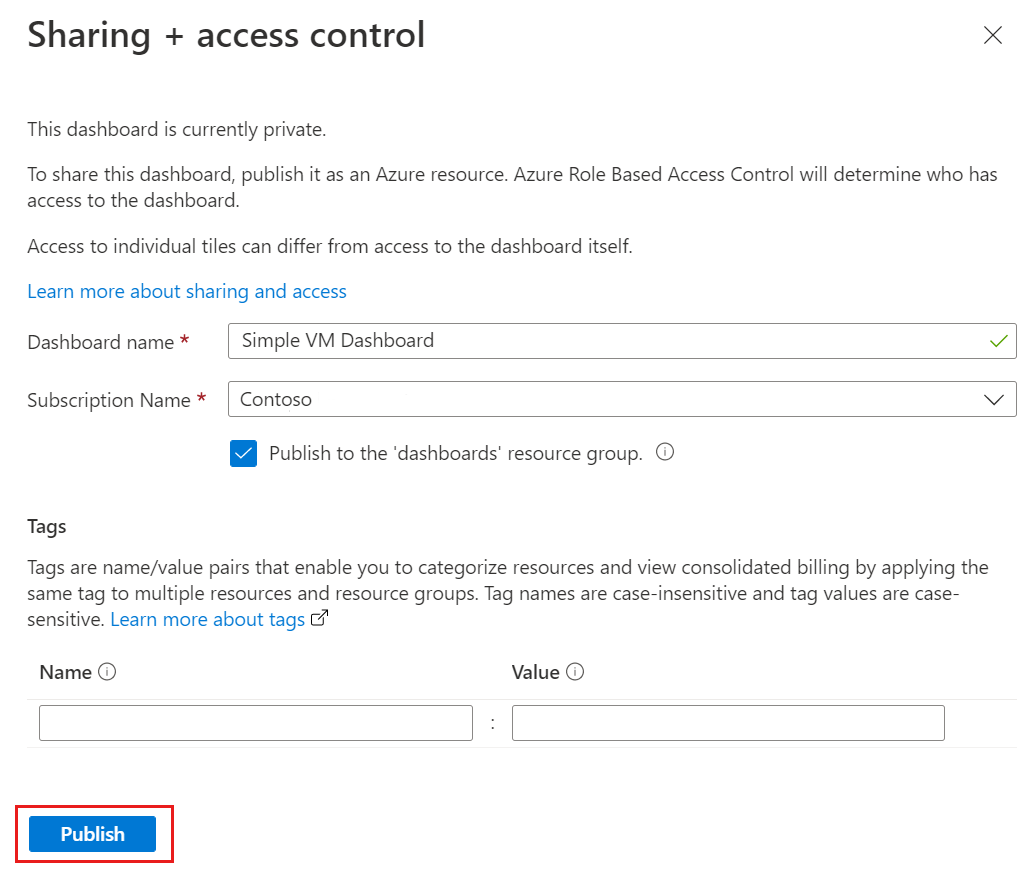
Sdílení ve výchozím nastavení publikuje řídicí panel do skupiny prostředků s názvem řídicí panely. Pokud chcete vybrat jinou skupinu prostředků, zrušte zaškrtnutí políčka.
Pokud chcete do řídicího panelu přidat volitelné značky , zadejte jeden nebo více dvojic název/hodnota.
Vyberte Publikovat.
Váš řídicí panel je teď publikovaný. Pokud oprávnění, která uživatelé dědí z předplatného, stačí, nemusíte dělat nic dalšího. V opačném případě si přečtěte, jak rozšířit přístup ke konkrétním uživatelům nebo skupinám.
Přiřazení přístupu k řídicímu panelu
U každého publikovaného řídicího panelu můžete přiřadit předdefinované role Azure RBAC skupinám uživatelů (nebo jednotlivým uživatelům). To jim umožní používat tuto roli na řídicím panelu, i když by jim oprávnění na úrovni předplatného normálně nepovolila.
Po publikování řídicího panelu vyberte Spravovat sdílení a pak vyberte Řízení přístupu.
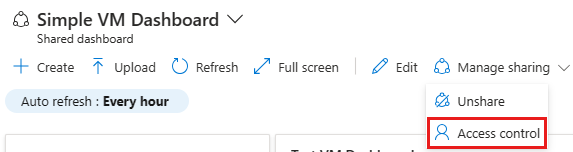
V řízení přístupu vyberte Přiřazení rolí a zobrazte stávající uživatele, kteří už mají přiřazenou roli pro tento řídicí panel.
Pokud chcete přidat nového uživatele nebo skupinu, vyberte Přidat a potom přidat přiřazení role.
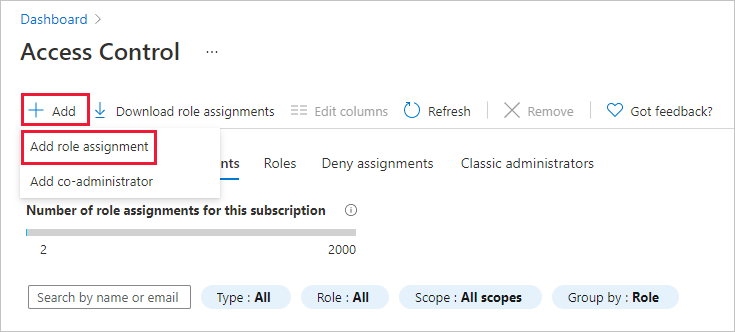
Vyberte roli, kterou chcete udělit, například Přispěvatel nebo Čtenář, a pak vyberte Další.
Vyberte členy a pak vyberte jednu nebo více skupin Microsoft Entra a/nebo uživatelů. Pokud v seznamu nevidíte uživatele nebo skupinu, které hledáte, použijte vyhledávací pole. Až budete hotovi, zvolte Vybrat.
Dokončete přiřazení výběrem možnosti Zkontrolovat a přiřadit.
Tip
Jak je uvedeno výše, jednotlivé dlaždice v řídicím panelu můžou vynutit vlastní požadavky na řízení přístupu na základě prostředků, které dlaždice zobrazuje. Pokud uživatelé potřebují zobrazit data pro konkrétní dlaždici, ujistěte se, že mají příslušná oprávnění pro podkladové prostředky, ke kterým tato dlaždice přistupuje.
Další kroky
- Zobrazení seznamu předdefinovaných rolí Azure
- Přečtěte si o správě skupin v Microsoft Entra ID.
- Přečtěte si další informace o správě prostředků Azure pomocí webu Azure Portal.
- Vytvoření řídicího panelu na webu Azure Portal