Vytvoření řídicího panelu na webu Azure Portal
Řídicí panely jsou zaměřené a uspořádané zobrazení cloudových prostředků na webu Azure Portal. Řídicí panely můžete používat jako pracovní prostor, kde můžete monitorovat prostředky a rychle spouštět úkoly pro každodenní operace. Můžete například vytvářet vlastní řídicí panely na základě projektů, úkolů nebo uživatelských rolí ve vaší organizaci.
Azure Portal poskytuje výchozí řídicí panel jako výchozí bod. Tento výchozí řídicí panel můžete upravit a můžete vytvořit a přizpůsobit další řídicí panely.
Všechny řídicí panely jsou při vytváření soukromé a každý uživatel může vytvořit až 100 privátních řídicích panelů. Pokud publikujete a sdílíte řídicí panel s ostatními uživateli ve vaší organizaci, implementuje se sdílený řídicí panel jako prostředek Azure ve vašem předplatném a nezapočítává se do limitu privátního řídicího panelu.
Umožňuje vytvořit nový řídicí panel.
Tento příklad ukazuje, jak vytvořit nový privátní řídicí panel s přiřazeným názvem.
Přihlaste se k portálu Azure.
V nabídce webu Azure Portal vyberte Řídicí panel. Výchozí zobrazení už může být nastavené na řídicí panel.
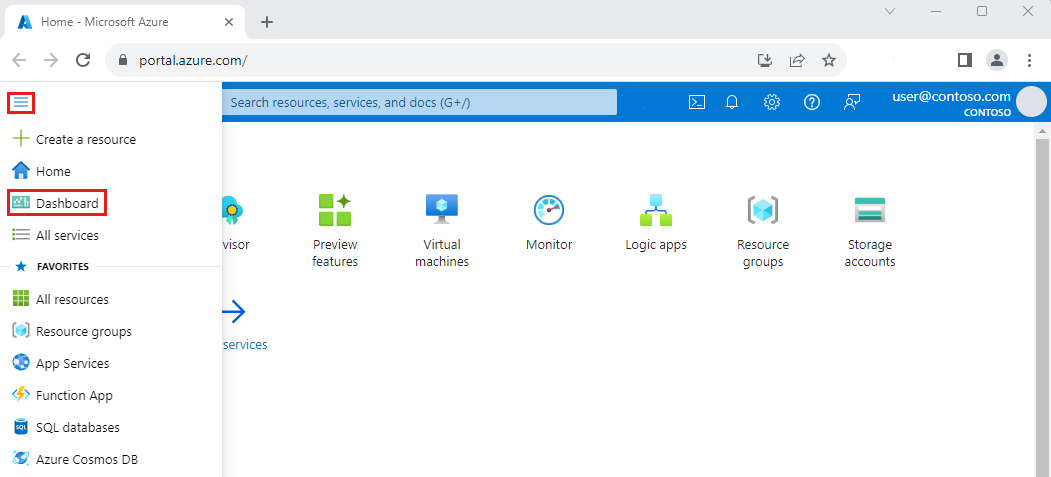
Vyberte Vytvořit a pak vyberte Vlastní.
Tato akce otevře Galerii dlaždic, ze které můžete vybrat dlaždice, které zobrazují různé typy informací. Uvidíte také prázdnou mřížku představující rozložení řídicího panelu, kde můžete uspořádat dlaždice.
Vyberte text v popisku řídicího panelu a zadejte název, který vám pomůže snadno identifikovat vlastní řídicí panel.
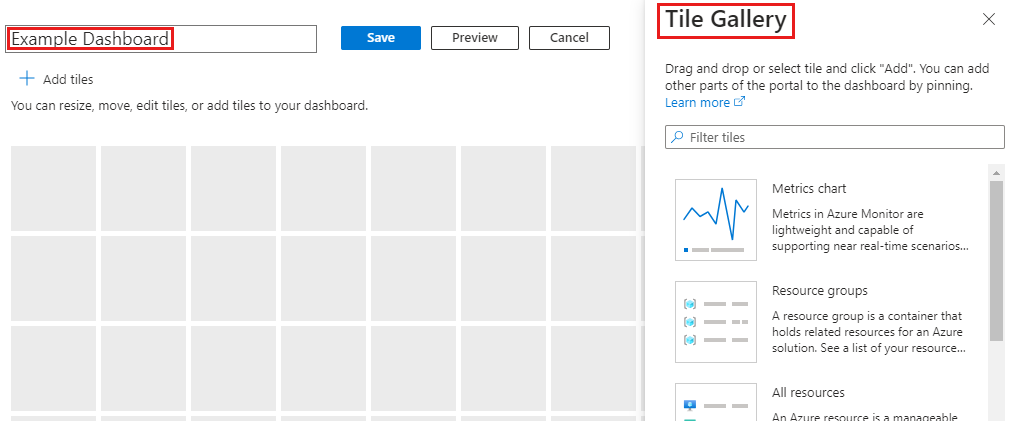
Pokud chcete řídicí panel uložit tak, jak je, vyberte Uložit v záhlaví stránky.
Zobrazení řídicího panelu teď zobrazuje nový řídicí panel. Pokud chcete zobrazit další dostupné řídicí panely, vyberte šipku vedle názvu řídicího panelu. Seznam může obsahovat řídicí panely, které vytvořili a sdíleli jiní uživatelé.
Tip
Pokud máte existující řídicí panel a chcete vytvořit nový, který je podobný, můžete řídicí panel naklonovat a použít duplicitní kopii jako výchozí bod.
Úprava řídicího panelu
Teď upravíme ukázkový řídicí panel, který jste vytvořili, abyste přidali, změnili velikost a uspořádali dlaždice, které zobrazují vaše prostředky Azure nebo zobrazují další užitečné informace. Začneme tím, že budeme pracovat s Galerií dlaždic a pak prozkoumáme další způsoby přizpůsobení řídicích panelů.
Přidání dlaždic z galerie dlaždic
Pokud chcete přidat dlaždice na řídicí panel pomocí Galerie dlaždic, postupujte takto.
V záhlaví stránky řídicího panelu vyberte Upravit .
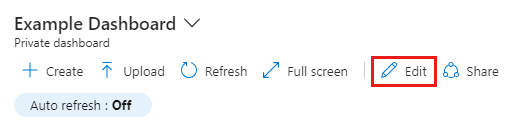
Projděte galerii dlaždic nebo pomocí vyhledávacího pole vyhledejte určitou dlaždici. Vyberte dlaždici, kterou chcete přidat na řídicí panel.
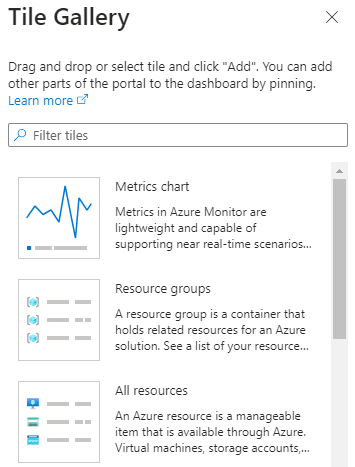
Výběrem možnosti Přidat přidáte dlaždici na řídicí panel s výchozí velikostí a umístěním. Nebo přetáhněte dlaždici do mřížky a umístěte ji tam, kde chcete.
Chcete-li uložit změny, vyberte Uložit. Změny můžete zobrazit i bez uložení výběrem možnosti Náhled. Tento režim náhledu vám také umožňuje zjistit, jak filtry ovlivňují dlaždice. Na obrazovce náhledu můžete vybrat Uložit , aby se změny zachovaly, zrušíte je, odeberete je nebo upravíte , abyste se vrátili k možnostem úprav a udělali další změny.

Změna velikosti nebo změna uspořádání dlaždic
Pokud chcete změnit velikost dlaždice nebo změnit uspořádání dlaždic na řídicím panelu, postupujte takto:
V záhlaví stránky vyberte Upravit .
Vyberte místní nabídku v pravém horním rohu dlaždice. Pak zvolte velikost dlaždice. Dlaždice, které podporují libovolnou velikost, také obsahují v pravém dolním rohu "úchyt", který umožňuje přetáhnout dlaždici na požadovanou velikost.
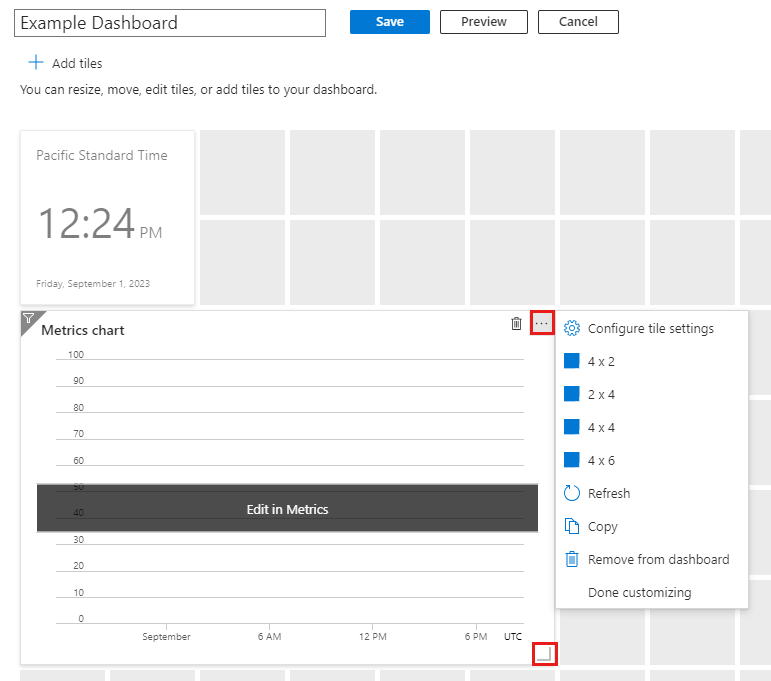
Vyberte dlaždici a přetáhněte ji na nové místo v mřížce, abyste mohli řídicí panel uspořádat.
Jakmile budete hotovi, zvolte tlačítko Uložit.
Připnutí obsahu ze stránky prostředku
Další způsob, jak přidat dlaždice na řídicí panel, je přímo ze stránky prostředku.
Mnoho stránek prostředků obsahuje v záhlaví stránky ikonu připnutí, což znamená, že dlaždici představující zdrojovou stránku můžete připnout. V některých případech se ikona špendlíku může také zobrazovat podle konkrétního obsahu na stránce, což znamená, že dlaždici pro daný obsah můžete připnout místo na celou stránku.
![]()
Výběrem této ikony připnete dlaždici na existující soukromý nebo sdílený řídicí panel. Můžete také vytvořit nový řídicí panel, který bude obsahovat tento pin výběrem možnosti Vytvořit nový.
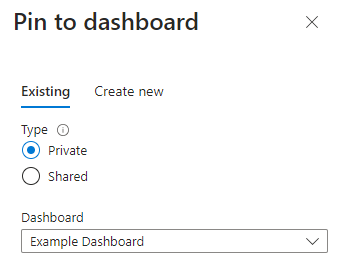
Zkopírování dlaždice na nový řídicí panel
Pokud chcete dlaždici znovu použít na jiném řídicím panelu, můžete ji zkopírovat z jednoho řídicího panelu do jiného. Uděláte to tak, že vyberete místní nabídku v pravém horním rohu a pak vyberete Kopírovat.
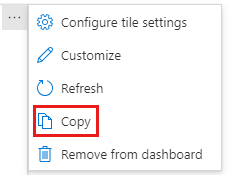
Pak můžete vybrat, jestli chcete dlaždici zkopírovat do jiného privátního nebo sdíleného řídicího panelu, nebo můžete vytvořit kopii dlaždice v řídicím panelu, ve kterém už pracujete. Můžete také vytvořit nový řídicí panel, který obsahuje kopii dlaždice výběrem možnosti Vytvořit nový.
Úprava nastavení dlaždice
Některé dlaždice můžou vyžadovat další konfiguraci, aby se zobrazily požadované informace. Například dlaždice Graf Metriky musí být nastavená tak, aby zobrazovala metriku ze služby Azure Monitor. Data dlaždic můžete také přizpůsobit tak, aby přepsala výchozí nastavení času a filtrů řídicího panelu nebo změnila název a podnadpis dlaždice.
Poznámka:
Dlaždice Markdown umožňuje zobrazit na řídicím panelu vlastní statický obsah. Může se jednat o jakékoli informace, které zadáte, například základní pokyny, obrázek, sadu hypertextových odkazů nebo dokonce kontaktní údaje. Další informace o používání dlaždic Markdownu najdete v tématu Použití dlaždice Markdown na řídicích panelech Azure k zobrazení vlastního obsahu.
Změna názvu a podnadpisu dlaždice
Některé dlaždice umožňují upravit jejich název nebo podnadpis. Uděláte to tak, že v místní nabídce vyberete Konfigurovat nastavení dlaždic.
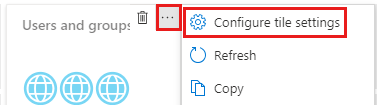
Proveďte změny a pak vyberte Použít.
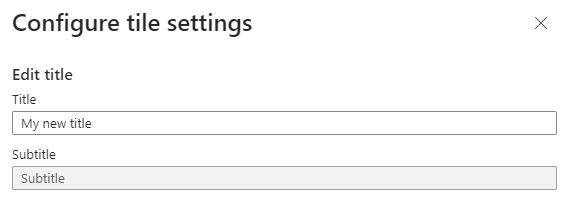
Dokončení konfigurace dlaždic
Každá dlaždice, která vyžaduje konfiguraci, zobrazí banner, dokud dlaždici nenazpůsobíte. Například v grafu Metriky se v banneru přečte Úpravy v metrikách. Jiné bannery můžou používat jiný text, například konfigurovat dlaždici.
Přizpůsobení dlaždice:
V případě potřeby ukončete režim úprav výběrem možnosti Uložit nebo Zrušit v horní části stránky.
Vyberte banner a pak proveďte požadované nastavení.
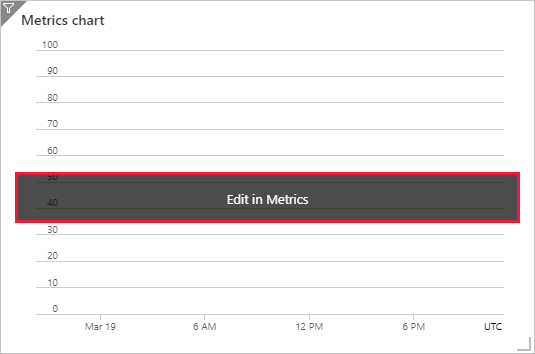
Použití filtrů řídicího panelu
V horní části řídicího panelu uvidíte možnosti nastavení automatické aktualizace a času pro data zobrazená na řídicím panelu spolu s možností přidat další filtry.
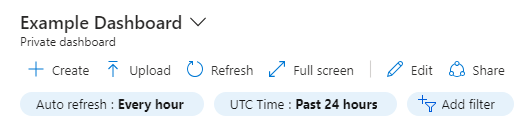
Pokud chcete změnit četnost aktualizace dat, vyberte možnost Automatická aktualizace a pak zvolte nový interval aktualizace. Po výběru vyberte Použít.
Výchozím nastavením času je čas UTC, který zobrazuje data za posledních 24 hodin. Pokud to chcete změnit, vyberte tlačítko a zvolte nový časový rozsah, časové intervaly a/nebo časové pásmo a pak vyberte Použít.
Pokud chcete použít další filtry, vyberte Přidat filtr. Možnosti, které uvidíte, se budou lišit v závislosti na dlaždicích na řídicím panelu. Můžete například zobrazit možnosti filtrování dat pro konkrétní předplatné nebo umístění. V některých případech uvidíte, že nejsou k dispozici žádné další filtry.
Pokud se zobrazí další možnosti filtru, vyberte ten, který chcete použít, a proveďte výběr. Filtr se pak použije na vaše data.
Filtr odeberete tak, že v jeho tlačítku vyberete X .
Přepsání filtrů řídicího panelu pro konkrétní dlaždice
Dlaždice, které podporují filtrování, mají  v levém horním rohu dlaždice ikonu filtru. Tyto dlaždice umožňují přepsat globální filtry pomocí filtrů specifických pro danou dlaždici.
v levém horním rohu dlaždice ikonu filtru. Tyto dlaždice umožňují přepsat globální filtry pomocí filtrů specifických pro danou dlaždici.
Uděláte to tak, že v místní nabídce dlaždice vyberete Konfigurovat nastavení dlaždic nebo vyberete ikonu filtru. Potom můžete změnit požadované filtry pro danou dlaždici. Některé dlaždice například poskytují možnost přepsat nastavení času řídicího panelu na úrovni dlaždice, což vám umožní vybrat jiný časový rozsah pro aktualizaci dat.
Když použijete filtry pro určitou dlaždici, změní se v levém rohu této dlaždice ikona dvojitého filtru, která označuje, že data v této dlaždici odrážejí vlastní filtry.
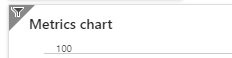
Odstranění dlaždice
Pokud chcete dlaždici z řídicího panelu odebrat, udělejte jednu z těchto věcí:
Vyberte místní nabídku v pravém horním rohu dlaždice a pak vyberte Odebrat z řídicího panelu.
Výběrem možnosti Upravit přejdete do režimu přizpůsobení. Najetím myší v pravém horním rohu dlaždice a výběrem
 ikony odstranit dlaždici odeberete z řídicího panelu.
ikony odstranit dlaždici odeberete z řídicího panelu.
Klonování řídicího panelu
Pokud chcete použít existující řídicí panel jako šablonu pro nový řídicí panel, postupujte takto:
Ujistěte se, že zobrazení řídicího panelu zobrazuje řídicí panel, který chcete zkopírovat.
V záhlaví stránky vyberte
 Clone (Klonovat).
Clone (Klonovat).V režimu úprav se otevře duplicitní kopie řídicího panelu s názvem Clone of (název řídicího panelu). Nový řídicí panel pak můžete přejmenovat a přizpůsobit.
Publikování a sdílení řídicího panelu
Když vytváříte řídicí panel, je ve výchozím nastavení soukromý, což znamená, že jste jediný, kdo ho uvidí. Pokud chcete, aby byly řídicí panely dostupné ostatním uživatelům, můžete je publikovat a sdílet. Další informace najdete v tématu Sdílení řídicích panelů Azure pomocí řízení přístupu na základě role v Azure.
Otevření sdíleného řídicího panelu
Pokud chcete najít a otevřít sdílený řídicí panel, postupujte takto.
Vyberte šipku vedle názvu řídicího panelu.
Vyberte ze zobrazeného seznamu řídicích panelů. Pokud řídicí panel, který chcete otevřít, tu není uvedený:
Vyberte Procházet všechny řídicí panely.
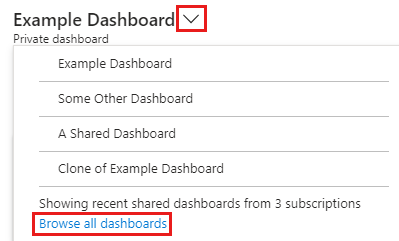
Vyberte filtr Typ se rovná a pak vyberte Sdílený řídicí panel.
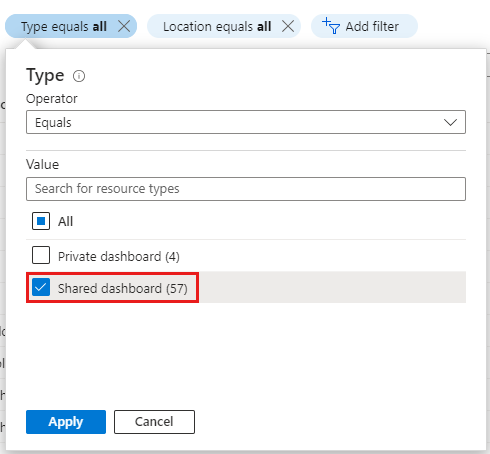
Ze seznamu sdílených řídicích panelů vyberte řídicí panel. Pokud požadovanou možnost nevidíte, použijte filtry k omezení zobrazených výsledků, jako je například výběr konkrétního předplatného nebo filtrování podle názvu.
Odstranění řídicího panelu
Můžete odstranit soukromé řídicí panely nebo sdílený řídicí panel, který jste vytvořili nebo máte oprávnění k úpravám.
Pokud chcete trvale odstranit privátní nebo sdílený řídicí panel, postupujte takto.
V seznamu vedle názvu řídicího panelu vyberte řídicí panel, který chcete odstranit.
V záhlaví stránky vyberte
 Odstranit.
Odstranit.Pokud chcete řídicí panel odebrat, vyberte v potvrzovací dialogovém okně tlačítko OK . U sdíleného řídicího panelu v potvrzovací dialogovém okně zaškrtněte políčko, abyste potvrdili, že publikovaný řídicí panel už ostatní neuvidí. Pak vyberte OK.
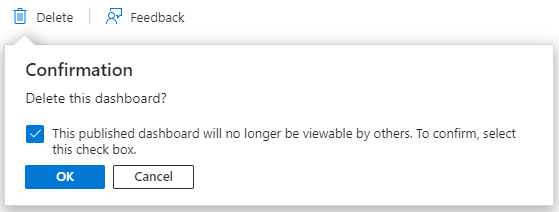
Tip
Pokud v globálním cloudu Azure odstraníte publikovaný řídicí panel na webu Azure Portal, můžete tento řídicí panel obnovit do 14 dnů od odstranění. Další informace najdete v tématu Obnovení odstraněného řídicího panelu na webu Azure Portal.