Konfigurace clusteru s podporou převzetí služeb při selhání Windows Serveru ve službě Azure VMware Solution vSAN
V tomto článku se dozvíte, jak nakonfigurovat clustering s podporou převzetí služeb při selhání ve Windows Serveru na síti VMware Solution vSAN s nativními sdílenými disky.
Cluster s podporou převzetí služeb při selhání systému Windows Server (WSFC), dříve označovaný jako Služba clusteru microsoftu (MSCS), je funkce operačního systému Windows Server. WSFC je funkce pro důležité obchodní informace a pro mnoho aplikací se vyžaduje. Například WSFC se vyžaduje pro následující konfigurace:
- SQL Server je nakonfigurovaný takto:
- Instance clusteru s podporou převzetí služeb při selhání alwaysOn (FCI) pro vysokou dostupnost na úrovni instance
- Skupina dostupnosti AlwaysOn (AG) pro vysokou dostupnost na úrovni databáze.
- Souborová služba systému Windows:
- Obecná sdílená složka spuštěná na aktivním uzlu clusteru
- Souborový server se škálováním na více systémů (SOFS), který ukládá soubory ve sdílených svazcích clusteru (CSV).
- Prostory úložiště s přímým přístupem (S2D), místní disky používané k vytváření fondů úložiště napříč různými uzly clusteru.
Cluster WSFC můžete hostovat v různých instancích řešení Azure VMware, označovaných jako CLUSTER-Across-Box (CAB). Cluster WSFC můžete umístit také do jednoho uzlu Řešení Azure VMware. Tato konfigurace se označuje jako Cluster-in-a-Box (CIB). Pro produkční implementaci nedoporučujeme používat řešení CIB, místo toho použijte cab se zásadami umístění. Pokud jeden uzel řešení Azure VMware selže, všechny uzly clusteru WSFC se vypnou a aplikace dojde k výpadku. Azure VMware Solution vyžaduje minimálně tři uzly v clusteru privátního cloudu.
Je důležité nasadit podporovanou konfiguraci WSFC. Chcete, aby vaše řešení bylo podporováno v prostředí VMware vSphere a s azure VMware Solution. VMware poskytuje podrobný dokument o WSFC na vSphere 7.0, nastavení clusteringu s podporou převzetí služeb při selhání a službě clusteru Microsoft.
Tento článek se zaměřuje na WSFC na Windows Server 2016 a Windows Server 2019. Starší verze Windows Serveru bohužel nejsou hlavní fáze podpory, takže je tady nebereme v úvahu.
Nejprve musíte vytvořit WSFC. Pak použijte informace, které v tomto článku poskytujeme, k určení nasazení WSFC v Řešení Azure VMware.
Požadavky
- Prostředí Azure VMware Solution
- Instalační médium operačního systému Microsoft Windows Server
Referenční architektura
Azure VMware Solution poskytuje nativní podporu virtualizované služby WSFC. Podporuje trvalé rezervace SCSI-3 (SCSI3PR) na úrovni virtuálního disku. WSFC vyžaduje, aby tato podpora rozhoduje přístup ke sdílenému disku mezi uzly. Podpora SCSI3PRs umožňuje konfiguraci WSFC s diskovým prostředkem sdíleným mezi virtuálními počítači nativně v úložištích dat vSAN.
Následující diagram znázorňuje architekturu virtuálních uzlů WSFC v privátním cloudu Azure VMware Solution. Ukazuje, kde se nachází řešení Azure VMware, včetně virtuálních serverů WSFC (modrý box) ve vztahu k širší platformě Azure. Tento diagram znázorňuje typickou hvězdicovou architekturu, ale podobné nastavení je možné použít azure Virtual WAN. Obě nabízejí všechny hodnoty ostatních služeb Azure, které vám můžou přinést.
Podporované konfigurace
V současné době jsou podporované konfigurace:
Microsoft Windows Server 2012 nebo novější
Až pět uzlů (virtuálních počítačů) na instanci WSFC
Až čtyři adaptéry PVSCSI na virtuální počítač
Až 64 disků na adaptér PVSCSI
Požadavky na konfiguraci virtuálního počítače
Parametry konfigurace uzlu WSFC
- Nainstalujte nejnovější nástroje VMware na každý uzel WSFC.
- Kombinování nesdílených a sdílených disků na jednom virtuálním adaptéru SCSI se nepodporuje. Pokud je například systémový disk (jednotka C:) připojený k rozhraní SCSI0:0, bude první sdílený disk připojený k rozhraní SCSI1:0. Uzel virtuálního počítače WSFC má stejný virtuální řadič SCSI jako běžný virtuální počítač – až čtyři (4) virtuální řadiče SCSI.
- Identifikátory SCSI virtuálních disků by měly být konzistentní mezi všemi virtuálními počítači, které hostují uzly stejného WSFC.
| Součást | Požadavky |
|---|---|
| Verze hardwaru virtuálního počítače | 11 nebo vyšší pro podporu Live vMotion. |
| Virtuální síťová karta | VMXNET3 paravirtualizovaná síťová karta (NIC); Na virtuální síťové kartě povolte v hostovaném systému Windows škálování na straně příjmu (RSS). |
| Memory (Paměť) | Pro uzly v clusteru WSFC použijte úplnou paměť rezervace virtuálních počítačů. |
| Zvyšte časový limit vstupně-výstupních operací každého uzlu WSFC. | Upravte HKEY_LOCAL_MACHINE\System\CurrentControlSet\Services\Disk\TimeOutValueSet na 60 sekund nebo více. (Pokud cluster znovu vytvoříte, může se tato hodnota obnovit na výchozí hodnotu, takže ji musíte znovu změnit.) |
| Monitorování stavu clusteru s Windows | Hodnota Parametru SameSubnetThreshold monitorování stavu clusteru s Windows musí být upravena, aby bylo možné minimálně 10 zmeškaných prezenčních signálů. Jedná se o výchozí nastavení ve Windows Serveru 2016. Toto doporučení platí pro všechny aplikace používající WSFC, včetně sdílených a nesdílených disků. |
Uzel WSFC – Parametry konfigurace spouštěcích disků
| Součást | Požadavky |
|---|---|
| Typ kontroleru SCSI | Sas logiky LSI |
| Režim disku | Virtuální |
| Sdílení sběrnice SCSI | Nic |
| Upravte upřesňující nastavení virtuálního kontroleru SCSI, který je hostitelem spouštěcího zařízení. | Do každého uzlu WSFC přidejte následující upřesňující nastavení: scsiX.returnNoConnectDuringAPD = "TRUE" scsiX.returnBusyOnNoConnectStatus = "FALSE" Kde X je číslo ID řadiče sběrnice SCSI spouštěcího zařízení. Ve výchozím nastavení je X nastaveno na 0. |
Uzel WSFC – Parametry konfigurace sdílených disků
| Součást | Požadavky |
|---|---|
| Typ kontroleru SCSI | VMware Paravirtualized (PVSCSI) |
| Režim disku | Nezávislé – trvalé (viz krok 2 na následujícím obrázku). Pomocí tohoto nastavení zajistíte, že jsou všechny disky vyloučené ze snímků. Snímky nejsou podporované pro virtuální počítače založené na WSFC. |
| Sdílení sběrnice SCSI | Fyzický (viz krok 1 na následujícím obrázku) |
| Příznak více zapisovačů | Nepoužívá se. |
| Formát disku | Silné zřizování (u sítě vSAN se nevyžaduje dychtivá hodnota EZT (Zeroed Thick) |
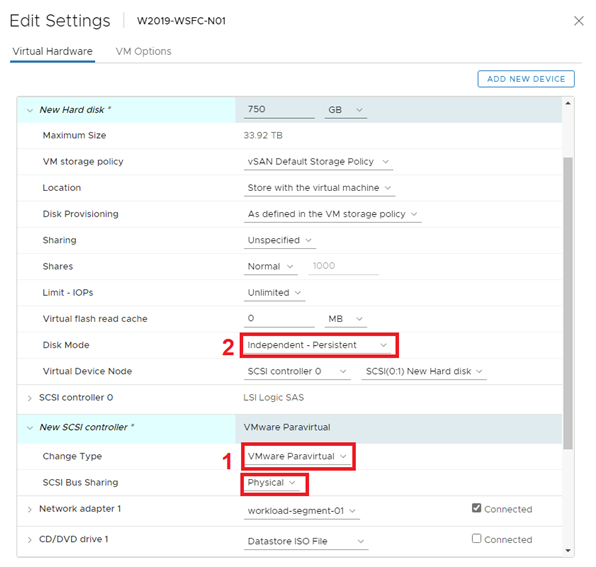
Nepodporované scénáře
Služba WSFC ve službě Azure VMware Solution nepodporuje následující funkce:
- Úložiště dat NFS
- Prostory úložiště
- Síť vSAN s využitím služby iSCSI
- Roztažený cluster vSAN
- Rozšířená kompatibilita vMotion (EVC)
- Odolnost proti chybám vSphere (FT)
- Snapshots
- Live (online) storage vMotion
- Virtualizace N-PORT ID (NPIV)
Horké změny hardwaru virtuálního počítače můžou narušit prezenčních signálů mezi uzly WSFC.
Následující aktivity nejsou podporované a můžou způsobit převzetí služeb při selhání uzlu WSFC:
- Horké přidávání paměti
- Horké přidávání procesoru
- Použití snímků
- Zvětšení velikosti sdíleného disku
- Pozastavení a obnovení stavu virtuálního počítače
- Nadměrné využití paměti vedoucí k prohození paměti ESXi nebo balonování paměti virtuálního počítače
- Hot Extend Local VMDK soubor, i když není přidružený ke kontroleru sdílení sběrnice SCSI
Konfigurace WSFC se sdílenými disky ve službě Azure VMware Solution vSAN
Ujistěte se, že je k dispozici prostředí služby Active Directory.
Vytvořte virtuální počítače v úložišti dat vSAN.
Zapněte všechny virtuální počítače, nakonfigurujte název hostitele a IP adresy, připojte všechny virtuální počítače k doméně služby Active Directory a nainstalujte nejnovější dostupné aktualizace operačního systému.
Nainstalujte nejnovější nástroje VMware.
Povolte a nakonfigurujte funkci clusteru s podporou převzetí služeb při selhání Windows Serveru na každém virtuálním počítači.
Nakonfigurujte určující cluster pro kvorum (může to být sdílená složka).
Vypněte všechny uzly clusteru WSFC.
Přidejte jeden nebo více para virtuálních řadičů SCSI (až čtyři) do každé části virtuálního počítače WSFC. Použijte nastavení podle předchozích odstavců.
Na prvním uzlu clusteru přidejte všechny potřebné sdílené disky pomocí možnosti Přidat nový pevný disk zařízení>. Nechejte sdílení disků jako nezadané (výchozí) a diskový režim jako nezávislý – trvalý. Pak ho připojte k řadičům vytvořeným v předchozích krocích.
Pokračujte zbývajícími uzly WSFC. Přidejte disky vytvořené v předchozím kroku výběrem možnosti Přidat nový existující pevný disk zařízení>. Ujistěte se, že na všech uzlech WSFC zachováte stejná ID diskového rozhraní SCSI.
Zapněte první uzel WSFC, přihlaste se a otevřete konzolu pro správu disků (mmc). Ujistěte se, že jsou přidané sdílené disky spravovatelné operačním systémem a inicializují se. Naformátujte disky a přiřaďte písmeno jednotky.
Zapněte na ostatních uzlech WSFC.
Přidejte disk do clusteru WSFC pomocí Průvodce přidáním disku a přidejte ho do sdíleného svazku clusteru.
Otestujte převzetí služeb při selhání pomocí průvodce přesunutím disku a ujistěte se, že cluster WSFC se sdílenými disky funguje správně.
Spuštěním průvodce ověřovacím clusterem ověřte, jestli cluster a jeho uzly fungují správně.
Je důležité mít na paměti následující konkrétní položky z ověřovacího testu clusteru:
Ověřte Prostory úložiště trvalou rezervaci. Pokud ve svém clusteru nepoužíváte Prostory úložiště (například v síti AZURE VMware Solution vSAN), tento test se nedá použít. Můžete ignorovat všechny výsledky testu ověření Prostory úložiště trvalé rezervace, včetně tohoto upozornění. Abyste se vyhnuli upozorněním, můžete tento test vyloučit.
Ověřte síťovou komunikaci. Test ověření clusteru zobrazí upozornění, že je k dispozici pouze jedno síťové rozhraní na uzel clusteru. Toto upozornění můžete ignorovat. Azure VMware Solution poskytuje požadovanou dostupnost a výkon, protože uzly jsou připojené k jednomu ze segmentů datacentra NSX-T. Tuto položku však ponechte jako součást testu ověření clusteru, protože ověřuje další aspekty síťové komunikace.
Vytvořte příslušné zásady umístění pro umístění virtuálních počítačů WSFC na správných uzlech Řešení Azure VMware v závislosti na konfiguraci CIB nebo CAB WSFC. K tomu potřebujete pravidlo spřažení mezi hostitelem a virtuálním počítačem. Uzly clusteru tak běží na stejných nebo samostatných hostitelích Azure VMware Solution.
Související informace
- Clustering s podporou převzetí služeb při selhání ve Windows Serveru
- Pokyny pro clustering Microsoftu vSphere (1037959) (vmware.com)
- Nastavení clusteringu s podporou převzetí služeb při selhání a služby clusteru Microsoftu (vmware.com)
- vSAN 6.7 U3 – WSFC se sdílenými disky a trvalými rezervacemi SCSI-3 (vmware.com)
- Omezení řešení Azure VMware
Další kroky
Teď, když jsme probrali nastavení WSFC ve službě Azure VMware Solution, se dozvíte další informace:
- Nastavení nového WSFC přidáním dalších aplikací, které vyžadují schopnost WSFC. Například SQL Server a SAP ASCS.
- Nastavení řešení zálohování
