Nastavení Azure Backup Serveru pro řešení Azure VMware
Azure Backup Server přispívá ke strategii provozní kontinuity a zotavení po havárii (BCDR). Se službou Azure VMware Solution můžete nakonfigurovat pouze zálohování na úrovni virtuálního počítače pomocí Azure Backup Serveru.
Azure Backup Server může ukládat zálohovaná data do:
- Disk: V případě krátkodobého úložiště azure Backup Server zálohuje data do fondů disků.
- Cloud Azure: V případě krátkodobého i dlouhodobého úložiště mimo místní úložiště je možné zálohovat data Azure Backup Serveru uložená ve fondech disků do cloudu Microsoft Azure pomocí služby Azure Backup.
Pomocí Azure Backup Serveru obnovte data do zdroje nebo do alternativního umístění. Pokud jsou původní data kvůli plánovaným nebo neočekávaným problémům nedostupná, můžete data obnovit do alternativního umístění.
Tento článek vám pomůže připravit prostředí Azure VMware Solution na zálohování virtuálních počítačů pomocí Azure Backup Serveru. Provedeme vás postupem:
- Určete doporučený typ a velikost disku virtuálního počítače, který se má použít.
- Vytvořte trezor služby Recovery Services, který ukládá body obnovení.
- Nastavte replikaci úložiště pro trezor služby Recovery Services.
- Přidejte úložiště do Azure Backup Serveru.
Podporované funkce VMware vSphere
- Zálohování bez agentů: Azure Backup Server k zálohování virtuálního počítače nevyžaduje instalaci agenta na vCenter Serveru nebo serveru ESXi. Místo toho zadejte IP adresu nebo plně kvalifikovaný název domény (FQDN) a přihlašovací údaje použité k ověření VMware vCenter Serveru pomocí Azure Backup Serveru.
- Zálohování integrované do cloudu: Azure Backup Server chrání úlohy na disk a cloud. Pracovní postup zálohování a obnovení Azure Backup Serveru pomáhá spravovat dlouhodobé uchovávání a zálohování mimo pracoviště.
- Detekce a ochrana virtuálních počítačů spravovaných vCenter Serverem: Azure Backup Server detekuje a chrání virtuální počítače nasazené na vCenter Serveru nebo hostitelích ESXi. Azure Backup Server také detekuje virtuální počítače spravované serverem vCenter, abyste mohli chránit velká nasazení.
- Automatická ochrana na úrovni složek: vCenter Server umožňuje uspořádat virtuální počítače do složek virtuálních počítačů. Azure Backup Server tyto složky detekuje. Můžete ho použít k ochraně virtuálních počítačů na úrovni složky včetně všech podsložek. Během ochrany složek Azure Backup Server chrání virtuální počítače v této složce a chrání virtuální počítače přidané později. Azure Backup Server každý den detekuje nové virtuální počítače a chrání je automaticky. Při uspořádání virtuálních počítačů do rekurzivních složek Azure Backup Server automaticky rozpozná a chrání nové virtuální počítače nasazené v rekurzivních složkách.
- Azure Backup Server nadále chrání virtuální počítače vMotioned v rámci clusteru: Vzhledem k tomu, že virtuální počítače jsou vMotioned pro dynamické vyrovnávání zatížení prostředků v clusteru, Azure Backup Server automaticky rozpozná a pokračuje v ochraně virtuálních počítačů.
- Obnovení potřebných souborů rychleji: Azure Backup Server dokáže obnovit soubory nebo složky z virtuálního počítače s Windows bez obnovení celého virtuálního počítače.
- Zálohování konzistentní vzhledem k aplikacím: Pokud nejsou nainstalované nástroje VMware, spustí se zálohování konzistentní vzhledem k chybám. Při instalaci nástrojů VMware s virtuálními počítači s Microsoft Windows podporují všechny aplikace, které podporují zablokování A thaw operací, podporují zálohování konzistentní vzhledem k aplikacím. Když jsou nástroje VMware Tools nainstalované s virtuálními počítači s Linuxem, podporují se snímky konzistentní vzhledem k aplikacím voláním předzálohovacích a pozálohovacích skriptů.
Omezení
- Pokud používáte Azure Backup Server V3, musíte nainstalovat kumulativní aktualizaci 2. Nové instalace z webu Azure Portal teď používají Azure Backup Server V4 , který podporuje vSphere verze 6.5 až 8.0.
- Před prvním zálohováním Azure Backup Serveru nemůžete zálohovat snímky uživatelů. Jakmile Azure Backup Server dokončí první zálohu, můžete zálohovat snímky uživatelů.
- Musí být nainstalována kumulativní aktualizace 2 pro Azure Backup Server v3.
- Azure Backup Server nemůže chránit virtuální počítače VMware vSphere s průchozími disky a mapováním fyzických nezpracovaných zařízení (pRDM).
- Azure Backup Server nedokáže rozpoznat nebo chránit VMware vSphere vApps.
Pokud chcete nastavit Azure Backup Server pro řešení Azure VMware, musíte dokončit následující kroky:
- Nastavte požadavky a prostředí.
- Vytvořte trezor služby Recovery Services.
- Stáhněte a nainstalujte Azure Backup Server.
- Přidejte úložiště do Azure Backup Serveru.
Architektura nasazení
Azure Backup Server je nasazený jako virtuální počítač IaaS (Infrastruktura jako služba) Azure za účelem ochrany virtuálních počítačů Azure VMware Solution.
Požadavky pro prostředí Azure Backup Serveru
Při instalaci Azure Backup Serveru ve vašem prostředí Azure zvažte doporučení v této části.
Azure Virtual Network
Ujistěte se, že nakonfigurujete sítě pro privátní cloud VMware v Azure.
Určení velikosti virtuálního počítače
Pomocí Plánovače kapacity MABS určete správnou velikost virtuálního počítače. Plánovač kapacity vám na základě vašich vstupů poskytne požadovanou velikost paměti a počet jader procesoru. Tyto informace použijte k výběru odpovídající velikosti virtuálního počítače Azure. Plánovač kapacity také poskytuje celkovou velikost disku potřebnou pro virtuální počítač spolu s požadovanými IOPS disku. Pro virtuální počítač doporučujeme použít disk SSD úrovně Standard. Sdružováním více než jednoho DISKU SSD můžete dosáhnout požadovaného IOPS.
Postupujte podle pokynů v kurzu vytvoření prvního virtuálního počítače s Windows na webu Azure Portal . Vytvořili jste virtuální počítač ve virtuální síti, kterou jste vytvořili v předchozím kroku. Začněte s imagí galerie Windows Serveru 2019 Datacenter a spusťte Azure Backup Server.
Poznámka:
Azure Backup Server je navržený tak, aby běžel na vyhrazeném jednoúčelovém serveru. Azure Backup Server nejde nainstalovat na počítač, který:
- Běží jako řadič domény.
- Má nainstalovanou roli Aplikační server.
- Je server pro správu nástroje System Center Operations Manager?
- Spustí Exchange Server.
- Je uzel clusteru?
Disky a úložiště
Azure Backup Server vyžaduje pro instalaci disky.
Informace o připojení nového spravovaného datového disku k existujícímu virtuálnímu počítači Azure najdete v tématu Připojení spravovaného datového disku k virtuálnímu počítači s Windows pomocí webu Azure Portal.
Poznámka:
Jeden Azure Backup Server má pro fond úložiště měkký limit 120 TB.
Ukládání zálohovacích dat na místním disku a v Azure
Ukládání zálohovaných dat v Azure snižuje infrastrukturu zálohování na virtuálním počítači Azure Backup Serveru. V případě provozního obnovení (zálohování) ukládá Azure Backup Server zálohovaná data na discích Azure připojených k virtuálnímu počítači. Jakmile jsou disky a prostor úložiště připojené k virtuálnímu počítači, Azure Backup Server spravuje úložiště za vás. Velikost úložiště závisí na počtu a velikosti disků připojených k jednotlivým virtuálním počítačům Azure. Každá velikost virtuálního počítače Azure má maximální počet disků, které je možné připojit. Například A2 je čtyři disky, A3 je osm disků a A4 je 16 disků. Velikost a počet disků opět určují celkovou kapacitu fondu úložiště zálohování.
Důležité
Data provozního obnovení na discích připojených k Azure Backup Serveru byste neměli uchovávat déle než pět dní. Pokud jsou data starší než pět dnů, uložte je do trezoru služby Recovery Services.
Pokud chcete ukládat zálohovaná data v Azure, vytvořte nebo použijte trezor služby Recovery Services. Když se připravíte na zálohování úlohy Azure Backup Serveru, nakonfigurujete trezor služby Recovery Services. Po nakonfigurování se při každém spuštění online úlohy zálohování vytvoří bod obnovení v trezoru. Každý trezor služby Recovery Services obsahuje až 9 999 bodů obnovení. V závislosti na počtu vytvořených bodů obnovení a délce uchovávání můžete uchovávat zálohovaná data po mnoho let. Můžete například vytvořit měsíční body obnovení a uchovávat je po dobu pěti let.
Důležité
Bez ohledu na to, jestli odesíláte zálohovaná data do Azure nebo je uchováváte místně, musíte Azure Backup Server zaregistrovat v trezoru služby Recovery Services.
Škálování nasazení
Pokud chcete škálovat nasazení, máte následující možnosti:
- Vertikální navýšení kapacity: Zvětšete velikost virtuálního počítače Azure Backup Serveru z řady A na řadu DS3 a zvětšete místní úložiště.
- Snižování zátěže dat: Odesílat starší data do Azure a uchovávat pouze nejnovější data v úložišti připojeném k počítači Azure Backup Serveru.
- Horizontální navýšení kapacity: Přidejte další počítače Azure Backup Serveru pro ochranu úloh.
.NET Framework
Virtuální počítač musí mít nainstalované rozhraní .NET Framework 4.5 nebo vyšší.
Připojení k doméně
Virtuální počítač Azure Backup Serveru musí být připojený k doméně. Uživatel domény s oprávněními správce na virtuálním počítači musí nainstalovat Azure Backup Server.
Azure Backup Server nasazený na virtuálním počítači Azure může zálohovat úlohy na virtuálních počítačích v řešení Azure VMware. Úlohy by měly být ve stejné doméně, aby bylo možné operaci zálohování povolit.
Vytvoření trezoru služby Recovery Services
Trezor služby Recovery Services je entita úložiště, která uchovává body obnovení vytvořené v průběhu času. Obsahuje také zásady zálohování, které jsou přidružené k chráněným položkám.
Přihlaste se k webu Azure Portal a v nabídce vlevo vyberte Všechny služby.
V dialogovém okně Všechny služby zadejte Recovery Services a ze seznamu vyberte trezory služby Recovery Services.
Zobrazí se seznam trezorů služby Recovery Services v předplatném.
Na řídicím panelu Trezory služby Recovery Services vyberte Přidat.
Otevře se dialogové okno Trezor služby Recovery Services.
Zadejte hodnoty a pak vyberte Vytvořit.
- Název: Zadejte popisný název pro identifikaci trezoru. Název musí být v rámci předplatného Azure jedinečný. Zadejte název, který má alespoň dva, ale ne více než 50 znaků. Název musí začínat písmenem a může obsahovat pouze písmena, číslice a pomlčky.
- Předplatné: Zvolte předplatné, které chcete použít. Pokud jste členem jenom jednoho předplatného, uvidíte toto jméno. Pokud si nejste jisti, které předplatné použít, použijte výchozí (navrhované) předplatné. Více možností je dostupných, jen pokud je váš pracovní nebo školní účet přidružený k více předplatným Azure.
- Skupina prostředků: Použijte existující skupinu prostředků nebo vytvořte novou. Pokud chcete zobrazit seznam dostupných skupin prostředků ve vašem předplatném, vyberte Použít existující a pak v rozevíracím seznamu vyberte prostředek. Pokud chcete vytvořit novou skupinu prostředků, vyberte Vytvořit novou a zadejte název.
- Umístění: Vyberte geografickou oblast trezoru. Pokud chcete vytvořit trezor pro ochranu virtuálních počítačů Azure VMware Solution, musí být trezor ve stejné oblasti jako privátní cloud Azure VMware Solution.
Vytvoření trezoru služby Recovery Services může chvíli trvat. Monitorujte oznámení o stavu v oblasti Oznámení v pravém horním rohu portálu. Po vytvoření trezoru se zobrazí v seznamu trezorů služby Recovery Services. Pokud trezor nevidíte, vyberte Aktualizovat.
Nastavení replikace úložiště
Možnost replikace úložiště umožňuje zvolit mezi geograficky redundantním úložištěm (výchozí) a místně redundantním úložištěm. Geograficky redundantní úložiště kopíruje data ve vašem účtu úložiště do sekundární oblasti, aby byla vaše data odolná. Místně redundantní úložiště je levnější možnost, která není tak odolná. Další informace o geograficky redundantních a místně redundantních možnostech úložiště najdete v tématu Redundance služby Azure Storage.
Důležité
Před konfigurací záloh v trezoru je potřeba změnit nastavení typu replikace úložiště místně redundantní nebo geograficky redundantní pro trezor služby Recovery Services. Po nakonfigurování zálohování je tato možnost zakázána a typ replikace úložiště nemůžete změnit.
V trezorech služby Recovery Services vyberte nový trezor.
V části Nastavení vyberte Vlastnosti. V části Konfigurace zálohování vyberte Aktualizovat.
Vyberte typ replikace úložiště a vyberte Uložit.
Stažení a instalace softwarového balíčku
Podle kroků v této části stáhněte, extrahujte a nainstalujte softwarový balíček.
Stažení softwarového balíčku
Přihlaste se k portálu Azure.
Pokud už máte otevřený trezor služby Recovery Services, pokračujte dalším krokem.
Tip
Pokud nemáte otevřený trezor služby Recovery Services a nacházíte se na webu Azure Portal, zadejte v seznamu prostředků trezory služby Recovery Services Recovery Services>.
Ze seznamu trezorů Služeb zotavení vyberte trezor.
Otevře se řídicí panel vybraného trezoru.
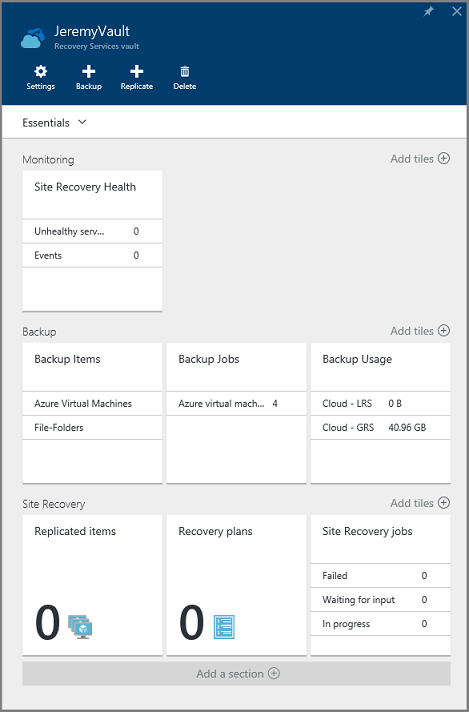
Ve výchozím nastavení se otevře možnost Nastavení . Pokud je zavřený, otevřete ho výběrem možnosti Nastavení .
Výběrem možnosti Zálohování otevřete průvodce Začínáme .
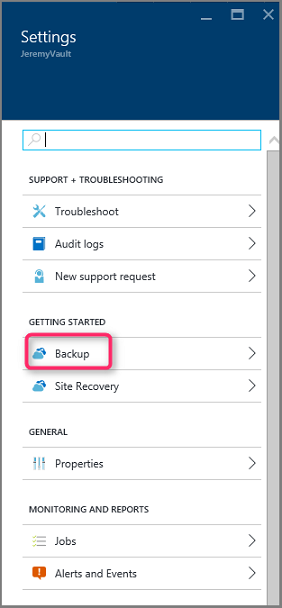
V okně, které se otevře:
V nabídce Kde běží vaše úloha? vyberte Místní.
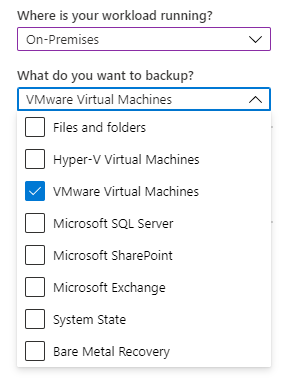
V nabídce Co chcete zálohovat? vyberte úlohy, které chcete chránit pomocí Azure Backup Serveru.
Vyberte Připravit infrastrukturu pro stažení a instalaci Azure Backup Serveru a přihlašovacích údajů trezoru.
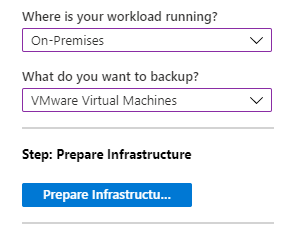
V okně Připravit infrastrukturu, které se otevře:
Vyberte odkaz Ke stažení a nainstalujte Azure Backup Server.
Vyberte Již staženo nebo použijte nejnovější instalaci Azure Backup Serveru a pak stáhněte přihlašovací údaje trezoru. Tyto přihlašovací údaje použijete při registraci Azure Backup Serveru do trezoru služby Recovery Services. Odkazy vás převezmou do webu Download Center, kde si stáhnete softwarový balíček.
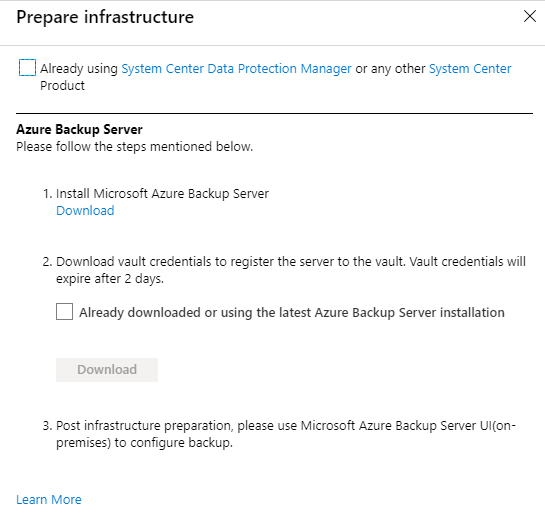
Na stránce pro stažení vyberte všechny soubory a vyberte Další.
Poznámka:
Všechny soubory musíte stáhnout do stejné složky. Vzhledem k tomu, že velikost stahování souborů je větší než 3 GB, může trvat až 60 minut, než se stahování dokončí.
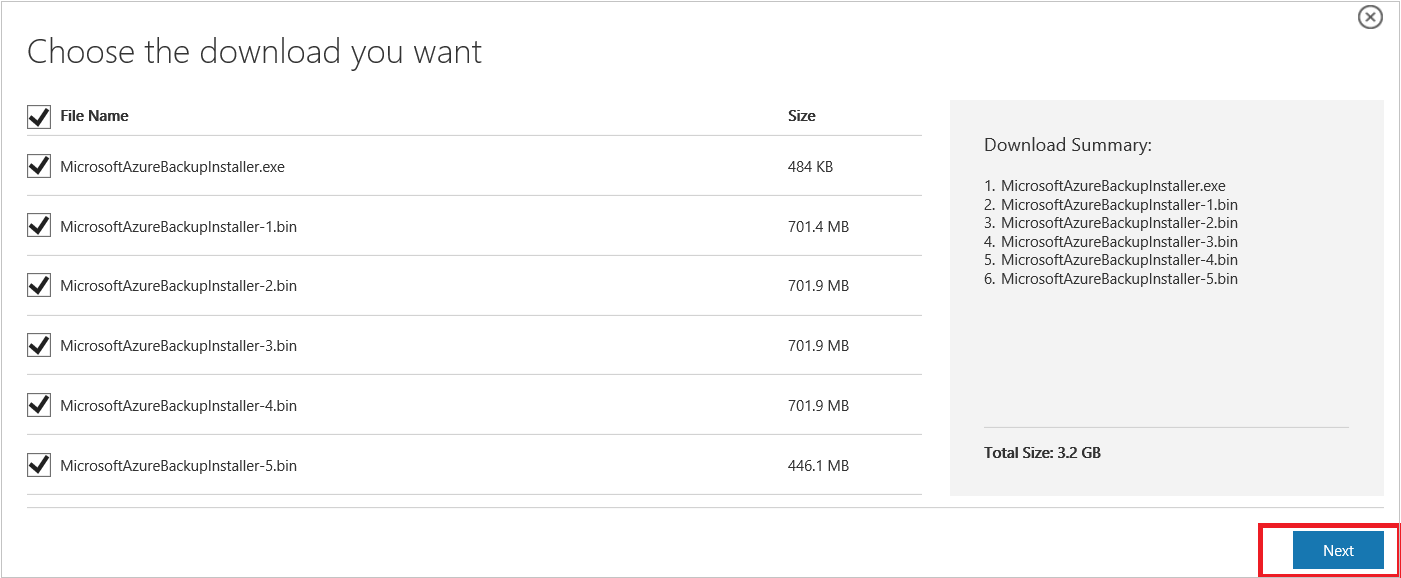
Extrahování softwarového balíčku
Pokud jste stáhli softwarový balíček na jiný server, zkopírujte soubory na virtuální počítač, který jste vytvořili pro nasazení Azure Backup Serveru.
Upozorňující
K extrahování instalačních souborů se vyžaduje alespoň 4 GB volného místa.
Po stažení všech souborů poklikáním na MicrosoftAzureBackupInstaller.exe otevřete průvodce nastavením služby Microsoft Azure Backup a pak vyberte Další.
Vyberte umístění, do které chcete extrahovat soubory, a vyberte Další.
Výběrem možnosti Extrahovat zahájíte proces extrakce.
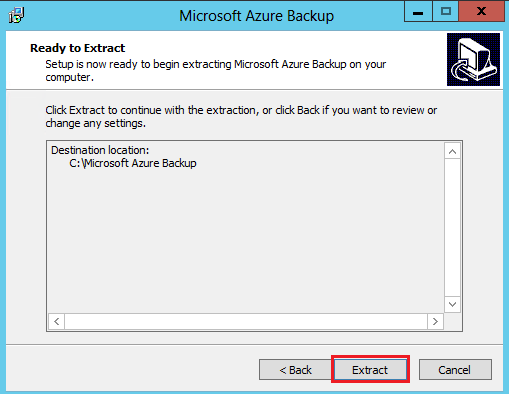
Po extrahování vyberte možnost Provést setup.exe a pak vyberte Dokončit.
Tip
- Soubor setup.exe můžete také vyhledat ze složky, do které jste extrahovali softwarový balíček.
- Pokud chcete použít vlastní instanci SQL Serveru, ujistěte se, že používáte podporované verze SQL Serveru – SQL Server 2022 a 2019.
Instalace softwarového balíčku
V okně instalace v části Instalace vyberte Microsoft Azure Backup a otevřete průvodce instalací a přijměte všechny licenční podmínky ze seznamu, který se zobrazí.
Na úvodní obrazovce vyberte Další a pokračujte na stránku Kontroly předpokladů.
Pokud chcete zjistit, jestli hardware a software splňují požadavky pro Azure Backup Server, vyberte Znovu zkontrolovat. Pokud se úspěšně setkal, vyberte Další.
Instalační balíček Azure Backup Serveru je součástí příslušných binárních souborů SQL Serveru, které jsou potřeba. Když spustíte novou instalaci Azure Backup Serveru, vyberte možnost Nainstalovat novou instanci SQL Serveru s touto možností instalace . Pak vyberte Zkontrolovat a nainstalovat.
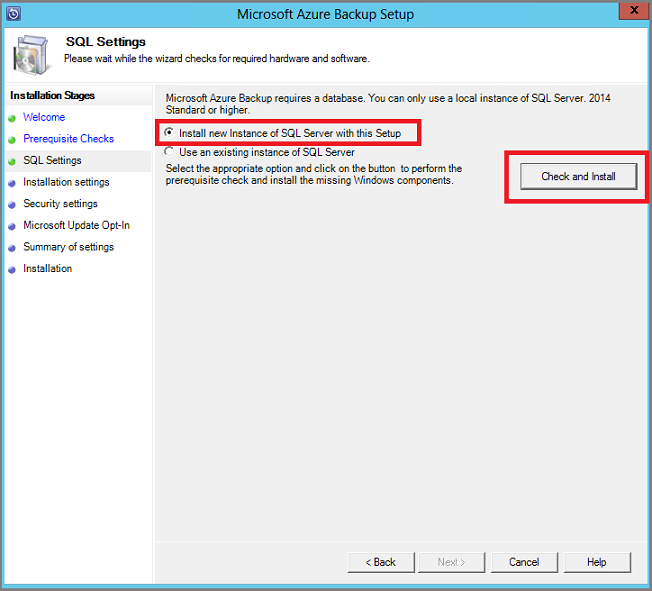
Poznámka:
Pokud chcete použít vlastní instanci SQL Serveru, podporované verze SQL Serveru jsou SQL Server 2014 SP1 nebo novější, 2016 a 2017. Všechny verze SQL Serveru by měly být 64bitové verze Standard nebo Enterprise. Instance používaná Azure Backup Serverem musí být pouze místní. nemůže být vzdálený. Pokud používáte existující instanci SQL Serveru pro Azure Backup Server, instalační program podporuje pouze použití pojmenovaných instancí SQL Serveru.
Pokud dojde k selhání s doporučením restartovat počítač, proveďte to a vyberte Znovu zkontrolovat. V případě jakýchkoli problémů s konfigurací SQL Serveru překonfigurujte SQL Server podle pokynů sql Serveru. Pak zkuste nainstalovat nebo upgradovat Azure Backup Server pomocí existující instance SQL Serveru.
Ruční konfigurace
Pokud používáte vlastní instanci SYSTÉMU SQL Server, nezapomeňte do role správce systému přidat předdefinované\Administrators do hlavní role správce systému databáze.
Konfigurace služby Reporting Services s SQL Serverem 2019 nebo 2022
Pokud používáte instanci SQL Serveru, musíte službu SQL Server Reporting Services (SSRS) nakonfigurovat ručně. Po konfiguraci služby SSRS nezapomeňte nastavit vlastnost IsInitialized služby SSRS na Hodnotu True. Pokud je nastavená hodnota True, Azure Backup Server předpokládá, že služba SSRS je už nakonfigurovaná a přeskočí konfiguraci služby SSRS.
Pokud chcete zkontrolovat stav konfigurace SSRS, spusťte:
$configset =Get-WmiObject –namespace "root\Microsoft\SqlServer\ReportServer\RS_SSRS\v14\Admin" -class MSReportServer_ConfigurationSetting -ComputerName localhost $configset.IsInitializedPro konfiguraci SSRS použijte následující hodnoty:
- Účet služby: Použití integrovaného účtu by mělo být Síťová služba.
- Adresa URL webové služby: Virtuální adresář by měl být ReportServer_<SQLInstanceName>.
- Databáze: DatabaseName by měl být ReportServer$<SQLInstanceName>.
- Adresa URL webového portálu: Virtuální adresář by měl být Reports_<SQLInstanceName>.
Přečtěte si další informace o konfiguraci SSRS.
Poznámka:
Podmínky služeb Microsoft Online Services (OST) řídí licencování SQL Serveru používaného jako databáze pro Azure Backup Server. Podle OST používejte jako databázi Azure Backup Serveru pouze SQL Server, který je součástí azure Backup Serveru.
Po úspěšném dokončení instalace vyberte Další.
Zadejte umístění pro instalaci souborů Microsoft Azure Backup Serveru a vyberte Další.
Poznámka:
Pro zálohování do Azure se vyžaduje pomocné umístění. Ujistěte se, že pomocné umístění je alespoň 5 % dat plánovaných pro zálohování do cloudu. Pro ochranu disků je potřeba po dokončení instalace nakonfigurovat samostatné disky. Další informace o fondech úložiště najdete v tématu Konfigurace fondů úložiště a diskových úložišť.
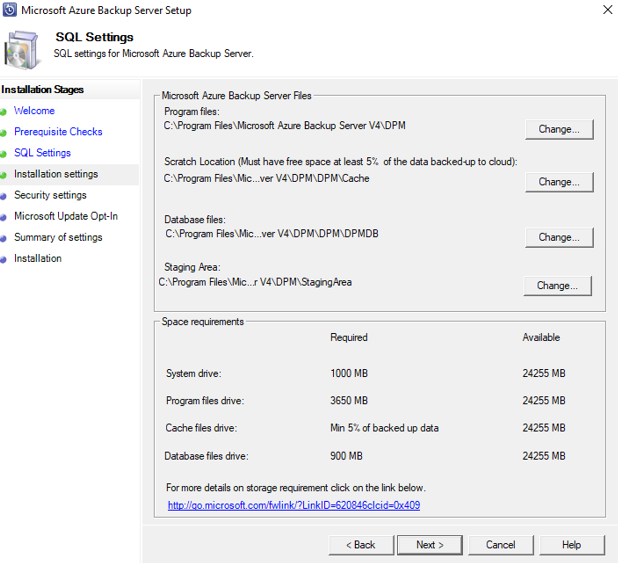
Zadejte silné heslo pro omezené místní uživatelské účty a vyberte Další.
Vyberte, zda chcete použít službu Microsoft Update ke kontrole aktualizací, a vyberte Další.
Poznámka:
Doporučujeme služba Windows Update přesměrovat na Službu Microsoft Update, která nabízí zabezpečení a důležité aktualizace pro Windows a další produkty, jako je Azure Backup Server.
Zkontrolujte souhrn nastavení a vyberte Nainstalovat.
Instalace probíhá ve fázích.
- První fáze nainstaluje agenta Microsoft Azure Recovery Services.
- Druhá fáze kontroluje připojení k internetu. Pokud je k dispozici, můžete pokračovat v instalaci. Pokud není k dispozici, musíte zadat podrobnosti o proxy serveru pro připojení k internetu.
- Konečná fáze zkontroluje požadovaný software. Pokud není nainstalovaný, nainstaluje se spolu s agentem Microsoft Azure Recovery Services jakýkoli chybějící software.
Vyberte Procházet a vyhledejte přihlašovací údaje trezoru pro registraci počítače do trezoru služby Recovery Services a pak vyberte Další.
Výběrem přístupového hesla zašifrujte nebo dešifrujte data odesílaná mezi Azure a vaším místním prostředím.
Tip
Heslo můžete vygenerovat automaticky nebo zadat minimální 16znakové heslo.
Zadejte umístění pro uložení přístupového hesla a pak vyberte Další a zaregistrujte server.
Důležité
Heslo uložte do jiného bezpečného umístění než na místním serveru. Důrazně doporučujeme použít Azure Key Vault k uložení přístupového hesla.
Po dokončení instalace agenta Microsoft Azure Recovery Services se krok instalace přesune na instalaci a konfiguraci SQL Serveru a součástí Azure Backup Serveru.
Po dokončení kroku instalace vyberte Zavřít.
Instalace kumulativní aktualizace 2 pro Microsoft Azure Backup Server (MABS) verze 3
Instalace kumulativní aktualizace 2 pro Microsoft Azure Backup Server (MABS) verze 3 je povinná pro ochranu úloh. Opravy chyb a pokyny k instalaci najdete v znalostní báze článku.
Přidání úložiště do Azure Backup Serveru
Azure Backup Server v3 podporuje moderní úložiště zálohování, které nabízí:
- Úspora úložiště 50 %.
- Zálohy, které jsou třikrát rychlejší.
- Efektivnější úložiště
- Úložiště s podporou úloh
Svazky na Azure Backup Serveru
Pokud ještě nejsou přidané, přidejte datové disky s požadovanou kapacitou úložiště virtuálního počítače Azure Backup Serveru.
Azure Backup Server přijímá pouze svazky úložiště. Když přidáte svazek, Azure Backup Server naformátuje svazek na odolný systém souborů (ReFS), který moderní úložiště záloh vyžaduje.
Přidání svazků do diskového úložiště Azure Backup Serveru
V podokně Správa znovu prohledat úložiště a pak vyberte Přidat.
Vyberte z dostupných svazků, které chcete přidat do fondu úložiště.
Jakmile přidáte dostupné svazky, dejte jim popisný název, který vám pomůže je spravovat.
Pokud chcete tyto svazky naformátovat do systému souborů ReFS, aby Azure Backup Server mohl využívat výhody moderního úložiště zálohování, vyberte OK .
Upgrade na Azure Backup Server V4 ze služby Azure Backup Server verze 3
Pokud už k zálohování virtuálních počítačů AVS používáte Azure Backup Server V3, můžete upgradovat na Azure Backup Server V4 , abyste získali přístup k nejnovějším funkcím a opravám chyb.
Další kroky
Teď, když jste se dozvěděli, jak nastavit Azure Backup Server pro Azure VMware Solution, najdete další informace v následujících zdrojích informací.
