Instalace Azure Backup Serveru ve službě Azure Stack Hub
Tento článek vysvětluje, jak nainstalovat Azure Backup Server ve službě Azure Stack Hub. Pomocí Azure Backup Serveru můžete chránit úlohy infrastruktury jako služby (IaaS), jako jsou virtuální počítače spuštěné ve službě Azure Stack Hub. Výhodou použití Azure Backup Serveru k ochraně úloh je správa ochrany všech úloh z jedné konzoly.
Poznámka:
Další informace o možnostech zabezpečení najdete v dokumentaci k funkcím zabezpečení služby Azure Backup.
Další informace o podporovaných úlohách tbe najdete v matici ochrany Azure Backup Serveru.
Požadavky pro prostředí Azure Backup Serveru
Při instalaci Azure Backup Serveru ve vašem prostředí Služby Azure Stack Hub zvažte doporučení v této části. Instalační program Azure Backup Serveru zkontroluje, jestli má vaše prostředí nezbytné požadavky, ale ušetříte čas přípravou před instalací.
Určení velikosti virtuálního počítače
Pokud chcete spustit Azure Backup Server na virtuálním počítači služby Azure Stack Hub, použijte velikost A2 nebo větší. Pokud potřebujete pomoc s výběrem velikosti virtuálního počítače, stáhněte si kalkulačku velikosti virtuálního počítače služby Azure Stack Hub.
Virtuální sítě na virtuálních počítačích služby Azure Stack Hub
Všechny virtuální počítače používané v úloze služby Azure Stack Hub musí patřit do stejné virtuální sítě Azure a předplatného Azure.
Výkon virtuálního počítače Azure Backup Serveru
Pokud je sdíleno s jinými virtuálními počítači, má velikost účtu úložiště a omezení IOPS vliv na výkon virtuálního počítače Azure Backup Serveru. Z tohoto důvodu byste pro virtuální počítač Azure Backup Serveru měli použít samostatný účet úložiště. Agent Azure Backup spuštěný na Azure Backup Serveru potřebuje dočasné úložiště pro:
- vlastní použití (umístění mezipaměti),
- data obnovená z cloudu (místní pracovní oblast)
Konfigurace dočasného úložiště disků služby Azure Backup
Každý virtuální počítač Služby Azure Stack Hub má dočasné diskové úložiště, které je uživateli k dispozici jako svazek D:\. Místní pracovní oblast, kterou služba Azure Backup potřebuje, je možné nakonfigurovat tak, aby se nacházela ve D:\službě Azure Backup, a umístění mezipaměti lze umístit na C:\. Tímto způsobem není potřeba žádné úložiště vyřezávat z datových disků připojených k virtuálnímu počítači Azure Backup Serveru.
Ukládání zálohovacích dat na místním disku a v Azure
Azure Backup Server ukládá zálohovaná data na discích Azure připojených k virtuálnímu počítači kvůli provoznímu obnovení. Jakmile jsou disky a prostor úložiště připojené k virtuálnímu počítači, Azure Backup Server spravuje úložiště za vás. Velikost úložiště zálohovaných dat závisí na počtu a velikosti disků připojených k jednotlivým virtuálním počítačům služby Azure Stack Hub. Každá velikost virtuálního počítače služby Azure Stack Hub má maximální počet disků, které je možné připojit k virtuálnímu počítači. Například A2 je čtyři disky. A3 je osm disků. A4 je 16 disků. Velikost a počet disků opět určuje celkový fond úložiště zálohování.
Důležité
Data provozního obnovení (zálohování) na discích připojených k Azure Backup Serveru byste neměli uchovávat déle než pět dnů.
Ukládání zálohovaných dat v Azure snižuje infrastrukturu zálohování ve službě Azure Stack Hub. Pokud jsou data starší než pět dní, měla by být uložená v Azure.
Pokud chcete ukládat zálohovaná data v Azure, vytvořte nebo použijte trezor služby Recovery Services. Při přípravě zálohování úlohy Azure Backup Serveru nakonfigurujete trezor služby Recovery Services. Po nakonfigurování se při každém spuštění úlohy zálohování v trezoru vytvoří bod obnovení. Každý trezor služby Recovery Services obsahuje až 9999 bodů obnovení. V závislosti na počtu vytvořených bodů obnovení a na tom, jak dlouho se uchovávají, můžete uchovávat zálohovaná data po mnoho let. Můžete například vytvořit měsíční body obnovení a uchovávat je po dobu pěti let.
Škálování nasazení
Pokud chcete škálovat nasazení, máte následující možnosti:
- Vertikální navýšení kapacity – Zvětšete velikost virtuálního počítače Azure Backup Serveru z řady A na řadu D a podle pokynů pro virtuální počítač Azure Stack Hub zvyšte místní úložiště.
- Snižování zátěže dat – odesílejte starší data do Azure a uchovávají pouze nejnovější data v úložišti připojeném k Azure Backup Serveru.
- Horizontální navýšení kapacity – Přidání dalších serverů Azure Backup pro ochranu úloh
.NET Framework
Na virtuálním počítači musí být nainstalované rozhraní .NET Framework 4.5 nebo vyšší.
Připojení k doméně
Virtuální počítač Azure Backup Serveru musí být připojený k doméně. Uživatel domény s oprávněními správce musí na virtuální počítač nainstalovat Azure Backup Server.
Použití virtuálního počítače IaaS ve službě Azure Stack Hub
Při výběru serveru pro Azure Backup Server začněte s imagí galerie Datacenter windows Serveru 2022 Datacenter nebo Windows Serveru 2019 Datacenter. Článek Vytvoření prvního virtuálního počítače s Windows na webu Azure Portal obsahuje kurz začínáme s doporučeným virtuálním počítačem. Doporučené minimální požadavky na serverový virtuální počítač by měly být: A2 Standard se dvěma jádry a 3,5 GB paměti RAM. Pomocí plánovače kapacity DPM\MABS získejte odpovídající velikost paměti RAM a odpovídajícím způsobem zvolte velikost virtuálního počítače IaaS.
Ochrana úloh pomocí Azure Backup Serveru má mnoho nuancí. Matice ochrany pro MABS pomáhá vysvětlit tyto nuance. Před nasazením počítače si celý článek přečtěte.
Poznámka:
Azure Backup Server je navržený tak, aby běžel na vyhrazeném jednoúčelovém virtuálním počítači. Azure Backup Server nejde nainstalovat na:
- Počítač spuštěný jako řadič domény
- Počítač, na kterém je nainstalovaná role aplikačního serveru
- Počítač, na kterém je spuštěný server Exchange
- Počítač, který je uzlem clusteru
Vždy připojte Azure Backup Server k doméně. Pokud potřebujete přesunout Azure Backup Server do jiné domény, nejprve nainstalujte Azure Backup Server a pak ho připojte k nové doméně. Jakmile nasadíte Azure Backup Server, nemůžete ho přesunout do nové domény.
Vytvoření trezoru služby Recovery Services
Trezor služby Recovery Services je entita správy, která ukládá body obnovení vytvořené v průběhu času a poskytuje rozhraní pro provádění operací souvisejících se zálohováním. Mezi tyto operace patří převzetí záloh na vyžádání, provádění obnovení a vytváření zásad zálohování.
Chcete-li vytvořit trezor Služeb zotavení:
Přihlaste se k portálu Azure.
Vyhledejte Centrum zálohování a pak přejděte na řídicí panel Centra zálohování.
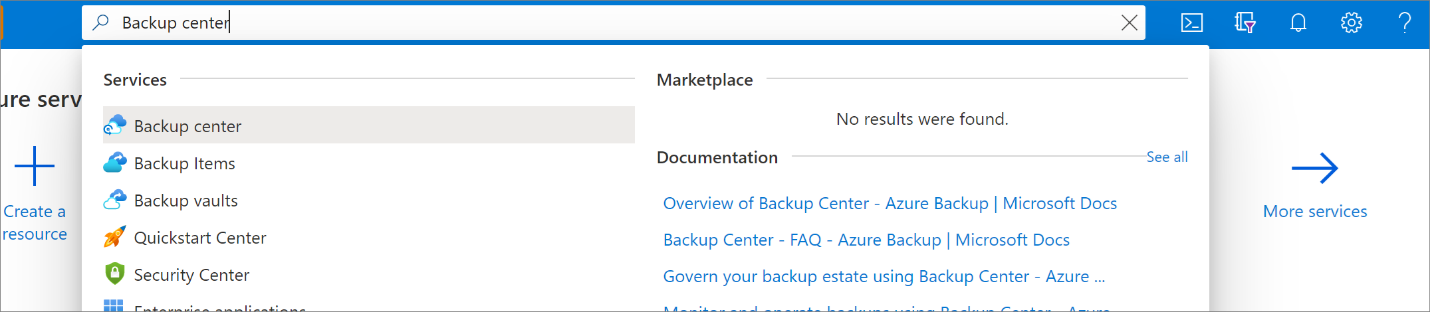
V podokně Přehled vyberte Trezor.
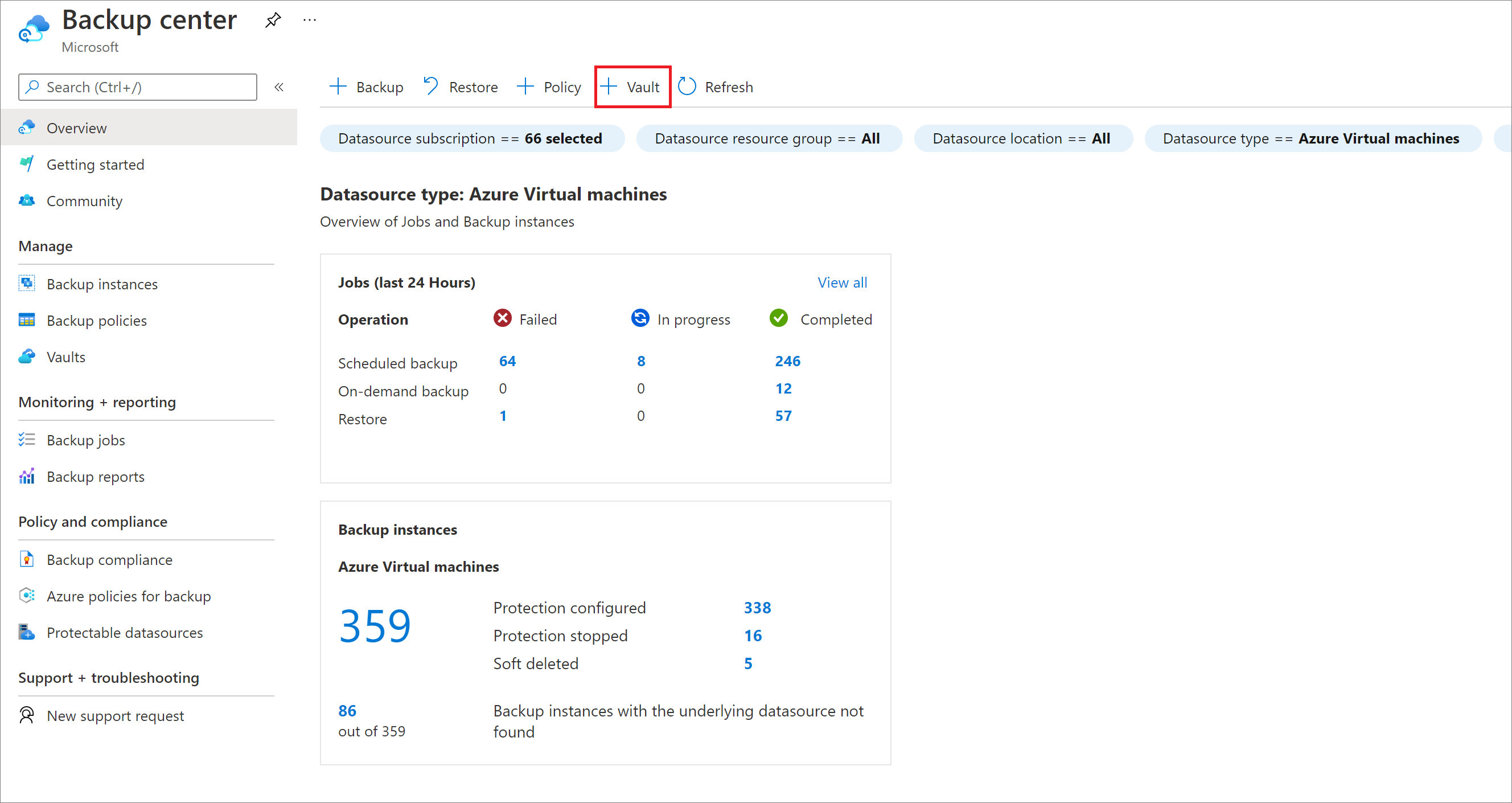
Vyberte Pokračovat v trezoru>služby Recovery Services.
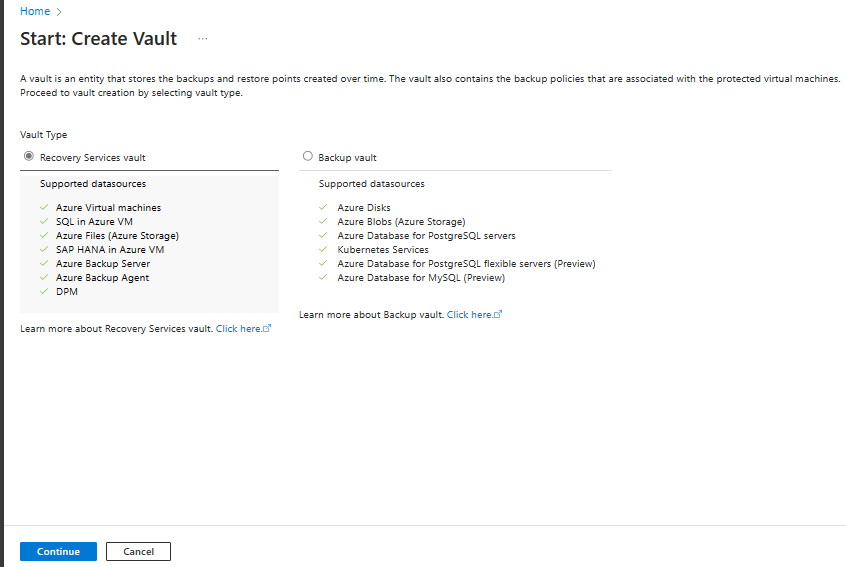
V podokně trezoru služby Recovery Services zadejte následující hodnoty:
Předplatné: Vyberte předplatné, které chcete použít. Pokud jste členem jenom jednoho předplatného, název se zobrazí. Pokud si nejste jistí, které předplatné použít, použijte výchozí předplatné. Více možností je dostupných, jen pokud je váš pracovní nebo školní účet přidružený k více předplatným Azure.
Skupina prostředků: Použijte existující skupinu prostředků nebo vytvořte novou. Pokud chcete zobrazit seznam dostupných skupin prostředků ve vašem předplatném, vyberte Použít existující a pak v rozevíracím seznamu vyberte prostředek. Pokud chcete vytvořit novou skupinu prostředků, vyberte Vytvořit novou a zadejte název. Další informace o skupinách prostředků najdete v tématu Přehled Azure Resource Manageru.
Název trezoru: Zadejte popisný název pro identifikaci trezoru. Název musí být v rámci předplatného Azure jedinečný. Zadejte název, který má délku aspoň 2 znaky, ale ne víc než 50 znaků. Název musí začínat písmenem a může obsahovat pouze písmena, číslice a pomlčky.
Oblast: Vyberte geografickou oblast trezoru. Abyste mohli vytvořit trezor, který pomáhá chránit jakýkoli zdroj dat, musí být trezor ve stejné oblasti jako zdroj dat.
Důležité
Pokud si nejste jistí umístěním zdroje dat, zavřete okno. V portálu přejděte na seznam vašich prostředků. Pokud máte zdroje dat v několika oblastech, vytvořte trezor služby Recovery Services pro každou z nich. Vytvořte trezor v prvním umístění před vytvořením trezoru v jiném umístění. Není nutné zadávat účty úložiště pro ukládání zálohovaných dat. Trezor služby Recovery Services a služba Azure Backup to zvládnou automaticky.
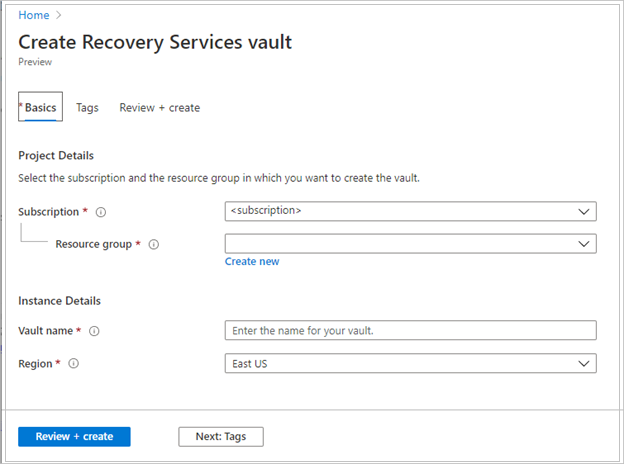
Po zadání hodnot vyberte Zkontrolovat a vytvořit.
Chcete-li dokončit vytváření trezoru služby Recovery Services, vyberte Vytvořit.
Vytvoření trezoru služby Recovery Services může chvíli trvat. Monitorujte oznámení o stavu v oblasti Oznámení v pravém horním rohu. Po vytvoření trezoru se zobrazí v seznamu trezorů služby Recovery Services. Pokud se trezor nezobrazí, vyberte Aktualizovat.
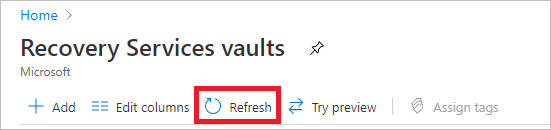
Poznámka:
Azure Backup teď podporuje neměnné trezory, které vám pomůžou zajistit, aby se body obnovení po vytvoření před vypršením jejich platnosti neodstranily podle zásad zálohování. Neměnnost může být nevratná pro maximální ochranu zálohovaných dat z různých hrozeb, včetně útoků ransomwaru a škodlivých herců. Další informace.
Nastavení replikace úložiště
Možnost replikace úložiště trezoru služby Recovery Services umožňuje zvolit mezi geograficky redundantním úložištěm a místně redundantním úložištěm. Trezory služby Recovery Services ve výchozím nastavení používají geograficky redundantní úložiště. Pokud je tento trezor vaším primárním trezorem, ponechte možnost úložiště nastavenou na geograficky redundantní úložiště. Zvolte místně redundantní úložiště, pokud chcete levnější možnost, která je méně odolná. Další informace o geograficky redundantních, místně redundantních a zónově redundantních možnostech úložiště najdete v přehledu replikace služby Azure Storage.
Chcete-li upravit nastavení replikace úložiště:
Výběrem trezoru otevřete řídicí panel trezoru a nabídku Nastavení. Pokud se nabídka Nastavení neotevře, vyberte na řídicím panelu trezoru Všechna nastavení.
V nabídce Nastavení vyberte Konfigurace zálohování infrastruktury>a otevřete nabídku Konfigurace zálohování. V nabídce Konfigurace zálohování zvolte možnost replikace úložiště pro váš trezor.
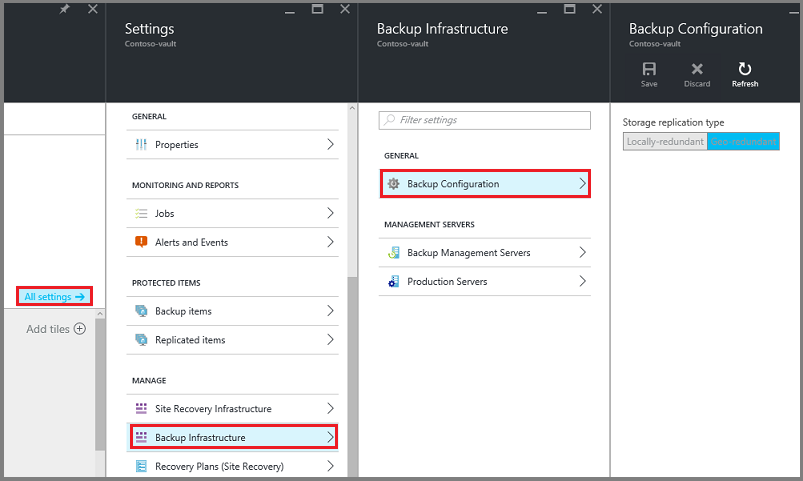
Stažení instalačního programu Azure Backup Serveru
Instalační program Azure Backup Serveru můžete stáhnout dvěma způsoby. Instalační program Azure Backup Serveru si můžete stáhnout z webu Microsoft Download Center. Během konfigurace trezoru služby Recovery Services si také můžete stáhnout instalační program Azure Backup Serveru. Následující kroky vás provedou stažením instalačního programu z webu Azure Portal při konfiguraci trezoru služby Recovery Services.
Z virtuálního počítače Azure Stack Hub se přihlaste ke svému předplatnému Azure na webu Azure Portal.
V nabídce vlevo vyberte Všechny služby.
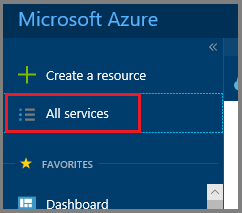
V dialogovém okně Všechny služby zadejte Recovery Services. Když začnete psát, vstupní filtruje seznam prostředků. Jakmile ho uvidíte, vyberte trezory služby Recovery Services.
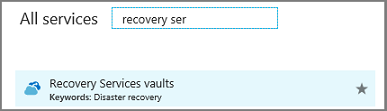
Zobrazí se seznam trezorů služby Recovery Services v předplatném.
V seznamu trezorů služby Recovery Services vyberte svůj trezor a otevřete jeho řídicí panel.
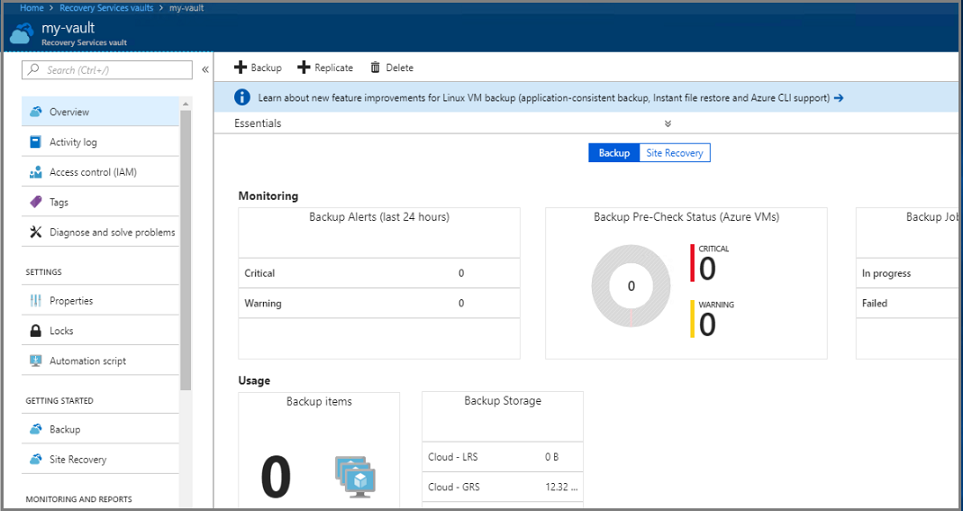
V nabídce Začínáme trezoru otevřete průvodce Začínáme výběrem možnosti Zálohování .
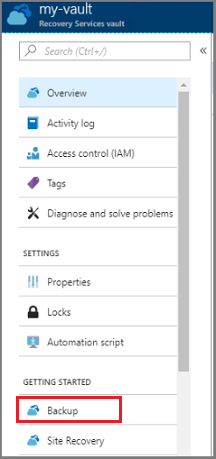
Otevře se nabídka zálohování.
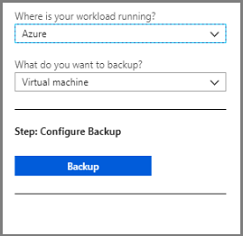
V nabídce zálohování v nabídce Kde je spuštěná úloha vyberte Místní. V rozevírací nabídce Co chcete zálohovat? vyberte úlohy, které chcete chránit pomocí Azure Backup Serveru. Pokud si nejste jistí, které úlohy vybrat, zvolte virtuální počítače Hyper-V a pak vyberte Připravit infrastrukturu.
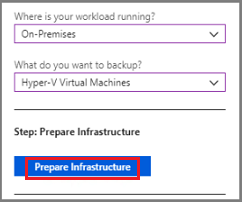
Otevře se nabídka Připravit infrastrukturu.
V nabídce Připravit infrastrukturu vyberte Stáhnout a otevřete webovou stránku pro stažení instalačních souborů Azure Backup Serveru.
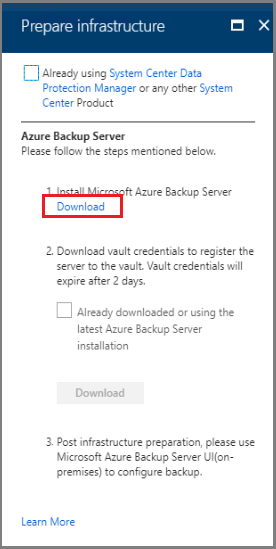
Otevře se webová stránka Microsoftu, která je hostitelem souborů ke stažení pro Azure Backup Server.
Na stránce pro stažení Microsoft Azure Backup Serveru zvolte jazyk a vyberte Stáhnout.
Instalační program Azure Backup Serveru se skládá z osmi souborů – instalačního programu a sedmi .bin souborů. Zaškrtnutím názvu souboru vyberte všechny požadované soubory a vyberte Další. Stáhněte všechny soubory do stejné složky.
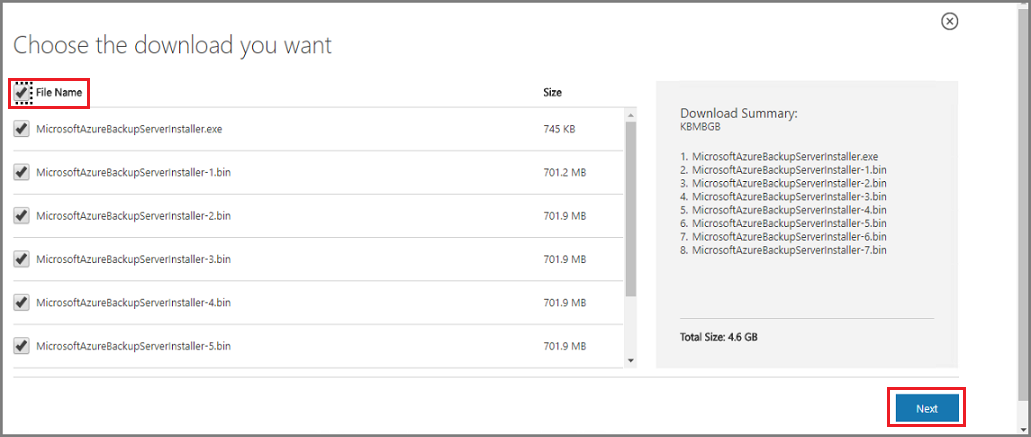
Velikost stahování všech instalačních souborů je větší než 3 GB. Stažení všech instalačních souborů může trvat až 60 minut na 10 Mb/s. Soubory se stáhnou do zadaného umístění pro stahování.
Extrahování instalačních souborů Azure Backup Serveru
Po stažení všech souborů do virtuálního počítače Azure Stack Hub přejděte do umístění pro stahování. První fází instalace Azure Backup Serveru je extrakce souborů.
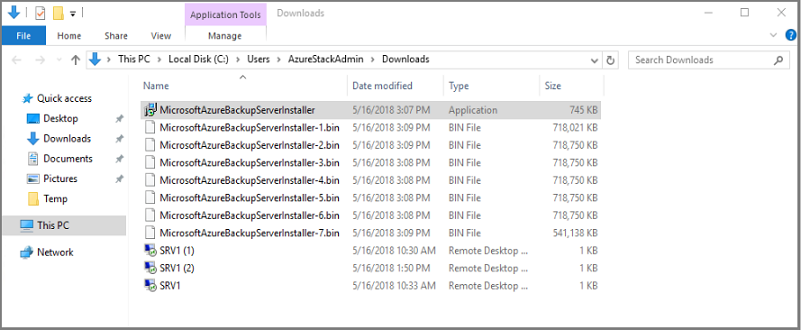
Instalaci spustíte tak, že v seznamu stažených souborů vyberete MicrosoftAzureBackupserverInstaller.exe.
Upozorňující
K extrahování instalačních souborů se vyžaduje alespoň 4 GB volného místa.
V průvodci Azure Backup Serverem vyberte Další a pokračujte.
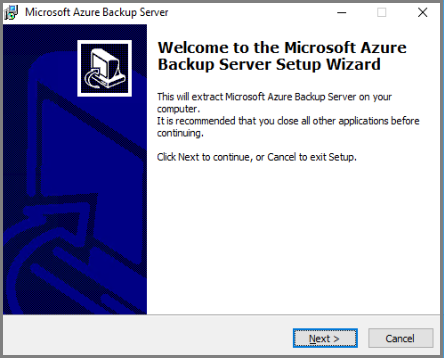
Zvolte cestu pro soubory Azure Backup Serveru a vyberte Další.
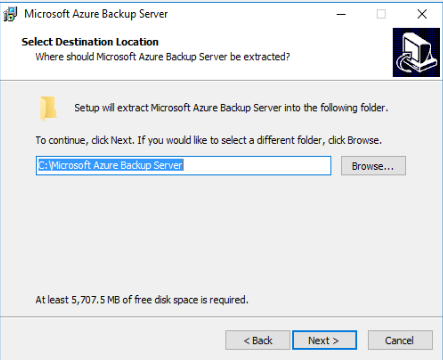
Ověřte umístění extrakce a vyberte Extrahovat.
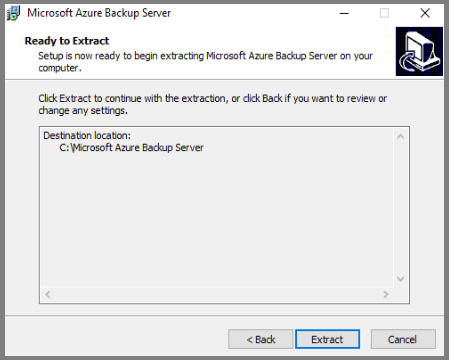
Průvodce extrahuje soubory a přečte proces instalace.
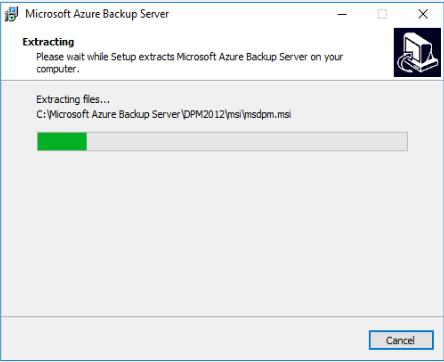
Po dokončení procesu extrakce vyberte Dokončit. Ve výchozím nastavení je vybraná možnost Spustit setup.exe . Když vyberete Dokončit, Setup.exe nainstaluje Microsoft Azure Backup Server do zadaného umístění.
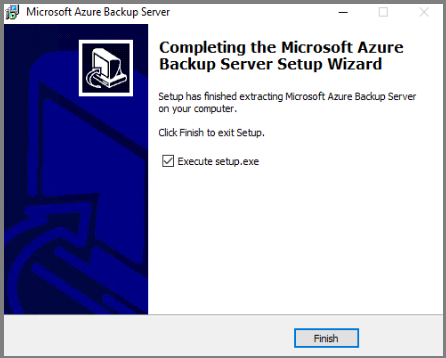
Instalace softwarového balíčku
V předchozím kroku vyberete Dokončit a ukončíte fázi extrakce a spustíte průvodce instalací Azure Backup Serveru.
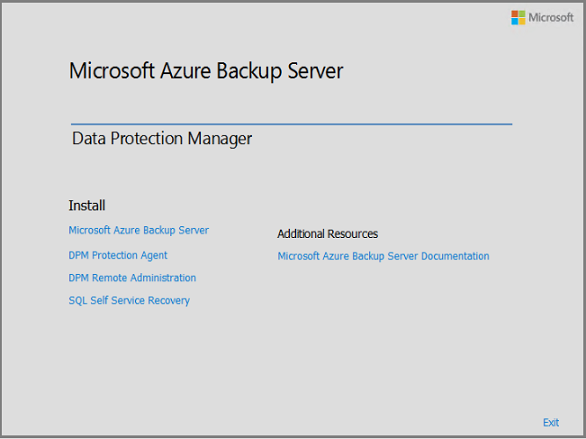
Azure Backup Server sdílí kód pomocí Data Protection Manageru. V instalačním programu Azure Backup Serveru se zobrazí odkazy na Data Protection Manager a DPM. I když azure Backup Server a Data Protection Manager jsou samostatné produkty, tyto produkty spolu úzce souvisejí.
Průvodce nastavením spustíte tak, že vyberete Microsoft Azure Backup Server.
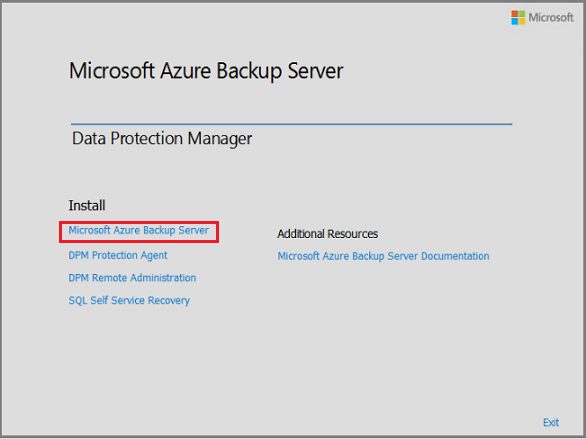
Na úvodní obrazovce vyberte Další.
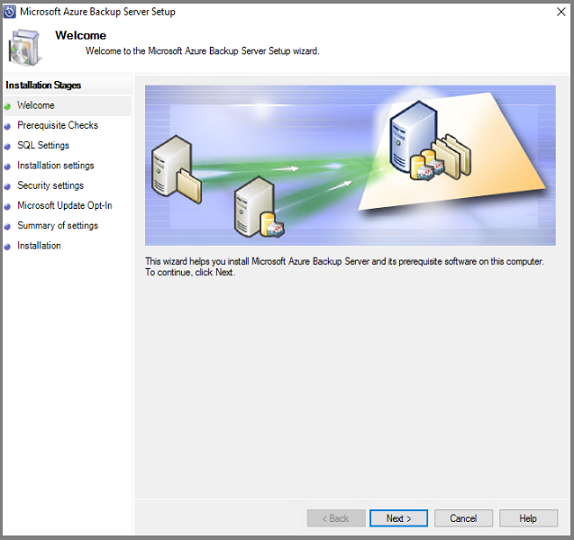
Na obrazovce Kontroly požadovaných součástí vyberte Zkontrolovat, jestli byly splněny požadavky na hardware a software pro Azure Backup Server.
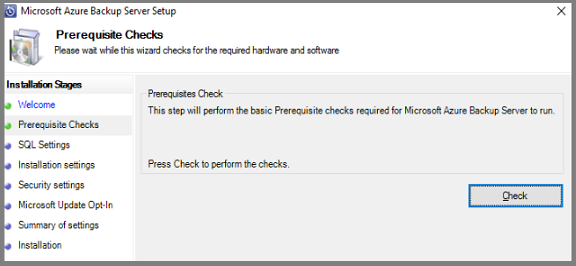
Pokud má vaše prostředí nezbytné požadavky, zobrazí se zpráva oznamující, že počítač splňuje požadavky. Vyberte Další.
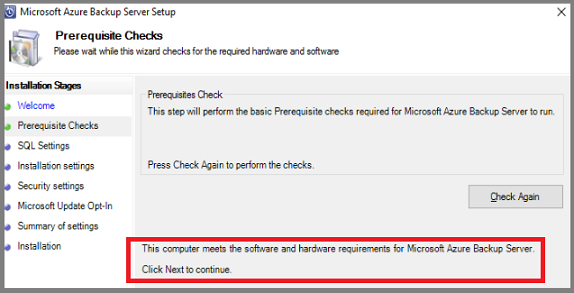
Pokud vaše prostředí nesplňuje nezbytné požadavky, zadají se tyto problémy. Požadavky, které nebyly splněny, jsou uvedené také v DpmSetup.log. Vyřešte chyby požadovaných součástí a spusťte příkaz Zkontrolovat znovu. Instalace nemůže pokračovat, dokud nebudou splněny všechny požadavky.
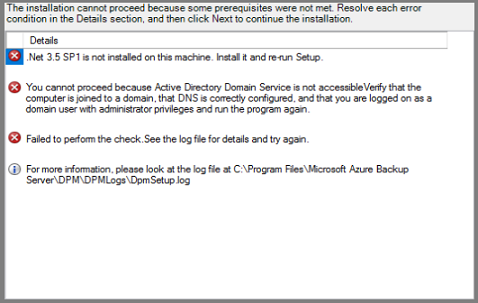
Microsoft Azure Backup Server vyžaduje SQL Server. Instalační balíček Azure Backup Serveru je součástí příslušných binárních souborů SQL Serveru. Pokud chcete použít vlastní instalaci SQL, můžete. Doporučujeme ale, aby instalační program přidal novou instanci SQL Serveru. Pokud chcete zajistit, aby vaše volba fungovala s vaším prostředím, vyberte Zkontrolovat a nainstalovat.
Poznámka:
Azure Backup Server nebude fungovat se vzdálenou instancí SQL Serveru. Instance používaná Azure Backup Serverem musí být místní.
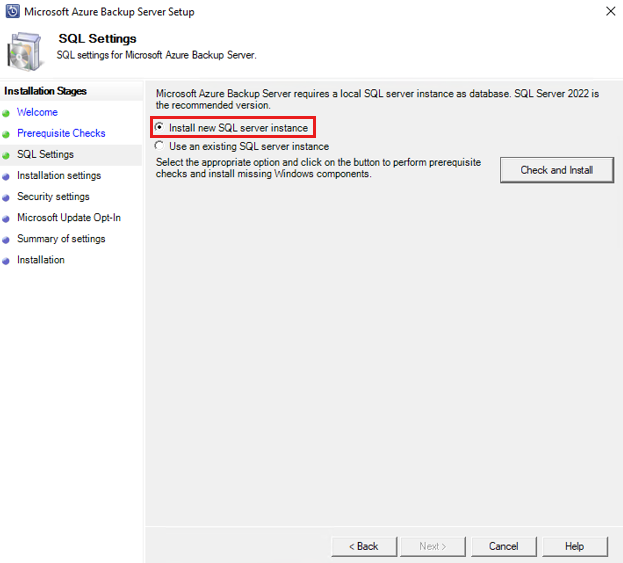
Po kontrole, jestli má virtuální počítač nezbytné předpoklady k instalaci Azure Backup Serveru, vyberte Další.
Pokud dojde k selhání s doporučením restartovat počítač, restartujte počítač. Po restartování počítače restartujte instalační program a až se dostanete na obrazovku Nastavení SQL, vyberte Znovu zkontrolovat.
V nastavení instalace zadejte umístění pro instalaci souborů serveru Microsoft Azure Backup a vyberte Další.
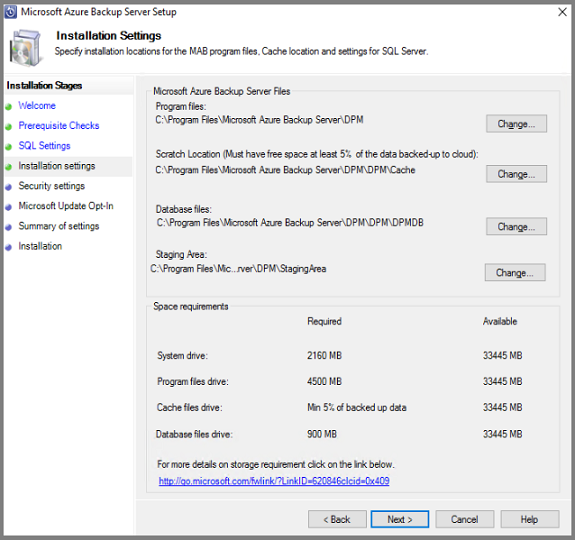
K zálohování do Azure se vyžaduje pomocné umístění. Ujistěte se, že velikost pomocného umístění odpovídá alespoň 5 % dat plánovaných k zálohování do Azure. Pro ochranu disků je potřeba po dokončení instalace nakonfigurovat samostatné disky. Další informace o fondech úložišť najdete v tématu Příprava úložiště dat.
Na obrazovce Nastavení zabezpečení zadejte silné heslo pro omezené místní uživatelské účty a vyberte Další.
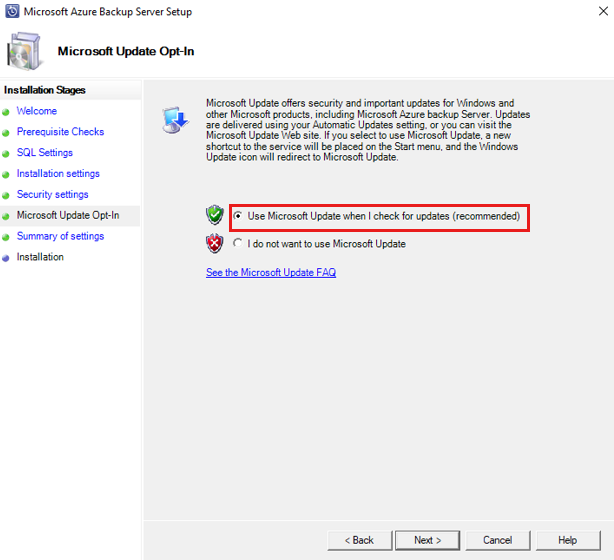
Na obrazovce výslovný souhlas služby Microsoft Update vyberte, zda chcete použít službu Microsoft Update ke kontrole aktualizací, a vyberte Další.
Poznámka:
Doporučujeme služba Windows Update přesměrovat na Službu Microsoft Update, která nabízí zabezpečení a důležité aktualizace pro Windows a další produkty, jako je Microsoft Azure Backup Server.
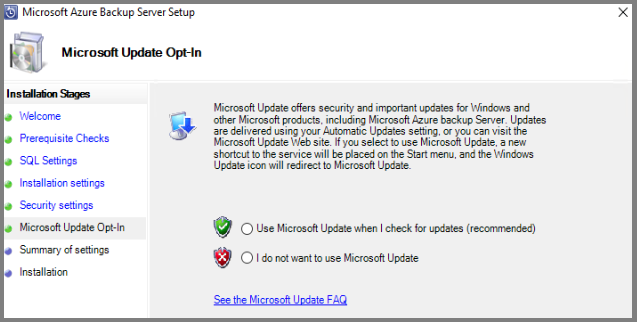
Zkontrolujte souhrn nastavení a vyberte Nainstalovat.
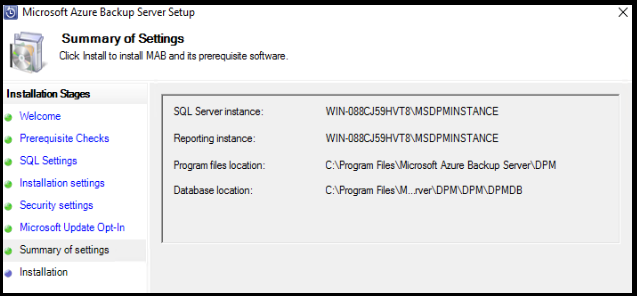
Po dokončení instalace Azure Backup Serveru instalační program okamžitě spustí instalační program agenta služby Microsoft Azure Recovery Services.
Otevře se instalační program agenta Microsoft Azure Recovery Services a zkontroluje připojení k internetu. Pokud je dostupné připojení k internetu, pokračujte v instalaci. Pokud připojení neexistuje, zadejte podrobnosti o proxy serveru pro připojení k internetu. Jakmile zadáte nastavení proxy serveru, vyberte Další.
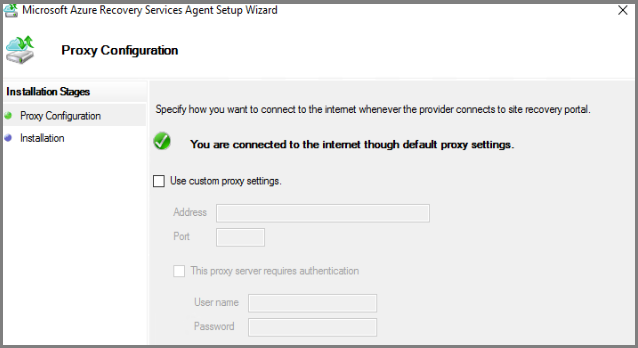
Pokud chcete nainstalovat agenta Microsoft Azure Recovery Services, vyberte Nainstalovat.
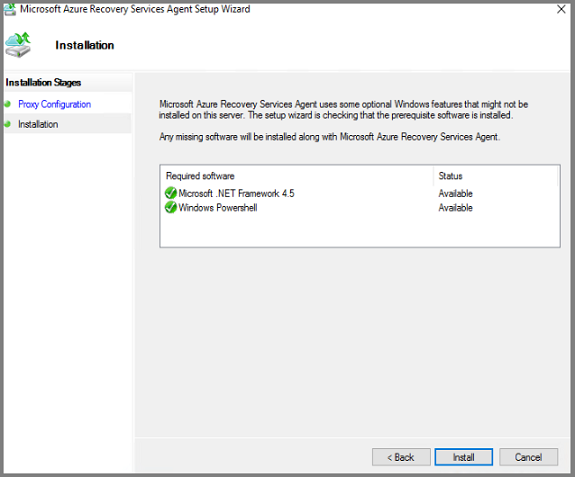
Agent Microsoft Azure Recovery Services, označovaný také jako agent Azure Backup, nakonfiguruje Azure Backup Server do trezoru služby Recovery Services. Po nakonfigurování Azure Backup Server vždy zálohuje data do stejného trezoru služby Recovery Services.
Po dokončení instalace agenta Microsoft Azure Recovery Services vyberte Další a spusťte další fázi: Registrace Azure Backup Serveru v trezoru služby Recovery Services.
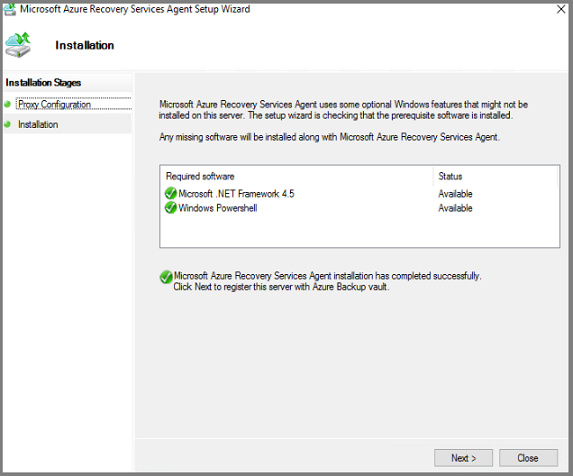
Instalační program spustí Průvodce registrací serveru.
Přepněte do svého předplatného Azure a trezoru služby Recovery Services. V nabídce Připravit infrastrukturu vyberte Stáhnout a stáhněte přihlašovací údaje trezoru. Pokud tlačítko Stáhnout v kroku 2 není aktivní, vyberte Tlačítko Už staženo nebo pomocí nejnovější instalace Azure Backup Serveru aktivujte tlačítko. Přihlašovací údaje trezoru se stáhovají do umístění, kam se ukládají vaše soubory ke stažení. Mějte na paměti toto umístění, protože ho budete potřebovat pro další krok.
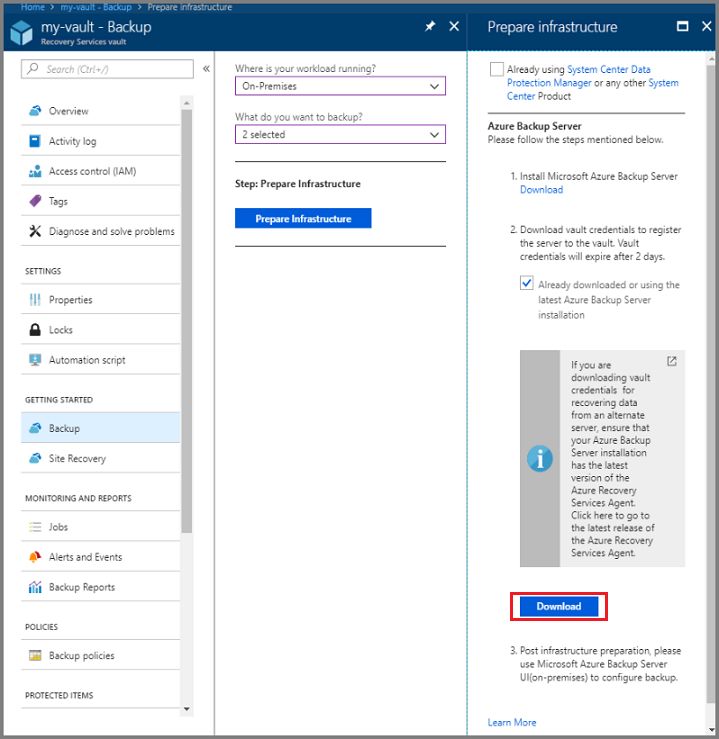
V nabídce Identifikace trezoru vyberte Procházet a vyhledejte přihlašovací údaje trezoru služby Recovery Services.
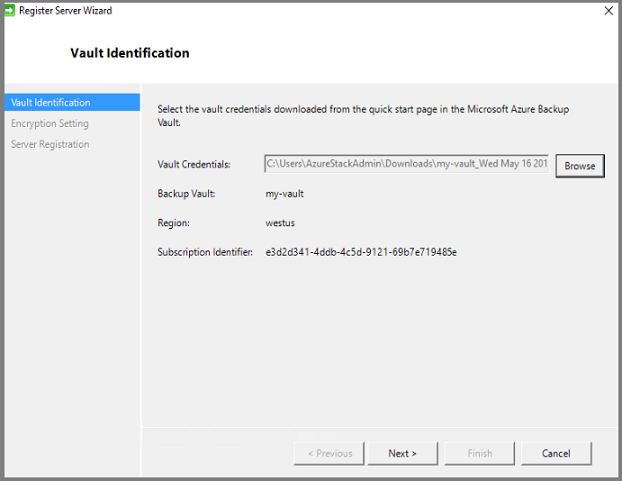
V dialogovém okně Vybrat přihlašovací údaje trezoru přejděte do umístění pro stažení, vyberte přihlašovací údaje trezoru a vyberte Otevřít.
Cesta k přihlašovacím údajům se zobrazí v nabídce Identifikace trezoru. Výběrem možnosti Další přejdete na nastavení šifrování.
V dialogovém okně Nastavení šifrování zadejte heslo pro šifrování zálohy a umístění pro uložení přístupového hesla a vyberte Další.
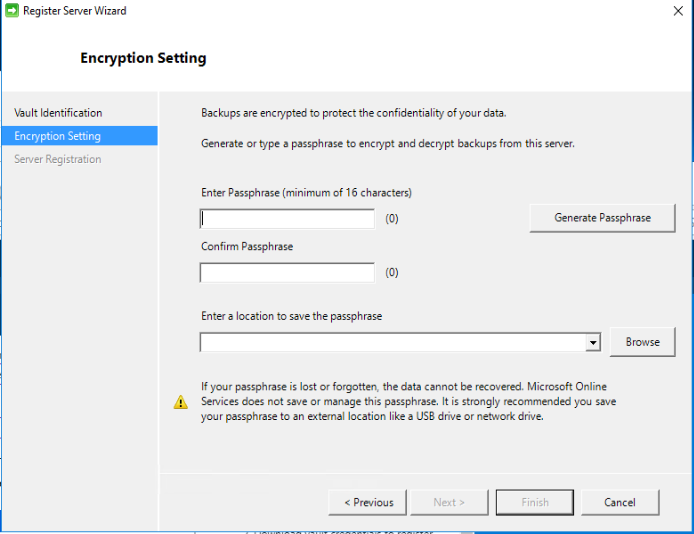
Můžete zadat vlastní přístupové heslo nebo použít generátor přístupových frází a vytvořit ho za vás. Heslo je vaše a Microsoft toto heslo neukládá ani nespravuje. Pokud se chcete připravit na havárii, uložte heslo do přístupného umístění.
Po výběru možnosti Další se Azure Backup Server zaregistruje v trezoru služby Recovery Services. Instalační program pokračuje v instalaci SQL Serveru a Azure Backup Serveru.
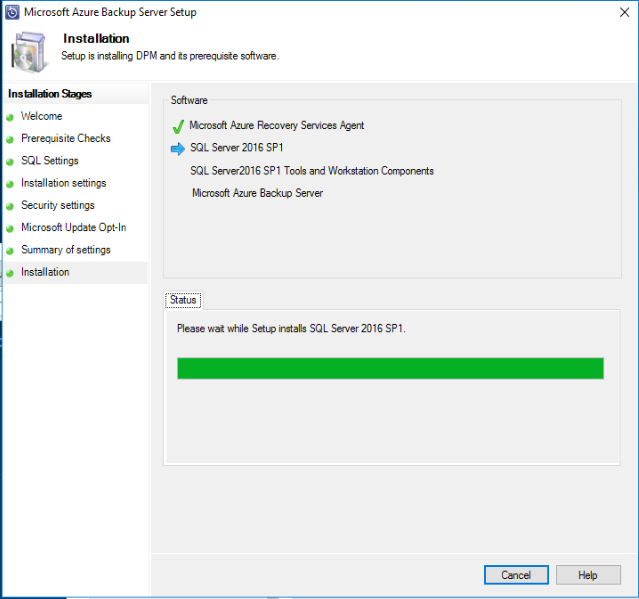
Po dokončení instalačního programu se ve stavu zobrazí, že byl úspěšně nainstalován veškerý software.
Po dokončení instalace se na ploše serveru vytvoří konzola Azure Backup Serveru a ikony PowerShellu Azure Backup Serveru.
Přidání úložiště zálohování
První záložní kopie se uchovává v úložišti připojeném k počítači Azure Backup Serveru. Další informace o přidávání disků najdete v tématu Přidání moderního úložiště zálohování.
Poznámka:
Úložiště zálohování je potřeba přidat i v případě, že plánujete odesílat data do Azure. V architektuře Azure Backup Serveru uchovává trezor služby Recovery Services druhou kopii dat, zatímco místní úložiště obsahuje první (a povinnou) záložní kopii.
Připojení k síti
Azure Backup Server vyžaduje připojení ke službě Azure Backup, aby produkt fungoval úspěšně. Pokud chcete ověřit, jestli má počítač připojení k Azure, použijte rutinu Get-DPMCloudConnection v konzole PowerShellu Azure Backup Serveru. Pokud má výstup rutiny hodnotu TRUE, existuje připojení, jinak neexistuje žádné připojení.
Současně musí být předplatné Azure v pořádku. Pokud chcete zjistit stav předplatného a spravovat ho, přihlaste se k portálu předplatného.
Jakmile znáte stav připojení Azure a předplatného Azure, můžete pomocí následující tabulky zjistit dopad na nabízené funkce zálohování a obnovení.
| Stav připojení | Předplatné Azure | Zálohování do Azure | Zálohování na disk | Obnovení z Azure | Obnovení z disku |
|---|---|---|---|---|---|
| Připojeno | Aktivní | Povoleno | Povoleno | Povoleno | Povoleno |
| Připojeno | Platnost vypršela | Zastaveno | Zastaveno | Povoleno | Povoleno |
| Připojeno | Zrušené zřízení | Zastaveno | Zastaveno | Zastavené a odstraněné body obnovení Azure | Zastaveno |
| Ztráta připojení > 15 dnů | Aktivní | Zastaveno | Zastaveno | Povoleno | Povoleno |
| Ztráta připojení > 15 dnů | Platnost vypršela | Zastaveno | Zastaveno | Povoleno | Povoleno |
| Ztráta připojení > 15 dnů | Zrušené zřízení | Zastaveno | Zastaveno | Zastavené a odstraněné body obnovení Azure | Zastaveno |
Zotavení po ztrátě připojení
Pokud má váš počítač omezený přístup k internetu, ujistěte se, že nastavení brány firewall na počítači nebo proxy serveru povoluje následující adresy URL a IP adresy:
- Adresy URL
www.msftncsi.com*.Microsoft.com*.WindowsAzure.com*.microsoftonline.com*.windows.netwww.msftconnecttest.com*.blob.core.windows.net*.queue.core.windows.net*.blob.storage.azure.net
- IP adresy
20.190.128.0/1840.126.0.0/18
Jakmile se připojení k Azure obnoví na Azure Backup Server, stav předplatného Azure určuje operace, které je možné provést. Jakmile je server připojen, pomocí tabulky v síťovém připojení zobrazte dostupné operace.
Zpracování stavů předplatného
Předplatné Azure je možné změnit z stavu Vypršení platnosti nebo zrušení zřízení na aktivní . I když stav předplatného není aktivní:
- Když je předplatné zrušené, ztratí funkce. Pokud obnovíte předplatné na aktivní, obnoví se funkce zálohování a obnovení. Pokud byla zálohovaná data na místním disku zachována s dostatečně velkou dobou uchovávání, je možné tato zálohovaná data načíst. Data zálohování v Azure se ale po vstupu předplatného do stavu zrušení zřízení nenávratně ztratí.
- Zatímco platnost předplatného vypršela, ztratí funkce. Naplánované zálohování se nespustí, když vyprší platnost předplatného.
Řešení problému
Pokud server Microsoft Azure Backup selže s chybami během fáze instalace (zálohování nebo obnovení), přečtěte si dokument s kódy chyb. Nejčastější dotazy související se službou Azure Backup
Další kroky
Článek Příprava prostředí pro DPM obsahuje informace o podporovaných konfiguracích Azure Backup Serveru.
Následující články vám pomůžou získat hlubší přehled o ochraně úloh pomocí Microsoft Azure Backup Serveru.