Offline zálohování Služby Azure Backup pomocí Azure Data Boxu
Tento článek popisuje, jak můžete pomocí Azure Data Boxu převést velká počáteční zálohovaná data offline z agenta MARS do trezoru služby Recovery Services.
Pomocí Azure Data Boxu můžete do trezoru služby Recovery Services vysít velké počáteční zálohy služby Microsoft Azure Recovery Services (MARS) offline (bez použití sítě). Tento proces šetří čas a šířku pásma sítě, které by jinak spotřebováovaly přesun velkých objemů zálohovaných dat online přes síť s vysokou latencí. Offline zálohování založené na Azure Data Boxu nabízí dvě odlišné výhody oproti offline zálohování na základě služby Azure Import/Export:
- Nemusíte si pořizovat vlastní disky a konektory kompatibilní s Azure. Azure Data Box dodává disky přidružené k vybrané skladové po straně Data Boxu.
- Azure Backup (agent MARS) může přímo zapisovat zálohovaná data do podporovaných skladových položek Azure Data Boxu. Tato funkce eliminuje potřebu zřízení přípravného umístění pro počáteční zálohovaná data. K formátování a kopírování dat na disky také nepotřebujete nástroje.
Matice podpory
Tato část vysvětluje podporované scénáře.
Podporované platformy
Proces počátečních dat z agenta MARS pomocí Azure Data Boxu se podporuje na následujících skladových poknech Windows.
| Operační systém | Skladová jednotka (SKU) |
|---|---|
| Pracovní stanice | |
| Windows 10, 64bitová verze | Enterprise, Pro, Home |
| Windows 8.1, 64bitová verze | Enterprise, Pro |
| Windows 8, 64bitová verze | Enterprise, Pro |
| Windows 7, 64bitová verze | Ultimate, Enterprise, Professional, Home Premium, Home Basic, Starter |
| Server | |
| Windows Server 2022 64 bitů | Standard, Datacenter, Essentials |
| Windows Server 2019, 64bitová verze | Standard, Datacenter, Essentials |
| Windows Server 2016, 64bitová verze | Standard, Datacenter, Essentials |
| Windows Server 2012 R2, 64bitová verze | Standard, Datacenter, Foundation |
| Windows Server 2012, 64bitová verze | Datacenter, Foundation, Standard |
| Windows Storage Server 2016, 64bitová verze | Standard, Workgroup |
| Windows Storage Server 2012 R2, 64bitová verze | Standard, Workgroup, Essential |
| Windows Storage Server 2012, 64bitová verze | Standard, Workgroup |
| Windows Server 2008 R2 SP1, 64bitová verze | Standard, Enterprise, Datacenter, Foundation |
| Windows Server 2008 SP2 64 bitů | Standard, Enterprise, Datacenter |
Zálohovat velikost dat a podporované skladové položky Data Boxu
| Velikost zálohovaných dat (po kompresi pomocí MARS)* na server | Podporovaná skladová položka Azure Data Boxu |
|---|---|
| <=7,2 TB | Azure Data Box Disk |
| >7,2 TB a <=80 TB** | Azure Data Box (100 TB) |
*Typické míry komprese se liší mezi 10 % a 20 %.
**Pokud očekáváte, že budete mít více než 80 TB počátečních zálohovaných dat pro jeden server MARS, obraťte se na AskAzureBackupTeam@microsoft.com.
Důležité
Počáteční zálohovaná data z jednoho serveru musí být obsažená v jedné instanci Azure Data Boxu nebo na disku Azure Data Boxu a nelze je sdílet mezi několika zařízeními se stejnými nebo různými skladovými jednotkami. Zařízení Azure Data Box ale může obsahovat počáteční zálohy z několika serverů.
Požadavky
Předplatné Azure a požadovaná oprávnění
- Tento proces vyžaduje předplatné Azure.
- Tento proces vyžaduje, aby uživatel určený k provedení zásad offline zálohování byl vlastníkem předplatného Azure.
- Úloha Data Boxu a trezor služby Recovery Services (do kterého je potřeba data sesednout) musí být ve stejných předplatných.
- Doporučujeme, aby cílový účet úložiště přidružený k úloze Azure Data Boxu a trezoru služby Recovery Services byly ve stejné oblasti. To ale není nutné.
- Ujistěte se, že máte potřebná oprávnění k vytvoření aplikace Microsoft Entra. Pracovní postup offline zálohování vytvoří aplikaci Microsoft Entra v předplatném přidruženém k účtu Azure Storage. Tato aplikace umožňuje službě Azure Backup zabezpečený a vymezený přístup ke službě Azure Import, která se vyžaduje pro pracovní postup offline zálohování.
Získání Azure PowerShellu 3.7.0
Toto je nejdůležitější předpoklad pro proces. Před instalací Azure PowerShellu verze 3.7.0 proveďte následující kontroly.
Krok 1: Kontrola verze PowerShellu
Otevřete Windows PowerShell a spusťte následující příkaz:
Get-Module -ListAvailable AzureRM*Pokud výstup zobrazí verzi vyšší než 3.7.0, proveďte krok 2. V opačném případě přejděte ke kroku 3.
Krok 2: Odinstalace verze PowerShellu
Odinstalujte aktuální verzi PowerShellu.
Odeberte závislé moduly spuštěním následujícího příkazu v PowerShellu:
foreach ($module in (Get-Module -ListAvailable AzureRM*).Name |Get-Unique) { write-host "Removing Module $module" Uninstall-module $module }Pokud chcete zajistit úspěšné odstranění všech závislých modulů, spusťte následující příkaz:
Get-Module -ListAvailable AzureRM*
Krok 3: Instalace PowerShellu verze 3.7.0
Po ověření, že nejsou k dispozici žádné moduly AzureRM, nainstalujte verzi 3.7.0 pomocí jedné z následujících metod:
- Na GitHubu použijte tento odkaz.
Nebo můžete:
V okně PowerShellu spusťte následující příkaz:
Install-Module -Name AzureRM -RequiredVersion 3.7.0
Azure PowerShell je možné nainstalovat také pomocí souboru MSI. Pokud ho chcete odebrat, odinstalujte ho pomocí možnosti Odinstalovat programy v Ovládací panely.
Objednání a přijetí zařízení Data Box
Offline proces zálohování pomocí MARS a Azure Data Boxu vyžaduje, aby zařízení Data Box byla ve stavu Doručená před aktivací offline zálohování pomocí agenta MARS. Pokud chcete objednat nejvhodnější skladovou položku pro váš požadavek, přečtěte si téma Zálohování velikosti dat a podporovaných skladových položek Data Boxu. Postupujte podle kroků v kurzu: Objednání disku Azure Data Box pro objednání a příjem zařízení Data Box.
Důležité
Nevybírejte objekt BlobStorage pro druh účtu. Agent MARS vyžaduje účet, který podporuje objekty blob stránky, které se nepodporují, když je vybrána služba BlobStorage . Při vytváření cílového účtu pro úlohu Azure Data Box jako druh účtu vyberte Storage V2 (pro obecné účely v2).
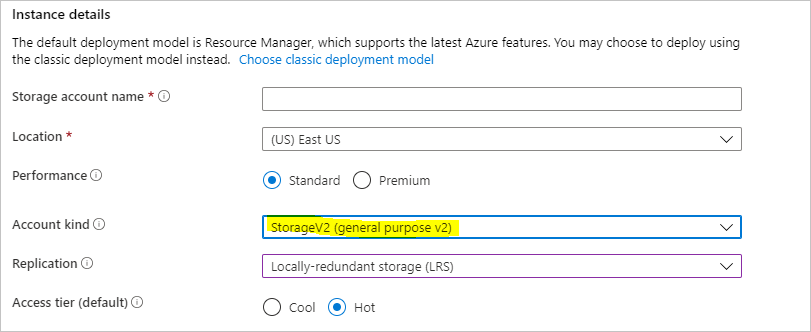
Instalace a nastavení agenta MARS
Nezapomeňte odinstalovat všechny předchozí instalace agenta MARS.
Stáhněte si nejnovějšího agenta MARS z tohoto webu.
Spusťte MARSAgentInstaller.exe a proveďte pouze kroky instalace a registrace agenta do trezoru služby Recovery Services, do kterého chcete ukládat zálohy.
Poznámka:
Trezor služby Recovery Services musí být ve stejném předplatném jako úloha Azure Data Boxu.
Po registraci agenta do trezoru služby Recovery Services postupujte podle kroků v dalších částech.
Nastavení zařízení Azure Data Box
V závislosti na skladové pořiďte skladovou položku Azure Data Boxu, kterou jste si objednali, proveďte kroky popsané v příslušných částech, které následují. Kroky ukazují, jak nastavit a připravit zařízení Data Box pro agenta MARS k identifikaci a přenosu počátečních zálohovach dat.
Nastavení disků Azure Data Boxu
Pokud jste si objednali jeden nebo více disků Azure Data Boxu (až 8 TB), postupujte podle zde uvedených kroků a rozbalte disk Data Boxu, připojte se k němu a odemkněte ho.
Poznámka:
Je možné, že server s agentem MARS nemá port USB. V takovém případě můžete disk Azure Data Box připojit k jinému serveru nebo klientovi a vystavit kořen zařízení jako sdílenou síť.
Nastavení Azure Data Boxu
Pokud jste si objednali instanci Azure Data Boxu (až 100 TB), nastavte instanci Data Boxu podle těchto kroků.
Připojení instance Azure Data Boxu jako místního systému
Agent MARS funguje v kontextu místního systému, takže vyžaduje, aby byla pro cestu připojení připojená instance Azure Data Boxu stejná úroveň oprávnění.
Abyste měli jistotu, že zařízení Data Box můžete připojit jako místní systém pomocí protokolu NFS:
Povolte klienta pro funkci NFS na windows serveru s nainstalovaným agentem MARS. Zadejte alternativní zdroj WIM:D:\Sources\Install.wim:4.
Stáhněte soubor PsExec ze stránky Sysinternals na server s nainstalovaným agentem MARS.
Otevřete příkazový řádek se zvýšenými oprávněními a spusťte následující příkaz s adresářem, který obsahuje PSExec.exe jako aktuální adresář.
psexec.exe -s -i cmd.exePříkazové okno, které se otevře z důvodu předchozího příkazu, je v kontextu místního systému. Pomocí tohoto příkazového okna proveďte kroky pro připojení sdílené složky objektů blob stránky Azure jako síťové jednotky na windows serveru.
Postupujte podle kroků v Připojení k Data Boxu a připojte server pomocí agenta MARS k zařízení Data Box přes systém souborů NFS. Spuštěním následujícího příkazu na příkazovém řádku místního systému připojte sdílenou složku objektů blob stránky Azure.
mount -o nolock \\<DeviceIPAddress>\<StorageAccountName_PageBlob X:Po připojení sdílené složky zkontrolujte, jestli máte přístup k X: ze serveru. Pokud můžete, pokračujte další částí tohoto článku.
Přenos počátečních zálohovach dat do zařízení Azure Data Box
Na serveru otevřete aplikaci Microsoft Azure Backup.
V podokně Akce vyberte Naplánovat zálohování.
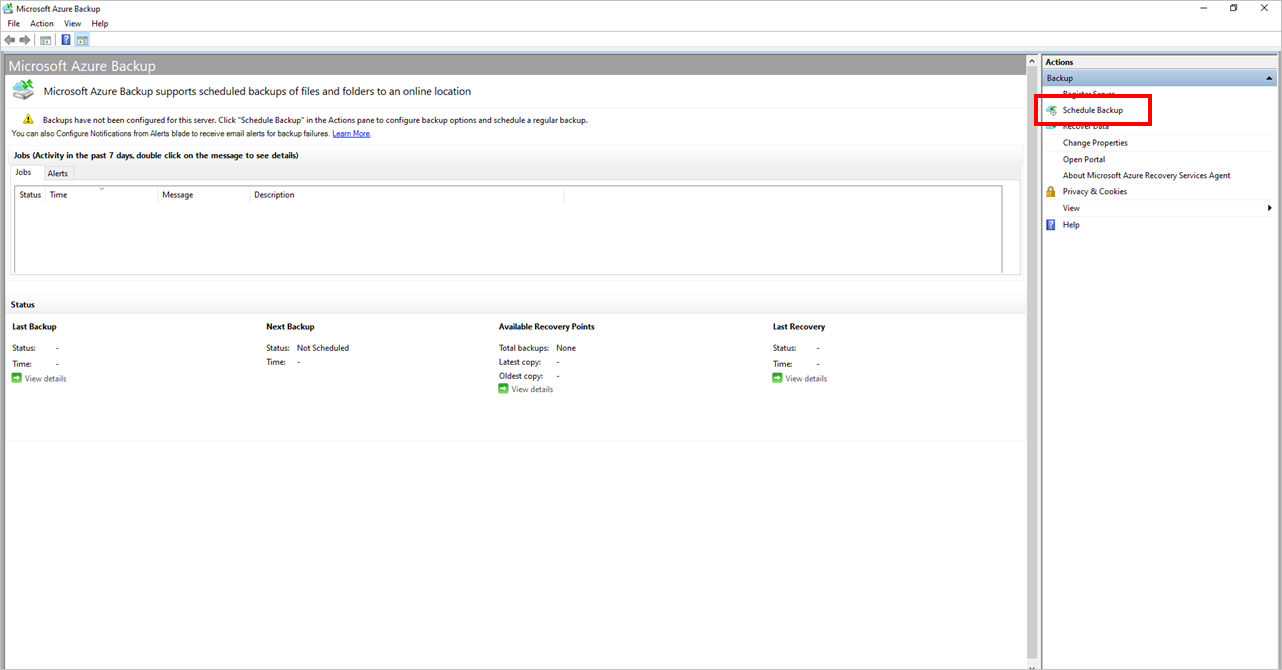
Postupujte podle kroků v Průvodci plánováním zálohování.
Přidejte položky výběrem tlačítka Přidat položky . Udržujte celkovou velikost položek v rámci limitů velikosti podporovaných skladovou položkou Azure Data Boxu, kterou jste si objednali a přijali.
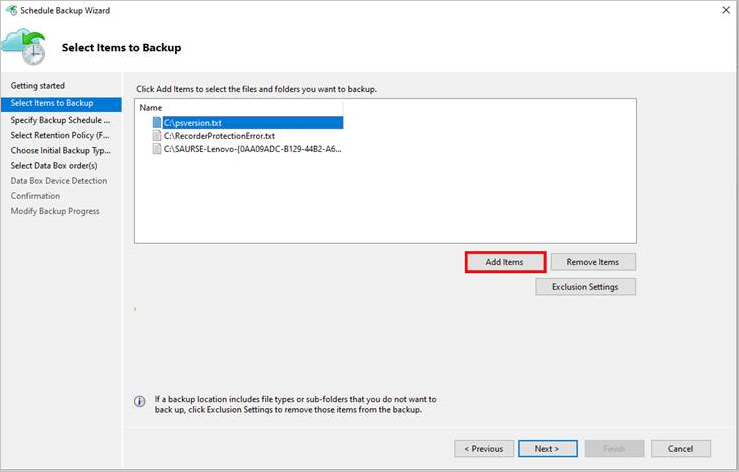
Vyberte odpovídající plán zálohování a zásady uchovávání informací pro soubory a složky a stav systému. Stav systému platí jenom pro servery Windows, nikoli pro klienty Windows.
Na stránce Zvolit typ počáteční zálohy (soubory a složky) v průvodci vyberte možnost Přenos pomocí disků Microsoft Azure Data Box a vyberte Další.
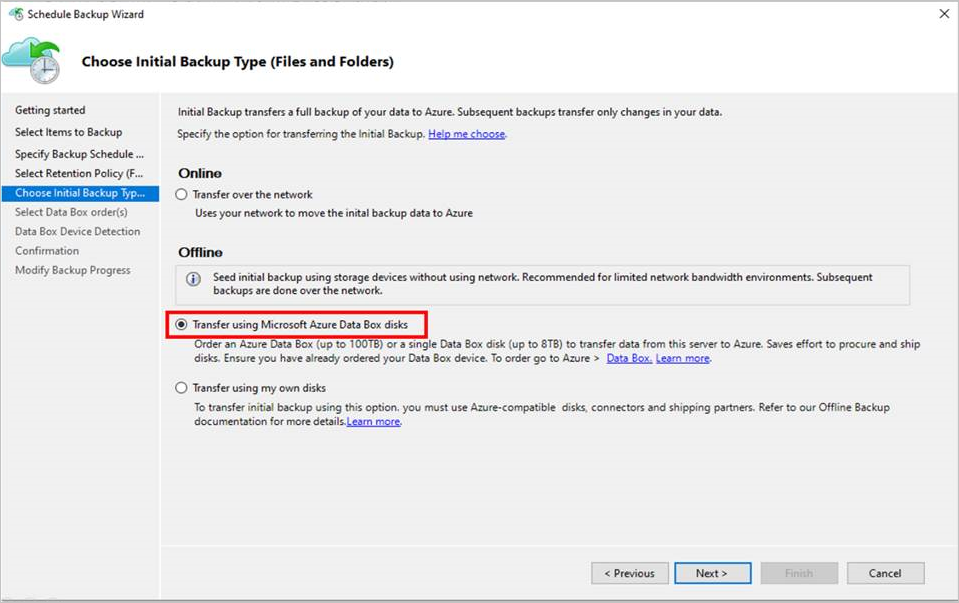
Po zobrazení výzvy se přihlaste k Azure pomocí přihlašovacích údajů uživatele, které mají v předplatném Azure přístup vlastníka. Po úspěšném provedení by se měla zobrazit stránka, která se podobá této stránce.
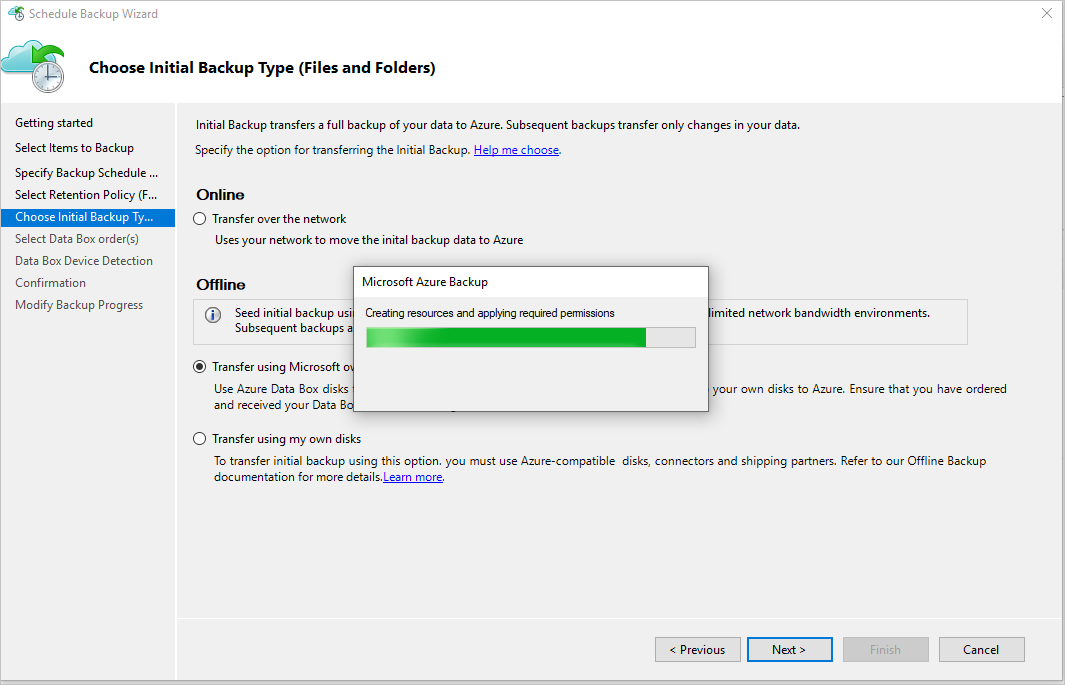
Agent MARS pak načte úlohy Data Boxu v předplatném, které jsou ve stavu Doručeno.
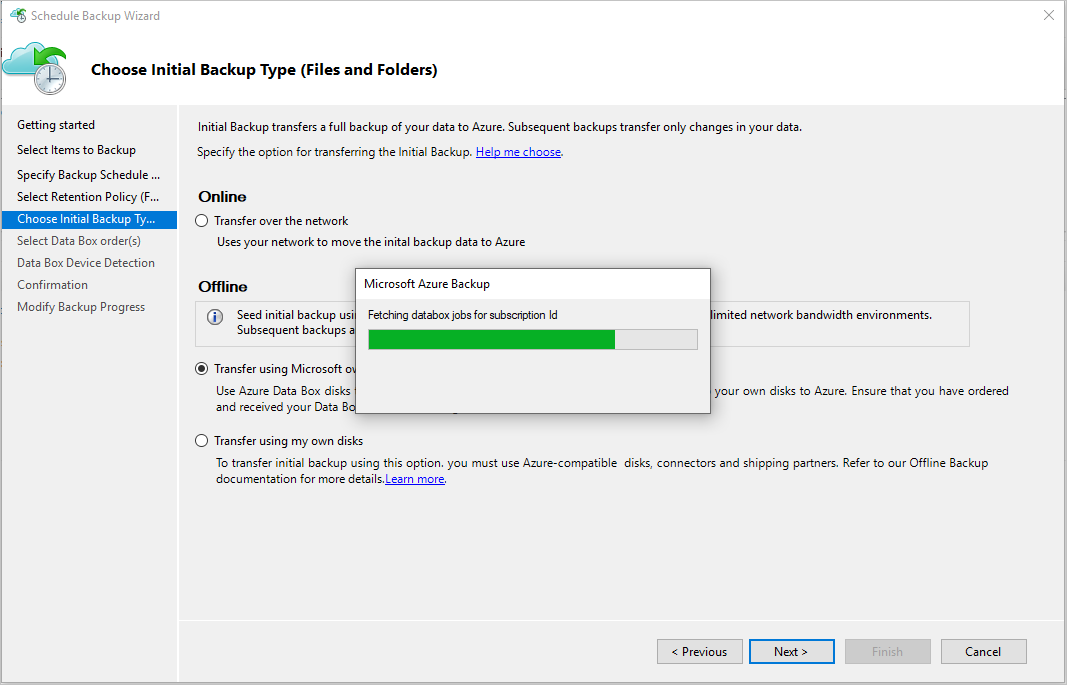
Vyberte správnou objednávku Data Boxu, pro kterou jste rozbalili, připojili a odemkli disk Data Box. Vyberte Další.
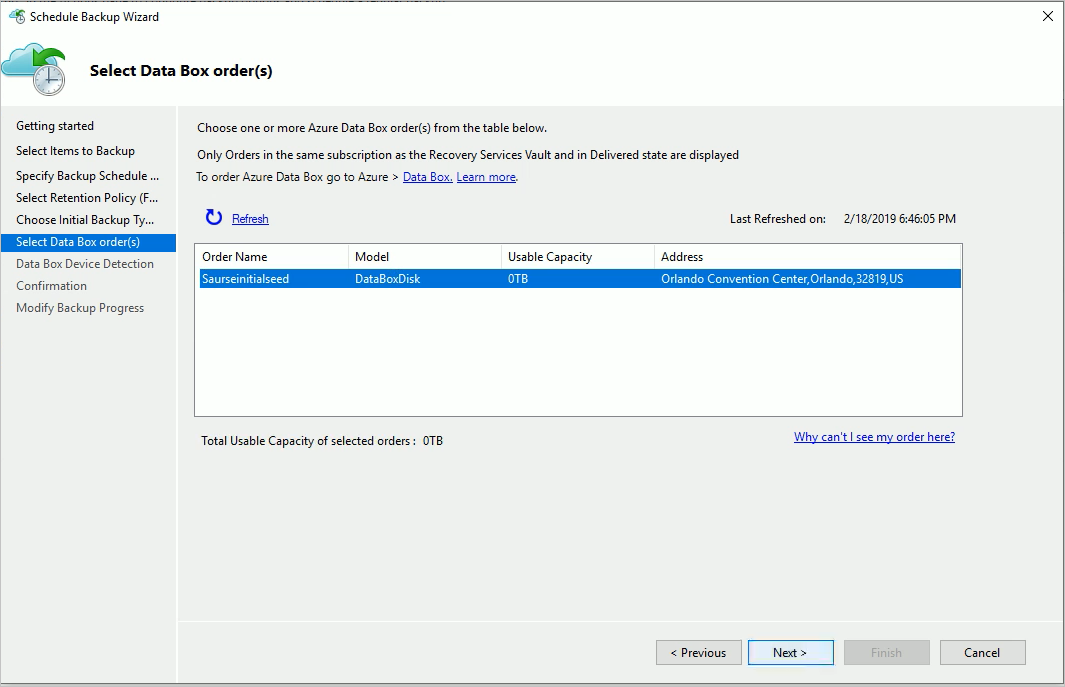
Na stránce Detekce zařízení Data Box vyberte Zjistit zařízení. Tato akce způsobí, že agent MARS vyhledá místně připojené disky Azure Data Boxu a zjistí je.
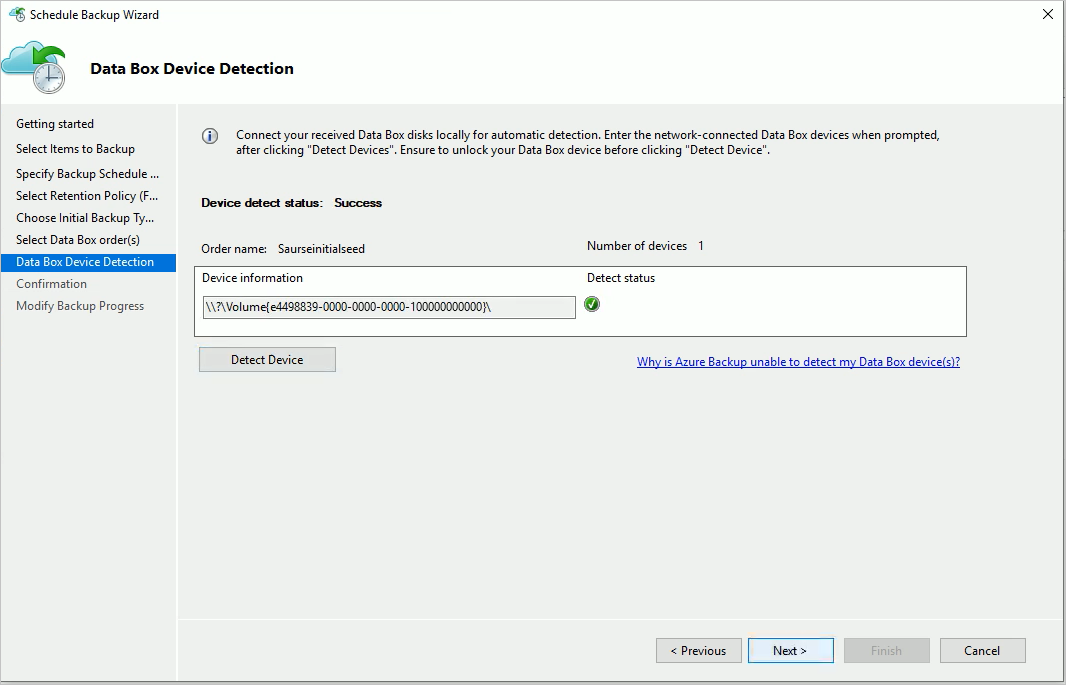
Pokud jste instanci Azure Data Boxu připojili jako sdílenou síť (kvůli nedostupnosti portů USB nebo jste si objednali a připojili zařízení Data Box o 100 TB), detekce nejprve selže. Máte možnost zadat síťovou cestu k zařízení Data Box.
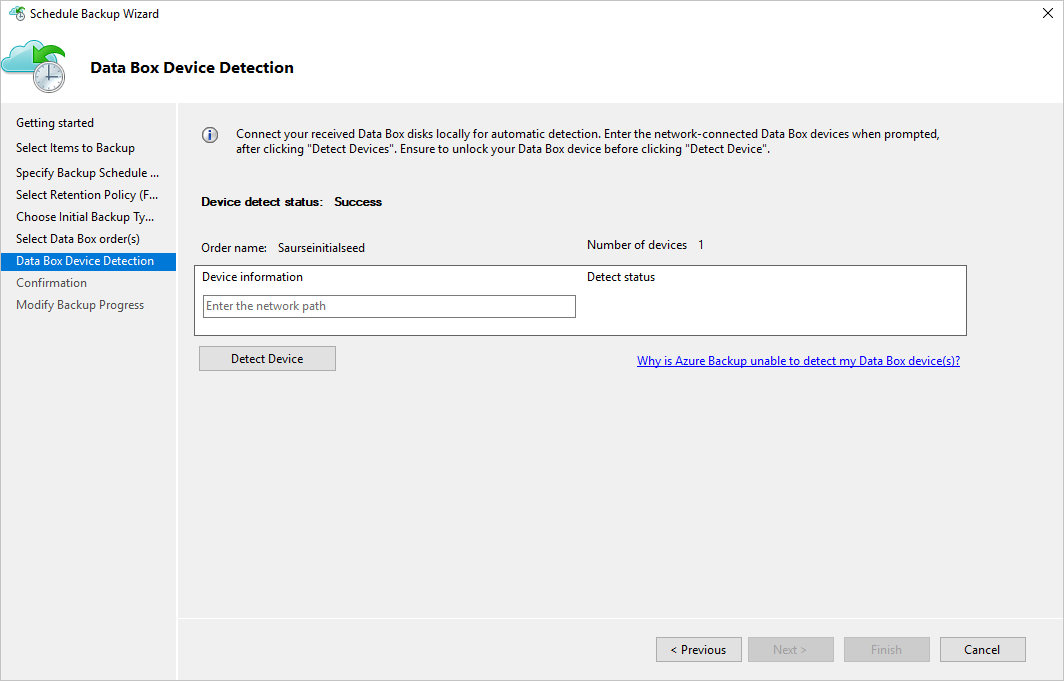
Důležité
Zadejte síťovou cestu ke kořenovému adresáři disku Azure Data Boxu. Tento adresář musí obsahovat adresář s názvem PageBlob.
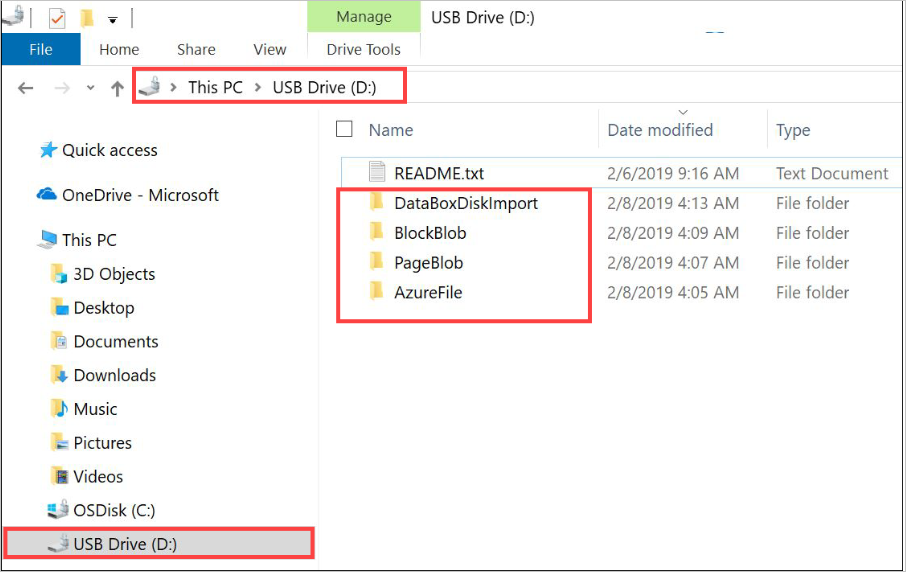
Pokud je například cesta k disku
\\mydomain\myserver\disk1\a disk1 obsahuje adresář s názvem PageBlob, cesta, kterou zadáte na stránce průvodce agentem MARS, je\\mydomain\myserver\disk1\.Pokud nastavíte zařízení Azure Data Box 100 TB, zadejte
\\<DeviceIPAddress>\<StorageAccountName>_PageBlobjako síťovou cestu k zařízení.Vyberte Další a výběrem možnosti Dokončit na další stránce uložte zásady zálohování a uchovávání informací s konfigurací offline zálohování pomocí Azure Data Boxu.
Následující stránka potvrzuje, že se zásada úspěšně uložila.
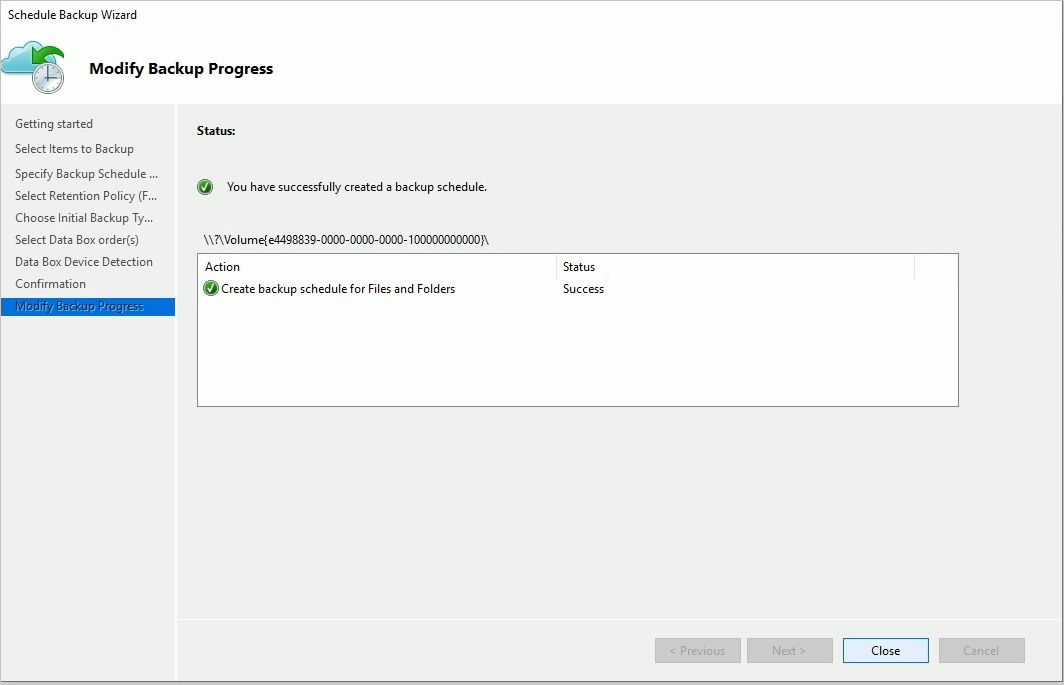
Na předchozí stránce vyberte Zavřít .
V podokně Akce konzoly agenta MARS vyberte Zálohovat nyní. Na stránce průvodce vyberte Zálohovat .
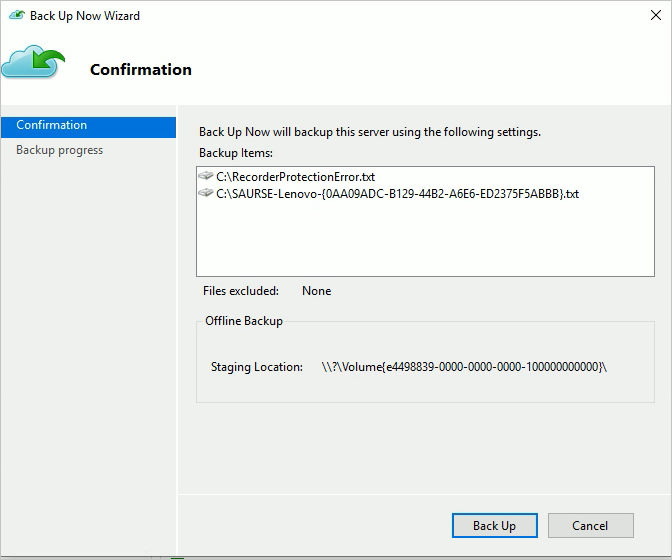
Agent MARS začne zálohovat data, která jste vybrali na zařízení Azure Data Box. Tento proces může trvat několik hodin až několik dní. Doba závisí na počtu souborů a rychlosti připojení mezi serverem s agentem MARS a diskem Azure Data Box.
Po dokončení zálohování dat se na agentovi MARS zobrazí stránka podobná této.
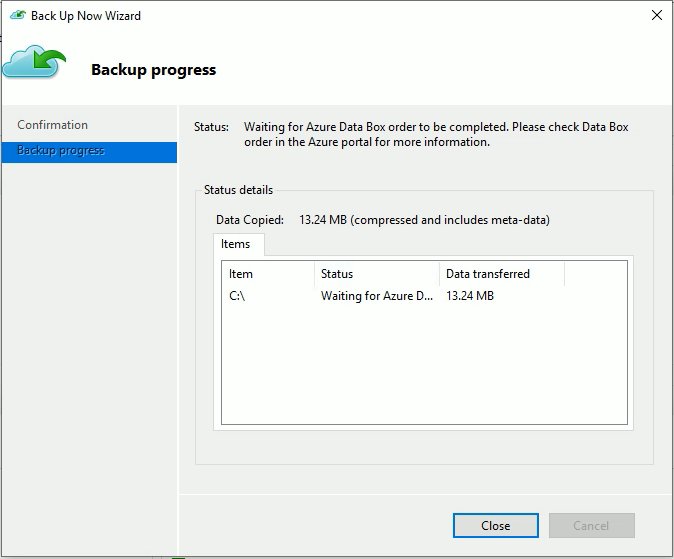
Kroky po zálohování
Tato část vysvětluje kroky, které je potřeba provést po úspěšném zálohování dat do Azure Data Box Disku.
Postupujte podle kroků v tomto článku a odešlete disk Azure Data Boxu do Azure. Pokud jste použili zařízení Azure Data Box 100 TB, postupujte podle těchto kroků a odešlete zařízení Azure Data Box do Azure.
Monitorujte úlohu Data Boxu na webu Azure Portal. Po dokončení úlohy Azure Data Box agent MARS automaticky přesune data z účtu úložiště do trezoru služby Recovery Services v době dalšího naplánovaného zálohování. Pokud se bod obnovení úspěšně vytvoří, označí úlohu zálohování jako dokončenou úlohu.
Poznámka:
Agent MARS aktivuje zálohy v časech naplánovaných během vytváření zásad. Tyto úlohy označí příznak "Čeká se na dokončení úlohy Azure Data Boxu", dokud se úloha nedokončí.
Jakmile agent MARS úspěšně vytvoří bod obnovení odpovídající počátečnímu zálohování, můžete odstranit účet úložiště nebo konkrétní obsah přidružený k úloze Azure Data Boxu.
Řešení problému
Agent Mars (Microsoft Azure Recovery Services) pro vás ve vašem tenantovi vytvoří aplikaci Microsoft Entra. Tato aplikace vyžaduje certifikát pro ověřování, které se vytvořilo a nahrálo při konfiguraci zásad offline počátečního nastavení. K vytvoření a nahrání certifikátu do aplikace Microsoft Entra používáme Azure PowerShell.
Problém
Při konfiguraci offline zálohování může dojít k problému kvůli chybě v rutině Azure PowerShellu. Možná nebudete moct přidat více certifikátů do stejné aplikace Microsoft Entra vytvořené agentem MAB. Tento problém vás ovlivní, pokud jste nakonfigurovali zásady offline počátečního nastavení pro stejný nebo jiný server.
Ověřte, jestli příčinou problému je tato konkrétní původní příčina.
Pokud chcete zjistit, jestli je váš problém stejný jako dříve popsaný, proveďte jeden z následujících kroků.
Krok 1 ověření
Zkontrolujte, jestli se při konfiguraci offline zálohování zobrazí následující chybová zpráva v konzole MAB.
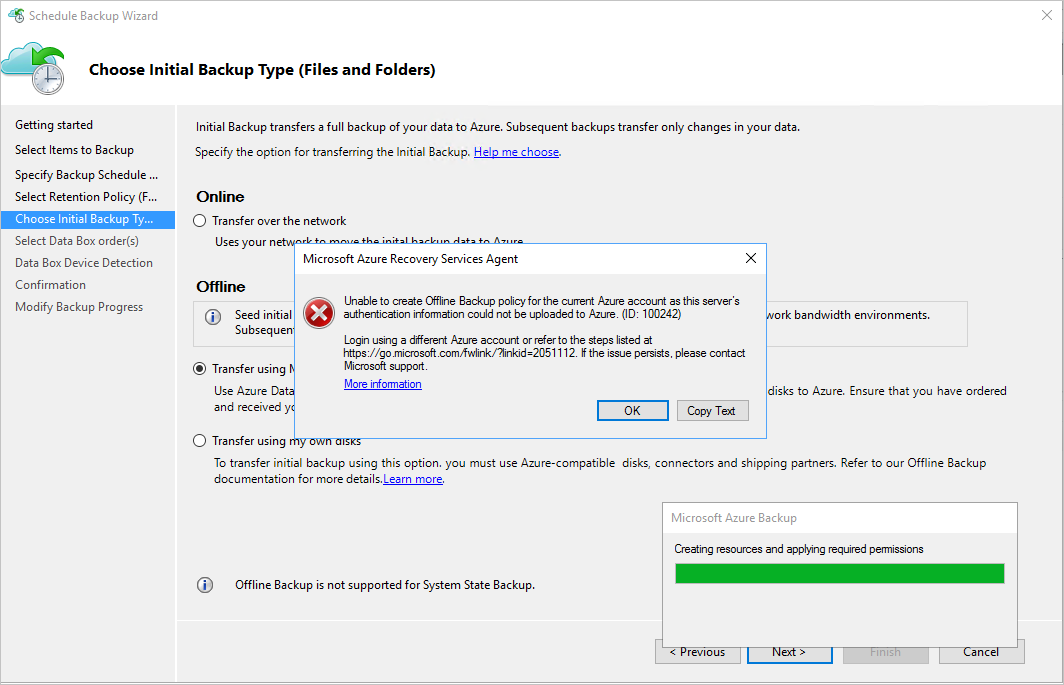
Krok 2 ověření
Otevřete složku Temp v instalační cestě. Výchozí cesta k dočasné složce je C:\Program Files\Microsoft Azure Recovery Services Agent\Temp. Vyhledejte soubor CBUICurr a otevřete ho.
V souboru CBUICurr přejděte na poslední řádek a zkontrolujte, zda je problém stejný jako problém v této chybové zprávě:
Unable to create an Azure AD application credential in customer's account. Exception: Update to existing credential with KeyId <some guid> is not allowed.
Alternativní řešení
Jako alternativní řešení tohoto problému proveďte následující kroky a zkuste konfiguraci zásad zopakovat.
Krok 1 alternativního řešení
Přihlaste se k PowerShellu, který se zobrazí v uživatelském rozhraní MAB pomocí jiného účtu s přístupem správce k předplatnému, které bude mít vytvořenou úlohu Data Boxu.
Krok 2 alternativního řešení
Pokud není nakonfigurované žádné jiné nastavení offline serveru a na aplikaci není závislý AzureOfflineBackup_<Azure User Id> žádný jiný server, odstraňte tuto aplikaci. Vyberte Azure Portal>Microsoft Entra ID> Registrace aplikací.
Poznámka:
Zkontrolujte, jestli AzureOfflineBackup_<Azure User Id> aplikace nemá nakonfigurované žádné další offline počáteční nastavení a jestli na této aplikaci není závislý žádný jiný server. V části Veřejné klíče přejděte na Nastavení> Klíče. Nemělo by mít přidané žádné další veřejné klíče. Další informace získáte na následujícím snímku obrazovky.
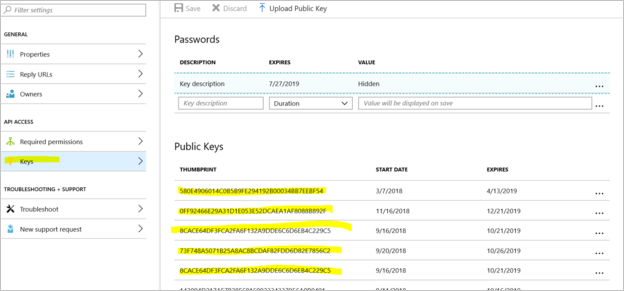
Krok 3
Na serveru, který se pokoušíte nakonfigurovat pro offline zálohování, proveďte následující akce.
Přejděte na kartu Spravovat aplikaci certifikátu>počítače Osobní a vyhledejte certifikát s názvem .
CB_AzureADCertforOfflineSeeding_<Timestamp>Vyberte certifikát, klikněte pravým tlačítkem na Všechny úkoly a vyberte Exportovat bez privátního klíče ve formátu .cer.
Přejděte do offline zálohovací aplikace Azure uvedené v kroku 2. Vyberte Nastavení> Klíče>nahrát veřejný klíč. Nahrajte certifikát, který jste exportovali v předchozím kroku.
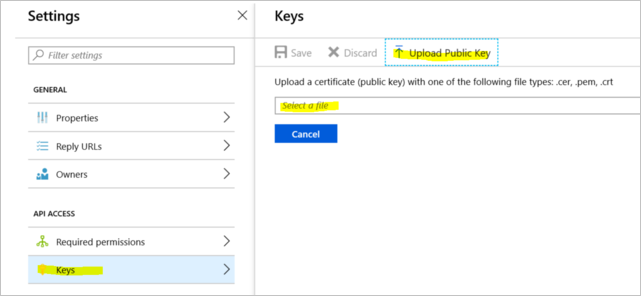
Na serveru otevřete registr zadáním příkazu regedit v okně spuštění.
Přejděte do registru Computer\HKEY_LOCAL_MACHINE\SOFTWARE\Microsoft\Windows Azure Backup\Config\CloudBackupProvider. Klikněte pravým tlačítkem na CloudBackupProvider a přidejte novou řetězcovou hodnotu s názvem
AzureADAppCertThumbprint_<Azure User Id>.Poznámka:
Pokud chcete získat ID uživatele Azure, proveďte jednu z těchto akcí:
- Z PowerShellu připojeného k Azure spusťte
Get-AzureRmADUser -UserPrincipalName "Account Holder's email as defined in the portal"příkaz. - Přejděte do cesty
Computer\HKEY_LOCAL_MACHINE\SOFTWARE\Microsoft\Windows Azure Backup\DbgSettings\OnlineBackupregistru s názvem CurrentUserId.
- Z PowerShellu připojeného k Azure spusťte
Klikněte pravým tlačítkem myši na řetězec přidaný v předchozím kroku a vyberte Upravit. Do hodnoty zadejte kryptografický otisk certifikátu, který jste exportovali v kroku 2. Vyberte OK.
Pokud chcete získat hodnotu kryptografického otisku, poklikejte na certifikát. Vyberte kartu Podrobnosti a posuňte se dolů, dokud se nezobrazí pole kryptografického otisku. Vyberte kryptografický otisk a zkopírujte hodnotu.
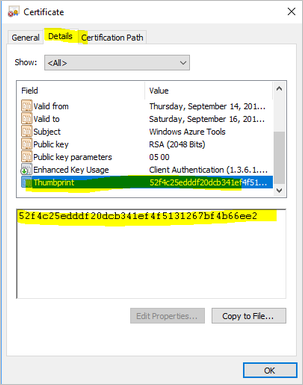
Dotazy
V případě jakýchkoli otázek nebo objasnění případných problémů, se kterými jste se setkávali, kontaktujte AskAzureBackupTeam@microsoft.com.