Povolení sdílenísouborůch
V chatu interoperability Teams ("Interop Chat") můžeme povolit sdílení souborů mezi koncovými uživateli Azure Communication Services a uživateli Teams. Mějte na paměti, že chat zprostředkovatele komunikace se liší od chatu Azure Communication Services. Pokud chcete povolit sdílení souborů v chatu služby Azure Communication Services, přečtěte si článek Přidání sdílení souborů s knihovnou uživatelského rozhraní v chatu služby Azure Communication Services. Koncový uživatel Azure Communication Services v současné době může přijímat pouze přílohy souborů od uživatele Teams. Další informace najdete v tématu Případy použití knihovny uživatelského rozhraní.
Důležité
Funkce sdílení souborů se dodává s funkcí CallWithChat Composite bez dalších nastavení.
Stažení kódu
Získejte přístup k kódu pro tento kurz na GitHubu.
Požadavky
- Účet Azure s aktivním předplatným. Podrobnosti najdete v tématu Vytvoření účtu zdarma.
- Visual Studio Code na jedné z podporovaných platforem
- Node.js, verze LTS a údržba LTS.
node --versionPomocí příkazu zkontrolujte verzi. - Aktivní prostředek služby Communication Services a připojovací řetězec. Vytvořte prostředek komunikační služby.
- Použití knihovny uživatelského rozhraní verze 1.17.0 nebo nejnovější.
- Vytvořte schůzku Teams a připravte odkaz na schůzku.
- Seznamte se s tím, jak ChatWithChat Composite funguje.
Pozadí
Nejprve musíme pochopit, že chat v Teams interop musí být součástí schůzky Teams v současné době. Když uživatel Teams vytvoří online schůzku, vytvoří se vlákno chatu a přidružuje se ke schůzce. Aby se koncový uživatel služby Azure Communication Services mohl připojit k chatu a začít posílat a přijímat zprávy, musí účastník schůzky (uživatel Teams) nejprve přijmout hovor. Jinak nemají přístup k chatu.
Jakmile bude koncový uživatel služby Azure Communication Services do hovoru přijat, bude moct začít chatovat s dalšími účastníky hovoru. V tomto kurzu se podíváme, jak funguje vložený obrázek v chatu spolupráce.
Přehled
Podobně jako přidáváme podporu vložených obrázků do knihovny uživatelského rozhraní, potřebujeme vytvořit složené CallWithChat obrázky.
Pojďme se pustit do základního příkladu ze stránky scénáře a vytvořit chatWithChat Composite.
Z ukázkového kódu potřebuje CallWithChatExampleProps, který je definován jako následující fragment kódu:
export type CallWithChatExampleProps = {
// Props needed for the construction of the CallWithChatAdapter
userId: CommunicationUserIdentifier;
token: string;
displayName: string;
endpointUrl: string;
locator: TeamsMeetingLinkLocator | TeamsMeetingIdLocator | CallAndChatLocator;
// Props to customize the CallWithChatComposite experience
fluentTheme?: PartialTheme | Theme;
compositeOptions?: CallWithChatCompositeOptions;
callInvitationURL?: string;
};
Abychom mohli zahájit složený chat pro schůzku, musíme předat TeamsMeetingLinkLocator nebo TeamsMeetingIdLocator, který vypadá takto:
{ "meetingLink": "<TEAMS_MEETING_LINK>" }
Nebo
{ "meetingId": "<TEAMS_MEETING_ID>", "passcode": "<TEAMS_MEETING_PASSCODE>"}
To je vše, co potřebujete – a není potřeba žádné další nastavení, které by koncovému uživateli Azure Communication Services umožnilo přijímat přílohy souborů od uživatele Teams.
Oprávnění
Když se soubor sdílí z klienta Teams, má uživatel Teams možnosti nastavit oprávnění k souboru, která mají být:
- "Kdokoli"
- "Lidé ve vaší organizaci"
- "Lidé aktuálně v tomto chatu"
- "Lidé s existujícím přístupem"
- "Lidé, které zvolíte"
Knihovna uživatelského rozhraní aktuálně podporuje jenom uživatele a uživatele, které zvolíte (s e-mailovou adresou) a všechna ostatní oprávnění nejsou podporovaná. Pokud uživatel Teams odeslal soubor s nepodporovanými oprávněními, může se koncovému uživateli Azure Communication Services zobrazit výzva k přihlášení nebo odepření přístupu, když klikne na přílohu souboru ve vlákně chatu.
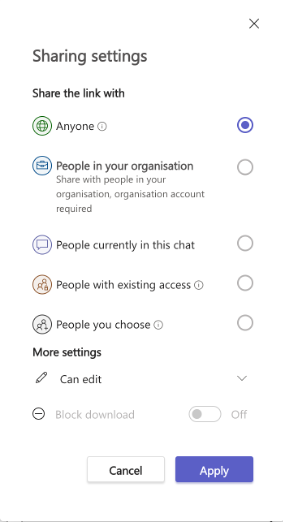
Kromě toho může správce tenanta Teams ukládat omezení sdílení souborů, včetně zakázání některých oprávnění k souborům nebo zakázání možnosti sdílení souborů pohromadě.
Spuštění kódu
Pojďme to spustit npm run start a pak byste měli mít přístup k naší ukázkové aplikaci pomocí localhost:3000 následujícího snímku obrazovky:
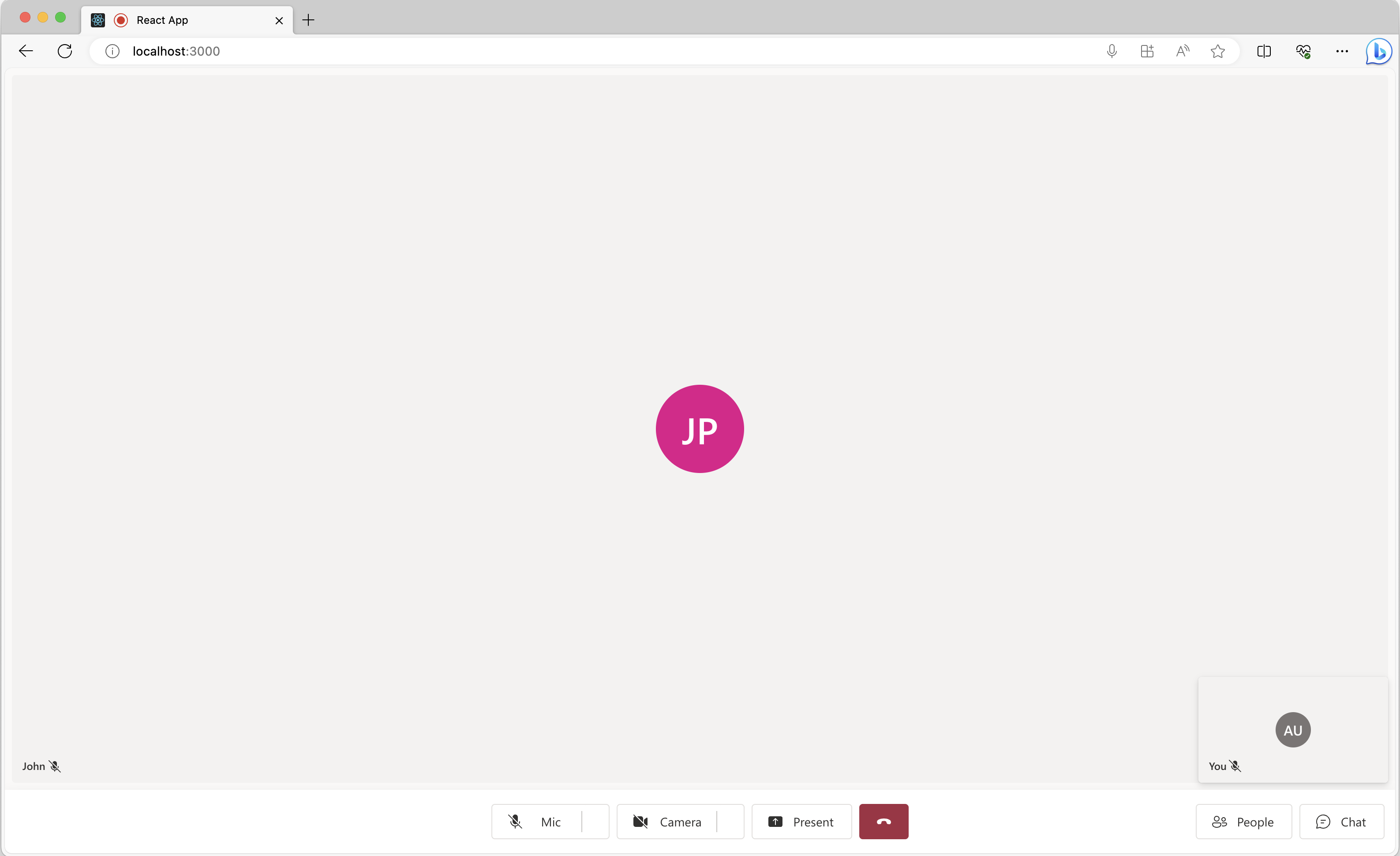
Jednoduše klikněte na tlačítko chatu umístěné v dolní části, aby se zobrazil panel chatu a když uživatel Teams pošle nějaké soubory, měli byste vidět něco jako na následujícím snímku obrazovky:
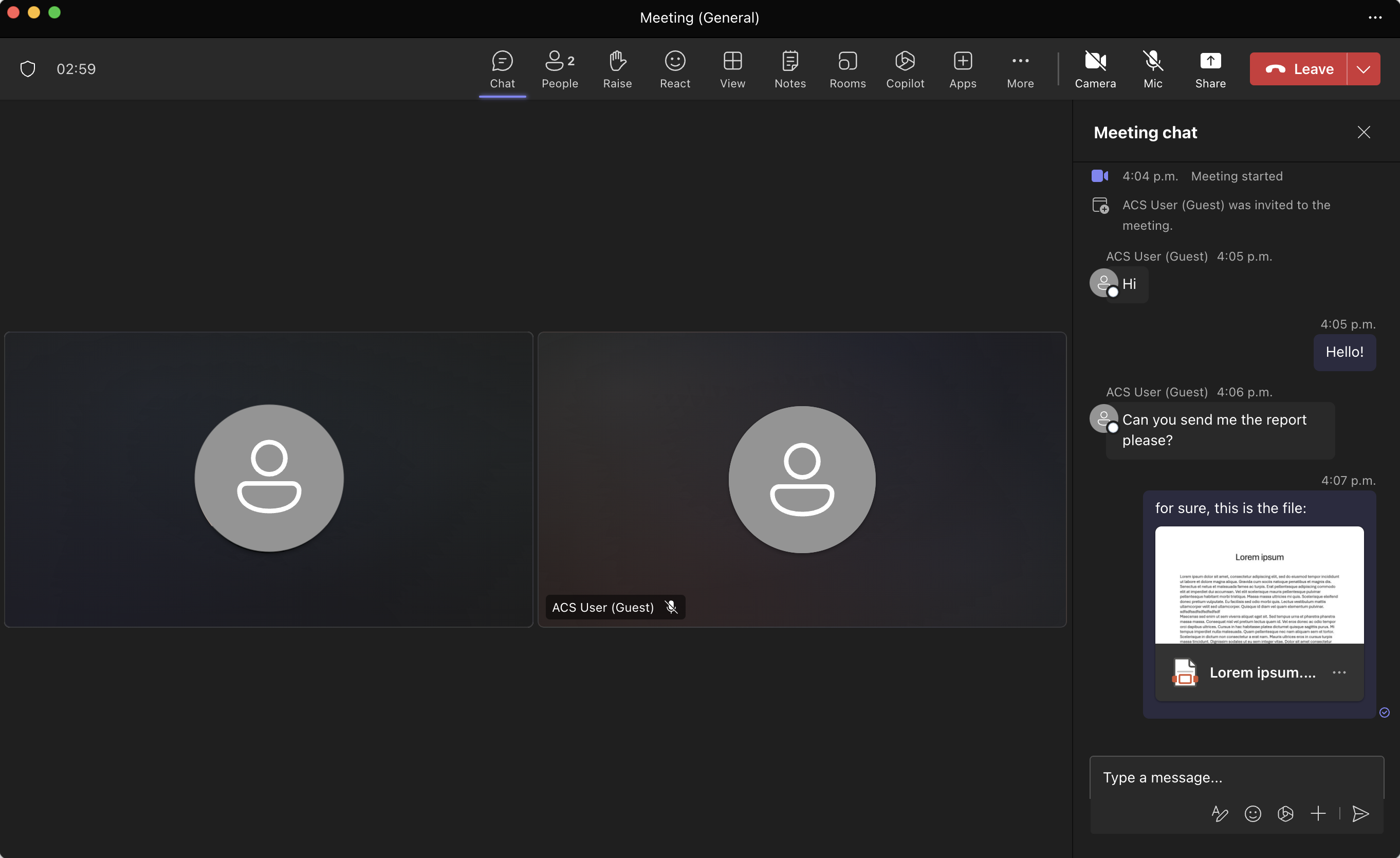
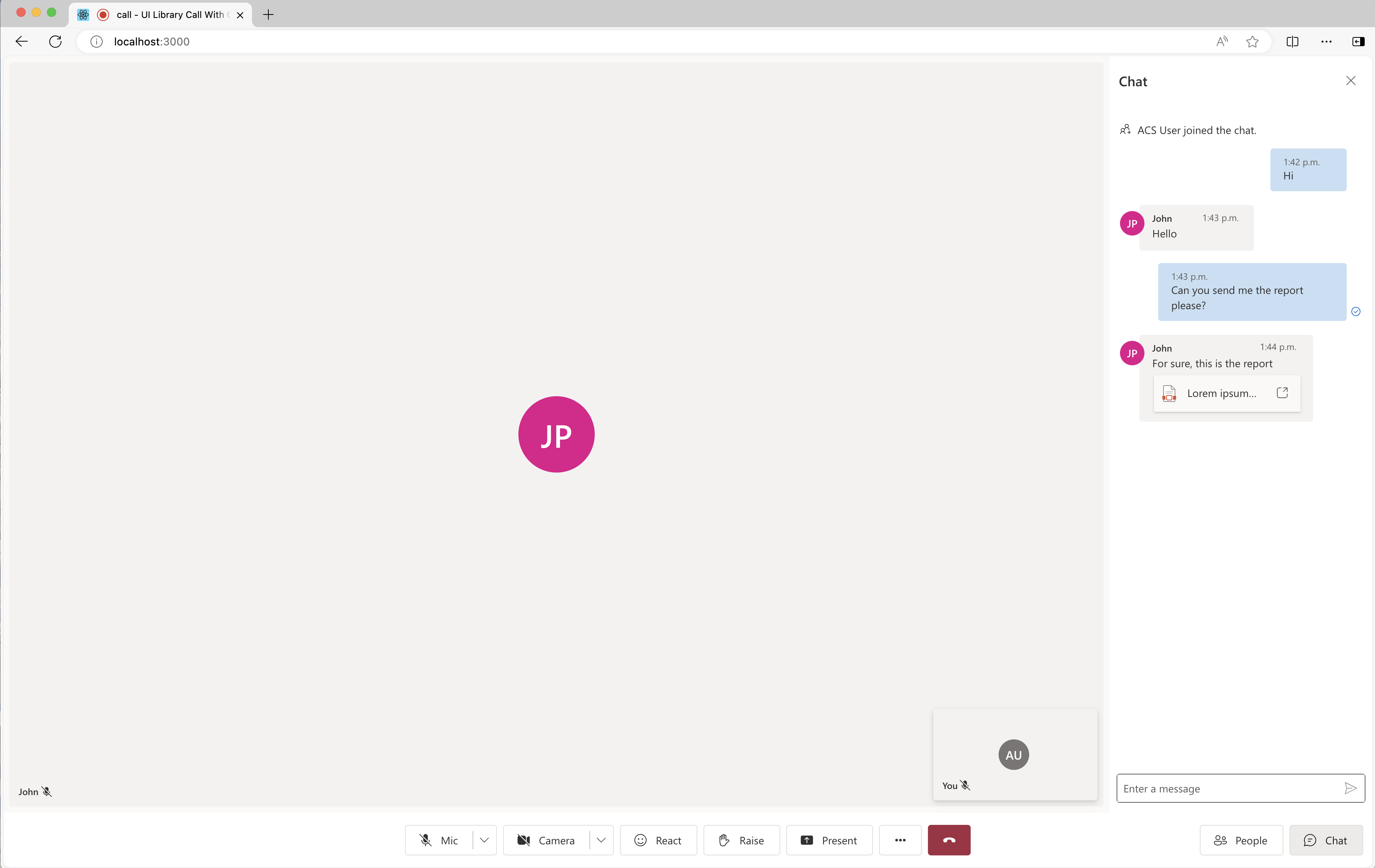
A když uživatel klikne na kartu přílohy souboru, otevře se nová karta jako následující, kde si uživatel může soubor stáhnout:
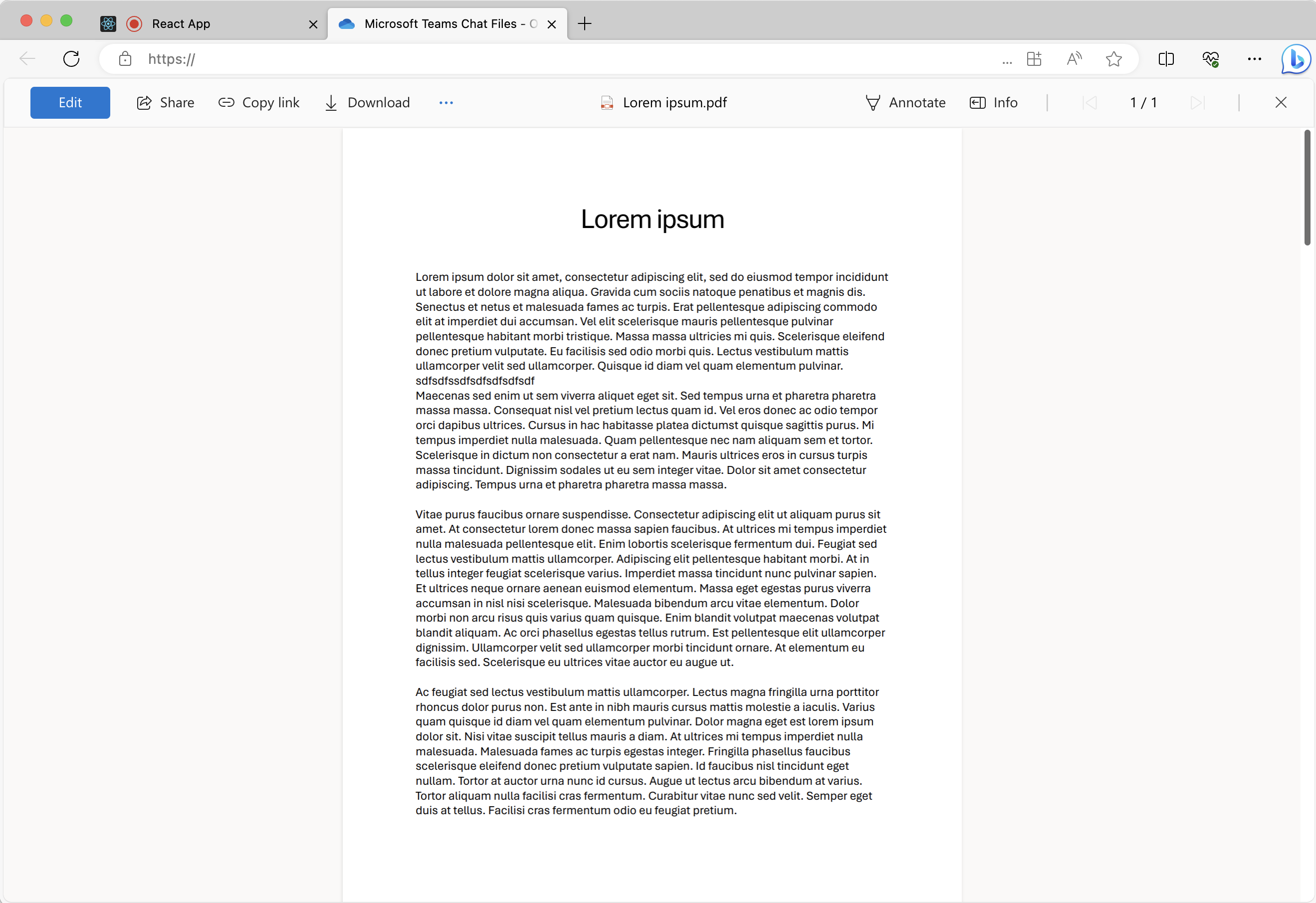
Další kroky
Můžete také chtít:
- Kontrola případů použití knihovny uživatelského rozhraní
- Přidání chatu do aplikace
- Vytváření přístupových tokenů uživatele
- Další informace o architektuře klienta a serveru
- Další informace o ověřování
- Přidání sdílení souborů s knihovnou uživatelského rozhraní v chatu služby koncového uživatele azure Azure Communication Services
- Přidání vloženého obrázku s knihovnou uživatelského rozhraní v Chatu spolupráce v Teams