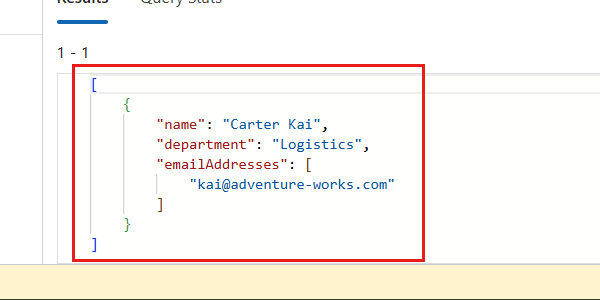Rychlý start: Vytvoření účtu Azure Cosmos DB for NoSQL pomocí webu Azure Portal
PLATÍ PRO: NoSQL
V tomto rychlém startu vytvoříte nový účet Azure Cosmos DB for NoSQL na webu Azure Portal. Pak pomocí prostředí Průzkumníka dat na webu Azure Portal vytvoříte databázi a kontejner a nakonfigurujete všechna požadovaná nastavení. Nakonec do kontejneru přidáte ukázková data a vydáte základní dotaz.
Požadavky
- Účet Azure s aktivním předplatným. Vytvoření účtu zdarma
Vytvoření účtu
Začněte vytvořením nového účtu Azure Cosmos DB for NoSQL.
Přihlaste se k webu Azure Portal (https://portal.azure.com).
Do globálního panelu hledání zadejte Azure Cosmos DB .
V rámci služeb vyberte Azure Cosmos DB.
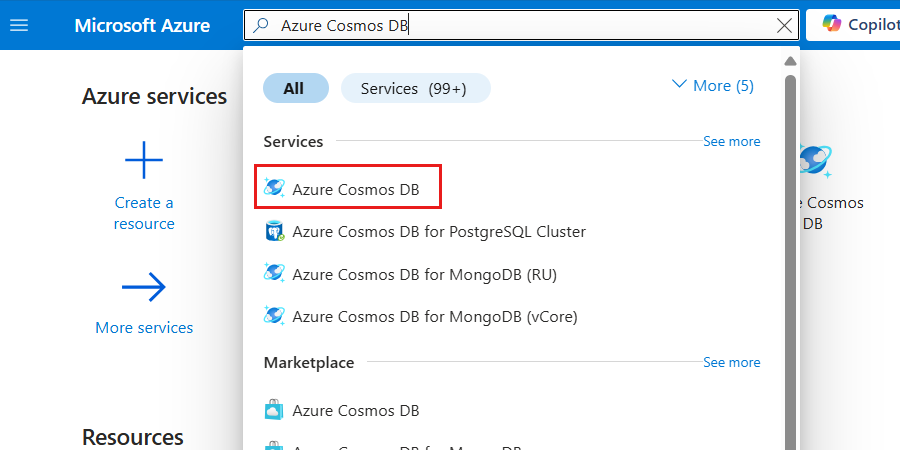
V podokně Azure Cosmos DB vyberte Vytvořit a pak Azure Cosmos DB for NoSQL.
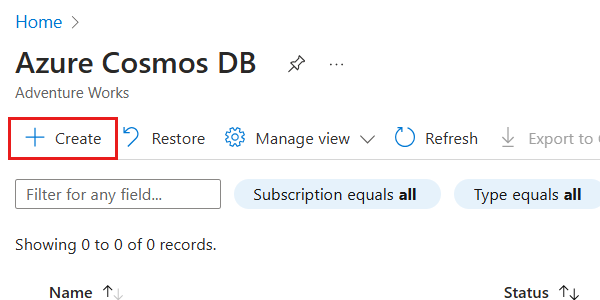
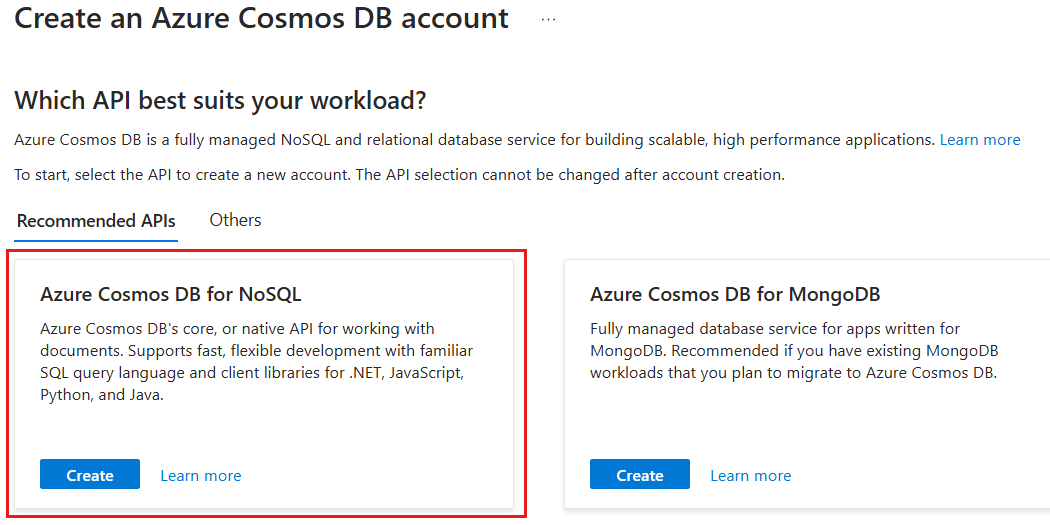
V podokně Základy nakonfigurujte následující možnosti a pak vyberte Zkontrolovat a vytvořit:
Hodnota Předplatné Vybrat předplatné Azure Skupina prostředků Vytvoření nové skupiny prostředků nebo výběr existující skupiny prostředků Název obchodního vztahu Zadejte globálně jedinečný název. Zóny dostupnosti Zakázat Místo Vyberte podporovanou oblast Azure pro vaše předplatné. 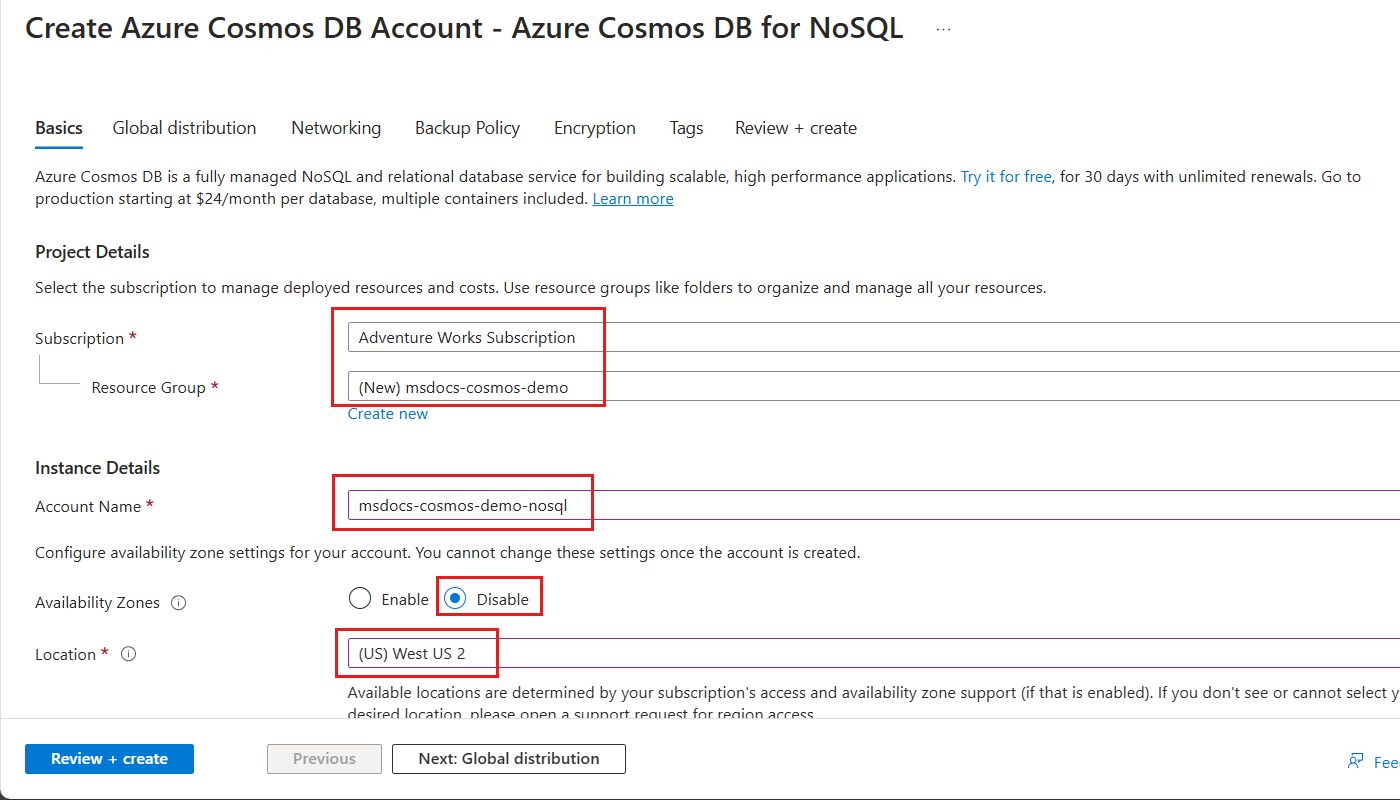
Tip
U výchozích hodnot můžete ponechat všechny nezadané možnosti. Můžete také nakonfigurovat účet tak, aby omezil celkovou propustnost účtu na 1 000 jednotek žádostí za sekundu (RU/s) a umožnili úroveň Free minimalizovat náklady.
V podokně Zkontrolovat a vytvořit počkejte na úspěšné ověření účtu a pak vyberte Vytvořit.
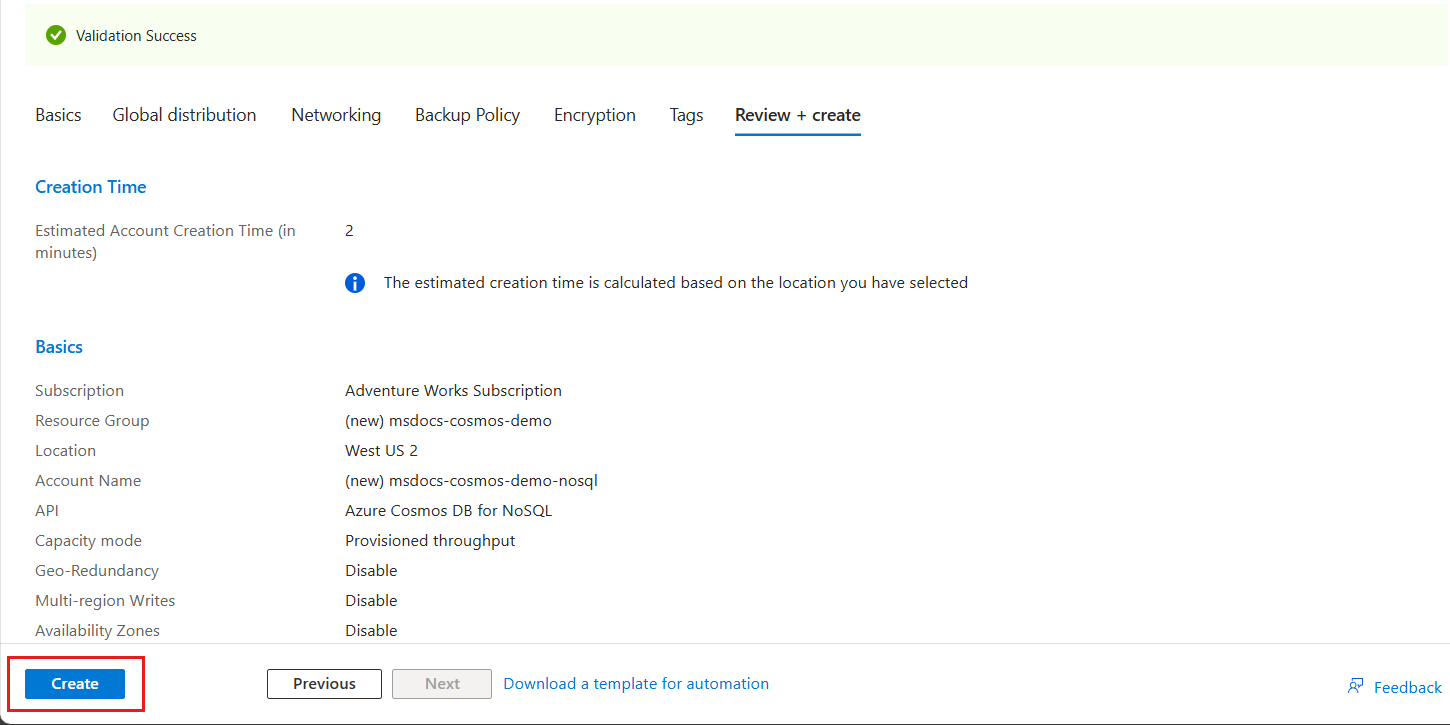
Portál automaticky přejde do podokna Nasazení . Počkejte, až se nasazení dokončí.
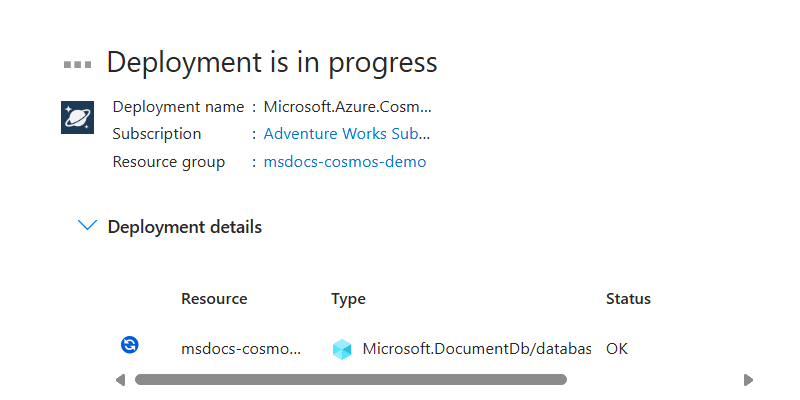
Po dokončení nasazení vyberte Přejít k prostředku a přejděte na nový účet Azure Cosmos DB for NoSQL.
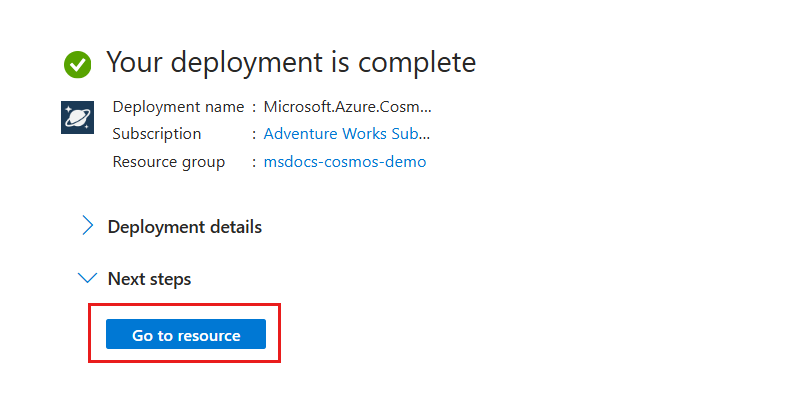
Vytvoření databáze a kontejneru
Dále pomocí Průzkumníka dat vytvořte databázi a kontejner na portálu.
V podokně prostředků účtu vyberte Průzkumník dat v nabídce služby.
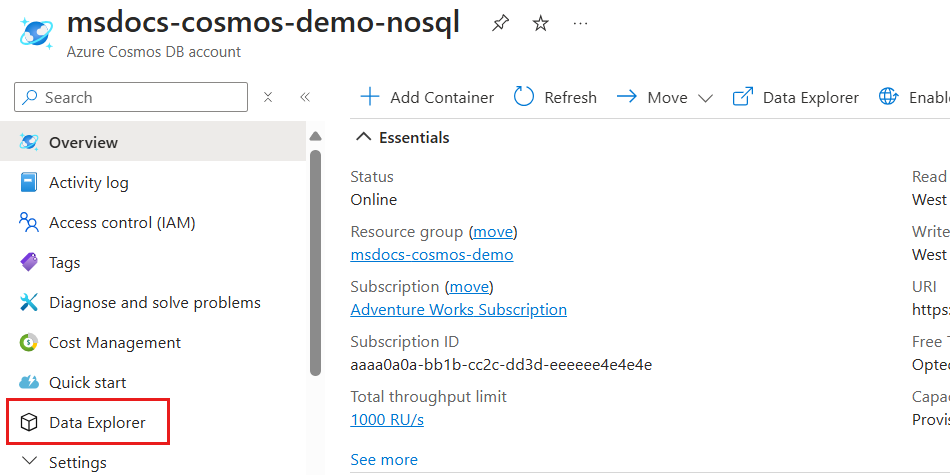
V podokně Průzkumník dat vyberte možnost Nový kontejner.
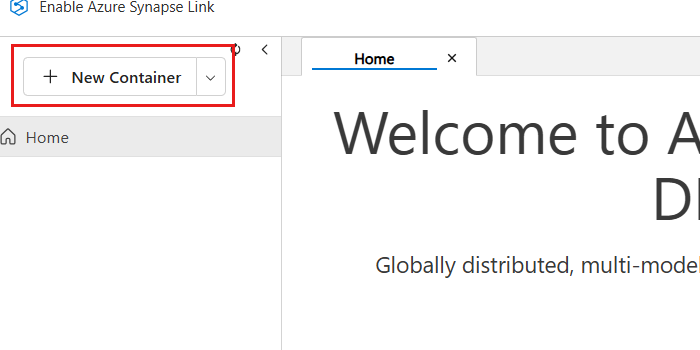
V dialogovém okně Nový kontejner nakonfigurujte následující hodnoty a pak vyberte OK:
Hodnota Databáze Create new ID databáze cosmicworksSdílení propustnosti napříč kontejnery Nevybírejte ID kontejneru employeesKlíč oddílu department/namePropustnost kontejneru (automatické škálování) Automatické škálování Maximální počet RU/s kontejneru 1000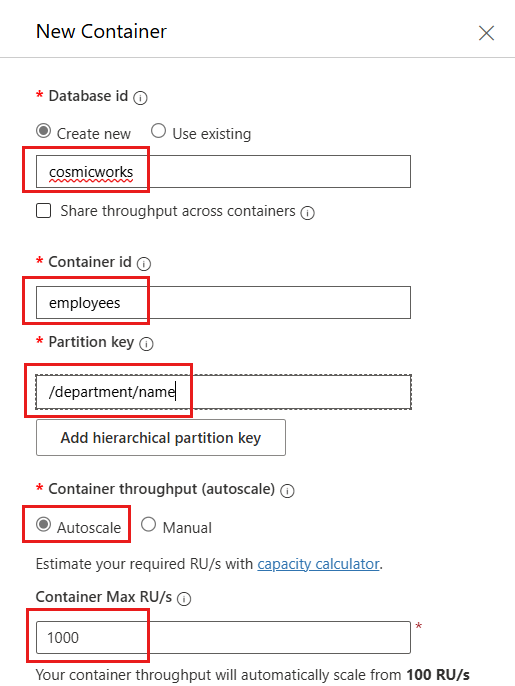
Vytvořte nový soubor s názvem demo.bicepparam nebo (
demo.bicepparam).Prohlédněte si nově vytvořenou databázi a kontejner v hierarchii Průzkumníka dat.

Tip
Volitelně můžete rozbalit uzel kontejneru a sledovat další vlastnosti a nastavení konfigurace.
Přidání ukázkových dat a dotazování
Nakonec pomocí Průzkumníka dat vytvořte ukázkovou položku a pak zadejte základní dotaz do kontejneru.
Rozbalte uzel kontejneru zaměstnanců ve stromu Průzkumníka dat. Pak vyberte možnost Položky .
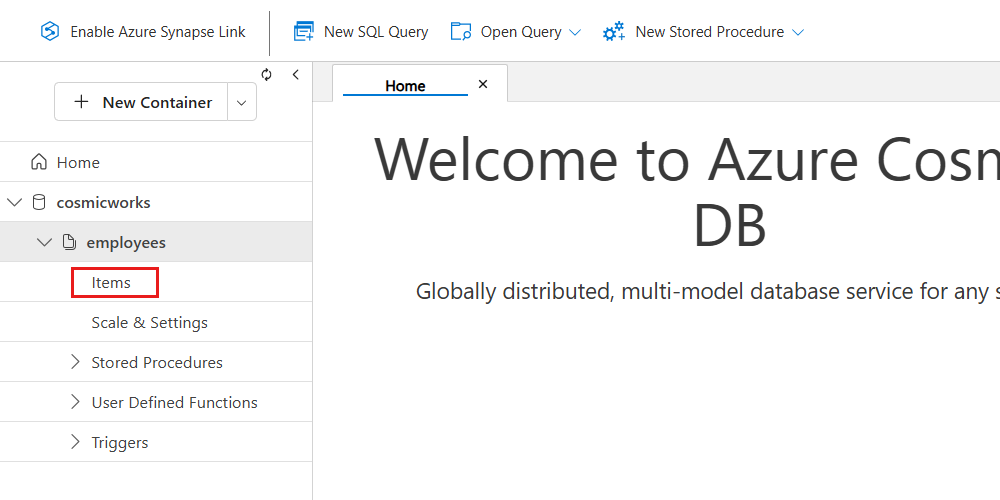
V nabídce Průzkumníka dat vyberte Možnost Nová položka.
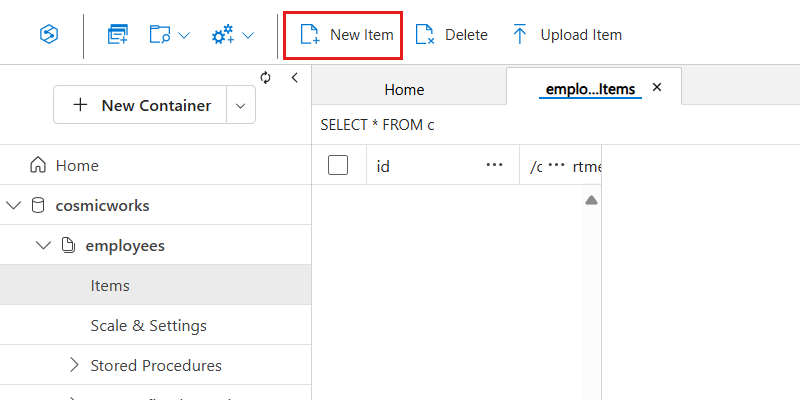
Teď vložte následující JSON pro novou položku do kontejneru employees a pak vyberte Uložit:
{ "id": "aaaaaaaa-0000-1111-2222-bbbbbbbbbbbb", "name": { "first": "Kai", "last": "Carter" }, "email": "<kai@adventure-works.com>", "department": { "name": "Logistics" } }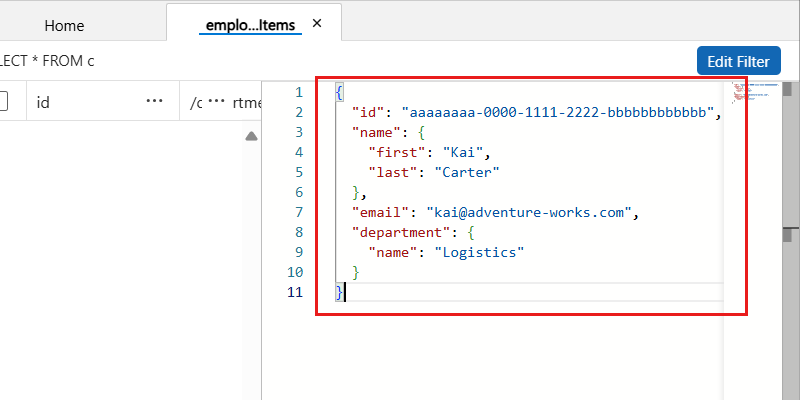
V nabídce Průzkumníka dat vyberte Nový dotaz SQL.
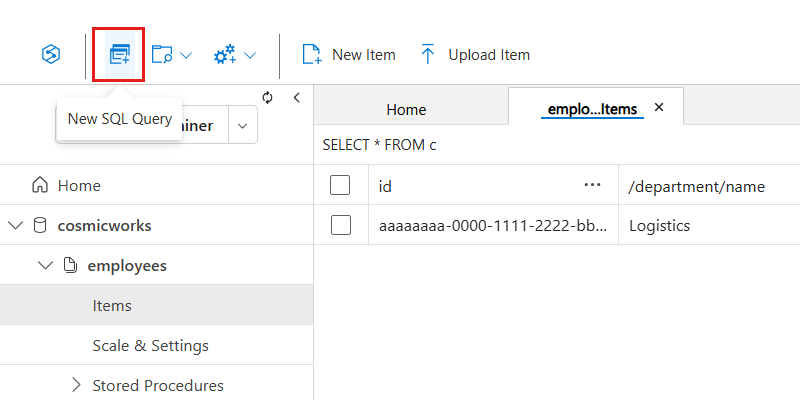
Teď vložte následující dotaz NoSQL, který získá všechny položky pro
logisticsoddělení pomocí vyhledávání bez rozlišování malých a velkých písmen. Dotaz pak naformátuje výstup jako strukturovaný objekt JSON. Spusťte dotaz výběrem možnosti Spustit dotaz:SELECT VALUE { "name": CONCAT(e.name.last, " ", e.name.first), "department": e.department.name, "emailAddresses": [ e.email ] } FROM employees e WHERE STRINGEQUALS(e.department.name, "logistics", true)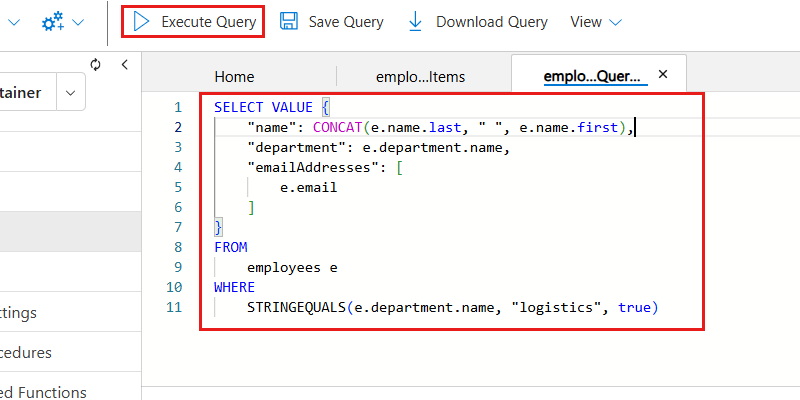
Podívejte se na výstup pole JSON z dotazu.
[ { "name": "Carter Kai", "department": "Logistics", "emailAddresses": [ "kai@adventure-works.com" ] } ]