Kurz: Vytvoření objednávky exportu pro Azure Data Box
Azure Data Box je hybridní řešení, které umožňuje přesunout data z Azure do vašeho umístění. Tento kurz popisuje, jak vytvořit objednávku exportu pro Azure Data Box. Hlavním důvodem vytvoření objednávky exportu je zotavení po havárii v případě ohrožení místního úložiště a je potřeba obnovit zálohu.
V tomto kurzu získáte informace o těchto tématech:
- Požadavky na export
- Objednání Data Boxu pro export
- Sledování objednávky exportu
- Zrušení objednávky exportu
Požadavky
Před objednáním zařízení proveďte následující požadavky konfigurace pro službu Data Box a zařízení.
Služba
Než začnete, ujistěte se, že:
Máte účet služby Microsoft Azure Storage a přihlašovací údaje účtu, jako je název účtu úložiště a přístupový klíč.
Předplatné, které používáte pro službu Data Box, musí být jednoho z následujících typů:
- Smlouva se zákazníkem Microsoftu (MCA) pro nová předplatná nebo Microsoft smlouva Enterprise (EA) pro stávající předplatná. Přečtěte si další informace o MCA pro nová předplatná a předplatná EA.
- Cloud Solution Provider (CSP). Další informace o programu Azure CSP.
Poznámka:
Tato služba je podporovaná pro program Azure CSP v Indii, pokud používáte moderní model fakturace. Pokud používáte starší fakturační model podle vaší smlouvy, nebudete moct vytvářet objednávky Data Boxu.
- Microsoft Azure Sponsorship Získejte další informace o programu Azure Sponsorship.
- Microsoft Partner Network (MPN). Další informace o programu Microsoft Partner Network
Pokud chcete vytvořit objednávku zařízení, potřebujete mít u předplatného přístup vlastníka nebo přispěvatele.
Ujistěte se, že máte existující skupinu prostředků, kterou můžete použít se službou Azure Data Box.
Ujistěte se, že váš účet Azure Storage, ze kterého chcete exportovat data, je jedním z podporovaných typů účtů úložiště, jak je popsáno v podporovaných účtech úložiště pro Data Box.
Poznámka:
Funkce exportu nebude obsahovat seznam řízení přístupu (ACL) ani metadata týkající se souborů a složek. Pokud exportujete data služby Azure Files, můžete před importem zvážit použití seznamů ACL pro cílové složky pomocí nástroje, jako je Robocopy.
Zařízení
Než začnete, ujistěte se, že:
Máte k síti datacentra připojený hostitelský počítač. Data z Azure Data Boxu zkopírujete do tohoto počítače. Na vašem hostitelském počítači musí být podporovaný operační systém, jak je popsáno v systémových požadavcích na Azure Data Box.
Vaše datacentrum má přístup k vysokorychlostní síti. Důrazně doporučujeme, abyste měli připojení minimálně 10 GbE. Pokud připojení 10 GbE není k dispozici, dá se použít datový odkaz 1 GbE, ale rychlost kopírování se projeví.
Objednání Data Boxu pro export
Provedením následujících kroků na webu Azure Portal si objednejte zařízení.
Pomocí svých přihlašovacích údajů Microsoft Azure se přihlaste na následující adrese URL: https://portal.azure.com.
Vyberte + Vytvořit prostředek a vyhledejte Azure Data Box. Vyberte Azure Data Box.
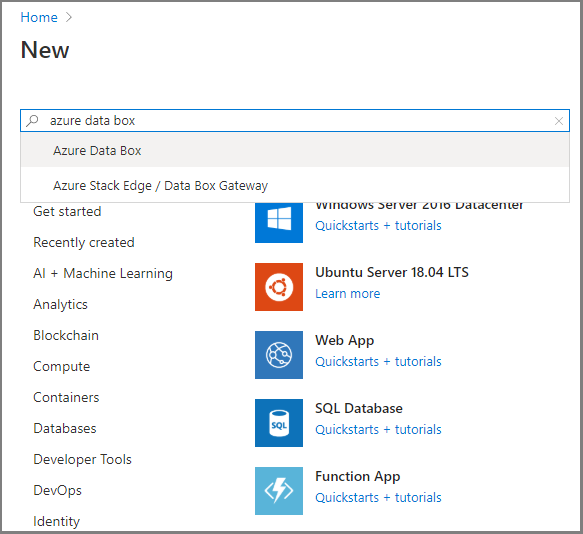
Vyberte Vytvořit.
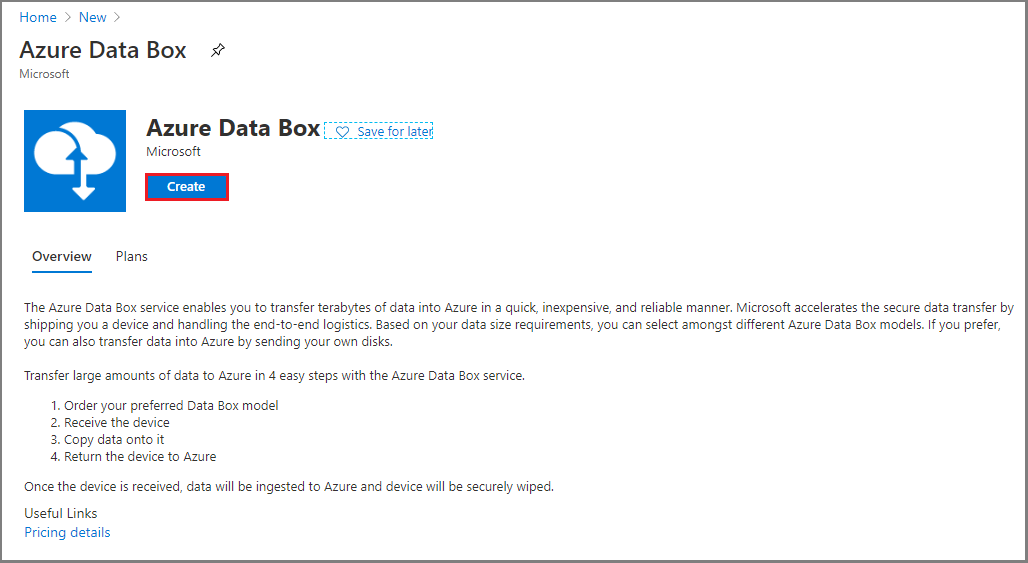
Zkontrolujte, jestli je ve vaší oblasti dostupná služba Azure Data Box. Zadejte nebo vyberte následující informace a pak vyberte Použít.
Nastavení Hodnota Transfer type Vyberte Exportovat z Azure. Předplatné Vyberte pro službu Data Box předplatné se smlouvou Enterprise, předplatné CSP nebo předplatné Azure Sponsorship.
Předplatné je propojeno s vaším fakturačním účtem.Skupina prostředků Vyberte existující skupinu prostředků.
Skupina prostředků je logický kontejner prostředků, které lze spravovat nebo nasadit společně.Zdrojová oblast Azure Vyberte oblast Azure, ve které jsou aktuálně vaše data. Cílová země Vyberte zemi nebo oblast, do které chcete zařízení odeslat. 
Vyberte Data Box. Maximální využitelná kapacita pro jednu objednávku je 80 TB. V případě větších objemů dat můžete vytvořit více objednávek.
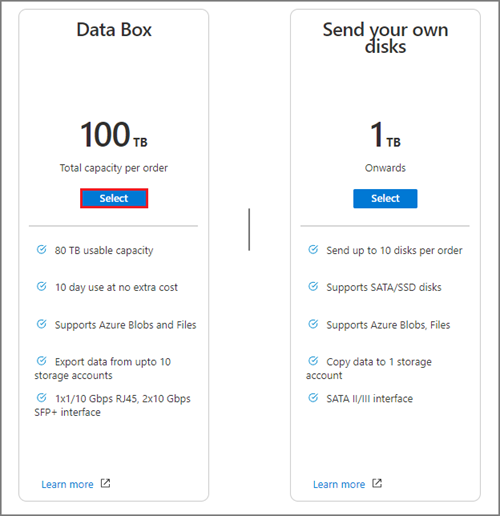
V objednávce zadejte podrobnosti základní objednávky. Zadejte nebo vyberte následující informace.
Nastavení Hodnota Předplatné Předplatné se vyplní automaticky na základě vašeho předchozího výběru. Skupina prostředků Skupina prostředků, kterou jste vybrali dříve. Export názvu objednávky Zadejte popisný název pro sledování objednávky.
Název může být tvořen 3 až 24 písmeny, číslicemi a spojovníky.
Název musí začínat a končit písmenem nebo číslicí.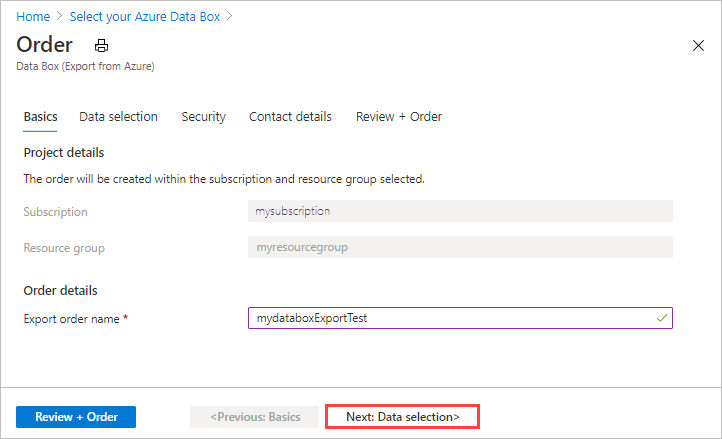
Vyberte Další: Výběr dat, abyste mohli pokračovat.
Ve výběru dat vyberte Přidat účet úložiště a typ exportu.
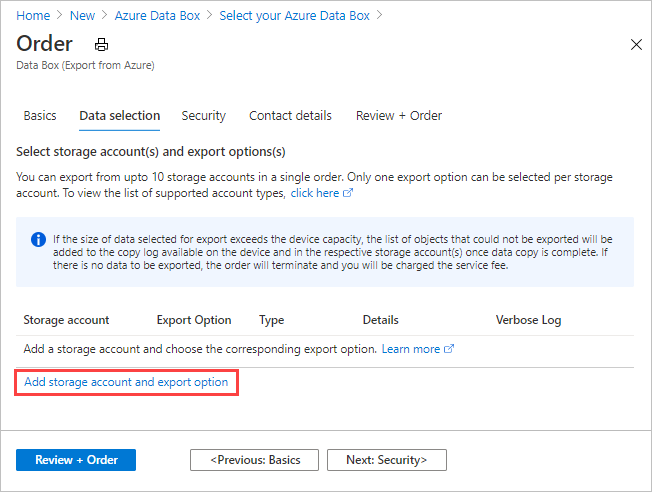
V možnosti Vybrat export zadejte podrobnosti o možnosti exportu. Zadejte nebo vyberte následující informace a vyberte Přidat.
Nastavení Hodnota Účet úložiště Účet Azure Storage, ze kterého chcete exportovat data. Typ exportu Určuje typ dat, která se mají exportovat ze všech objektů a použít soubor XML. - Všechny objekty – Určuje, že úloha exportuje všechna data v závislosti na výběru možností přenosu.
- Použít soubor XML – Určuje soubor XML, který obsahuje sadu cest a předpon pro objekty blob nebo soubory, které se mají exportovat z účtu úložiště. Soubor XML musí být v kontejneru vybraného účtu úložiště a výběr ze sdílených složek se v současné době nepodporuje. Soubor musí být neprázdný .xml soubor.
Možnosti přenosu Určuje možnosti přenosu dat z možnosti Vybrat vše, Všechny objekty blob a Všechny soubory. - Vybrat vše – Určuje, že se exportují všechny objekty blob a soubory Azure. Pokud používáte účet úložiště, který podporuje pouze objekty blob (účet služby Blob Storage), možnost Všechny soubory nebude možné vybrat.
- Všechny objekty blob – Určuje, že se exportují jenom objekty blob bloku a stránky.
- Všechny soubory – Určuje, že se exportují všechny soubory s výjimkou objektů blob. Typ účtu úložiště, který máte (GPv1 a GPv2, Premium Storage nebo blob Storage), určuje typy dat, která můžete exportovat. Další informace najdete v tématu Podporované účty úložiště pro export.
Zahrnutí podrobného protokolu Určuje, jestli chcete podrobný soubor protokolu, který obsahuje seznam všech souborů, které byly úspěšně exportovány. Další informace o protokolech kopírování a podrobných protokolech pro objednávku exportu najdete v tématu Zobrazení protokolů. Poznámka:
Pokud pro nastavení typu exportu vyberete Použít soubor XML, musíte se ujistit, že soubor XML obsahuje platné cesty nebo předpony. Je nutné sestavit a zadat soubor XML. Pokud je soubor neplatný nebo žádná data odpovídají zadaným cestám, pořadí se ukončí s částečnými daty nebo neexportovanými daty. Pokyny najdete v tématu Vytvoření souboru XML.
Pokud chcete zjistit, jak přidat soubor XML do kontejneru, přečtěte si téma Export pořadí pomocí souboru XML.
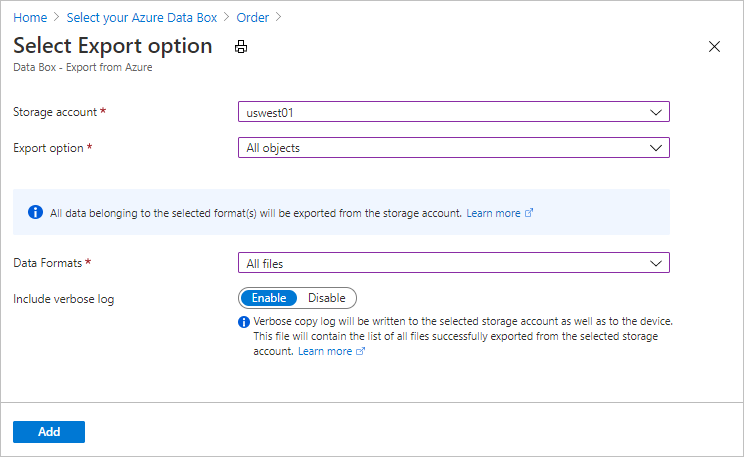
Příklad vstupu XML najdete v tématu Vytvoření souboru XML.
Ve výběru dat zkontrolujte nastavení a vyberte Další: Zabezpečení> , abyste mohli pokračovat.
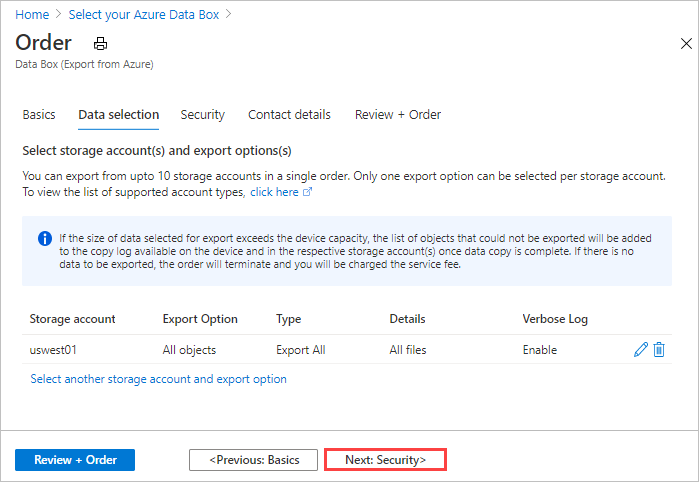
Na obrazovce Zabezpečení můžete použít vlastní šifrovací klíč a zvolit dvojité šifrování.
Všechna nastavení na obrazovce Zabezpečení jsou volitelná. Pokud žádné nastavení nezměníte, použije se výchozí nastavení.
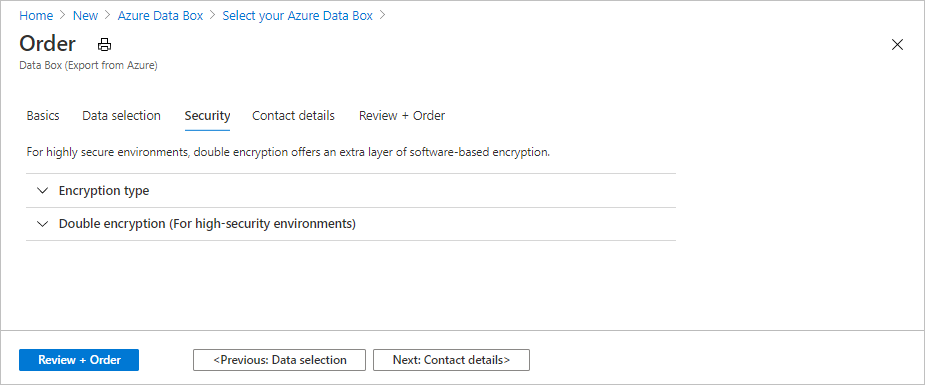
Pokud chcete k ochraně klíče pro odemknutí nového prostředku použít vlastní klíč spravovaný zákazníkem, rozbalte typ šifrování.
Konfigurace klíče spravovaného zákazníkem pro Azure Data Box je volitelná. Data Box ve výchozím nastavení používá spravovaný klíč Microsoftu k ochraně klíče pro odemknutí.
Klíč spravovaný zákazníkem nemá vliv na šifrování dat v zařízení. Klíč se používá jenom k šifrování klíče pro odemknutí zařízení.
Pokud nechcete použít klíč spravovaný zákazníkem, přejděte ke kroku 16.
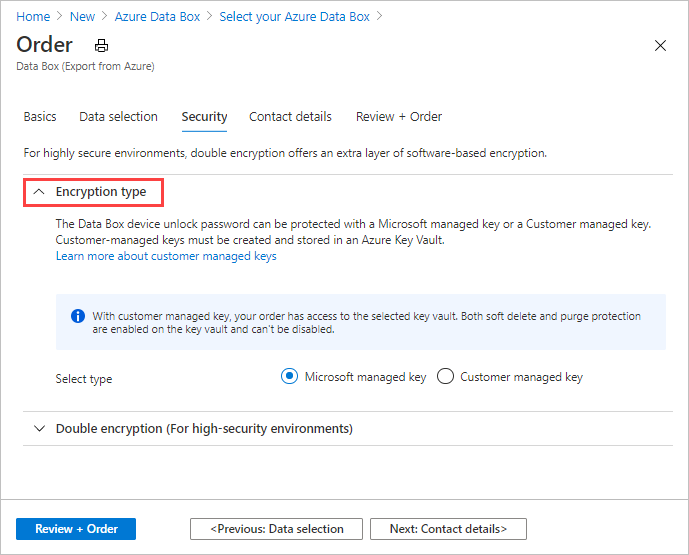
Jako typ klíče vyberte klíč spravovaný zákazníkem. Pak vyberte Vybrat trezor klíčů a klíč.
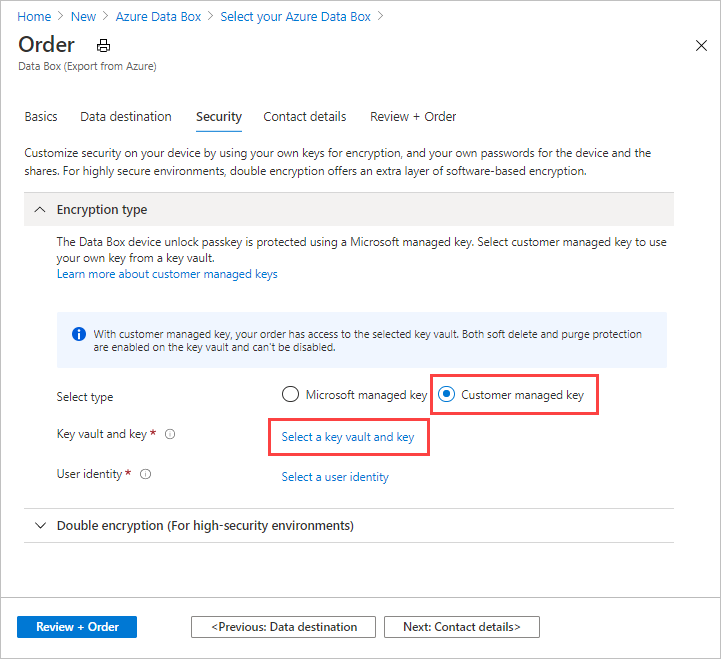
Na obrazovce Vybrat klíč ze služby Azure Key Vault se předplatné vyplní automaticky.
V případě trezoru klíčů můžete z rozevíracího seznamu vybrat existující trezor klíčů.
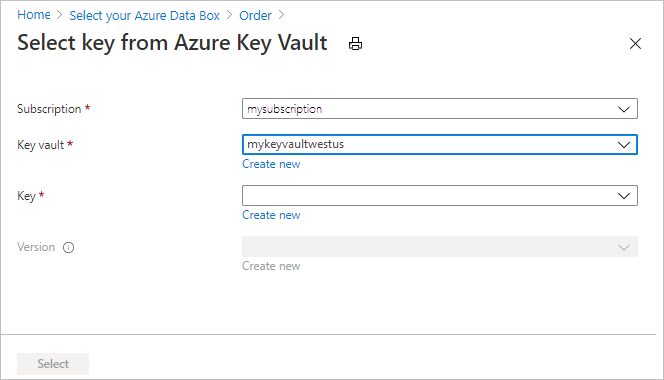
Můžete také vybrat vytvořit nový trezor klíčů. Na obrazovce Vytvořit trezor klíčů zadejte skupinu prostředků a název trezoru klíčů. Ujistěte se, že je povolená ochrana proti obnovitelnému odstranění a vymazání . Přijměte všechny ostatní výchozí hodnoty a vyberte Zkontrolovat a vytvořit.
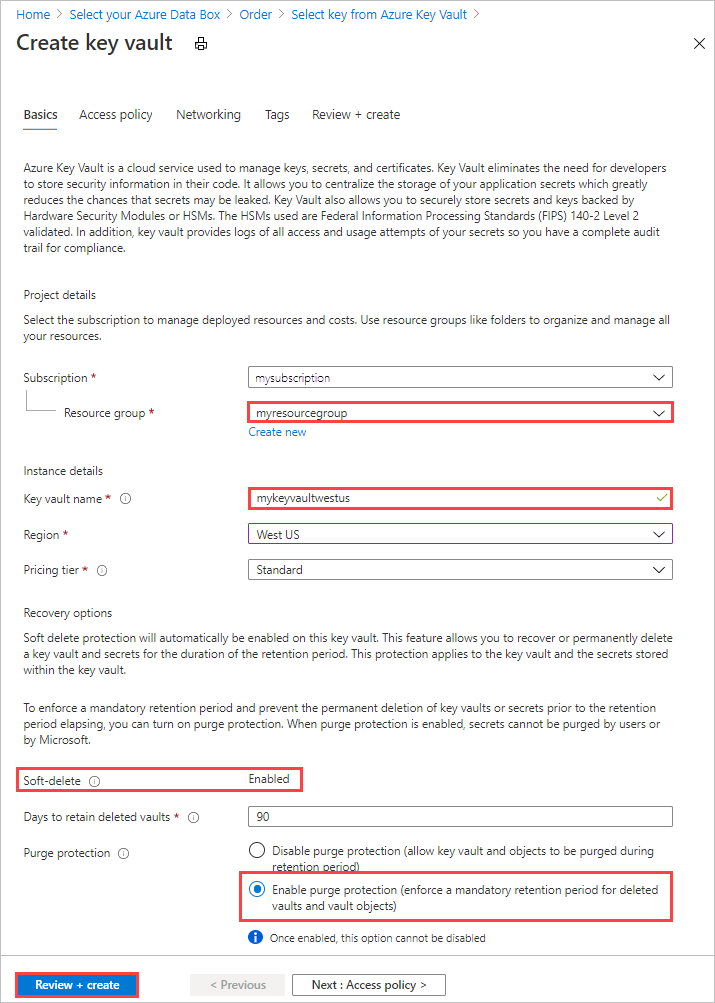
Zkontrolujte informace o trezoru klíčů a vyberte Vytvořit. Počkejte několik minut, než se vytvoření trezoru klíčů dokončí.
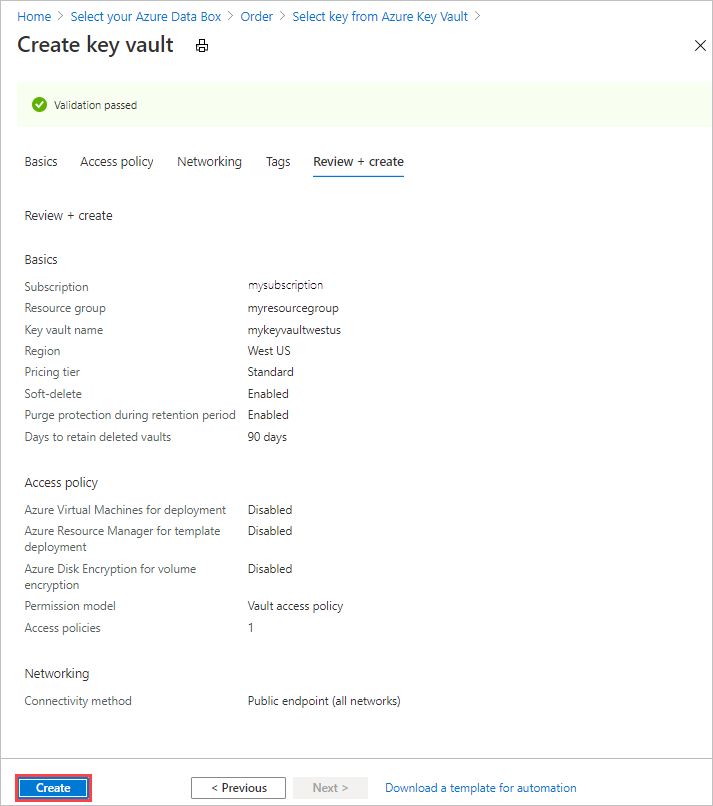
Na obrazovce Vybrat klíč ze služby Azure Key Vault můžete vybrat existující klíč v trezoru klíčů.
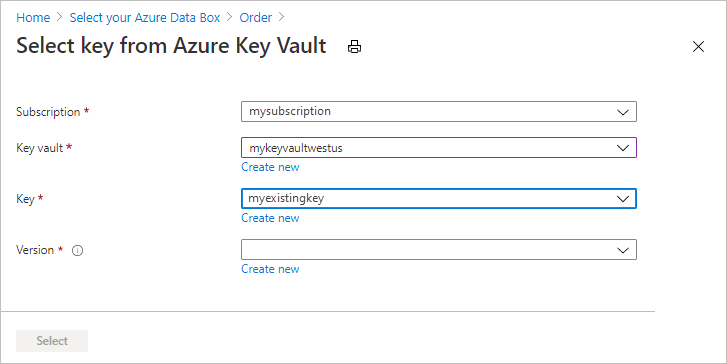
Pokud chcete vytvořit nový klíč, vyberte Vytvořit nový. Musíte použít klíč RSA. Velikost může být 2048 nebo vyšší. Zadejte název nového klíče, přijměte ostatní výchozí hodnoty a vyberte Vytvořit.
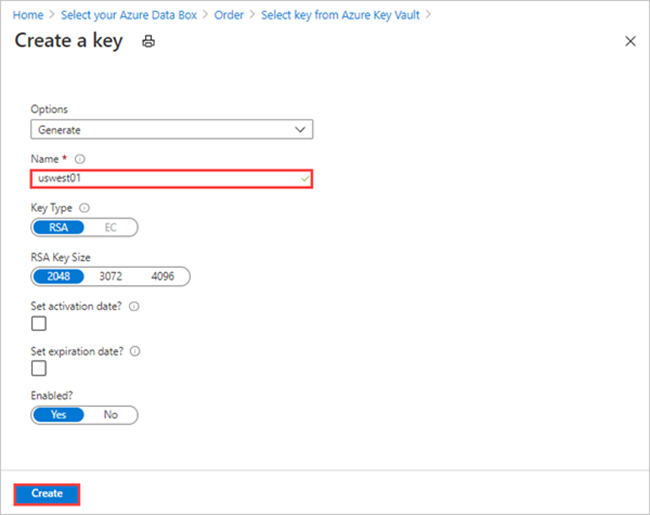
Až se klíč vytvoří ve vašem trezoru klíčů, zobrazí se vám oznámení.
Vyberte verzi klíče, který chcete použít, a pak zvolte Vybrat.
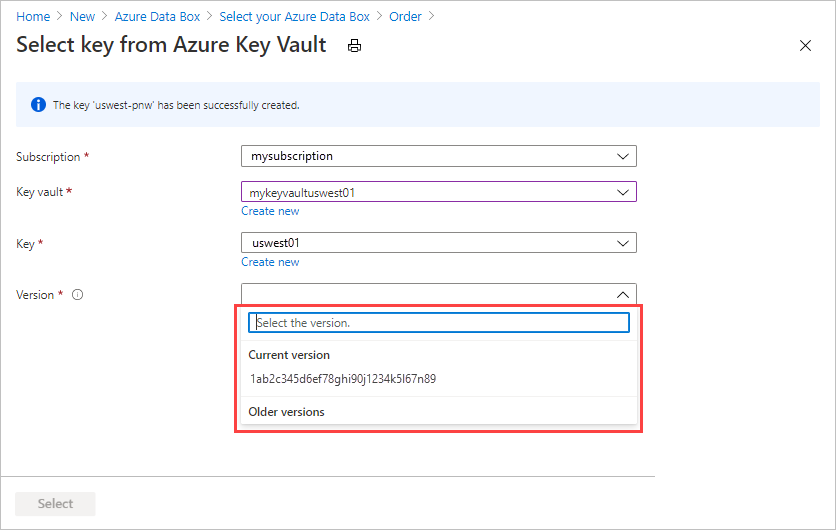
Pokud chcete vytvořit novou verzi klíče, vyberte Vytvořit novou.
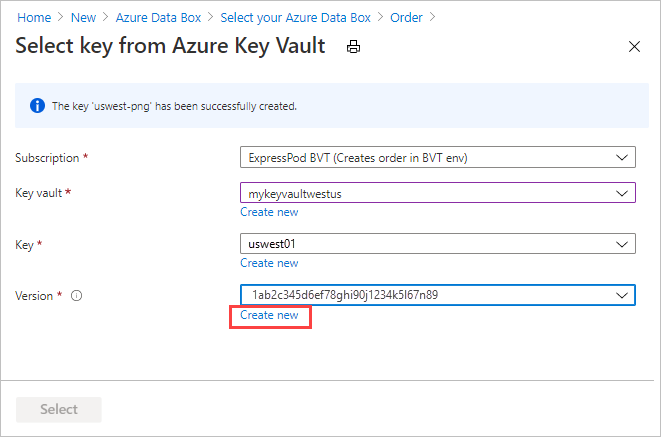
Na obrazovce Vytvořit nový klíč zvolte nastavení nové verze klíče a vyberte Vytvořit.
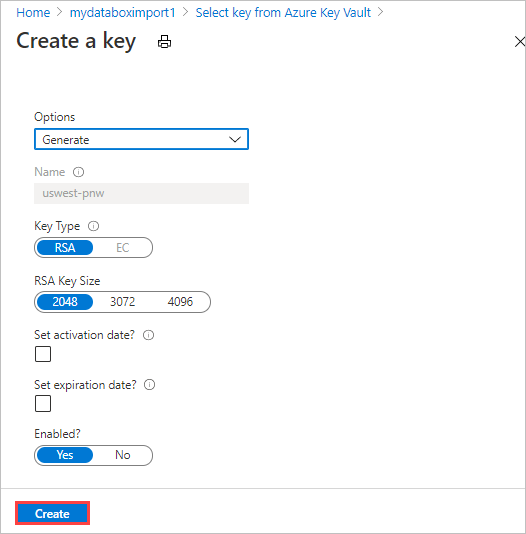
Nastavení typu šifrování na obrazovce Zabezpečení zobrazuje váš trezor klíčů a klíč.
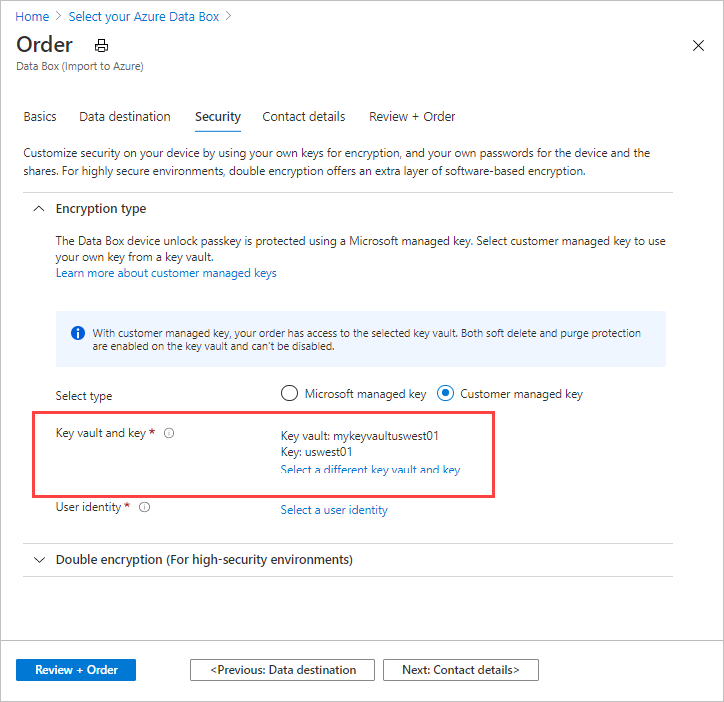
Vyberte identitu uživatele, kterou použijete ke správě přístupu k tomuto prostředku. Zvolte Vybrat identitu uživatele. Na panelu vpravo vyberte předplatné a spravovanou identitu, která se má použít. Poté zvolte Vybrat.
Spravovaná identita přiřazená uživatelem je samostatný prostředek Azure, který se dá použít ke správě více prostředků. Další informace najdete v tématu Typy spravovaných identit.
Pokud potřebujete vytvořit novou spravovanou identitu, postupujte podle pokynů v tématu Vytvoření, výpis, odstranění nebo přiřazení role spravované identitě přiřazené uživatelem pomocí webu Azure Portal.
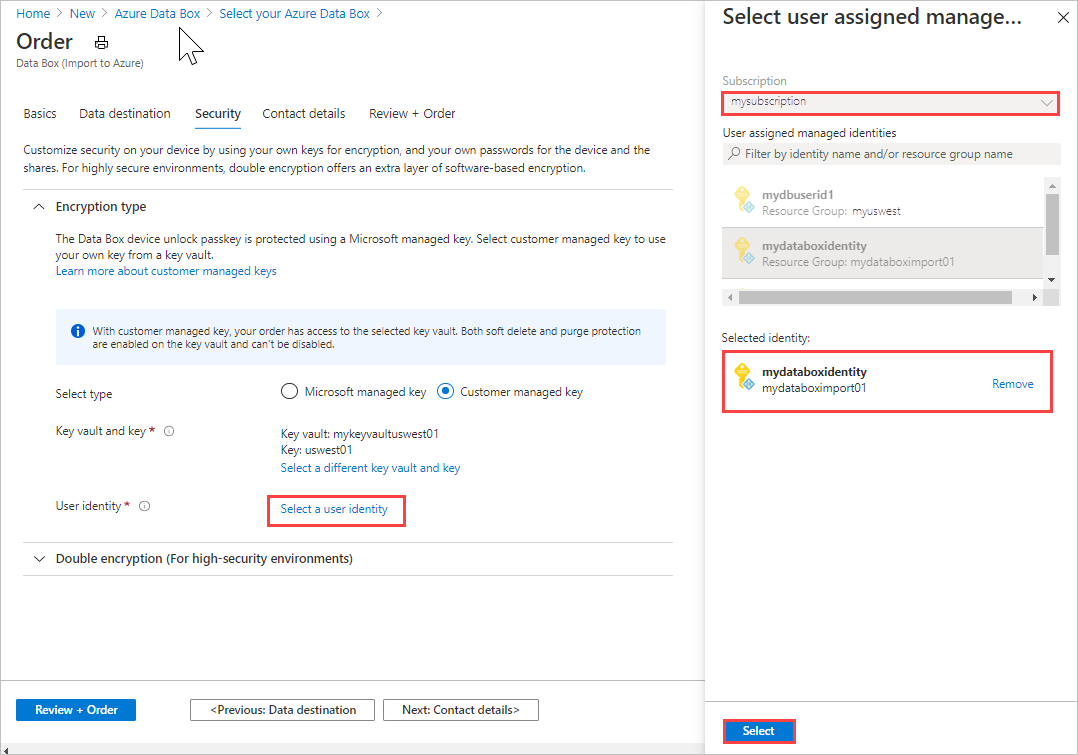
Identita uživatele se zobrazuje v nastavení typu šifrování.
Nastavení typu šifrování teď můžete sbalit.
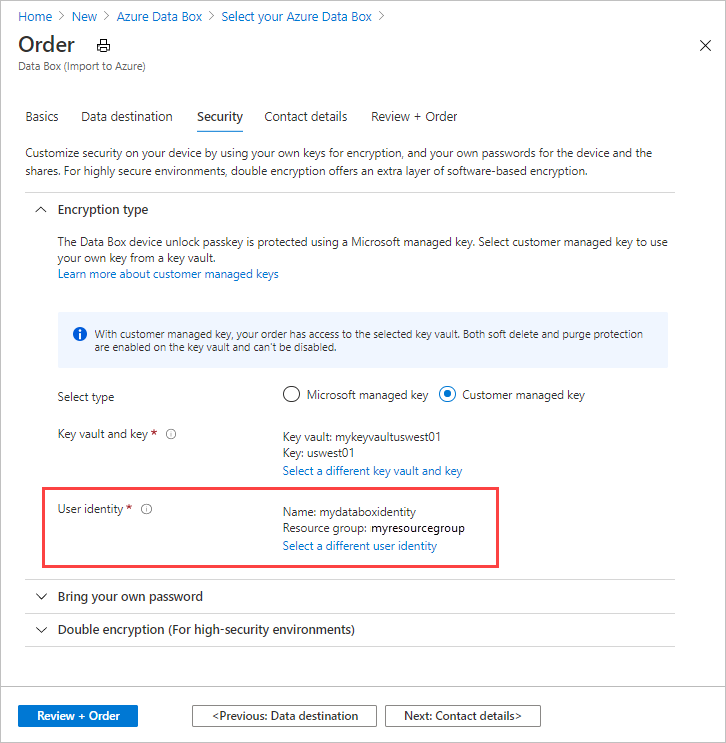
Pokud chcete povolit dvojité šifrování založené na softwaru, rozbalte dvojité šifrování (pro prostředí s vysokým zabezpečením) a vyberte Povolit dvojité šifrování pro pořadí.
Kromě 256bitového šifrování dat v Data Boxu se provádí šifrování založené na softwaru.
Poznámka:
Povolením této možnosti může zpracování objednávek a kopírování dat trvat déle. Tuto možnost nemůžete po vytvoření objednávky změnit.
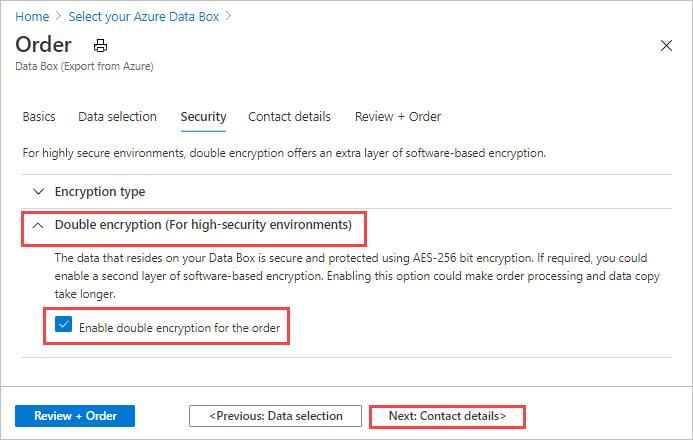
Vyberte Další: Pokračujte kontaktními údaji .
V podrobnostech kontaktu vyberte + Přidat dodací adresu a zadejte své dodací údaje.
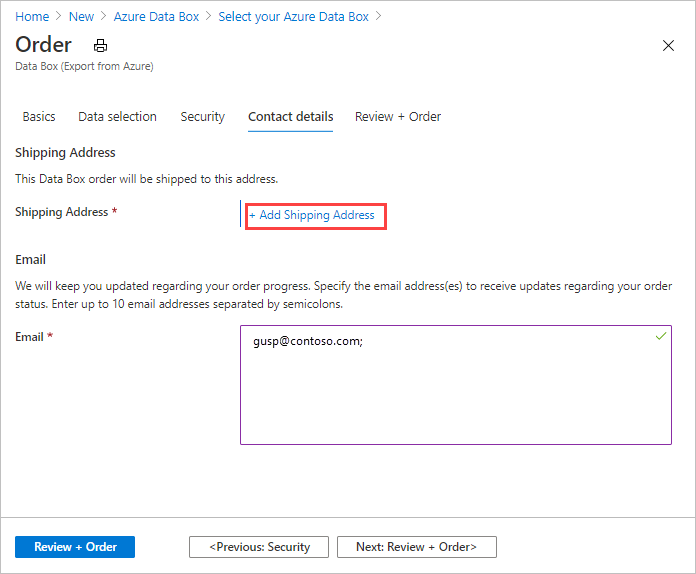
Do pole Přidat dodací adresu zadejte své jméno a příjmení, jméno a poštovní adresu společnosti a platné telefonní číslo. Vyberte Ověřit. Služba ověří, zda je dodací adresa pro službu dostupná. Pokud je pro zadanou dodací adresu služba k dispozici, obdržíte o tom oznámení.
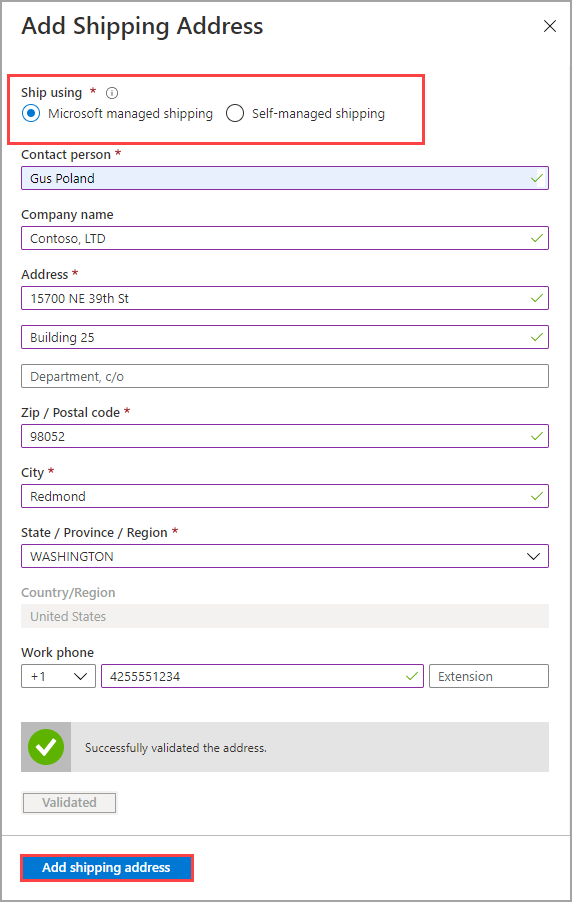
Pokud objednáváte v oblasti, ve které je k dispozici samoobslužná doprava, můžete tuto možnost vybrat. Další informace o samoobslužné dopravě najdete v tématu Použití samoobslužné expedice.
Po úspěšném ověření podrobností o expedici vyberte Přidat dodací adresu .
V kontaktních údajích zkontrolujte dodací adresu a e-mailovou adresu. Na tyto e-mailové adresy vám služba bude posílat e-mailová oznámení o všech aktualizacích stavu objednávky.
Doporučujeme použít skupinový e-mail, abyste oznámení mohli dostávat i tehdy, když odejde správce skupiny.
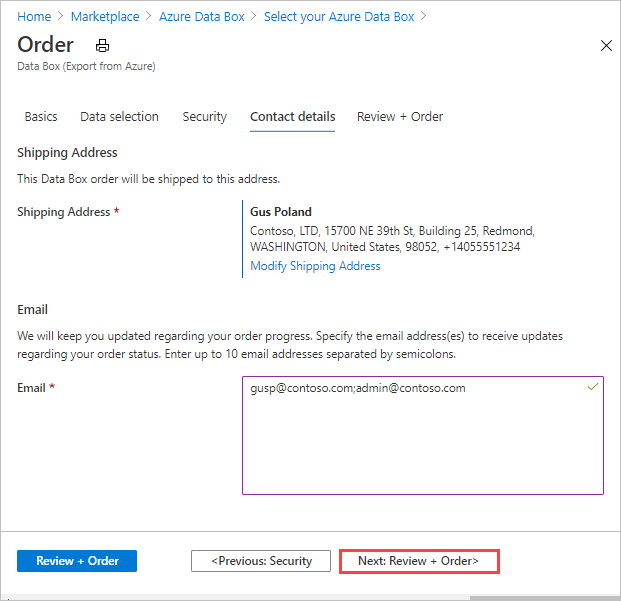
Vyberte Další: Zkontrolovat a objednat>. Abyste mohli pokračovat vytvořením objednávky, musíte přijmout podmínky a ujednání.
Vyberte Objednat. Vytvoření objednávky trvá několik minut.
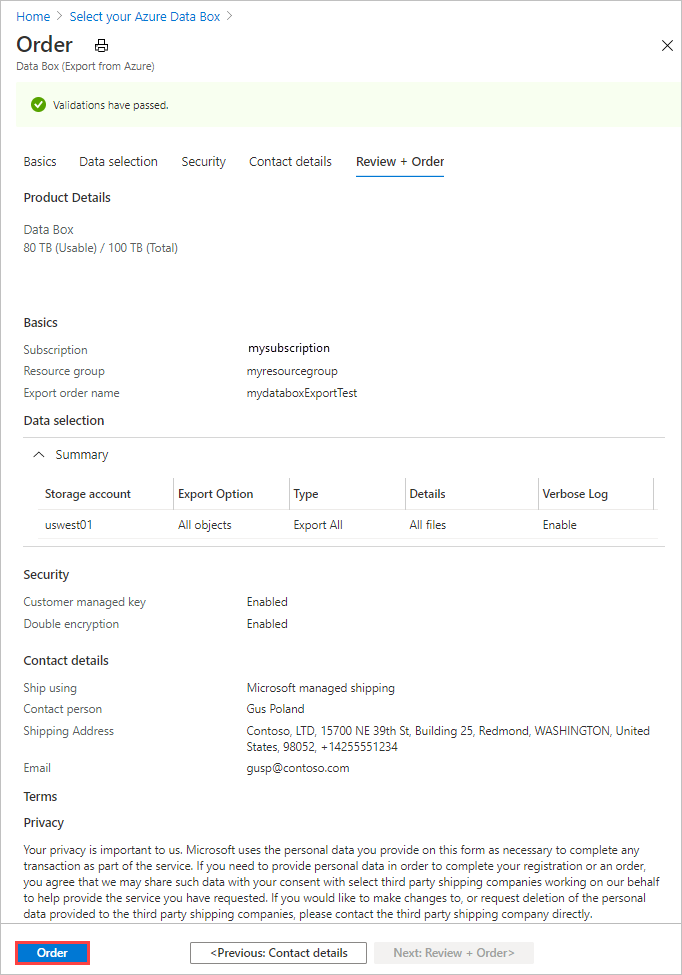
Export objednávky pomocí souboru XML
Pokud vyberete Možnost Použít soubor XML, můžete zadat konkrétní kontejnery a objekty blob (stránka a blok), které chcete exportovat. Následující postup ukazuje, jak použít soubor XML pro export dat. Pokud chcete vytvořit soubor XML, postupujte podle pokynů v tématu Vytvoření souboru XML.
Použití souboru XML k exportu dat:
Jako typ exportu vyberte Použít soubor XML. Toto je váš soubor XML, který určuje konkrétní objekty blob a soubory Azure, které chcete exportovat. Chcete-li přidat soubor XML, vyberte Kliknutím sem vyberte soubor XML.
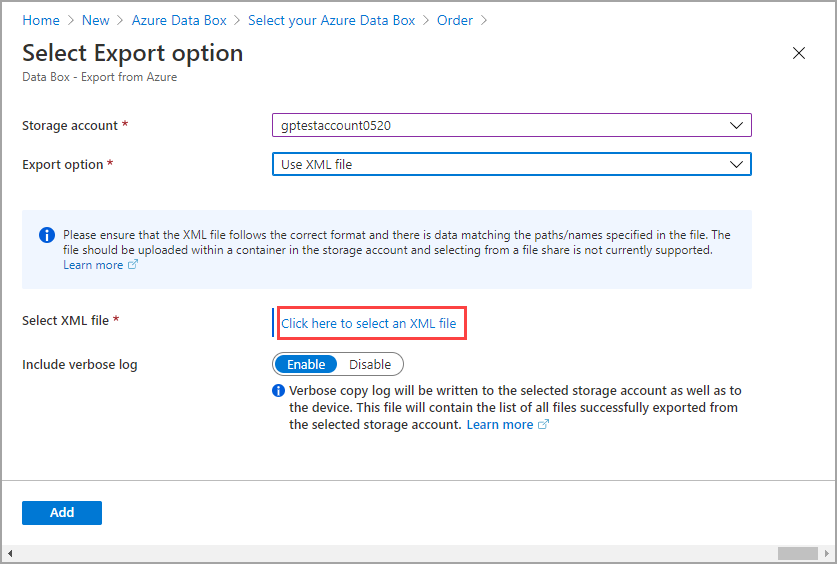
Vyberte + Kontejner a vytvořte kontejner.
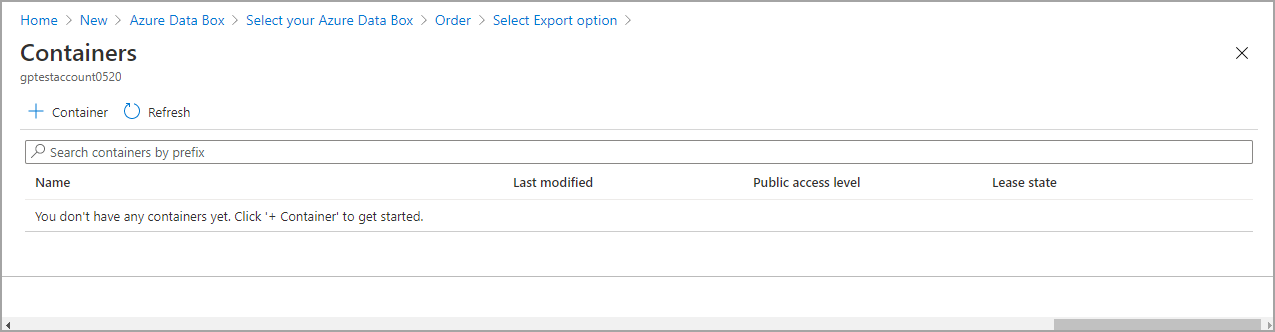
Na kartě Nový kontejner , která se zobrazí na pravé straně webu Azure Portal, přidejte název kontejneru. Název musí být malé a může obsahovat číslice a pomlčky -. Potom v rozevíracím seznamu vyberte úroveň veřejného přístupu. Doporučujeme zvolit privátní (neanonymní přístup), abyste ostatním zabránili v přístupu k vašim datům. Další informace o úrovních přístupu ke kontejnerům najdete v tématu Oprávnění pro přístup ke kontejneru.
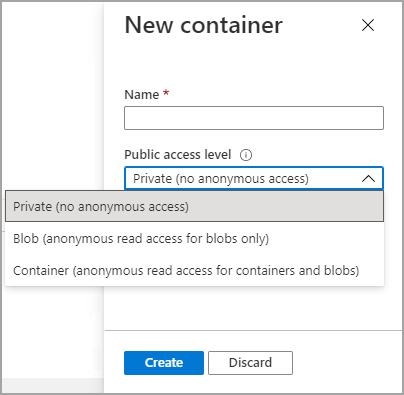
Vyberte Vytvořit.
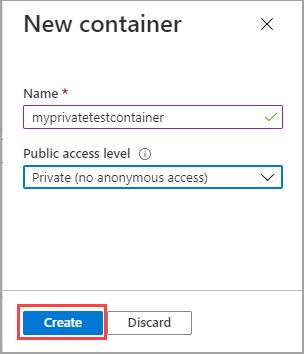
Pokud se kontejner úspěšně vytvoří, zobrazí se následující zpráva:
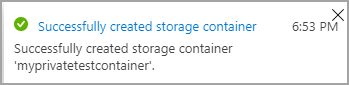
Vyberte kontejner, který jste vytvořili, a poklikejte na něj.

Poklikáním na kontejner se zobrazí zobrazení vlastností kontejneru. Teď chcete připojit (nebo procházet) soubor XML, který obsahuje seznam objektů blob nebo souborů Azure, které chcete exportovat. Vyberte Odeslat.
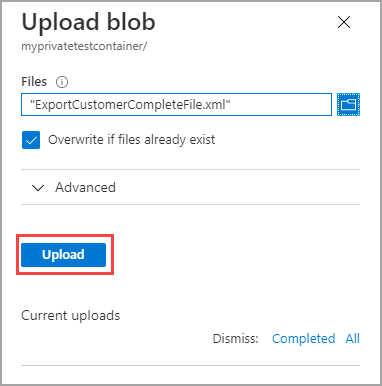
Úspěšně jste do kontejneru přidali soubor XML. Exportují se jenom objekty blob a soubory Azure, které jste zadali v tomto XML.
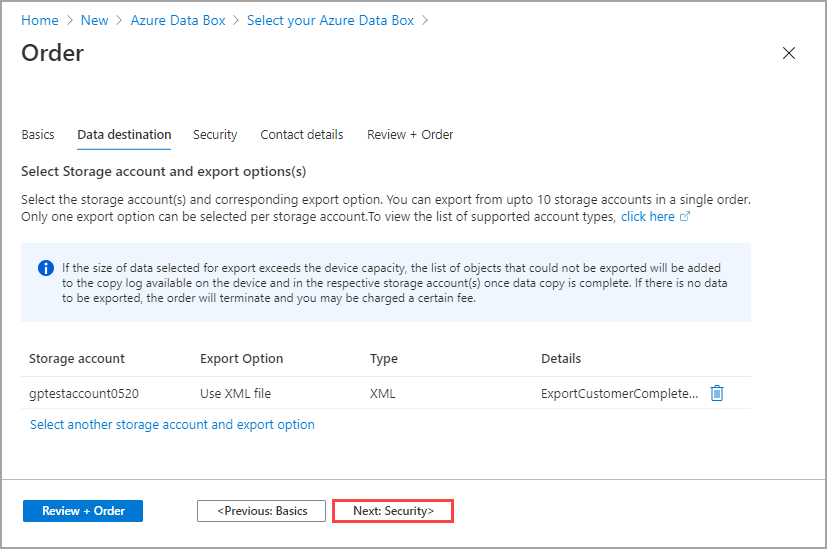
Vytvoření souboru XML
Pokud se rozhodnete vybrat objekty blob a soubory pro export pomocí souboru XML, postupujte podle těchto pokynů a vytvořte soubor XML:
- Karta Ukázkový soubor XML: Zkopírujte ukázkový soubor XML s příklady každé značky.
- Karta Přehled souboru XML: Zkontrolujte požadavky na značky pro soubor XML.
- Karta Příklady předpon: Podívejte se na příklady platných předpon, které pro export vyberou více objektů blob a souborů.
Poznámka:
Pomocí skriptu můžete generateXMLFilesForExport.ps1 vygenerovat soubory XML pro velké exporty objektů blob. Skript vytvoří soubory XML pro export z kontejnerů Azure Blob Storage do několika zařízení Azure Data Box nebo Azure Data Box Heavy. Skript si můžete stáhnout z ukázek Azure. Další informace najdete v souboru README .
Tento ukázkový soubor XML obsahuje příklady každé značky XML, která slouží k výběru objektů blob a souborů pro export v pořadí exportu Data Boxu.
- V případě požadavků na soubor XML přejděte na kartu Přehled souboru XML.
- Další příklady platných předpon objektů blob a souborů najdete na kartě Příklady předpon.
<?xml version="1.0" encoding="utf-8"?>
<!--BlobList selects individual blobs (BlobPath) and multiple blobs (BlobPathPrefix) in Blob storage for export.-->
<BlobList>
<BlobPath>/container1/blob.txt</BlobPath> <!-- Exports /container1/blob.txt -->
<BlobPathPrefix>/container2/</BlobPathPrefix> <!--Exports all blobs in container2 -->
<BlobPathPrefix>/container</BlobPathPrefix> <!-- Exports all containers beginning with prefix: "container" -->
<BlobPathPrefix>/container1/2021Q2</BlobPathPrefix> <!-- Exports all blobs in container1 with prefix: "2021Q2" -->
</BlobList>
<!--AzureFileList selects individual files (FilePath) and multiple files (FilePathPrefix) in Azure File storage for export.-->
<AzureFileList>
<FilePath>/fileshare1/file.txt</FilePath> <!-- Exports /fileshare1/file.txt -->
<FilePathPrefix>/fileshare1/</FilePathPrefix> <!-- Exports all directories and files in fileshare1 -->
<FilePathPrefix>/fileshare</FilePathPrefix> <!-- Exports all directories and files in any fileshare with prefix: "fileshare" -->
<FilePathPrefix>/fileshare2/contosowest</FilePathPrefix> <!-- Exports all directories and files in fileshare2 with prefix: "contosowest" -->
</AzureFileList>
Sledování objednávky
Po odeslání objednávky můžete její stav sledovat na webu Azure Portal. Přejděte na objednávku Data Boxu a pak přejděte na Přehled a zobrazte stav. Na portálu se objednávka zobrazuje ve stavu Objednáno.
Po dokončení přípravy zařízení začne kopírování dat z vybraných účtů úložiště. Na portálu se zobrazuje pořadí ve stavu průběhu kopírování dat.
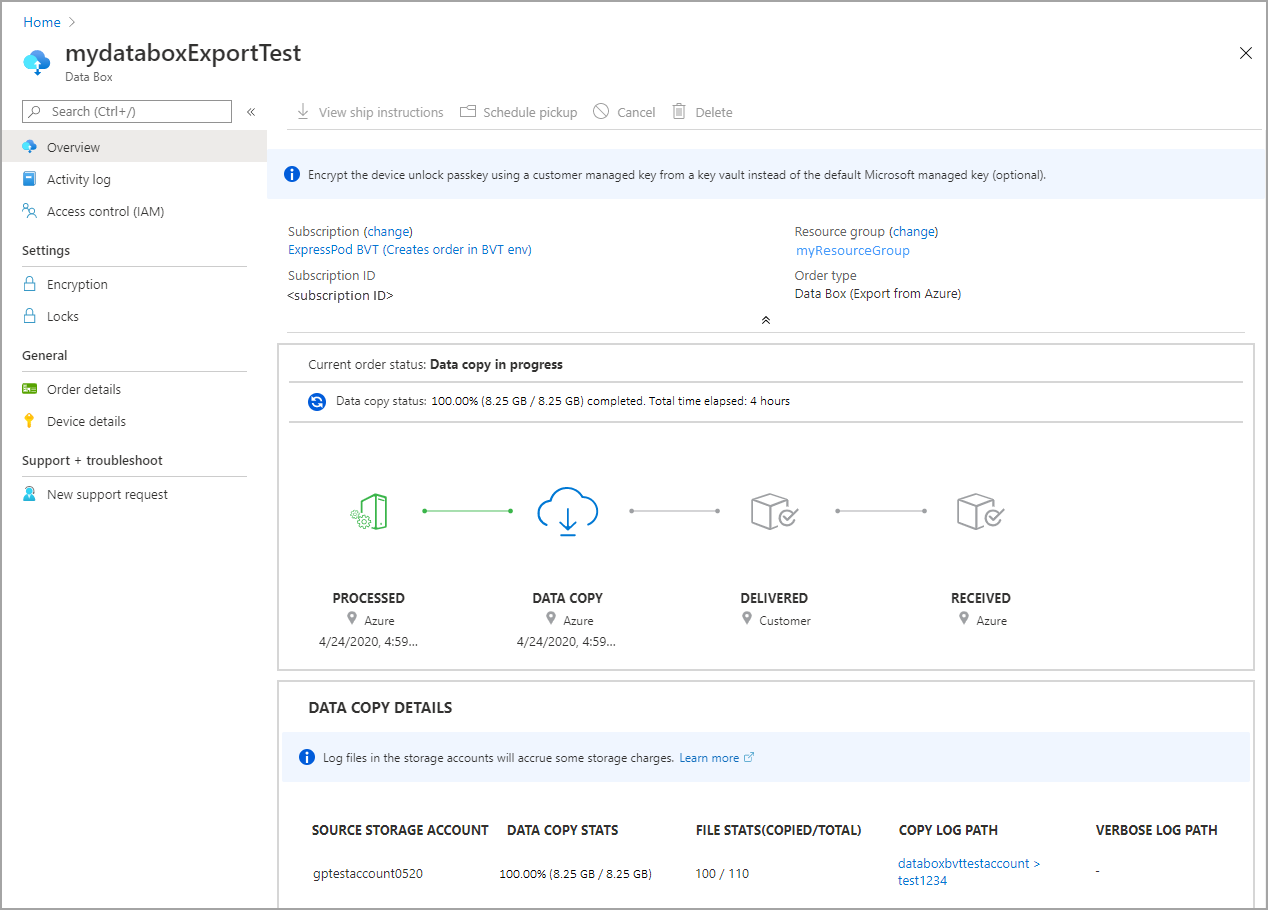
Data Box kopíruje data ze zdrojových účtů úložiště. Po dokončení kopírování dat se Data Box uzamkne a portál zobrazí objednávku ve stavu Kopírování dokončeno .
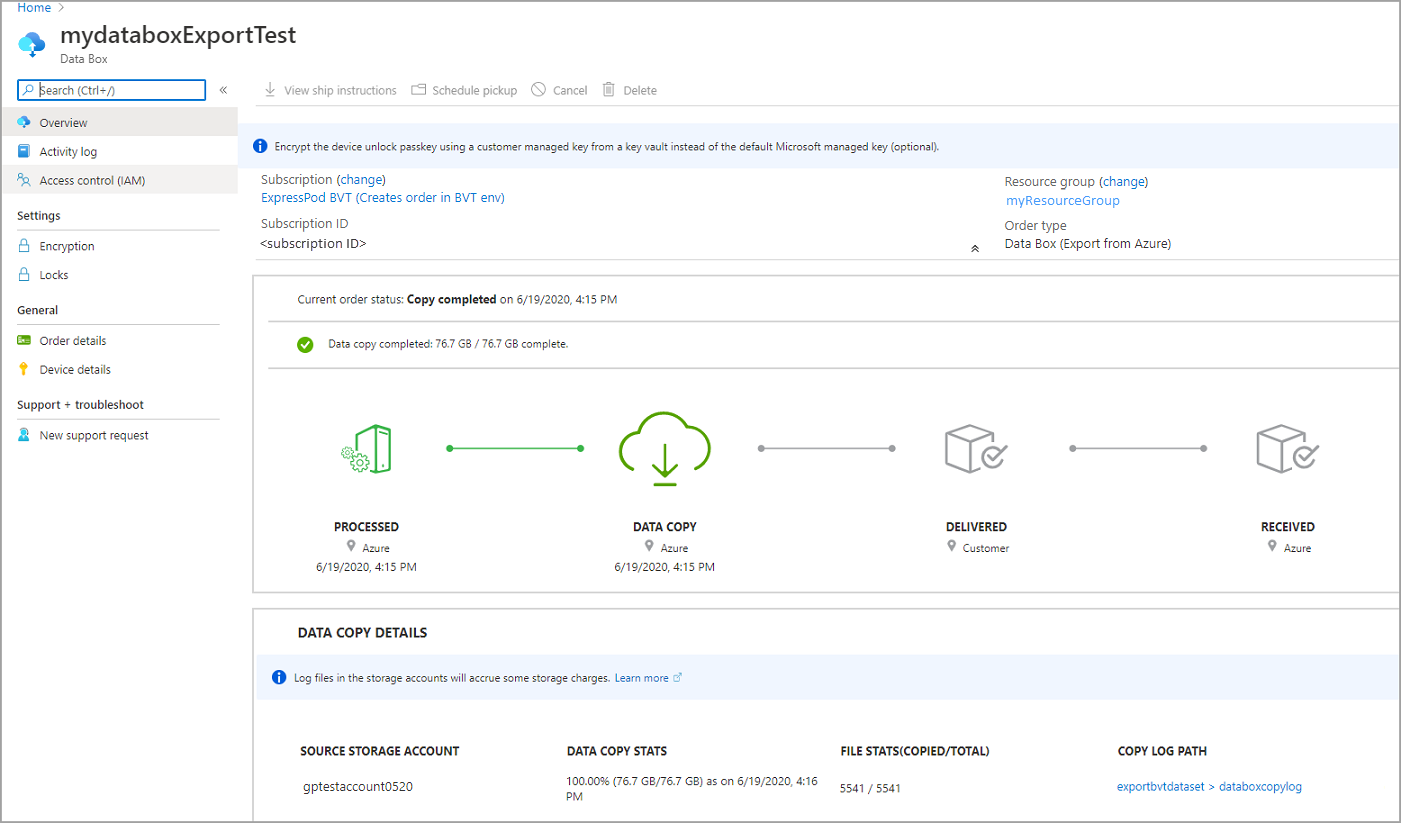
Export dat ze služby Azure Storage do Data Boxu může někdy selhat. Ujistěte se, že objekty blob nejsou archivní, protože export těchto objektů blob není podporovaný.
Poznámka:
Pro archivní objekty blob potřebujete tyto objekty blob dosaďte, než je budete moct exportovat z účtu Azure Storage do Data Boxu. Další informace najdete v tématu Dosazování archivu objektu blob.
Pokud zařízení není dostupné, zobrazí se oznámení. Pokud je zařízení k dispozici, Microsoft určí zařízení k odeslání a připraví zásilku. Během přípravy zařízení dojde k následujícím akcím:
- Pro každý účet úložiště přidružený k zařízení se vytvoří sdílené složky SMB.
- Pro každou sdílenou složku se vygenerují přihlašovací údaje pro přístup, například uživatelské jméno a heslo.
- Zařízení je uzamčené a dá se k němu přistupovat jenom pomocí hesla pro odemknutí zařízení. Pokud chcete načíst heslo, musíte se přihlásit ke svému účtu webu Azure Portal a vybrat podrobnosti o zařízení.
Microsoft pak připraví a odešle vaše zařízení prostřednictvím regionálního dopravce. Po odeslání zařízení obdržíte číslo pro sledování zásilky. Stav objednávky na portálu se změní na Odesláno.
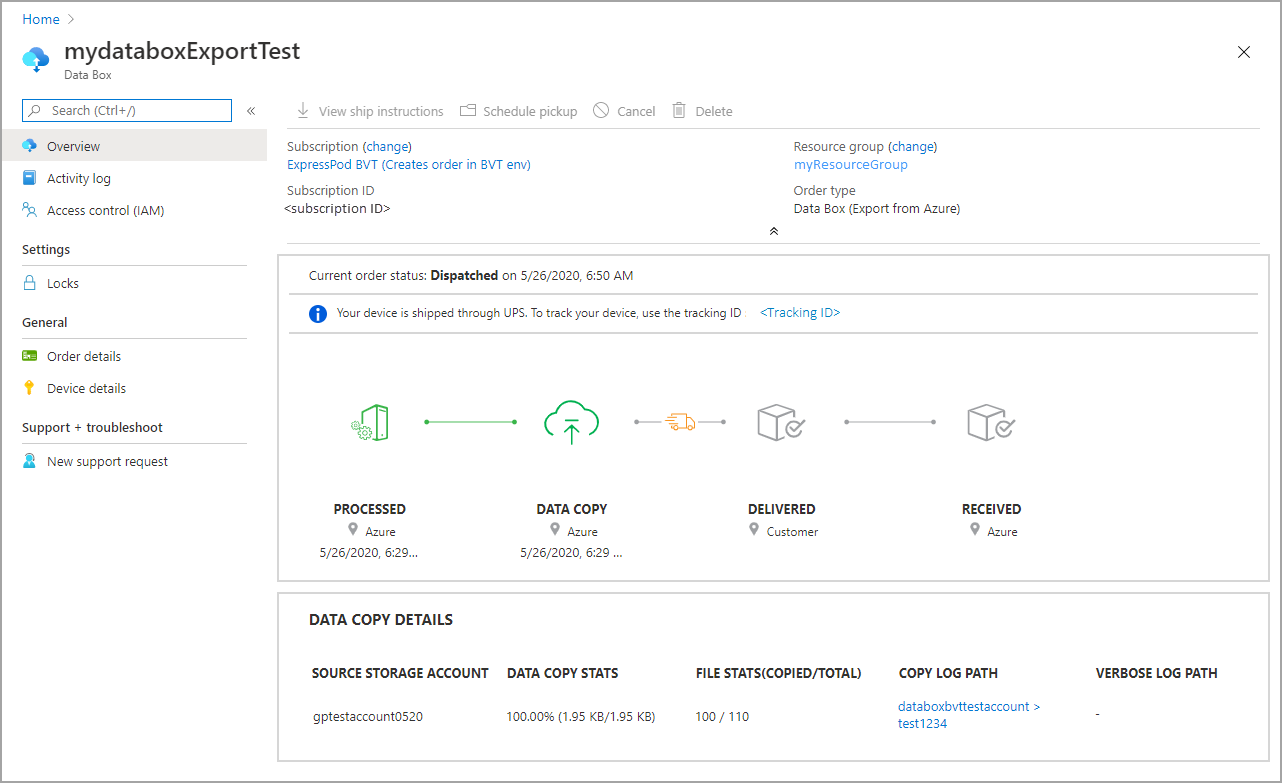
Pokud jste vybrali samoobslužnou dopravu, obdržíte e-mailové oznámení s dalšími kroky, jakmile bude zařízení připravené k vyzvednutí z datacentra. Další informace o samoobslužné dopravě najdete v tématu Samoobslužná doprava.
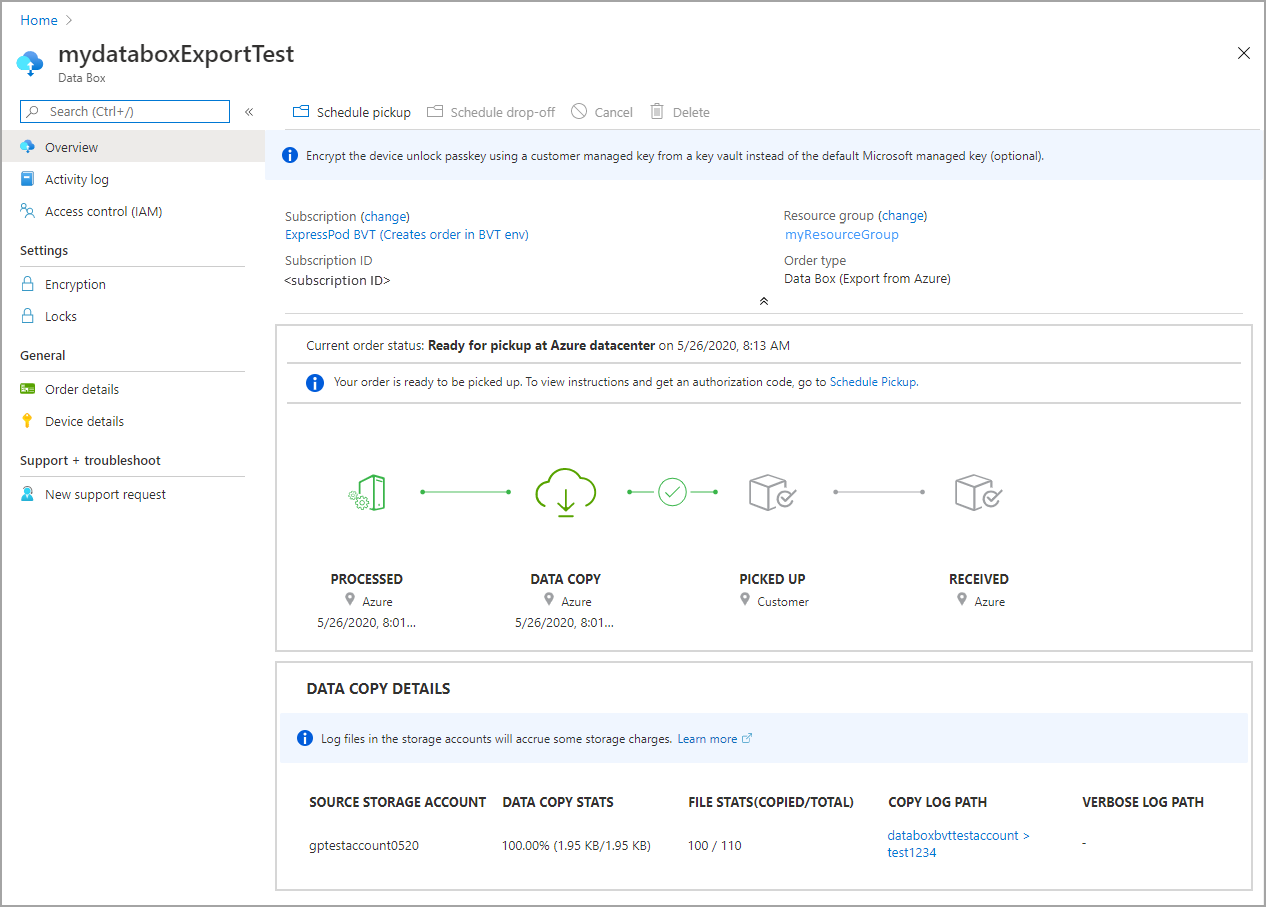
Zrušení objednávky
Pokud chcete tuto objednávku zrušit, přejděte na webu Azure Portal do části Přehled a na panelu příkazů vyberte Zrušit .
Po zadání objednávky ji můžete kdykoli zrušit před zahájením zpracování objednávky.
Pokud chcete odstranit zrušenou objednávku, přejděte na Přehled a na panelu příkazů vyberte Odstranit .
Další kroky
V tomto kurzu jste se dozvěděli o tématech spojených se službou Azure Data Box Disk, jako jsou:
- Požadavky na export
- Objednání Data Boxu pro export
- Sledování objednávky exportu
- Zrušení objednávky exportu
V dalším kurzu se dozvíte, jak Data Box nastavit.