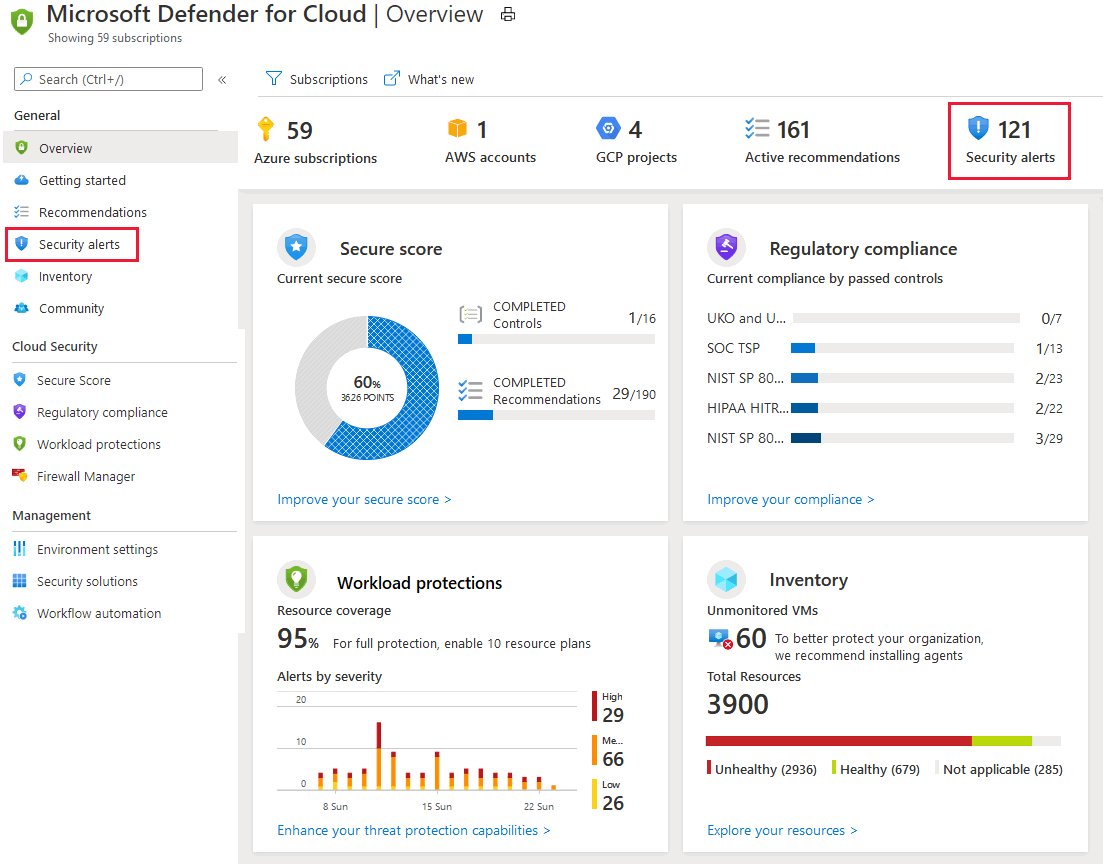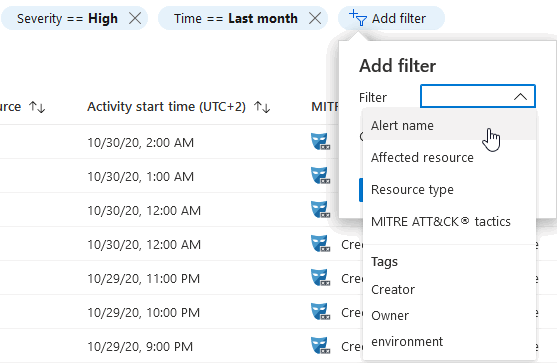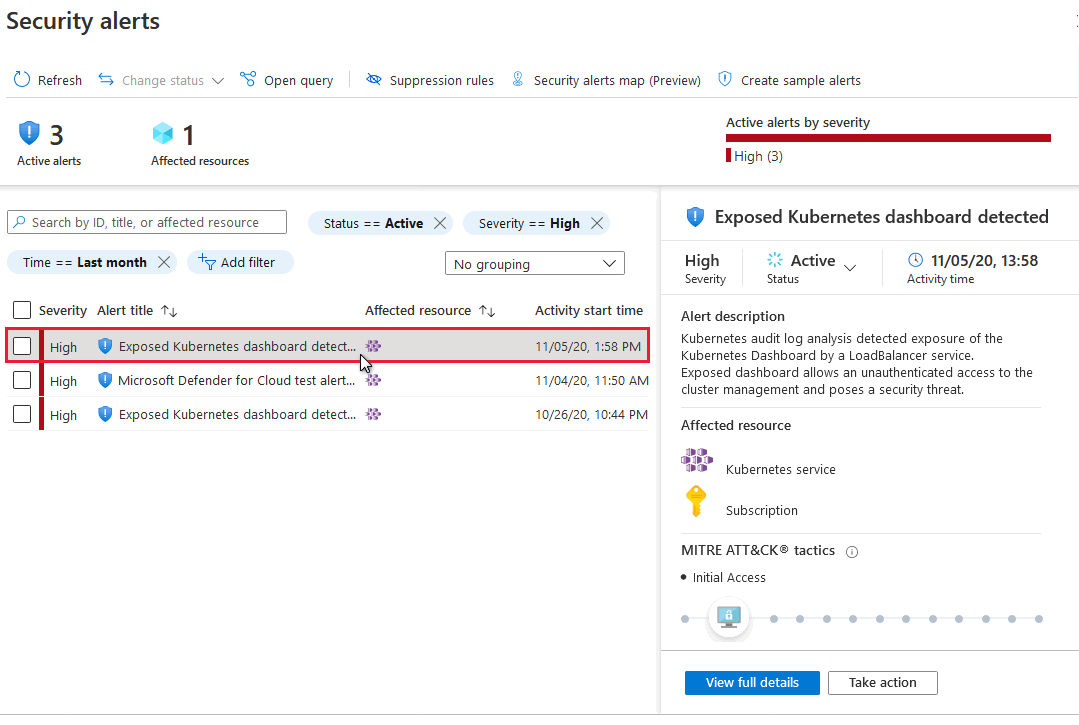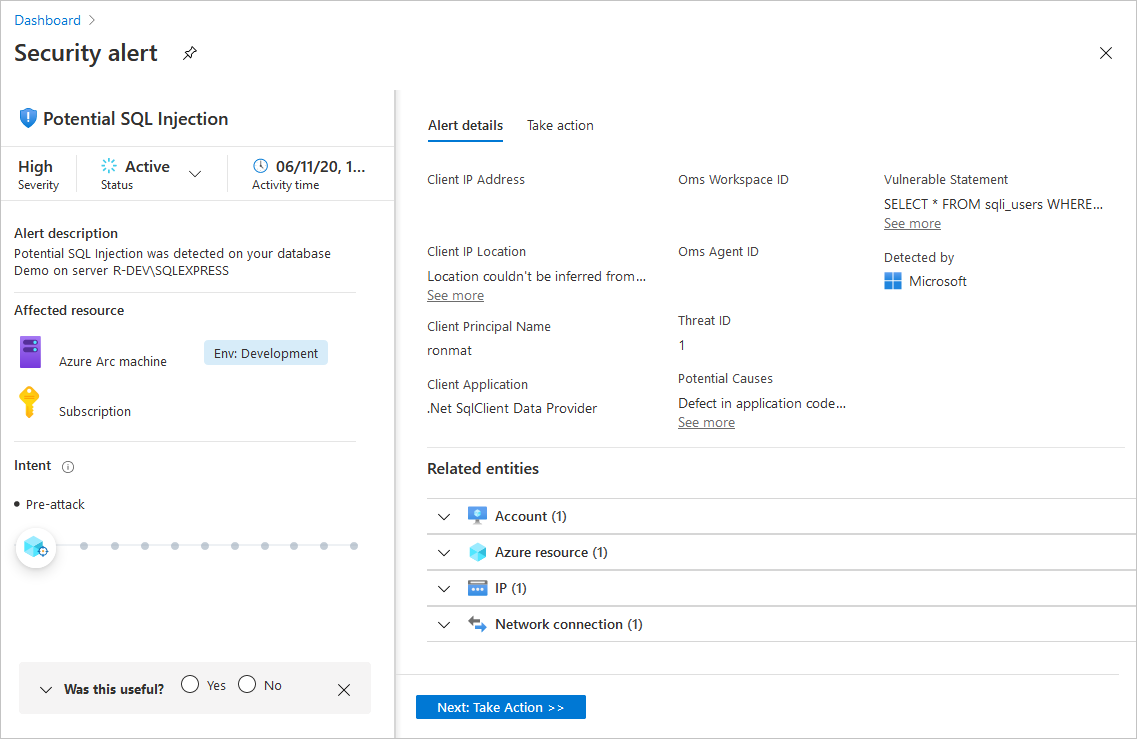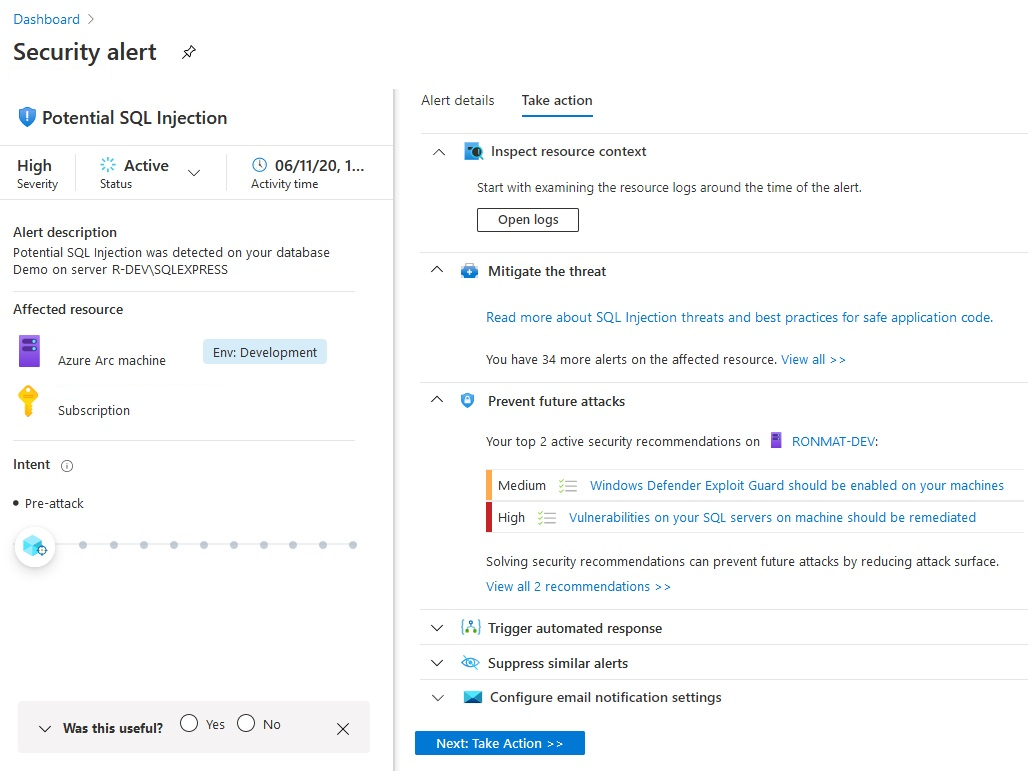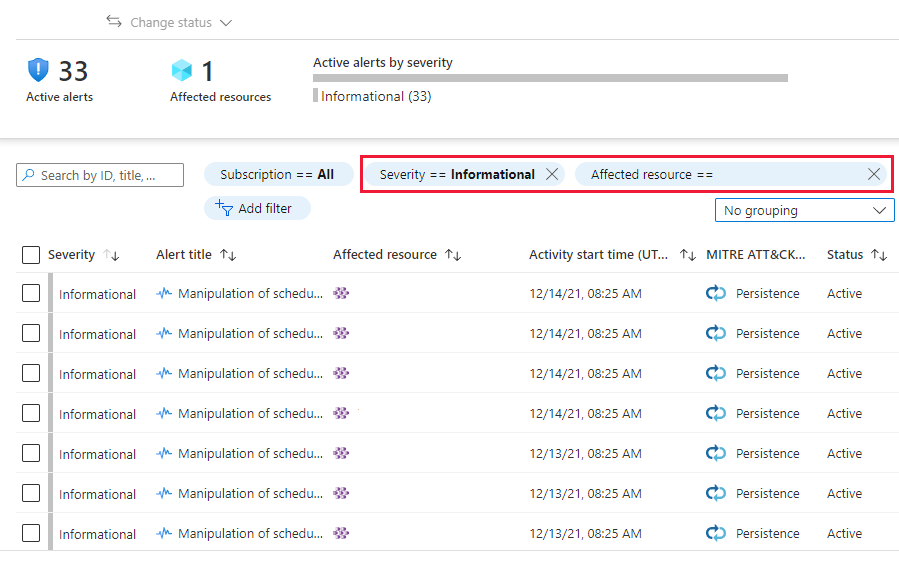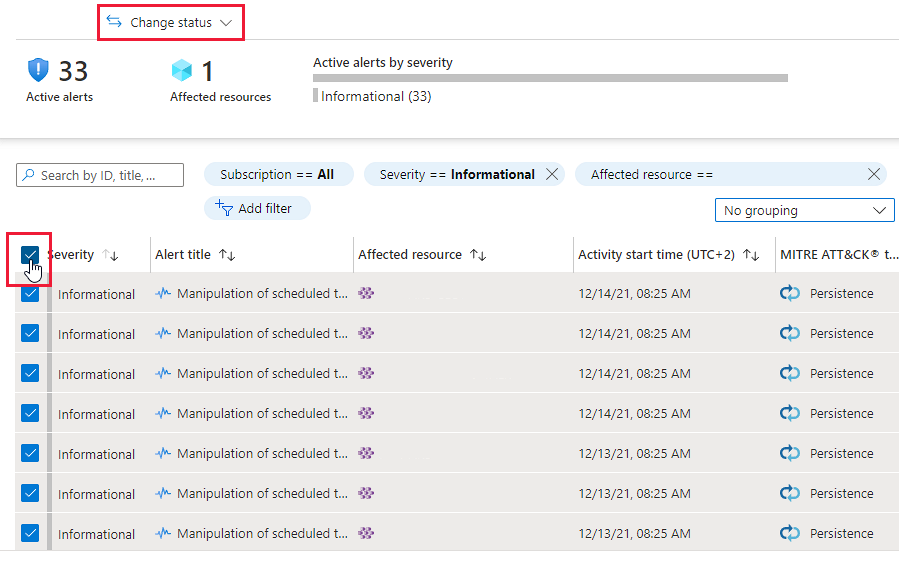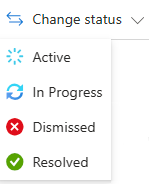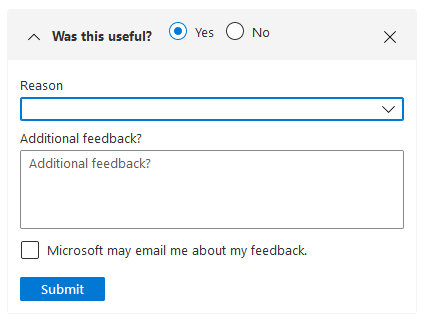Defender for Cloud shromažďuje, analyzuje a integruje data protokolů z vašich prostředků Azure, hybridních a multicloudových prostředků a připojených partnerských řešení, jako jsou brány firewall a agenti koncových bodů. Defender for Cloud používá data protokolu k detekci skutečných hrozeb a omezení falešně pozitivních výsledků. Seznam výstrah zabezpečení seřazených podle priorit se ve službě Defender for Cloud zobrazí spolu s informacemi, které potřebujete k rychlému prozkoumání problému, a postupem pro řešení útoku.
V tomto článku se dozvíte, jak zobrazit a zpracovat výstrahy služby Defender for Cloud a chránit své prostředky.
Při třídění výstrahzabezpečeních Přečtěte si další informace o klasifikaci výstrah.
Tip
Microsoft Defender for Cloud můžete propojit s řešeními SIEM, včetně Microsoft Sentinelu, a využívat výstrahy z vašeho zvoleného nástroje. Přečtěte si další informace o tom, jak streamovat výstrahy do řešení PRO SPRÁVU SLUŽEB SIEM, SOAR nebo IT Service Management.