3. Určení a nastavení kapacity sprintu v Azure Boards
Azure DevOps Services | Azure DevOps Server 2022 – Azure DevOps Server 2019
I když rychlost koreluje s tím, jak váš tým odhaduje požadavky, kapacita koreluje se skutečným časem úkolu. Čas se počítá v hodinách nebo dnech. Kapacita bere v úvahu variaci pracovních hodin podle členů týmu. Bere také v úvahu svátky, dny dovolené a nepracovní dny.
Vzhledem k tomu, že počet dnů mimo den a čas dostupný pro každého člena týmu se může lišit od sprintu po sprint, nastavte kapacitu pro každý sprint. Nástroj pro kapacitu vám pomůže zajistit, aby váš tým nebyl pro sprint nadměrně vynechán ani nedosažen. Když pracujete každý den, uvidíte, jestli je váš tým v plánu.
V tomto článku se dozvíte, jak provádět následující úlohy.
- Nastavení kapacity týmu pro sprint
- Kopírování kapacity z předchozího sprintu do aktuálního sprintu
- Sledování kapacity při provádění více aktivit
- Přidání nebo odebrání uživatelských účtů z plánování kapacity sprintu
- Sledování kapacity při práci na více než jednom týmu
Pokud chcete pro svůj tým nastavit sprinty, přečtěte si téma Správa časových os sprintů.
Požadavky
| Kategorie | Požadavky |
|---|---|
| Přístup k projektu | Projektový člen. |
| oprávnění | Člen bezpečnostní skupiny Přispěvatelů nebo Správců projektu ve vašem projektu. Pokud chcete přidat, přečtěte si článek Přidání uživatelů do projektu nebo týmu. |
| úrovně přístupu | Zobrazení nebo nastavení kapacity: Alespoň základní přístup. Uživatelé s přístupem účastníka nemůžou zobrazit ani nastavit kapacitu. Další informace najdete ve stručné referenční příručce k přístupu pro účastníka. |
Informace o položkách výběru aktivity nebo disciplíny
Hodnoty zobrazené pro aktivitu (Agilní, Základní nebo Scrum) nebo Discipline (integrace modelu vyspělosti schopností (CMMI)) odrážejí sjednocení všech hodnot definovaných pro pole Aktivita nebo Disciplína ve všech projektech v organizaci.
Pokud chcete změnit výběry nabídky Aktivita nebo Disciplína , přečtěte si článek Přidání a správa polí.
Hodnoty zobrazené pro aktivitu (Agile, Basic nebo Scrum) nebo Discipline (integrace modelu vyspělosti schopností (CMMI)) odrážejí sjednocení všech hodnot definovaných pro pole Aktivita nebo Disciplína ve všech projektech v kolekci projektů. Nebo pokud je projekt přizpůsobený, s polem přiřazeným .type="Activity" within the ProcessConfiguration file
Pokud chcete změnit výběry nabídky Aktivita nebo Disciplína , přečtěte si článek Přidání nebo úprava pole a přizpůsobení rozevíracího seznamu.
Počet položek za den
Většina týmů určuje kapacitu v hodinách. Můžete ho také zadat ve dnech nebo jakékoli jiné jednotky, které váš tým zvolí. Například 0,5 dnů by odpovídalo 4 hodinám typického 8hodinového dne. Zvolte stejnou jednotku, jakou váš tým používá k odhadu a sledování jejich času. Například položky, které vytvoří do polí Původní odhad nebo Zbývající práce . Další informace najdete v tématu Pole použitá k odhadu a sledování práce.
Otevření backlogu sprintu pro tým
Ve webovém prohlížeči otevřete backlog produktu. Zkontrolujte, že jste vybrali správný projekt. Vyberte Panely>sprintů, v nabídce selektoru týmu vyberte správný tým a zvolte Kapacita.
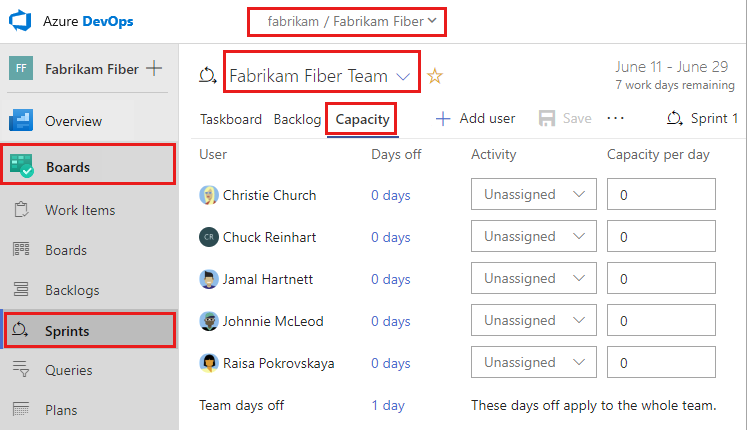
Pokud chcete vybrat jiný tým, otevřete selektor a vyberte jiný tým nebo zvolte možnost Procházet všechny sprinty . Do vyhledávacího pole můžete zadat klíčové slovo, které vyfiltruje seznam týmových backlogů projektu.
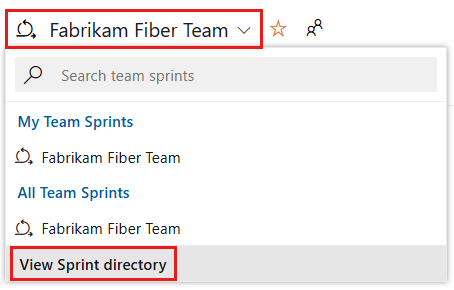
Pokud chcete zvolit jiný sprint než zobrazený sprint, otevřete selektor sprintu a zvolte požadovaný sprint.
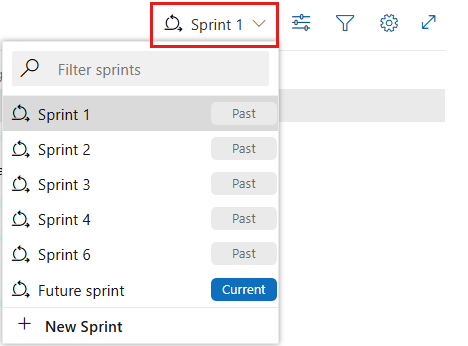
Systém zobrazí seznam pouze sprintů vybraných pro aktuální týmový fokus. Pokud v seznamu nevidíte požadované sprinty, zvolte v nabídce Nový sprint a pak zvolte Vybrat existující iteraci. Další informace naleznete v tématu Definování iterací (sprint) cest.
Nastavení kapacity pro členy týmu a týmu
Na stránce Kapacita můžete přidat členy týmu, zadat časový limit týmu a nastavit kapacitu a dny volno pro každého člena týmu.
Pokud nevidíte členy týmu, přidejte je.
 Zvolte ikonu akce a vyberte Přidat všechny členy týmu. Aby tato funkce fungovala, musí být uživatelé přidáni do týmu.
Zvolte ikonu akce a vyberte Přidat všechny členy týmu. Aby tato funkce fungovala, musí být uživatelé přidáni do týmu.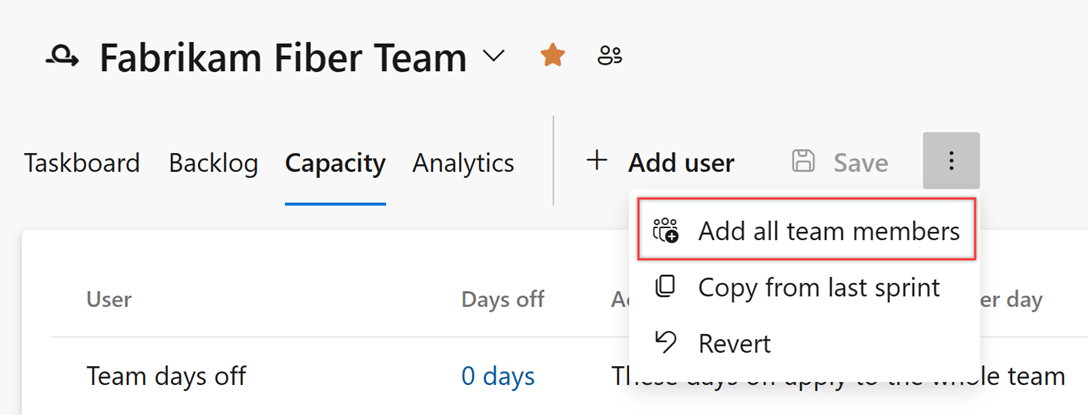
Akce Přidat všechny členy týmu načte maximálně 100 členů týmu. Pokud máte k přidání více členů týmu, můžete je přidat jedním po druhém výběrem možnosti Přidat uživatele.
Pokud potřebujete do projektu přidat další přispěvatele, zvolte
 přidat uživatele.
přidat uživatele.Nastavte časový limit člena týmu. Pro celý týmový den volte odkaz na 0 dnů , jak je znázorněno.
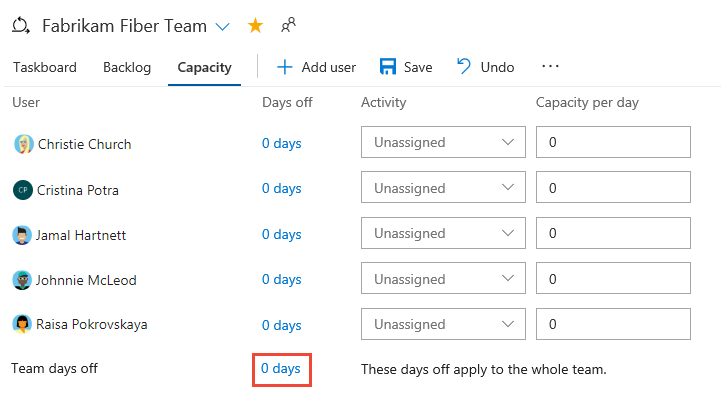
V dialogovém okně Dny mimo výběr vyberte počáteční a koncové dny během sprintu pro člena týmu nebo dny mimo tým.
Tip
Nástroje pro plánování a sledování sprintů při výpočtu kapacity a burndownu sprintu automaticky berou v úvahu dny mimo pracovní dobu. Pro tým musíte jenom označit plánované dny. Další informace najdete v tématu Nastavení kapacity pro členy týmu a týmu.
Nastavte aktivitu/disciplínu a kapacitu za den pro každého člena týmu. Pokud kapacitu sledujete jednoduše podle člena týmu, můžete ponechat vybranou aktivitu nebo disciplínu bez přiřazení.
Například kapacita Christie Church je pro návrhovou práci 6 hodin denně.
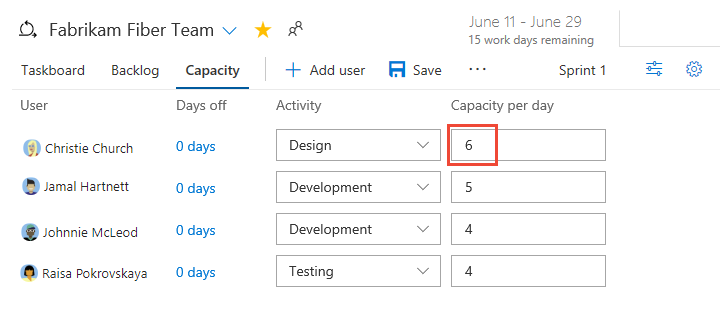
Kopírování plánování kapacity z předchozího sprintu
Zkopírováním kapacity z předchozího sprintu ušetříte čas. S definovanými základy je vše, co musíte udělat, upravit kapacitu na základě individuálních a týmových dnů mimo a přidělení kapacity na aktivitu.
Zkopírují se pouze hodnota kapacity za den a hodnota aktivity. Individuální a týmové dny jsou nedostupné. Operace kopírování vždy kopíruje nejnovější aktualizace provedené v předchozím sprintu. Operaci kopírování tedy můžete opakovat, pokud jste provedli změny předchozího sprintu, který chcete zkopírovat do nejnovějšího sprintu.
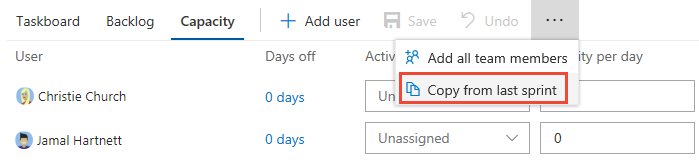
Odebrání uživatele z kapacity
Pokud chcete uživatele odebrat, zvolte možnost z nabídky akcí uživatelů ![]() . Tato akce neodebere uživatele z týmu.
. Tato akce neodebere uživatele z týmu.
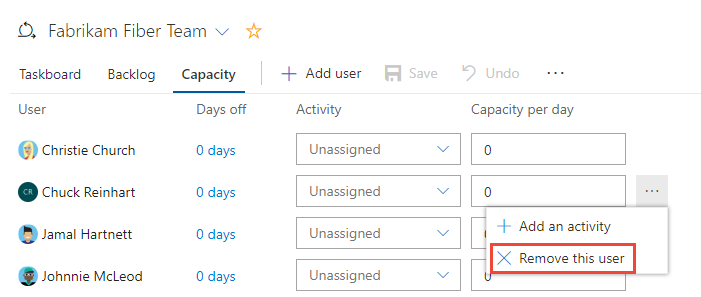
Kontrola grafů kapacity
Při definování úkolů a odhadu práce začínají grafy kapacity vyplňovat pro každého člena týmu. Pruhy kapacity sledují zbývající práci s kapacitou každého člena týmu a celého týmu.
Zobrazí se také souhrnná zbývající práce potřebná k dokončení každého požadavku nebo chyby.
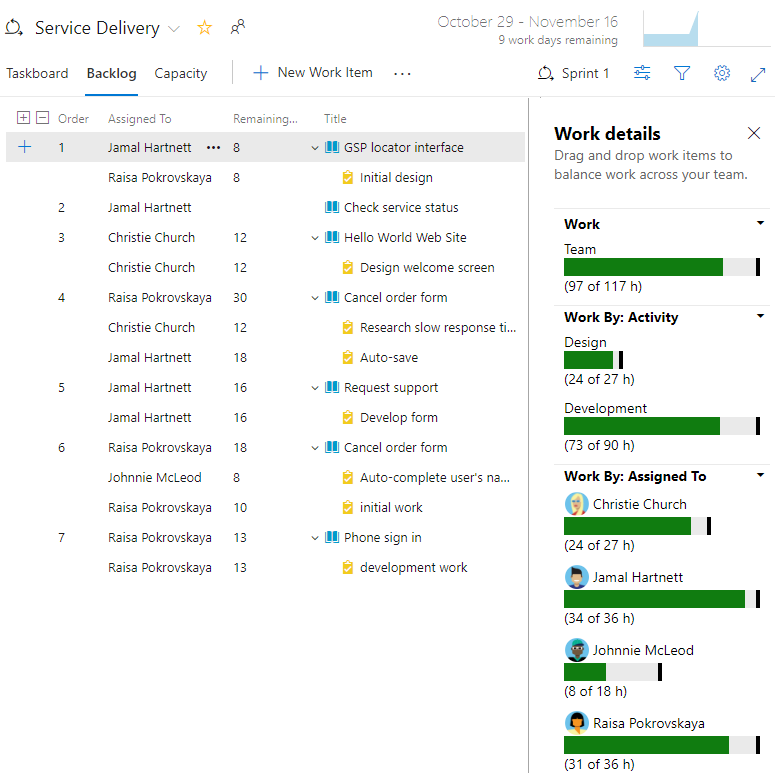
Z tohoto zobrazení vidíte, kteří jednotlivci jsou v kapacitě nebo blízko něj. Týmy můžou určit, jestli je potřeba přesunout práci mimo sprint nebo znovu přiřadit úkoly.
Tip
Definujte úkoly, které zabírají den nebo méně. To pomáhá zmírnit rizika, která pocházejí z nízkých odhadů.
Úkoly také nedělujte do dílčích úkolů. Pokud úkol rozdělíte na dílčí úkoly, zadejte zbývající práci pouze pro dílčí úkoly, protože systém shrnuje souhrnné hodnoty nadřazeného úkolu.
Sledování kapacity při dokončování více aktivit
Vzhledem k tomu, že jednotliví členové týmu mají různé sady dovedností a povinností, můžete sledovat jejich aktivitu a kapacitu pro každou aktivitu a pro každý sprint.
Jamal vyděluje čas mezi nasazením a vývojem.
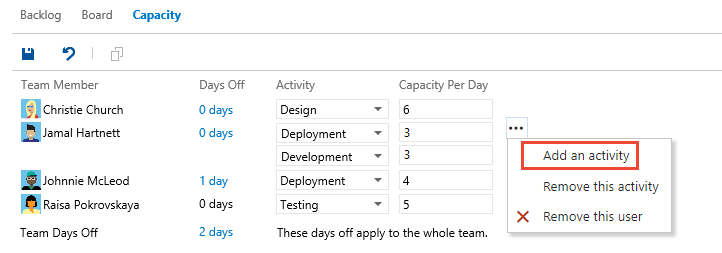
Sledování kapacity při práci na více než jednom týmu
Pokud pracujete na více týmech, zadejte kapacitu sprintu pro každý tým. Například Christie i Raisa rozdělí svůj čas mezi týmy Web a Phone. Proto dejte webovému týmu 3 hodiny denně a 3 hodiny denně týmu pro telefon.
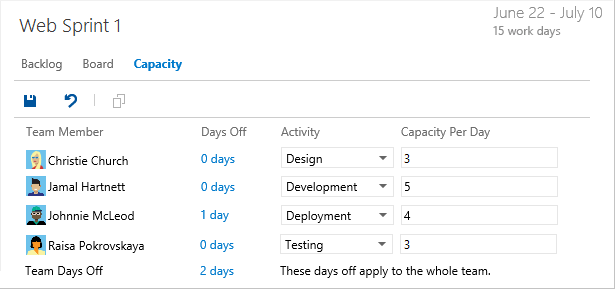
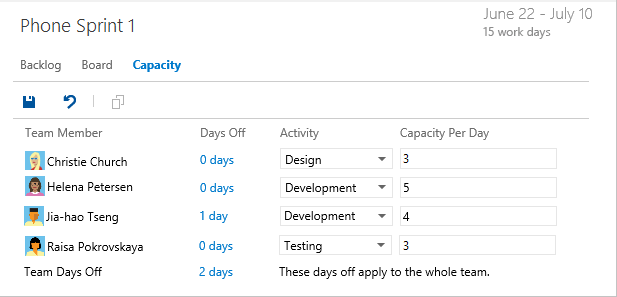
Pokud vaše jméno není uvedené v zobrazení kapacity, musíte být přidaní jako člen týmu.