Přidání widgetů na řídicí panel
Azure DevOps Services | Azure DevOps Server 2022 – Azure DevOps Server 2019
Widgety chytře formátují data, aby poskytovaly přístup k snadno použitelným datům. Do týmových řídicích panelů přidáte widgety, abyste získali přehled o stavu a trendech, ke kterým dochází při vývoji softwarového projektu.
Každý widget poskytuje přístup k grafu, uživatelsky konfigurovatelným informacím nebo sadě odkazů, které otevírají funkci nebo funkci. Do řídicího panelu můžete přidat jeden nebo více grafů nebo widgetů. Celkem až 200 widgetů Stačí přidat několik widgetů najednou tak, že vyberete jednotlivé widgety. Informace o oprávněních, která potřebujete k přidání a odebrání widgetů z řídicího panelu, najdete v tématu Správa řídicích panelů .
Požadavky
- Přístup:
- Každý, kdo má přístup k projektu, včetně zúčastněných stran, může zobrazit řídicí panely.
- Být členem projektu a mít alespoň základní přístup nebo mít udělená konkrétní oprávnění řídicího panelu.
- Oprávnění:
- Týmové řídicí panely: Přidání, úprava nebo správa týmového řídicího panelu splňují následující požadavky:
- Buďte členem týmu.
- Buďte členem skupiny Správci projektů.
- Týmové řídicí panely: Přidání, úprava nebo správa týmového řídicího panelu splňují následující požadavky:
- Přístup:
- Každý, kdo má přístup k projektu, včetně zúčastněných stran, může zobrazit řídicí panely.
- Být členem projektu a mít alespoň základní přístup, mít oprávnění ke konkrétnímu řídicímu panelu udělená vám nebo být členem skupiny Správci projektu.
- Nástroje: Mají povolené analytické widgety pro práci s řídicím panelem.
- Přístup:
- Každý, kdo má přístup k projektu, včetně zúčastněných stran, může zobrazit řídicí panely.
- Být členem projektu a mít základní přístup, mít udělená oprávnění ke konkrétnímu řídicímu panelu pro vybraný řídicí panel, být členem skupiny Správci projektu nebo mít přiřazenou roli správce týmu.
- Nářadí:
- Nainstalujte nebo povolte rozšíření Analytics Marketplace. Analytické widgety nejsou dostupné, pokud není služba Analytics nainstalovaná, povolená nebo spuštěná.
- Povolte analýzu pro widgety Analytics pro práci s řídicím panelem.
Poznámka:
Data zobrazená v grafu nebo widgetu podléhají oprávněním uděleným přihlášeným uživatelům. Pokud například uživatel nemá oprávnění k zobrazení pracovních položek v určité cestě oblasti, nezobrazí se tyto položky ve widgetu výsledků dotazu na řídicím panelu. Další informace najdete v nejčastějších dotazech k používání řídicích panelů.
Otevření řídicího panelu
Všechny řídicí panely jsou přidružené k týmu. Musíte být správcem týmu, správcem projektu nebo členem týmu s oprávněními k úpravě řídicího panelu.
Poznámka:
Widgety specifické pro konkrétní službu jsou zakázány, pokud byla zakázána služba, na které závisí. Pokud jsou například panely zakázané, nová pracovní položka a všechny widgety Analýzy sledování práce jsou zakázané a nezobrazují se v katalogu widgetů. Pokud je analýza zakázaná nebo není nainstalovaná, jsou všechny widgety Analytics zakázané.
Pokud chcete službu znovu povolit, projděte si téma věnované zapnutí nebo vypnutí služby Azure DevOps. Informace o analýze najdete v tématu Povolení nebo instalace Analýz.
Otevřete webový prohlížeč, připojte se k projektu a vyberte Řídicí panely přehledu>. Otevře se stránka adresáře řídicího panelu.

Pokud potřebujete přepnout na jiný projekt, vyberte
 logo Azure DevOps a projděte všechny projekty.
logo Azure DevOps a projděte všechny projekty.Vyberte řídicí panel, který chcete upravit.
Přidání widgetu
Pokud chcete přidat widgety na řídicí panel, vyberte ![]() Upravit.
Upravit.
Katalog widgetů se automaticky otevře. Přidejte všechny požadované widgety a přetáhněte jejich dlaždice do požadované sekvence.
Až dokončíte přidávání, výběrem možnosti Dokončeno úpravy ukončíte úpravy řídicího panelu. Katalog widgetů se zavře. Widgety pak můžete podle potřeby nakonfigurovat.
Tip
Když jste v režimu úprav řídicího panelu, můžete widgety odebrat, změnit jejich uspořádání a konfigurovat a také přidávat nové widgety. Jakmile opustíte režim úprav, dlaždice widgetů zůstanou zamknuté, což snižuje riziko náhodného přesunutí widgetu.
Pokud chcete widget odebrat, vyberte ![]() Další akce a v nabídce vyberte Odstranit .
Další akce a v nabídce vyberte Odstranit .
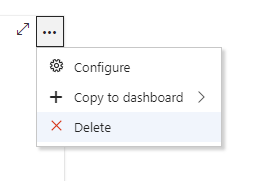
Nebo můžete widget přetáhnout z katalogu na řídicí panel.
Přidání widgetu Analytics
Data analytických widgetů se počítají ze služby Analytics. Služba Analytics musí být nainstalovaná a povolená v Azure DevOps.
Následující kroky ukazují, jak přidat widget Velocity dostupný z Analýzy na řídicí panel:
Vyberte
 Upravit a upravte řídicí panel. Otevře se katalog widgetů .
Upravit a upravte řídicí panel. Otevře se katalog widgetů .Do vyhledávacího pole v pravém podokně zadejte Rychlost a rychle vyhledejte widget Velocity v katalogu widgetů.

Vyberte widget a pak ho přidejte do řídicího panelu. Nebo ho můžete přetáhnout na řídicí panel.
Konfigurace widgetu
Většina widgetů podporuje konfiguraci, která může zahrnovat zadání názvu, nastavení velikosti widgetu a dalších proměnných specifických pro widget.
Pokud chcete widget nakonfigurovat, přidejte widget na řídicí panel, vyberte otevřít ![]() nabídku a vyberte Konfigurovat.
nabídku a vyberte Konfigurovat.
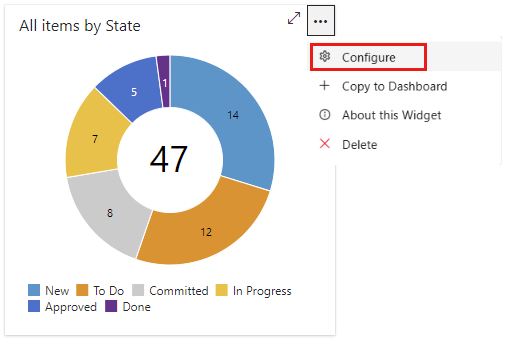
Další informace o konfiguraci widgetů najdete v následujících článcích:
Další informace o konfiguraci widgetů najdete v následujících článcích:
Přesunutí nebo odstranění widgetu
Pokud chcete widget přesunout, musíte povolit režim úprav řídicího panelu. Pokud chcete widget odstranit, vyberte možnost odstranění, která je k dispozici v nabídce Další akce widgetu.
Vyberte ![]() Upravit a upravte řídicí panel. Potom můžete přidat widgety nebo přetažením dlaždic změnit pořadí jejich pořadí na řídicím panelu.
Upravit a upravte řídicí panel. Potom můžete přidat widgety nebo přetažením dlaždic změnit pořadí jejich pořadí na řídicím panelu.
Pokud chcete widget odebrat, vyberte ![]() ikonu akcí a pak ji odstraňte .
ikonu akcí a pak ji odstraňte .
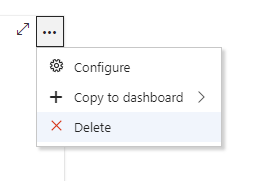
Po dokončení změn vyberte Hotovo úpravy a ukončete úpravy řídicího panelu.
Kopírování widgetu
Widget můžete zkopírovat na stejný řídicí panel nebo do jiného týmového řídicího panelu. Pokud chcete přesunout widgety, které jste nakonfigurovali na jiný řídicí panel, tady je postup. Než začnete, přidejte řídicí panel, do kterého chcete widget zkopírovat nebo přesunout. Jakmile widget zkopírujete, můžete ho odstranit z aktuálního řídicího panelu.
Pokud chcete zkopírovat nakonfigurovaný widget do jiného týmového řídicího panelu, vyberte ![]() ikonu akcí a pak řídicí panel zkopírujte do řídicího panelu .
ikonu akcí a pak řídicí panel zkopírujte do řídicího panelu .
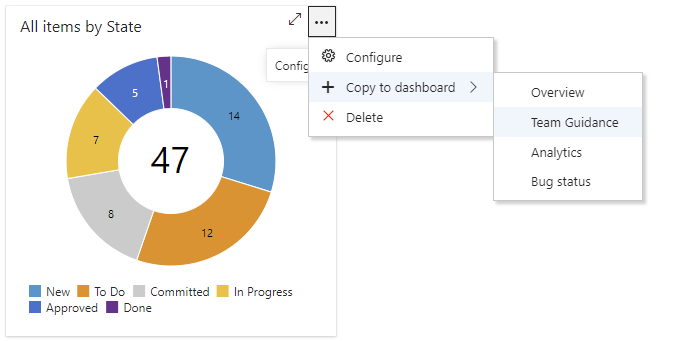
Velikost widgetu
Některé widgety jsou předem připravené a není možné je změnit. Ostatní se dají konfigurovat prostřednictvím dialogového okna konfigurace.
Widget Graf pracovních položek například umožňuje vybrat velikost oblasti od 2 x 2 do 4 x 4 (dlaždice).
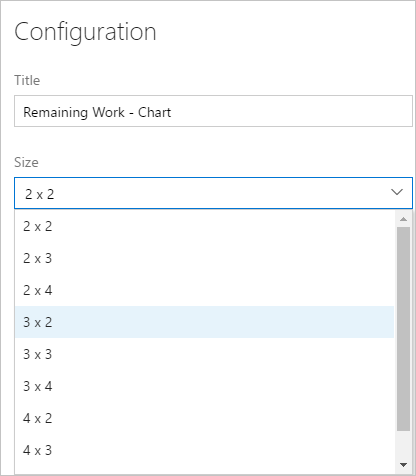
Widgety rozšiřitelnosti a Marketplace
Kromě widgetů popsaných v katalogu widgetů můžete:
- Přidejte widgety z Marketplace.
- Vytvářejte vlastní widgety pomocí rozhraní REST API widgetu.
Zakázané widgety Marketplace
Pokud vlastník organizace nebo správce kolekce projektů zakáže widget marketplace, zobrazí se následující oznámení:
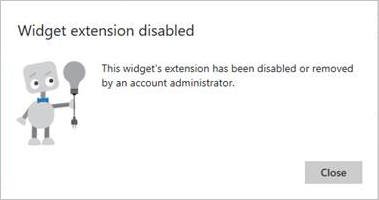
Pokud chcete znovu získat přístup, požádejte správce o obnovení nebo přeinstalaci widgetu.
Další kroky
Kontrola katalogu widgetů nebo kontrola widgetů z Marketplace