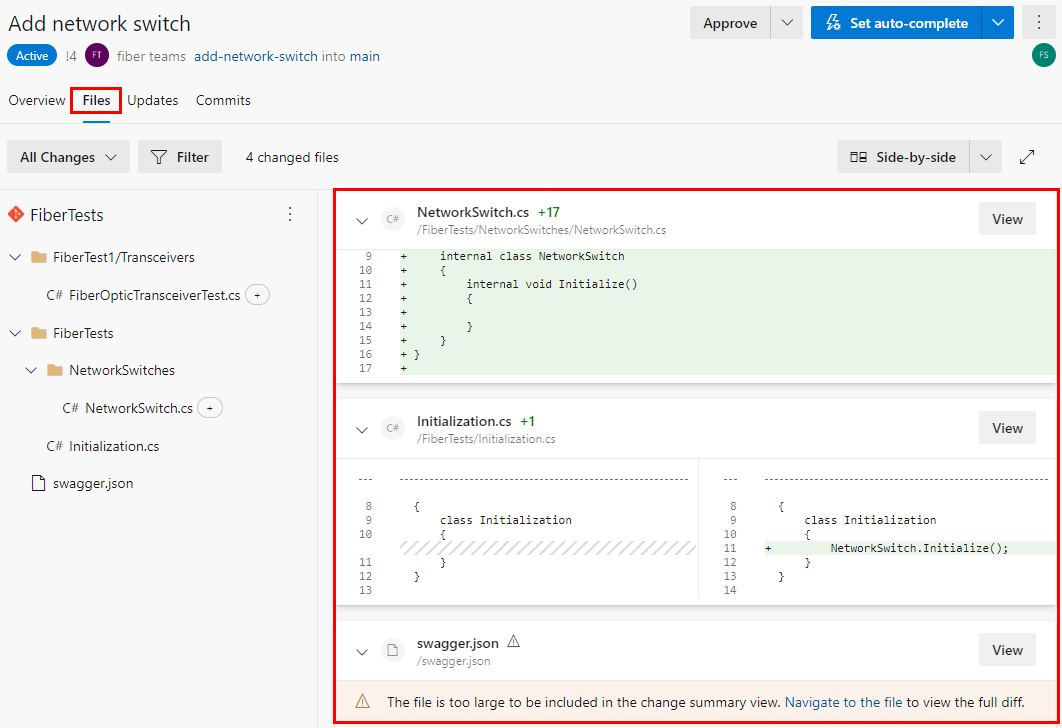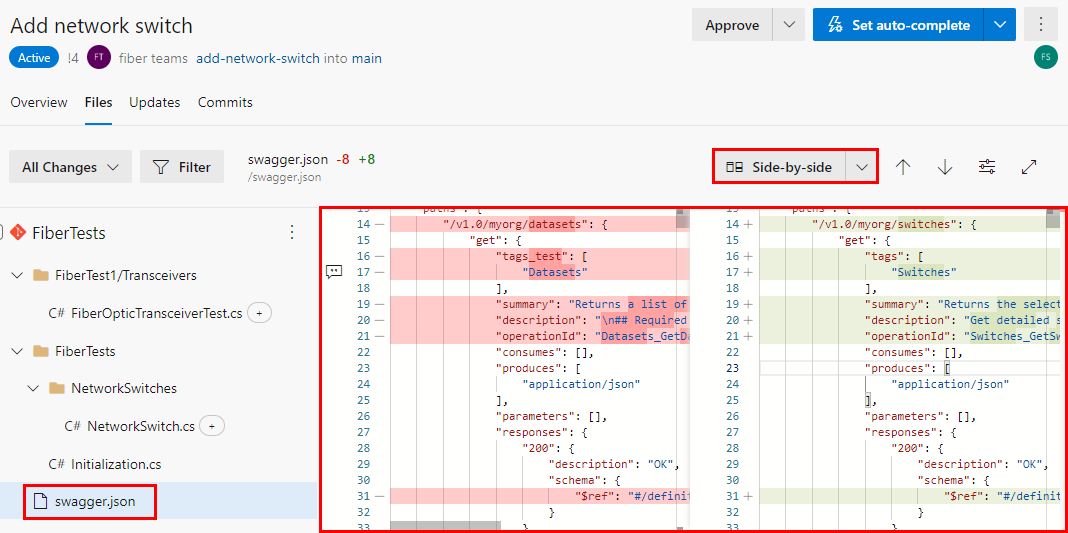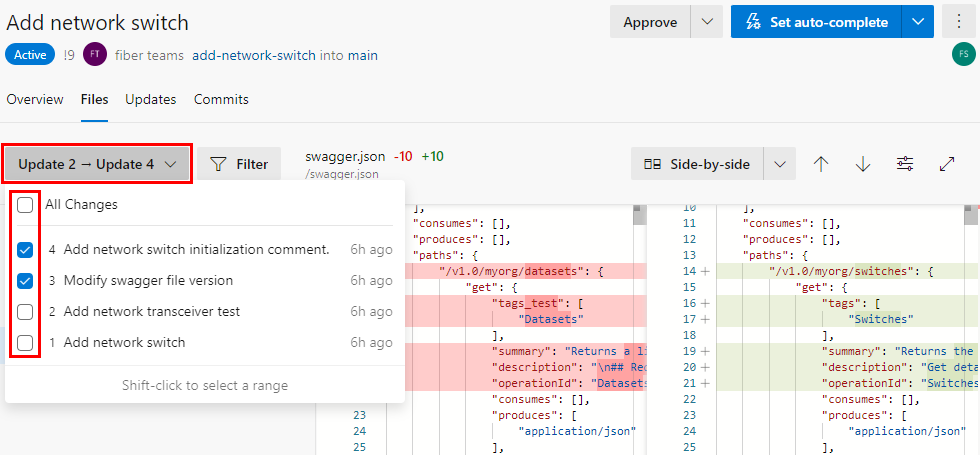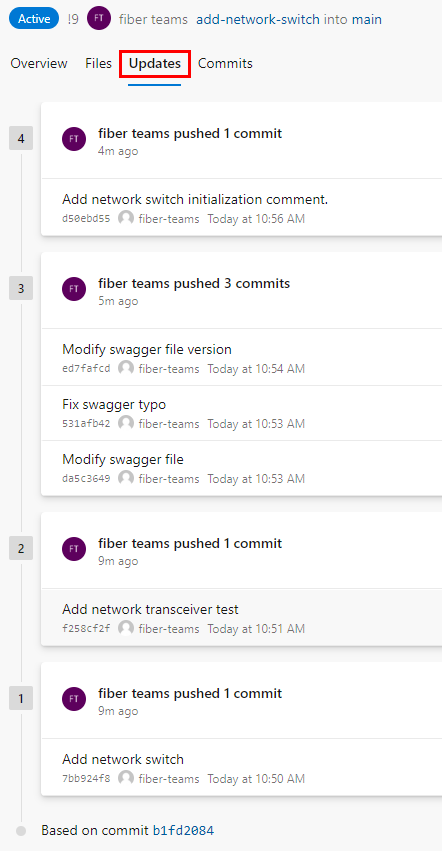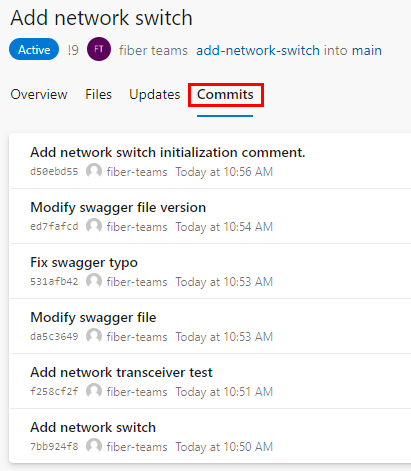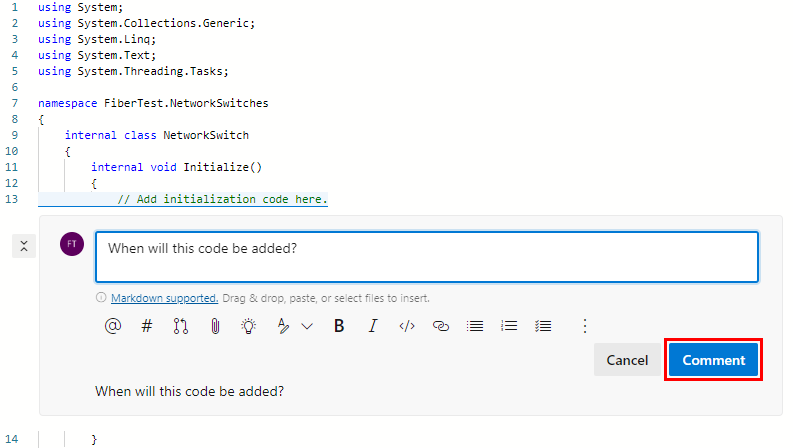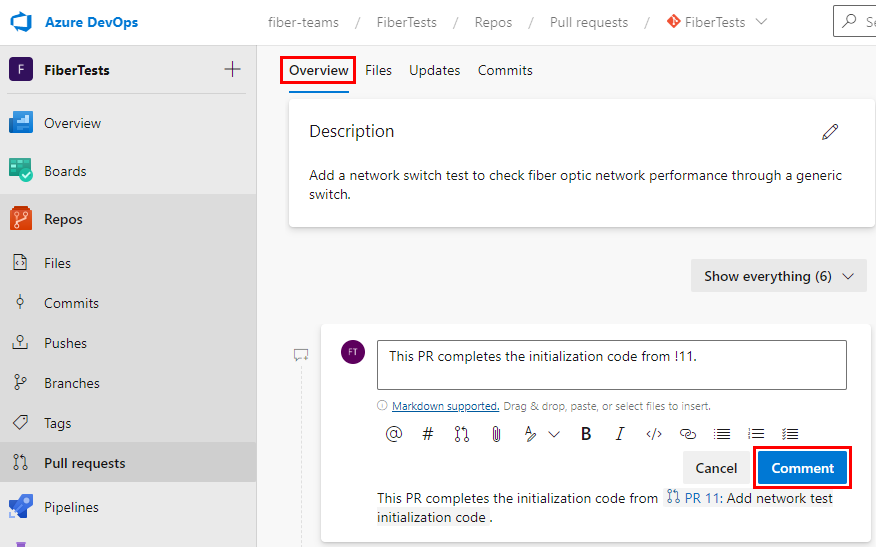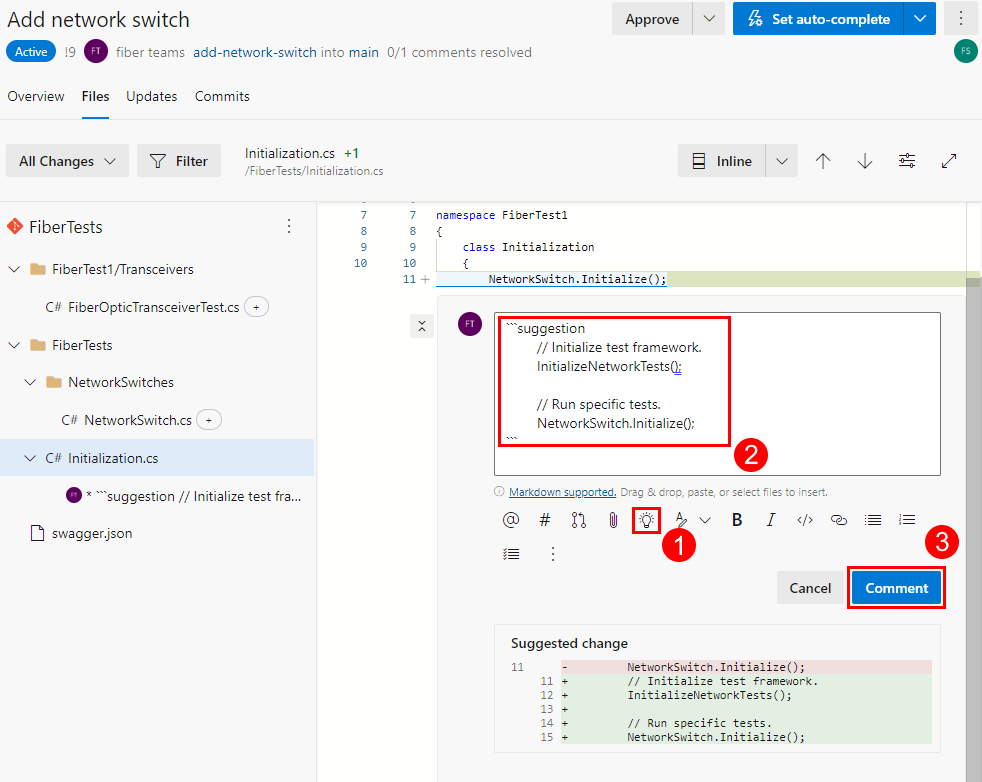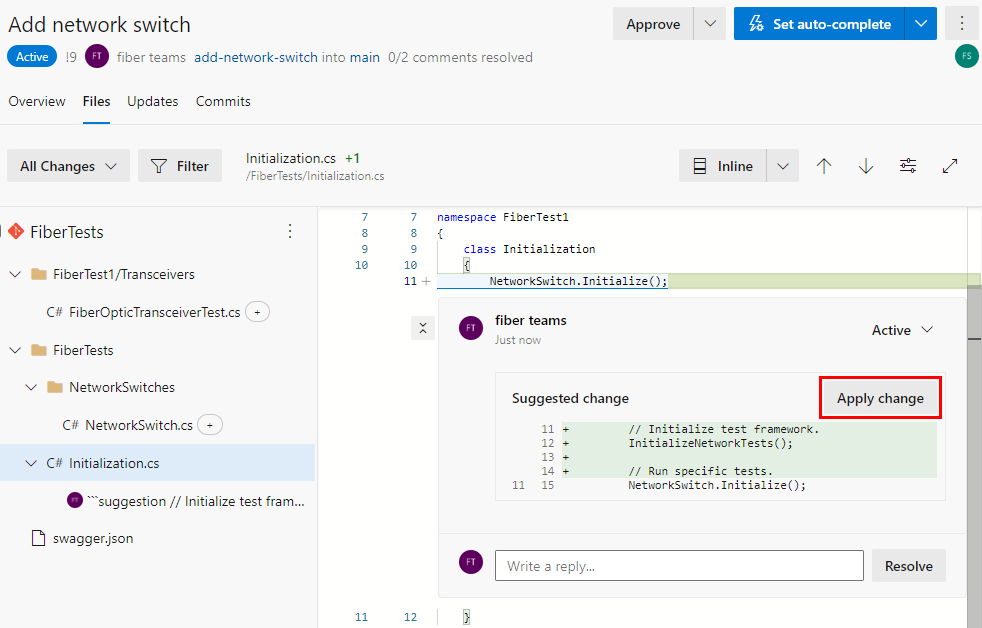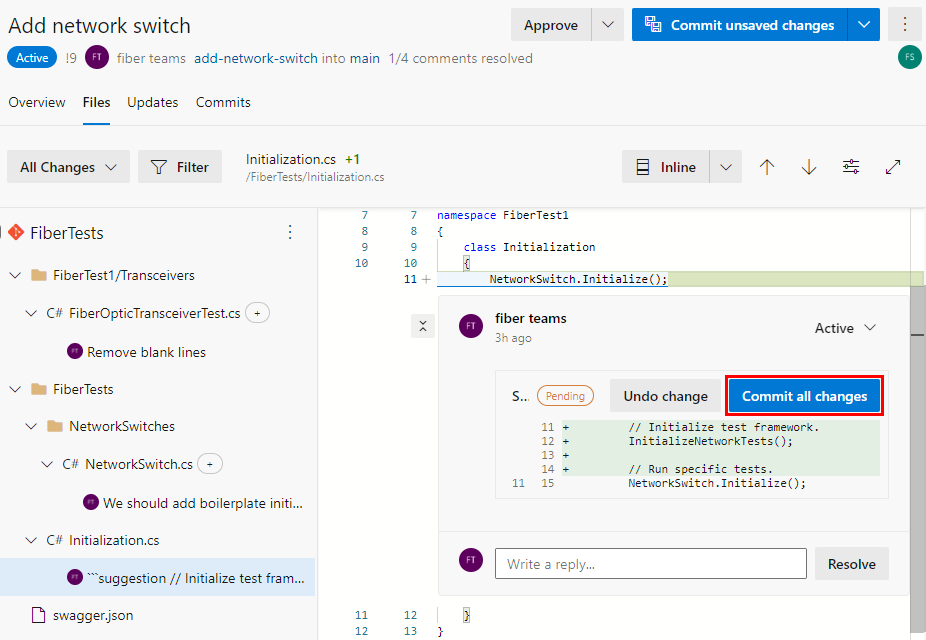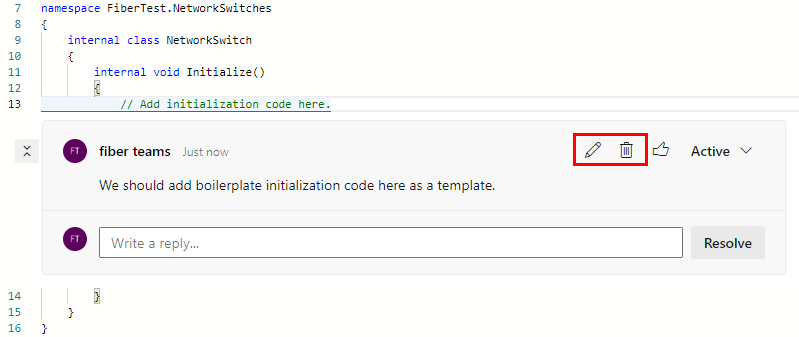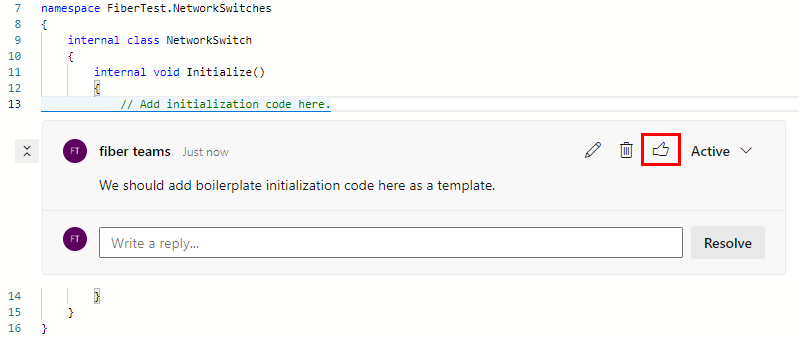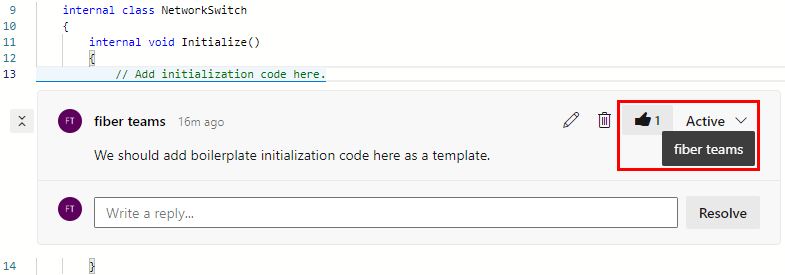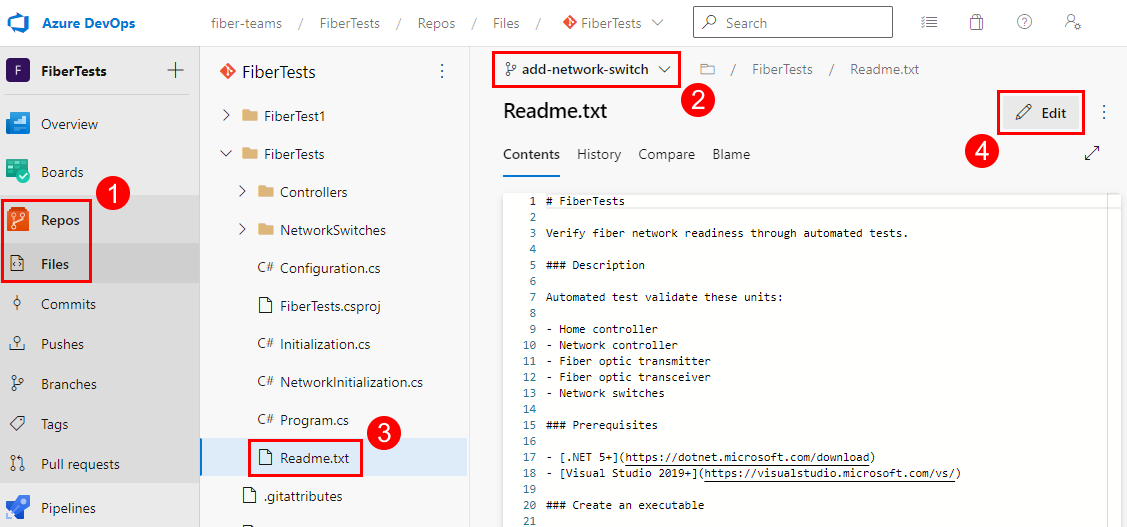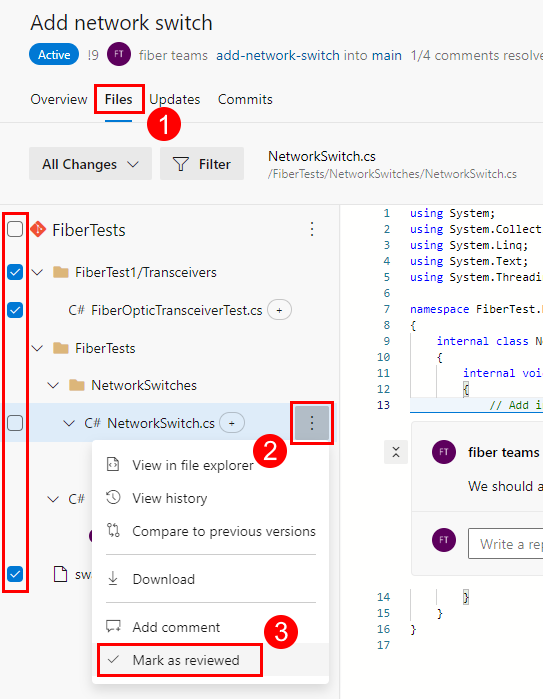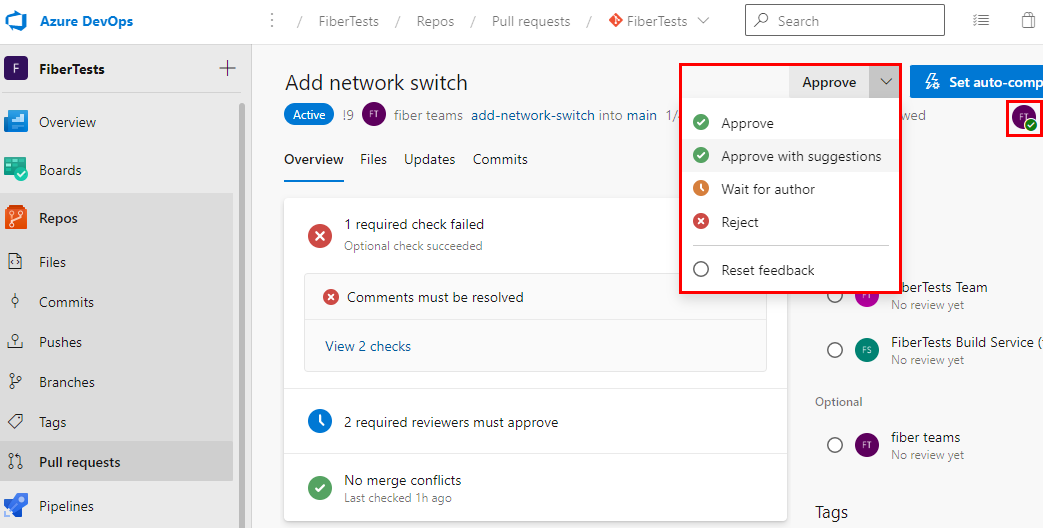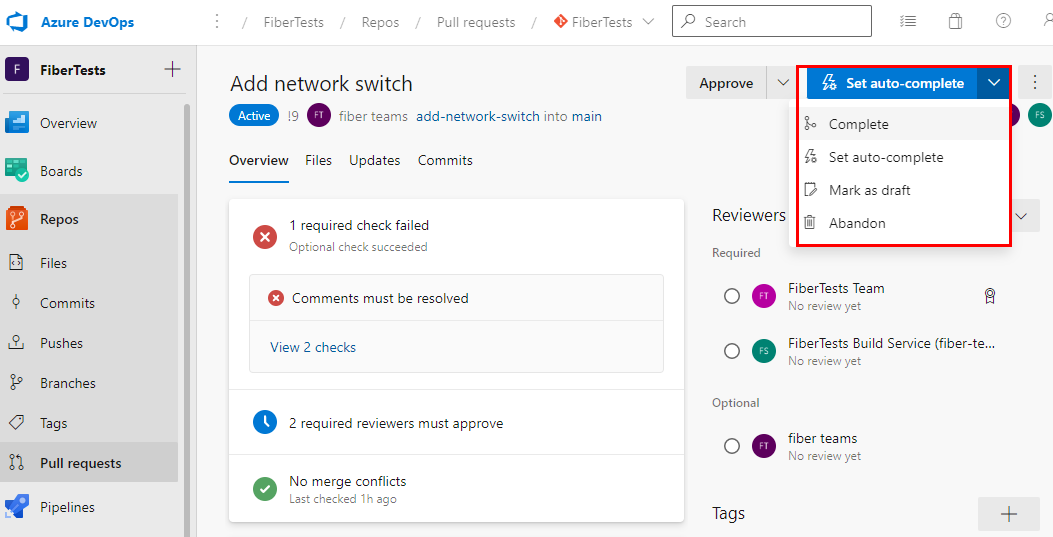Kontrola žádostí o přijetí změn
Azure DevOps Services | Azure DevOps Server 2022 – Azure DevOps Server 2019
Když vytvoříte žádost o přijetí změn a zadáte povinné nebo volitelné revidujícím, Azure Repos upozorní revidujícím, že vaše žádost o přijetí změn je připravená ke kontrole. Všichni povinní kontroloři musí schválit změny ve vaší žádosti o přijetí změn, aby se změny mohly sloučit do cílové větve. U žádostí o přijetí změn, které mění kritické větve, jako je main větev, může váš tým vytvořit zásady větví, které určují revidujícím nebo vyžadují minimální počet revidujících. Pokud zásady větví přidávají do žádosti o přijetí změn volitelné revidujícím, můžete je zachovat, vyžadovat nebo odebrat. Pokud zásady větve přidávají do žádosti o přijetí změn požadované revidujícím, nemůžete je označit jako volitelné nebo je odebrat. Informace o přiřazování revidujících prostřednictvím zásad větví najdete v tématu Automatické zahrnutí revidujících kódu.
Pokud kontrolujete žádost o přijetí změn, zkuste poskytnout konstruktivní zpětnou vazbu, která je přesná a snadno pochopitelná. Další informace o zpětné vazbě najdete v tématu Žádost o přijetí změn. Tento článek popisuje, jak zkontrolovat žádosti o přijetí změn v Azure DevOps.
Žádosti o přijetí změn Azure DevOps můžete zkontrolovat jenom na webovém portálu pomocí prohlížeče.
V tomto článku získáte informace o těchto tématech:
- Kontrola změn
- Použití komentářů
- Úprava souborů
- Sledování kontrolovaných souborů
- Hlasovat o změnách žádosti o přijetí změn
- Dokončení žádosti o přijetí změn
V tomto článku získáte informace o těchto tématech:
- Kontrola změn
- Použití komentářů
- Hlasovat o změnách žádosti o přijetí změn
Požadavky
Úložiště musí být povolená v nastavení projektu Azure DevOps. Pokud se centrum Repos a přidružené stránky nezobrazují, přečtěte si téma Zapnutí nebo vypnutí služby Azure DevOps a opětovné povolení úložišť.
Pokud chcete zkontrolovat žádosti o přijetí změn, musíte být členem projektu Azure DevOps, ve které se žádost o přijetí změn nachází, s úrovní základního přístupu nebo vyšší.
Pokud projekt nemáte, vytvořte si ho nebo se zaregistrujte zdarma.
Pokud nejste členem projektu, budete přidáni.
Poznámka:
U veřejných projektů mají uživatelé udělený přístup účastníka k Azure Repos plný přístup.
Úložiště musí být povolená v nastavení projektu Azure DevOps. Pokud se centrum Repos a přidružené stránky nezobrazují, přečtěte si téma Zapnutí nebo vypnutí služby Azure DevOps a opětovné povolení úložišť.
Pokud chcete zkontrolovat žádosti o přijetí změn, musíte být členem projektu Azure DevOps s úrovní základního přístupu nebo vyšší. Pokud nejste členem projektu, budete přidáni.
Žádosti o přijetí změn v Azure DevOps Services můžete spravovat pomocí rozhraní příkazového řádku Azure DevOps (CLI). Rozhraní příkazového řádku Azure DevOps je k dispozici při instalaci Azure CLI a rozšíření Azure DevOps. Seznam příkazů rozhraní příkazového řádku pro správu žádostí o přijetí změn najdete v az repos pr těchto příkazech.
Kontrola změn
Žádosti o přijetí změn umožňují určeným revidujícím zkoumat, diskutovat a hlasovat o navrhovaných změnách předtím, než se tyto změny použijí na cílovou větev úložiště. Mějte na paměti, že pokud se vývoj provádí se stejnými soubory v různých větvích, může dojít ke konfliktům změn. V takovém případě je nutné pečlivě analyzovat a řešit tyto konflikty. Chcete-li to provést, může vyžadovat ruční úpravu souboru, aby se změny použily buď ze zdroje, cíle, nebo obou větví. Provedení všech změn ze zdroje nebo cíle (které lze provést jedním kliknutím na tlačítko) nemusí být optimální a může vést ke ztrátě některých požadovaných změn. Můžete to provést pomocí nástrojů ADO nebo bude pohodlnější používat vývojové nástroje (například Visual Studio).
Další informace najdete v tématu Řešení konfliktů při slučování.
Následující kroky popisují, jak můžou kontroloři žádostí o přijetí změn v Azure Repos procházet žádost o přijetí změn, abyste porozuměli navrhovaným změnám:
Ve webovém prohlížeči otevřete týmový projekt pro vaši organizaci Azure DevOps. Pokud chcete zobrazit seznam žádostí o přijetí změn, zvolte Žádosti o přijetí změn v úložišti>. Nově otevřená žádost o přijetí změn se ve výchozím nastavení nastaví na kartu Přehled .
Karta Přehled žádosti o přijetí změn zobrazuje název, popis, revidujícím, propojené pracovní položky, historii, stav a komentáře. Přečtěte si popis žádosti o přijetí změn a prohlédněte si navrhované změny. Prohlédněte si komentáře, abyste porozuměli problémům vyvolaým jinými revidujícím.
Poznámka:
Každý soubor se odhaduje na řadu úprav a je označen znaménkem +nebo popiskem přejmenovat a upravit vedle názvu. Pokud má soubor více než 50% změn, považuje se za přejmenovaný. Toto je výchozí prahová hodnota pro úložiště Git, která se nedá změnit.
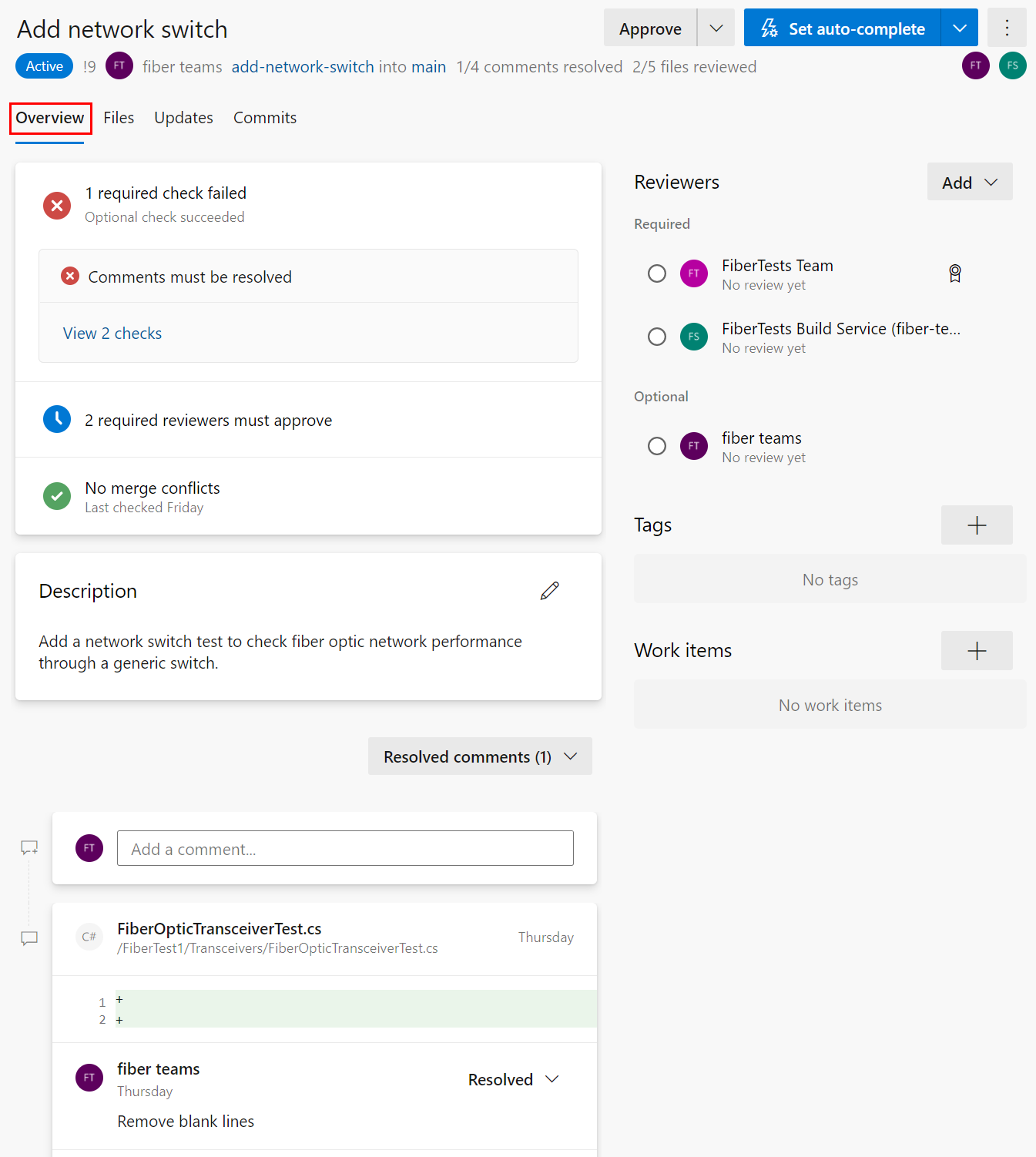
Výběrem karty Soubory zkontrolujte všechny změny obsahu ve zdrojové větvi žádosti o přijetí změn. V počátečním zobrazení se zobrazí souhrnné zobrazení všech změn souboru. Pokud chcete zobrazit jenom změny tohoto souboru, zvolte tlačítko Zobrazit vedle souboru. Pokud byl soubor změněn, tlačítko Zobrazit otevře rozdílové zobrazení. Pokud byl soubor přidán nebo odstraněn, tlačítko Zobrazit otevře podokno obsahu.
Poznámka:
Z důvodů výkonu se v souhrnném zobrazení nezobrazí změny souboru, který je větší než 0,5 MB.
V rozdílovém zobrazení souboru můžete vybrat rozložení rozdílu vedle sebe nebo vloženého rozdílu.
Tip
U každého souboru , který je větší než 5 MB, se v zobrazení rozdílu zobrazuje zkrácený obsah souboru. Pokud chcete zobrazit úplný obsah, stáhněte a prohlédněte si tyto soubory pomocí místního nástroje rozdílu.
K zobrazení jiného souboru použijte strom souborů vlevo nebo vyberte kořen stromu souborů a zobrazte souhrnné zobrazení všech změn souborů.
Pokud chcete zkontrolovat sadu změn zavedenou konkrétními oznámeními do zdrojové větve, vyberte v rozevíracím seznamu změn jednu nebo více sad změn. Když vyberete jednu nebo více sad změn, rozdílové zobrazení se aktualizuje, aby se zobrazily pouze změny z vybraných sad změn. Tato funkce je užitečná, když se změny od poslední kontroly odeslaly do žádosti o přijetí změn a chcete jenom vidět nové změny. Rozevírací seznam změn pojmenuje každou sadu změn se zprávou potvrzení z konečného potvrzení v každé operaci nabízení.
Tip
Při výběru více sad změn z rozevíracího seznamu změn podržte klávesu Shift .
Pokud chcete zobrazit všechny vložené sady změn, zvolte kartu Aktualizace, abyste měli jistotu, že jste nezmeškali žádné změny zdrojové větve. Sady změn jsou očíslované a v horní části seznamu se zobrazí nejnovější sada změn. Každá sada změn zobrazuje potvrzení, která byla v této operaci nabízena. Vynucená sada změn nepřepíše historii sady změn a zobrazí se v seznamu sad změn stejně jako jakákoli jiná sada změn.
Po rozchádání od cílové větve zvolte kartu Potvrzení a zobrazte historii potvrzení zdrojové větve. Historie potvrzení na kartě Potvrzení se přepíše, pokud autor žádosti o přijetí změn vynutí jinou historii potvrzení, takže potvrzení zobrazená na kartě Potvrzení se můžou lišit od potvrzení zobrazených na kartě Aktualizace.
Abyste získali rychlý přehled o stavu žádosti o přijetí změn, shrnuje karta Přehled žádosti o přijetí změn kontroly, požadavky a zásady větví, které žádost o přijetí změn předává nebo selhává. V některých případech se v souhrnu zobrazí fragment chybové zprávy z protokolu kontroly stavu. Přehled obsahuje jenom neúspěšné zásady, ale můžete zobrazit všechny úspěšné a neúspěšné kontroly zásad výběrem možnosti Zobrazit <n> kontrol.
Na kartě Přehled žádosti o přijetí změn si můžete prohlédnout popis žádosti o přijetí změn a komentáře, abyste porozuměli navrhovaným změnám a zobrazili problémy, které vyvolali jiní revidujícím.
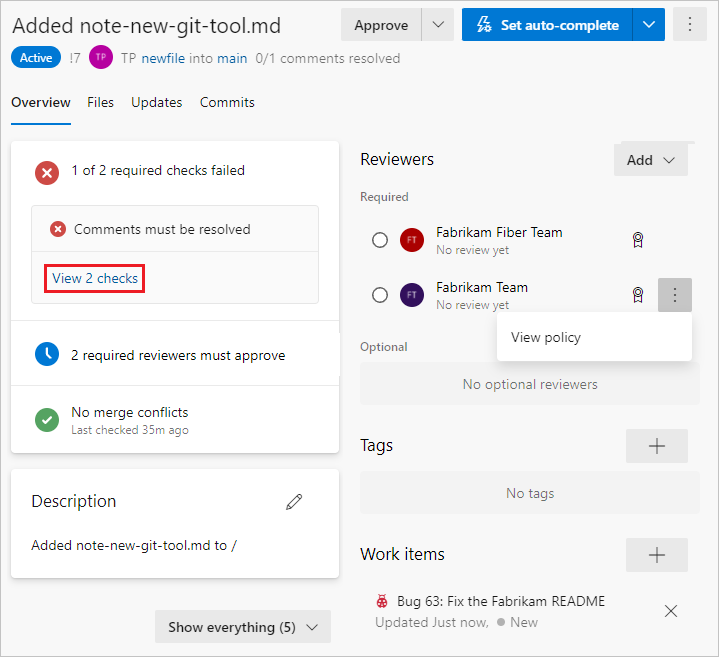
Kontrola souborů
Výběrem karty Soubory žádosti o přijetí změn zobrazíte skutečné změny provedené ve zdrojové větvi vedle cílové větve žádosti o přijetí změn.
Poznámka:
Příčinou rozdílů mezi změnami v žádosti o přijetí změn Azure DevOps a porovnání větví Azure DevOps jsou různé metody porovnávání.
Existují dvě metody porovnání příkazu git diff: two-dot (git diff A..B) a three-dot (git diff A...B). Ve výchozím nastavení zobrazují žádosti o přijetí změn rozdíl tří teček, zatímco porovnání větví místo toho zobrazuje rozdíl dvou teček.
Příklad:
C---D---E branch
/
A---B---F---G master
Žádosti o přijetí změn: git diff branch...master vytvoří pouze potvrzení C, D, E.
Porovnání větví: git diff branch..master vytvoří potvrzení C, D, E, F, G.
Další podrobnosti najdete v tématech se třemi tečkami a dva-dot-git-diff-comparisons a git diff.
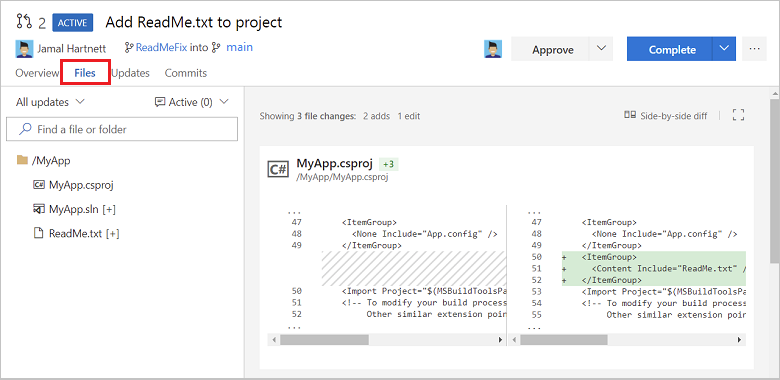
Poznámka:
Při prohlížení rozdílu u jednoho vybraného souboru je limit velikosti souboru 5 MB. Pokud chcete zobrazit a rozdílové soubory větší než 5 MB, můžete si ho stáhnout a zobrazit pomocí místního nástroje rozdílu. Při zobrazení rozdílu pro kolekci souborů je limit velikosti každého souboru 0,5 MB z důvodů výkonu.
Kontrola aktualizací
Zkontrolujte předchozí verze kódu z rozevíracího seznamu Všechny aktualizace .
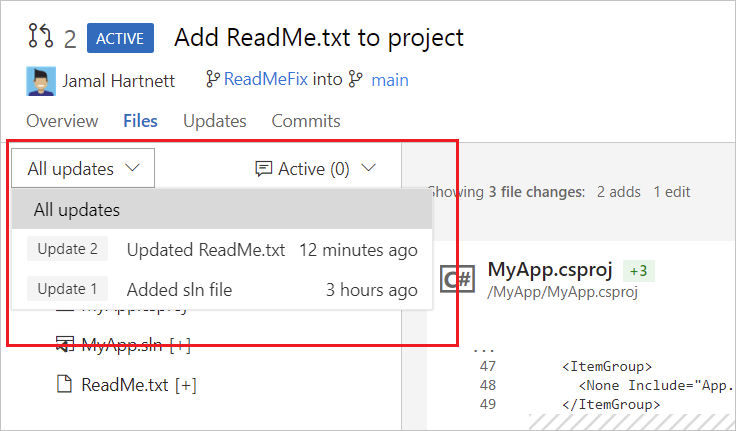
Každá aktualizace větve přidá novou verzi do seznamu a na kartě Aktualizace žádosti o přijetí změn. Když vyberete různé aktualizace, rozdílové zobrazení zobrazí rozdíly mezi soubory v každé verzi žádosti o přijetí změn.
Po ukončení žádosti o přijetí změn můžete aktualizace žádostí o přijetí změn dohnat krokováním změn provedenými od poslední kontroly.
Umožňuje procházet seznam změn od autora na kartě Aktualizace .
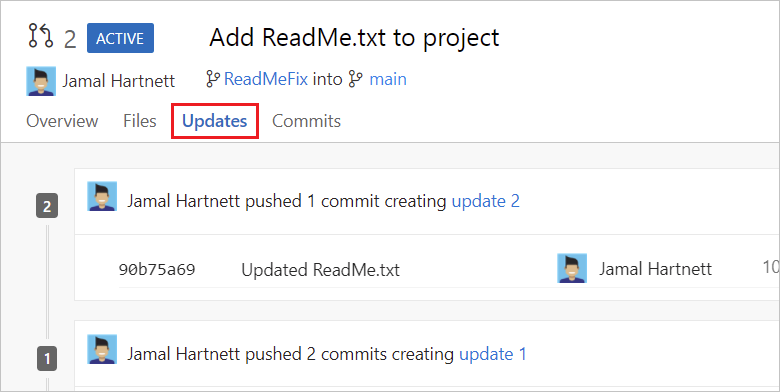
Umožňuje zobrazit a vybrat změny provedené v potvrzeních ve větvi na kartě Potvrzení .
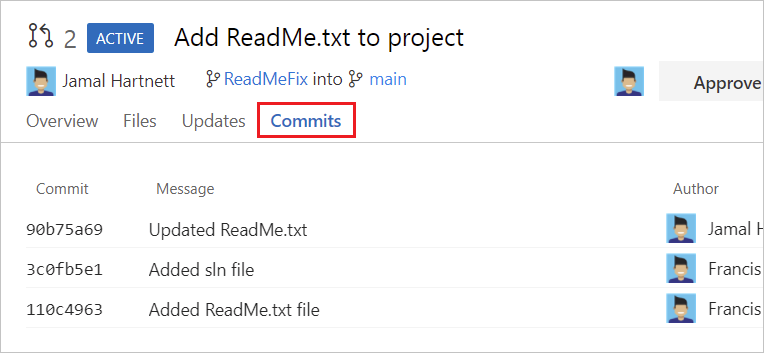
Použití komentářů
Autoři žádosti o přijetí změn a revidujícím spolu můžou komunikovat přidáním komentářů k žádosti o přijetí změn a reagováním na ně. Při kontrole žádosti o přijetí změn použijte komentáře k upozornění na problémy s navrhovanými změnami, návrhy změn a reagování na předchozí komentáře. Zaměřte se na konstruktivní zpětnou vazbu, která je přesná a snadno pochopitelná. Adresovat příjemce přímo pomocí jejich @username. Odkazovat na pracovní položky pomocí a #workitemID jiných žádostí o přijetí změn pomocí .!pullrequestID Autoři žádosti o přijetí změn někdy vytvářejí komentáře pro vlastní potřebu pro účely dokumentace.
Poskytnutí zpětné vazby v komentářích
Pokud se váš názor týká určitého řádku nebo rozsahu řádků v souboru, přidejte komentář do tohoto umístění v souboru:
Na kartě Soubory žádosti o přijetí změn najeďte myší na řádek, na který chcete komentář okomentovat, a výběrem tlačítka
 komentáře otevřete vložené pole komentáře. Můžete také vybrat více řádků a pak vybrat tlačítko komentáře, které se zobrazí, když na tyto řádky najedete myší.
komentáře otevřete vložené pole komentáře. Můžete také vybrat více řádků a pak vybrat tlačítko komentáře, které se zobrazí, když na tyto řádky najedete myší.Do pole komentáře zadejte komentář a zvolte Komentář.
Pokud se váš názor vztahuje na celý soubor, přidejte komentář na úrovni souboru tak , že v nabídce možností souboru vyberete Přidat komentář :
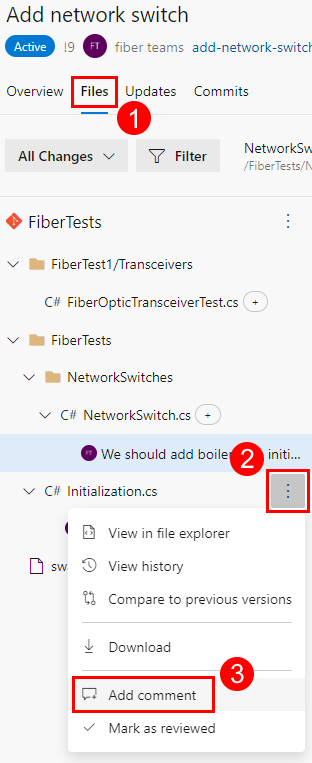
Pokud chcete poskytnout obecnou zpětnou vazbu nesouvisející s konkrétním souborem, přidejte komentář na kartě Přehled :
Kontroloři žádostí o přijetí změn můžou také pomocí komentářů navrhovat změny konkrétních řádků souborů, jak je popsáno v další části.
Navrhnout změny v komentářích
Komentáře můžete použít k návrhu náhradního textu pro jeden nebo více řádků v souboru:
Na kartě Soubory žádosti o přijetí změn najeďte myší na řádek, na který chcete komentář okomentovat, a výběrem tlačítka
 komentáře otevřete vložené pole komentáře. Můžete také vybrat více řádků a pak vybrat tlačítko komentáře, které se zobrazí, když na tyto řádky najedete myší. V případě přijetí nahradí navrhovaný obsah řádek nebo řádky, ke kterým byl komentář přidán.
komentáře otevřete vložené pole komentáře. Můžete také vybrat více řádků a pak vybrat tlačítko komentáře, které se zobrazí, když na tyto řádky najedete myší. V případě přijetí nahradí navrhovaný obsah řádek nebo řádky, ke kterým byl komentář přidán.Výběrem ikony žárovky pod polem komentáře proveďte navrhované změny v poli komentáře v ohraničeném bloku kódu a pak zvolte Komentář. Pokud do původního kódu (na levé straně) zobrazení rozdílu vedle sebe přidáte komentář, ikona žárovky se nezobrazí.
Autoři žádostí o přijetí změn můžou váš návrh přijmout:
Volba Použít změny pro fázi změny v připravenosti pro potvrzení.
Volba Potvrdit všechny změny k potvrzení všech fázovaných změn. Autoři žádosti o přijetí změn můžou návrh zrušit výběrem možnosti Zpět změnit.
Úprava nebo odstranění komentářů
Komentář můžete upravit nebo odstranit tak, že na komentář najedete myší a zvolíte ikonu pro úpravy nebo odstranění :
Lajkovat komentáře
Autoři a revidující žádosti o přijetí změn můžou lajkovat vlastní komentář nebo komentář někoho jiného tak, že na komentář najedete myší a zvolíte ikonu palec nahoru:
Komentáře s lajky zobrazují vyplněnou ikonu palec nahoru a počet lajků. Když najedete myší na ikonu palce nahoru, zobrazí se seznam lidí, kteří komentář lajkovali.
Odpovědět na komentáře
Autoři žádostí o přijetí změn by měli odpovědět na komentáře a dát revidujícím vědět, jak řeší zpětnou vazbu a návrhy:
Pokud chcete odpovědět na komentář, zadejte odpověď do pole Napsat odpověď . Adresovat příjemce přímo pomocí jejich
@username. Odkazovat na pracovní položky pomocí a#workitemIDjiných žádostí o přijetí změn pomocí .!pullrequestID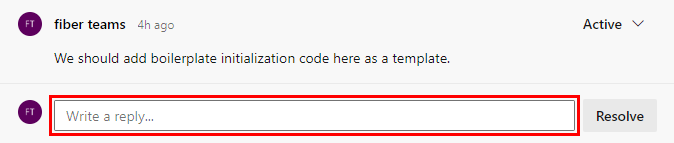
Po zadání odpovědi vyberte Odpovědět a vyřešit , pokud je odpověď dokončená. V opačném případě vyberte Odpovědět.
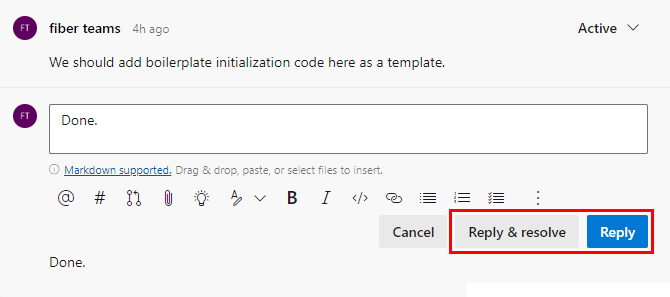
Pokud vyberete Možnost Odpovědět a vyřešit, stav komentáře se změní na Vyřešeno. Autoři žádosti o přijetí změn můžou také přímo změnit stav komentáře, jak je popsáno v další části.
Změna stavu komentáře
Nové komentáře mají zpočátku aktivní stav, který autoři žádosti o přijetí změn aktualizují během procesu kontroly, aby označili, jak vyřešili zpětnou vazbu a návrhy revidujících. Autoři žádosti o přijetí změn můžou v rozevíracím seznamu stavu vybrat stav komentáře:
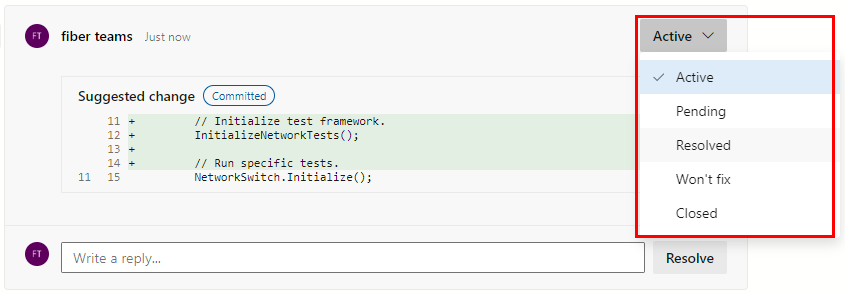
Aktivní: výchozí stav pro nové komentáře.
Čeká se na vyřízení: Problém v tomto komentáři je pod kontrolou a čeká na něco jiného.
Vyřešeno: Problém v tomto komentáři je vyřešený.
Problém v tomto komentáři se neopraví, ale nebude opraven.
Uzavřeno: diskuze v tomto komentáři je uzavřena.
Autoři žádosti o přijetí změn a revidující můžou sledovat průběh žádosti o přijetí změn filtrováním stavu komentáře, jak je popsáno v další části.
Přidejte do žádosti o přijetí změn komentáře, abyste mohli vytvářet návrhy, odpovídat na předchozí komentáře a upozornit na problémy s navrhovanými změnami.
Na kartě Soubory žádosti o přijetí změn najeďte myší na řádek, na který chcete komentář okomentovat, a vyberte tlačítko
 komentáře .
komentáře .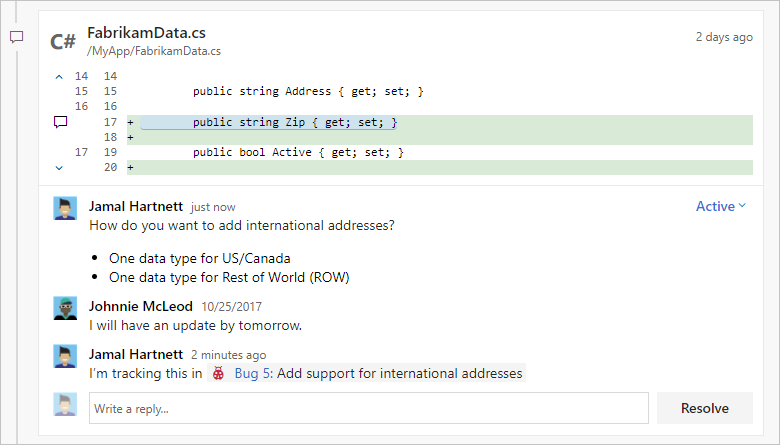
Pokud chcete vyjádřit svůj názor, který není svázaný s konkrétním řádkem kódu, zakomentujte ho na kartě Přehled .
Vyřešte autora nebo jiné revidujícím přímo ve svých komentářích pomocí a
@usernameodkazujte na pracovní položky pomocí#workitemID. Můžete také odkazovat na jiné žádosti o přijetí změn pomocí .!pullrequestID
Úprava, odstranění nebo lajkování komentáře
Pokud chcete komentář upravit nebo odstranit, najeďte myší na komentář a výběrem ikony tužky upravte komentář nebo ikonu odpadkového koše, abyste komentář odstranili.
Pokud chcete lajkovat vlastní komentář nebo komentář někoho jiného, najeďte myší na komentář a vyberte ikonu palec nahoru. Komentáře s lajky zobrazují vyplněnou ikonu a počet lajků v seznamu komentářů. Když najedete myší na ikonu, zobrazí se seznam lidí, kteří komentář lajkovali.

Lajkování komentáře
Pokud chcete lajkovat komentář, který jste vy nebo někdo jiný vytvořili, vyberte ikonu srdce. Když najedete myší na ikonu v komentářích, zobrazí se seznam lidí, kteří komentář lajkovali.
Filtrování komentářů
Na kartě Přehled můžete vybrat komentáře nebo aktualizace tak, že v rozevíracím seznamu filtru komentářů vyberete možnost filtru. Pokud například chcete zobrazit nové komentáře a aktualizace od posledního otevření žádosti o přijetí změn, vyberte možnost Co je nového filtru. Každá možnost filtru zobrazuje počet položek pro svoji kategorii.
Na kartě Přehled můžete vybrat, které komentáře a aktualizace se zobrazí. Při prvním prohlížení kódu je skrytím některých komentářů a aktualizací dojde k jejich výpadku. Můžete také zobrazit jenom to, co je nového od posledního navštívení žádosti o přijetí změn.
Pokud chcete filtrovat komentáře a aktualizace, vyberte nad seznamem komentářů tlačítko Zobrazit vše (n) a vyberte jednu z možností filtrování. Zobrazení se změní tak, aby se zobrazovaly jenom vybrané komentáře a aktualizace. Popisek tlačítka se změní tak, aby zobrazoval kritéria filtrování a počet zobrazených položek.

Adresovat komentáře
Rychlé aktualizace větve můžete provádět přímo na kartě Soubory v kódu na webu.
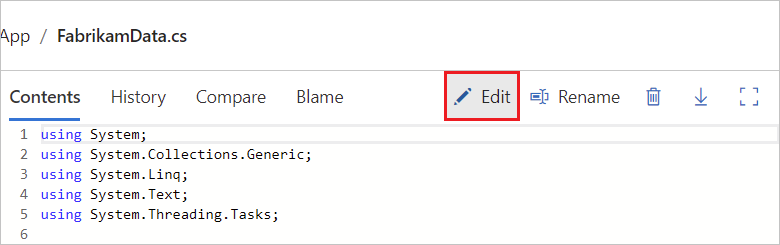
Odpovědět na komentáře a vyřešit je
Odpovězte na komentáře a aktualizujte stav komentáře a dejte revidujícím vědět, jak řešíte jejich komentáře a návrhy.
- Pokud chcete komentář vyřešit bez odpovědi, vyberte v komentáři Možnost Vyřešit .
- Pokud chcete na komentář odpovědět, zadejte odpověď do pole Napsat odpověď a vyberte Odpovědět.
- Pokud chcete na komentář odpovědět a vyřešit ho, zadejte odpověď do pole Napsat odpověď a vyberte Odpovědět a vyřešit.
- Odpovědět konkrétním recenzentům pomocí
@usernameodpovědi a odkazovat na pracovní položky pomocí#workitemID. Můžete také odkazovat na jiné žádosti o přijetí změn pomocí .!pullrequestID
Nové komentáře začínají ve stavu Aktivní . Výběrem možnosti Vyřešit nebo Odpovědět a přeložit aktualizujte stav komentáře na Vyřešeno.
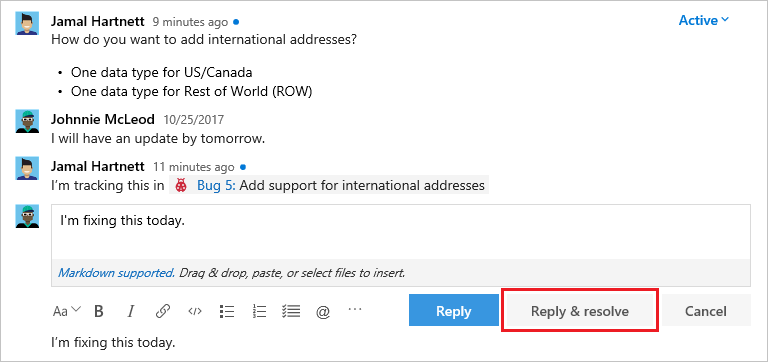
Další možnosti jsou k dispozici v rozevíracím seznamu překladu komentářů:
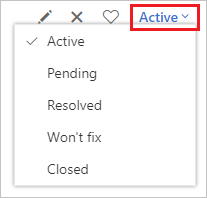
- Aktivní: Komentář je stále pod kontrolou.
- Čeká se: Problém v tomto komentáři se vyřeší, ale zatím není opravený.
- Vyřešeno: Problém, který se zobrazí v tomto komentáři, je opravený.
- Nebude opraveno: Návrh v komentáři je uvedený, ale tato žádost o přijetí změn ji nebude řešit.
- Uzavřeno: Diskuze o tomto komentáři je uzavřena.
Pokud chcete sledovat soubory, které už byly zkontrolovány, vyberte Další možnosti vedle souboru v žádosti o přijetí změn a pak vyberte Označit jako zkontrolované.
Úprava souborů
Autoři žádostí o přijetí změn můžou soubory upravovat přímo v Azure Repos. Mohli jste například přijmout navrhované změny kódu revidujícím a chtít provést podobné změny jinde.
Zvolte Soubory úložišť>, vyberte zdrojovou větev žádosti o přijetí změn, vyberte soubor a pak zvolte Upravit.
Proveďte změny v editoru a potom zvolte Potvrdit , aby se otevřelo dialogové okno Potvrzení .
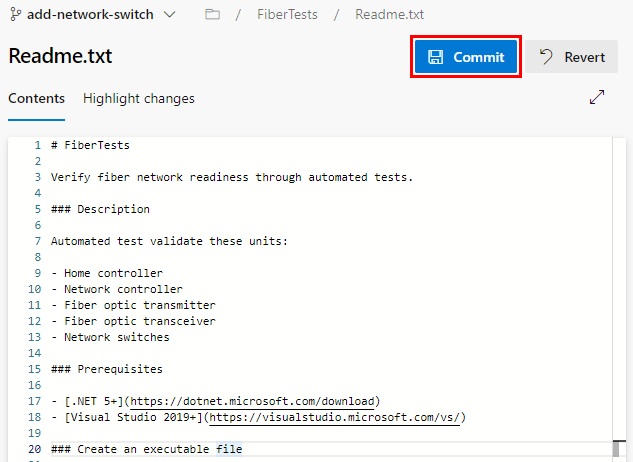
V dialogovém okně Potvrzení upravte zprávu potvrzení v případě potřeby a pak zvolte Potvrdit potvrzení a nasdílejte změny do žádosti o přijetí změn.
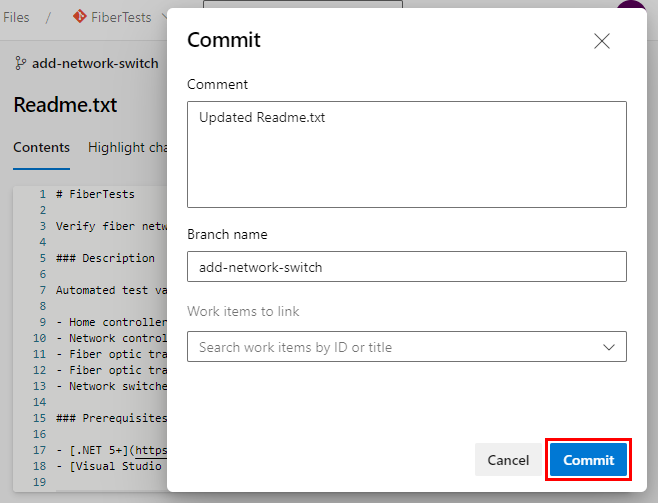
Sledování kontrolovaných souborů
Kontroloři žádostí o přijetí změn můžou sledovat kontrolované soubory tak, že v nabídce možností souborů zvolí možnost Označit jako zkontrolovat nebo zaškrtnete políčko vedle souboru nebo složky:
Hlasovat o změnách žádosti o přijetí změn
Revidující žádosti o přijetí změn můžou hlasovat výběrem možnosti hlasování z rozevíracího seznamu hlasů. Ikona revidujících na stránce žádosti o přijetí změn zobrazí indikátor svého hlasování.
Možnosti hlasování jsou:
Schválit: schválí navrhované změny v žádosti o přijetí změn. Tato možnost je jen hlasováním a neschválí žádost o přijetí změn.
Schválit s návrhy: Schválí navrhované změny v žádosti o přijetí změn s volitelnými návrhy na zlepšení. Tato možnost je jen hlasováním a neschválí žádost o přijetí změn.
Počkejte na autora: požádá autora, aby zkontroloval komentáře revidujících. Autor žádosti o přijetí změn by měl recenzentům dát vědět, aby znovu zkontrolovali kód, jakmile autor žádosti o přijetí změn vyřešil komentáře. Pokud požadovaný kontrolor tuto možnost hlasování nastaví, hlasování zablokuje schválení žádosti o přijetí změn.
Odmítnutí: Označuje, že změny nejsou přijatelné. Když zvolíte tuto možnost, přidejte komentář vysvětlující proč. Pokud požadovaný kontrolor tuto možnost hlasování nastaví, hlasování zablokuje schválení žádosti o přijetí změn.
Resetování zpětné vazby: vymaže hlas. Absence hlasování nezabrání dokončení žádosti o přijetí změn.
Pomocí tlačítka v pravém horním rohu žádosti o přijetí změn hlasujte o změnách žádosti o přijetí změn. Výchozí možnost je Schválit, ale v rozevíracím seznamu můžete vybrat další možnosti:
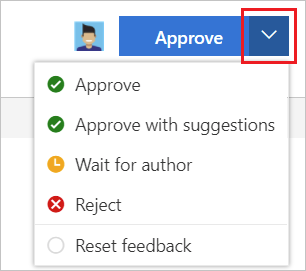
- Schválit: Schvalte navrhované změny v žádosti o přijetí změn.
- Schvalte s návrhy: Žádost o přijetí změn schvalte, ale poskytněte volitelné návrhy na vylepšení.
- Počkejte na autora: Neschvalujte změny a požádejte autora, aby zkontroloval vaše komentáře. Autor by vám měl dát vědět, abyste kód znovu zkontrolovali, až se budou zabývat vašimi obavami.
- Odmítnout: Změny nejsou přijatelné. V žádosti o přijetí změn napište, proč.
- Resetování zpětné vazby: Odeberte svůj hlas.
Dokončení žádosti o přijetí změn
Autoři žádosti o přijetí změn můžou vybrat možnost řešení žádosti o přijetí změn:
Dokončeno: Žádost o přijetí změn dokončete, pokud ji všichni povinní kontroloři schválili a všechny požadované zásady větví jsou splněné.
Nastavit automatické dokončování: automatické dokončení žádosti o přijetí změn, když ji všichni povinní kontroloři schválí a splní se všechny požadované zásady větví.
Označit jako koncept: Nastavte žádost o přijetí změn na stav konceptu tak, aby označí, že není připravená ke kontrole. V případě žádosti o přijetí změn můžete vybrat možnost Publikovat a odebrat její stav konceptu a označit ji jako připravenou ke kontrole.
Opuštění: zavřete žádost o přijetí změn. V případě opuštěné žádosti o přijetí změn můžete výběrem možnosti Opětovná aktivace obnovit.
Další informace o dokončení žádosti o přijetí změn najdete v tématu Dokončení žádosti o přijetí změn.