Vyhledání a zobrazení sad změn
Azure DevOps Services | Azure DevOps Server 2022 – Azure DevOps Server 2019
Visual Studio 2019 | Visual Studio 2022
Když změny v Správa verzí Team Foundation (TFVC) zaškrtnete, uloží se na server jako sada změn. Sady změn obsahují historii každé položky ve správě verzí.
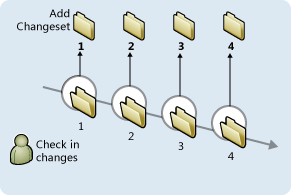
Můžete zobrazit sadu změn a zjistit, jaké byly přesné změny souboru, zjistit komentáře vlastníka, najít propojené pracovní položky a zjistit, jestli se aktivovala nějaká upozornění zásad.
Požadavky
Musíte být jedním z přispěvatelů pro váš projekt. Další informace naleznete v tématu Výchozí oprávnění TFVC.
Vyhledání sady změn podle ID
V Průzkumníku správy zdrojového kódu sady Visual Studio stiskněte kombinaci kláves Ctrl+G. Zobrazí se dialogové okno Přejít na sadu změn.
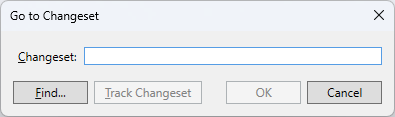
Zadejte počet sad změn a vyberte OK. Podrobnosti sady změn se zobrazí na stránce Podrobnosti sady změn v Team Exploreru.
Pokud číslo sady změn neznáte, zvolte Najít. Viz Vyhledání sady změn.
Vyhledání sad změn, které aktualizují určitý soubor nebo složku
V sadě Visual Studio Průzkumník řešení nebo Průzkumníku správy zdrojového kódu klikněte pravým tlačítkem myši na složku nebo soubor a zvolte Zobrazit historii.
V okně Historie klikněte pravým tlačítkem myši na sadu změn, pro kterou chcete zobrazit podrobnosti, a zvolte Podrobnosti sady změn.
Podrobnosti sady změn se zobrazí na stránce Podrobnosti sady změn v Team Exploreru.
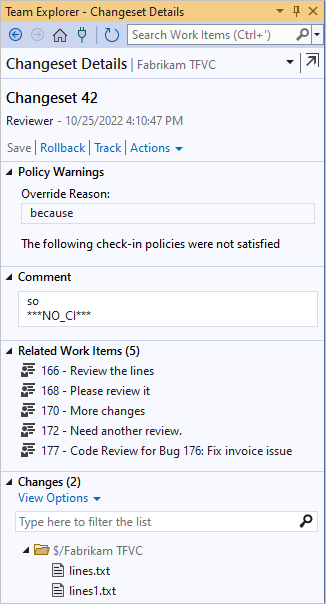
Tip
Stránku Podrobnosti sady změn můžete
 v Team Exploreru zrušit a otevřít ji ve vlastním okně.
v Team Exploreru zrušit a otevřít ji ve vlastním okně.Mezi stromem a zobrazením seznamu můžete přepínat tak, že v části Změny vyberete Možnosti zobrazení.
Práce se sadou změn
Stránka Podrobnosti sady změn v Team Exploreru obsahuje odkazy na následující úlohy:
Vrácení zpět odebere účinky sady změn. Viz Vrácení sad změn zpět.
Sledování určuje, které větve mají a nepřijaly sadu změn. Podívejte se na zobrazení, kde a kdy byly sady změn sloučeny.
Kontrola požadavku v části Akce vyžaduje kontrolu kódu.
Otevřete v prohlížeči v části Akce otevře sadu změn v prohlížeči. Adresu URL můžete například zkopírovat do e-mailu a prodiskutovat změnu se svým týmem.
Hledání sad změn
Na řádku nabídek sady Visual Studio zvolte >Najít sady změn ve>správě zdrojového kódu>souborů.
Zobrazí se dialogové okno Najít sady změn.
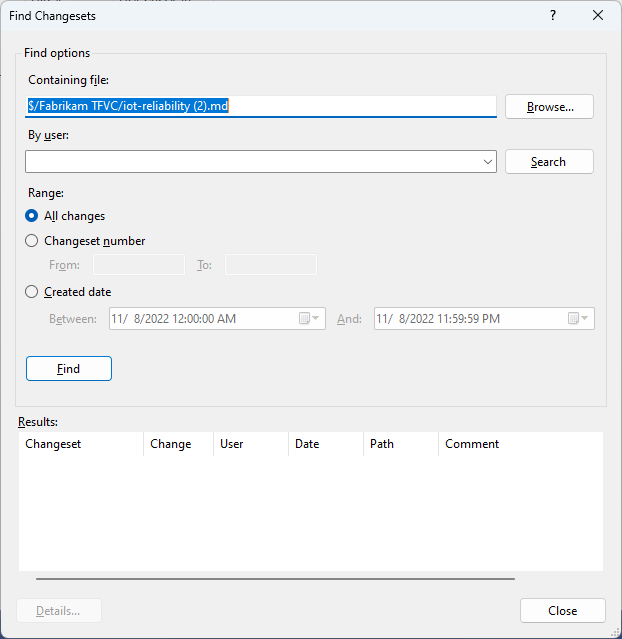
V dialogovém okně Najít sady změn zadejte název souboru nebo složky do pole Obsahující soubor, nebo:
Vyberte Procházet a vyhledejte a vyberte soubor nebo složku.
Do pole Podle uživatele volitelně zadejte uživatelské jméno nebo vyberte Hledat a vyberte člena týmu projektu, který je přidružený k sadě změn.
V části Rozsah můžete volitelně zvolit jednu z následujících oblastí:
Všechny změny načtou všechny sady změn použité v daném souboru nebo složce.
Číslo sady změn načte sady změn z rozsahu čísel. Do polí Od a Do zadejte rozsah.
Datum vytvoření načte sady změn z rozsahu kalendářních dat. Do polí Mezi a A zadejte počáteční a koncové datum.
Vyberte Najít. Sady změn, které odpovídají vašim kritériím, se zobrazí v seznamu výsledků .
Vyberte sadu změn a pak vyberte Podrobnosti nebo klikněte pravým tlačítkem myši na sadu změn a vyberte Podrobnosti sady změn.
Zobrazí se dialogové okno Podrobnosti sady změn .
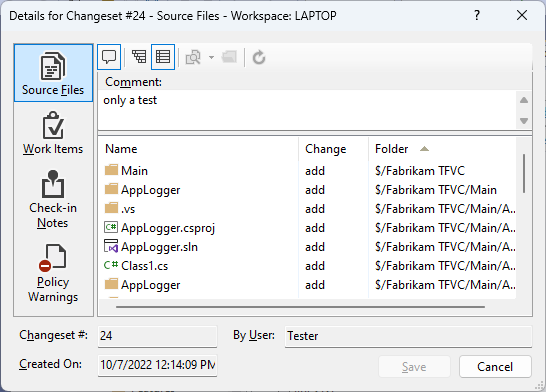
V dialogovém okně Podrobnosti sady změn můžete zobrazit změny a typy změn a všechny komentáře, pracovní položky, poznámky k vrácení se změnami a upozornění zásad, které jsou přidružené k sadě změn.
Zavřete dialogová okna Podrobnosti sady změn a Najít sady změn.
Práce z příkazového řádku
Pokud chcete najít sadu změn z příkazového řádku, zadejte tf changeset. Další informace naleznete v tématu Changeset command.
Další kroky
Pokud chcete stáhnout verzi souboru v sadě změn, přečtěte si téma Stažení (získání) souborů ze serveru.