Vytváření a správa deklarovatelných virtuálních počítačů v Azure DevTest Labs
Tento článek popisuje, jak přidat deklarovatelný virtuální počítač do testovacího prostředí v DevTest Labs pomocí webu Azure Portal.
Do testovacího prostředí se přidá nárokovatelný virtuální počítač podobným způsobem, jako když přidáte standardní virtuální počítač. Základem nárokovatelného virtuálního počítače může být vlastní image, vzorec nebo image Marketplace. Jakmile virtuální počítač přidáte, můžete ho podle potřeby deklarovat a později ho odhlásit.
Přidání nárokovatelného virtuálního počítače do testovacího prostředí
Pomocí následujících kroků přidejte deklarovatelný virtuální počítač do testovacího prostředí v DevTest Labs:
Na webu Azure Portal přejděte do prostředku testovacího prostředí DevTest Labs, kde chcete vytvořit nárokovatelný virtuální počítač.
Na stránce Přehled testovacího prostředí vyberte Přidat a vytvořte nový virtuální počítač:
Na stránce Zvolit základní stránku vyberte image Marketplace, která se má použít při vytváření virtuálního počítače. Po výběru základní image se otevře podokno Vytvořit prostředek testovacího prostředí – Virtuální počítač .
Na kartě Základní nastavení nakonfigurujte následující možnosti:
Název virtuálního počítače: Zadejte název virtuálního počítače. Textové pole je předem vyplněno jedinečným automaticky vygenerovaným názvem. Hodnota odpovídá uživatelskému jménu v e-mailové adrese následované jedinečným trojciferným číslem. Zadanou hodnotu můžete přepsat zadáním názvu podle svého výběru. Název počítače se ověří při psaní. Zpráva označuje požadavky na platný název.
Uživatelské jméno: Zadejte jméno uživatele s oprávněními správce na virtuálním počítači. U prvního virtuálního počítače, který vytvoříte pro testovací prostředí, se textové pole předem naplní jedinečným automaticky vygenerovaným názvem. Jméno odpovídá uživatelskému jménu v rámci vaší e-mailové adresy. Automaticky vygenerovanou hodnotu můžete přepsat zadáním názvu podle svého výběru. Při vytváření dalších virtuálních počítačů v testovacím prostředí se toto textové pole předem naplní nejnovějším uživatelským jménem, které jste použili.
Heslo: Při vytváření prvního virtuálního počítače v testovacím prostředí zadejte heslo pro uživatele s oprávněními správce. Pokud chcete toto heslo uložit jako výchozí heslo v trezoru klíčů Azure přidruženém k testovacímu prostředí, vyberte Uložit jako výchozí heslo. Výchozí heslo se uloží do trezoru klíčů s názvem
VmPassword. Když v testovacím prostředí vytvoříte další virtuální počítače,VmPasswordhodnota se automaticky zadá jako heslo. Pokud chcete hodnotu přepsat, zrušte zaškrtnutí políčka Použít uložený tajný kód a zadejte heslo.Použijte uložený tajný klíč: Tajné kódy můžete uložit také do trezoru klíčů Azure a pak je použít při vytváření virtuálních počítačů v testovacím prostředí. Pokud chcete použít heslo uložené v trezoru klíčů, vyberte Použít uložený tajný klíč a zadejte hodnotu klíče, která odpovídá vašemu uloženému tajnému klíči (heslo). Další informace najdete v tématu Ukládání tajných kódů ve službě Azure Key Vault.
Velikost virtuálního počítače: Společná velikost je předem vyplněná podle základní image, kterou jste vybrali pro virtuální počítač. Velikost určuje jádra procesoru, velikost paměti RAM a velikost pevného disku virtuálního počítače, které se mají vytvořit. Pokud chcete použít jinou velikost, vyberte Změnit velikost a zvolte ze seznamu dostupných velikostí a možností podpory.
Typ disku s operačním systémem: Vybraná základní image virtuálního počítače určuje možnosti pro typ disku. V závislosti na základu si můžete vybrat z následujících možností:
- Disky SSD úrovně Premium nabízejí podporu vysoce výkonných disků s nízkou latencí pro aplikace náročné na vstupně-výstupní operace a produkční úlohy.
- Disky SSD úrovně Standard jsou nákladově efektivní možností úložiště optimalizovanou pro úlohy, které potřebují konzistentní výkon při nižších úrovních vstupně-výstupních operací za sekundu (IOPS).
- Disky HDD úrovně Standard jsou ideální pro scénáře vývoje/testování a méně důležité úlohy s nejnižšími náklady.
Artefakty: Ve výchozím nastavení se podle vybrané základní image virtuálního počítače přidávají nulové nebo více artefaktů. Můžete také vybrat Přidat nebo odebrat artefakty a změnit artefakty pro nový virtuální počítač.
Důležité
Pokud s DevTest Labs nebo konfigurací artefaktů teprve začínáte, projděte si pokyny v tématu Přidání artefaktů do virtuálních počítačů DevTest Labs, než nastavíte artefakty pro nový virtuální počítač.
Na kartě Upřesnit nastavení nakonfigurujte následující možnosti:
Virtuální síť: Virtuální síť testovacího prostředí je předem vyplněná v textovém poli. V rozevíracím seznamu můžete vybírat z dostupných sítí.
Selektor podsítě: Podsíť pro vybranou virtuální síť pro testovací prostředí je předem vyplněná v textovém poli. Pomocí rozevíracího seznamu vyberte z dostupných podsítí.
IP adresa: Zadejte typ IP adresy virtuálního počítače: veřejný, privátní nebo sdílený. Další informace o sdílených IP adresách najdete v tématu Vysvětlení sdílených IP adres v Azure DevTest Labs.
Datum vypršení platnosti: Pokud chcete virtuální počítač automaticky odstranit, zadejte datum vypršení platnosti a čas vypršení platnosti.
Nastavit tento virtuální počítač jako nárokovatelný: Pokud chcete, aby byl virtuální počítač nárokovatelný uživatelem testovacího prostředí, vyberte Ano.
Počet instancí: Zadejte počet instancí virtuálního počítače, které chcete zpřístupnit uživatelům testovacího prostředí.
Na kartě Základní nastavení vyberte Vytvořit a přidejte nový virtuální počítač do testovacího prostředí.
Na stránce testovacího prostředí se zobrazí stav vytvoření virtuálního počítače – napřed jako vytvoření, pak k dispozici a nakonec jako spuštěný po spuštění virtuálního počítače.
Poznámka:
Pokud nasadíte testovací virtuální počítače prostřednictvím šablon Azure Resource Manageru (ARM), můžete vytvořit nárokovatelné virtuální počítače nastavením vlastnosti allowClaim na Hodnotu True ve vlastnostech virtuálního počítače.
Použití nárokovatelného virtuálního počítače
Existují dva způsoby, jak může uživatel deklarovat virtuální počítač ze seznamu deklarovatelných virtuálních počítačů, jak je popsáno v následujících částech. Jakmile se virtuální počítač deklaruje, počítač už není k dispozici v nárokovatelném fondu testovacího prostředí.
Deklarace konkrétního virtuálního počítače
Uživatel může pro své testovací prostředí deklarovat konkrétní virtuální počítač:
Na stránce Přehled testovacího prostředí rozbalte oddíl Moje cvičení v nabídce vlevo a vyberte Nárokovatelné virtuální počítače.
Klikněte pravým tlačítkem myši na virtuální počítač, který chcete deklarovat, a pak vyberte Počítač deklarací identity:
Deklarace libovolného dostupného virtuálního počítače
Dalším přístupem je instruovat DevTest Labs, aby vybrali jakýkoli dostupný počítač s nárokovatelnými nároky:
Na stránce Přehled testovacího prostředí vyberte Deklarace identity:
Náhodný virtuální počítač se přiřadí ze seznamu nárokovatelných virtuálních počítačů.
Jakmile uživatel deklaruje virtuální počítač, devTest Labs tento počítač spustí a přidá ho do seznamu uživatelů testovacího prostředí s virtuálními počítači:
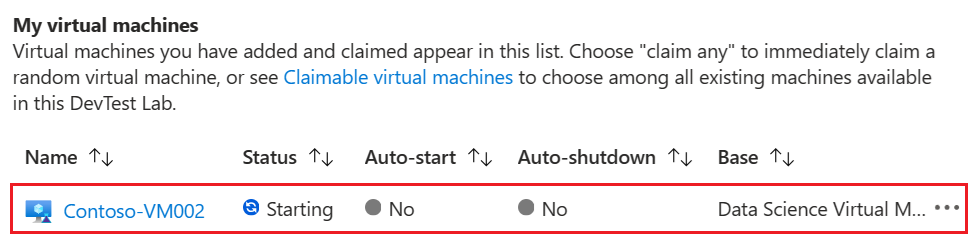
Uživatel testovacího prostředí teď má na počítači oprávnění vlastníka. Doba potřebná pro tento krok se může lišit v závislosti na čase spuštění a všech dalších vlastních akcích, které se provádějí během události deklarace identity.
Nezařadí virtuální počítač.
Když uživatel dokončí používání deklarovaného virtuálního počítače, může převést virtuální počítač do stavu nezařazeného stavu a vrátit ho do seznamu deklarovatelných virtuálních počítačů pro testovací prostředí.
Jakmile uživatel virtuální počítač nezavře, už nemá oprávnění vlastníka pro daný virtuální počítač testovacího prostředí. Virtuální počítač pak může nárokovat všichni uživatelé testovacího prostředí ve stavu, že se vrátila do fondu.
Následující části popisují dva způsoby, jak virtuální počítač nezavřet.
Odpojení virtuálního počítače ze seznamu virtuálních počítačů
Uživatel může v testovacím prostředí nezavřet konkrétní virtuální počítač:
Na stránce Přehled testovacího prostředí rozbalte seznam Virtuální počítače.
Vyhledejte řádek s virtuálním počítačem, který chcete nezavřet, klikněte pravým tlačítkem myši na řádek nebo vyberte Další možnosti (...) a pak vyberte Možnost Unclaim:
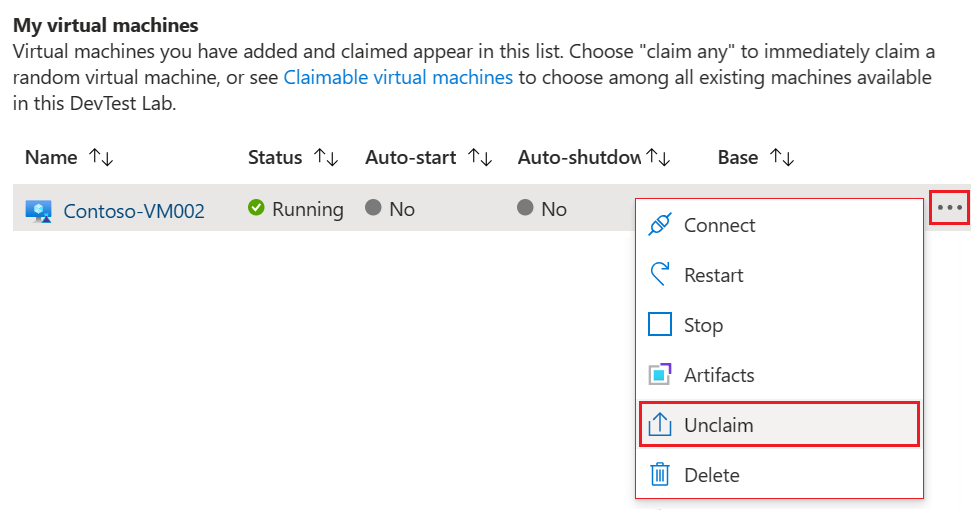
Nezařadí virtuální počítač ze zobrazení prostředků.
Uživatel také může virtuální počítač na stránce Přehled prostředku nezavřet:
Na stránce Přehled testovacího prostředí rozbalte seznam Virtuální počítače.
V seznamu Virtuální počítače vyhledejte virtuální počítač, který chcete nezapsat, a výběrem názvu virtuálního počítače zobrazte podrobnosti o prostředku.
Na stránce Přehled virtuálního počítače vyberte Možnost Unclaim:
Přenos datového disku
Pokud má k němu připojený datový disk a uživatel virtuální počítač nezavře, datový disk zůstane s virtuálním počítačem. Jinými slovy, uživatel také neozve datový disk spolu s virtuálním počítačem.
Když virtuální počítač deklaruje jiný uživatel, nový uživatel tento virtuální počítač deklaruje a také připojený datový disk. Deklarace datového disku připojeného k virtuálnímu počítači se označuje jako přenos datového disku.
Když je virtuální počítač deklarovaný uživatelem, přidá se připojený datový disk do seznamu mých datových disků nového uživatele pro testovací prostředí.
Související obsah
- Seznámení s galerií Rychlý start šablony ARM pro DevTest Labs



