Spouštění poznámkových bloků Jupyter ve vašem pracovním prostoru
Tento článek ukazuje, jak spouštět poznámkové bloky Jupyter v pracovním prostoru studio Azure Machine Learning. Poznámkový blok můžete spustit i jinými způsoby: Jupyter, JupyterLab a Visual Studio Code. VS Code Desktop je možné nakonfigurovat pro přístup k výpočetní instanci. Nebo použijte VS Code pro web přímo z prohlížeče a bez požadovaných instalací nebo závislostí.
Tip
Doporučujeme vyzkoušet VS Code pro web, abyste mohli využít výhod snadné integrace a bohatého vývojového prostředí, které poskytuje. VS Code pro web nabízí řadu funkcí VS Code Desktopu, které máte rádi, včetně vyhledávání a zvýrazňování syntaxe při procházení a úpravách. Další informace o použití VS Code Desktop a VS Code pro web najdete v tématu Spuštění editoru Visual Studio Code integrovaného se službou Azure Machine Learning a prací ve VS Code vzdáleně připojené k výpočetní instanci.
Bez ohledu na to, jaké řešení používáte ke spuštění poznámkového bloku, máte přístup ke všem souborům z pracovního prostoru. Informace o vytváření a správě souborů, včetně poznámkových bloků, najdete v tématu Vytváření a správa souborů v pracovním prostoru.
Tento článek ukazuje prostředí pro spuštění poznámkového bloku přímo ve studiu.
Důležité
Funkce označené jako (Preview) jsou poskytovány bez smlouvy o úrovni služeb a nedoporučuje se pro produkční úlohy. Některé funkce se nemusí podporovat nebo mohou mít omezené možnosti. Další informace najdete v dodatečných podmínkách použití pro verze Preview v Microsoft Azure.
Požadavky
- Předplatné Azure. Pokud ještě nemáte předplatné Azure, vytvořte si napřed bezplatný účet.
- Pracovní prostor Machine Learning. Viz Vytvoření prostředků pracovního prostoru.
- Vaše identita uživatele musí mít přístup k výchozímu účtu úložiště vašeho pracovního prostoru. To, jestli můžete číst, upravovat nebo vytvářet poznámkové bloky, závisí na úrovni přístupu k vašemu pracovnímu prostoru. Přispěvatel může například poznámkový blok upravovat, zatímco čtenář ho může jenom zobrazit.
Přístup k poznámkovému bloku z pracovního prostoru
Pomocí oddílu Poznámkové bloky pracovního prostoru můžete upravovat a spouštět poznámkové bloky Jupyter.
- Přihlášení k studio Azure Machine Learning
- Vyberte pracovní prostor, pokud ještě není otevřený.
- Vlevo vyberte Poznámkové bloky.
Úprava poznámkového bloku
Pokud chcete poznámkový blok upravit, otevřete všechny poznámkové bloky umístěné v části Soubory uživatele v pracovním prostoru. Vyberte buňku, kterou chcete upravit. Pokud v této části nemáte žádné poznámkové bloky, přečtěte si téma Vytváření a správa souborů v pracovním prostoru.
Poznámkový blok můžete upravit bez připojení k výpočetní instanci. Pokud chcete buňky v poznámkovém bloku spustit, vyberte nebo vytvořte výpočetní instanci. Pokud vyberete zastavenou výpočetní instanci, spustí se automaticky při spuštění první buňky.
Když je spuštěná výpočetní instance, můžete v libovolném poznámkovém bloku Pythonu použít také dokončování kódu využívající Technologii IntelliSense.
Když je spuštěná výpočetní instance, můžete z panelu nástrojů poznámkového bloku spustit Jupyter nebo JupyterLab. Azure Machine Learning neposkytuje aktualizace a opravuje chyby z Jupyteru nebo JupyterLabu, protože se jedná o opensourcové produkty mimo hranice podpora Microsoftu.
Detailní režim
Pomocí detailního režimu rozbalte aktuální zobrazení, abyste se mohli zaměřit na aktivní karty. Detailní režim skryje Průzkumníka souborů Poznámkové bloky.
Na panelu nástrojů okna terminálu vyberte Detailní režim a zapněte detailní režim. V závislosti na šířce okna může být nástroj umístěn pod položkou nabídky ... na panelu nástrojů.
V detailním režimu se vraťte do standardního zobrazení výběrem standardního zobrazení.
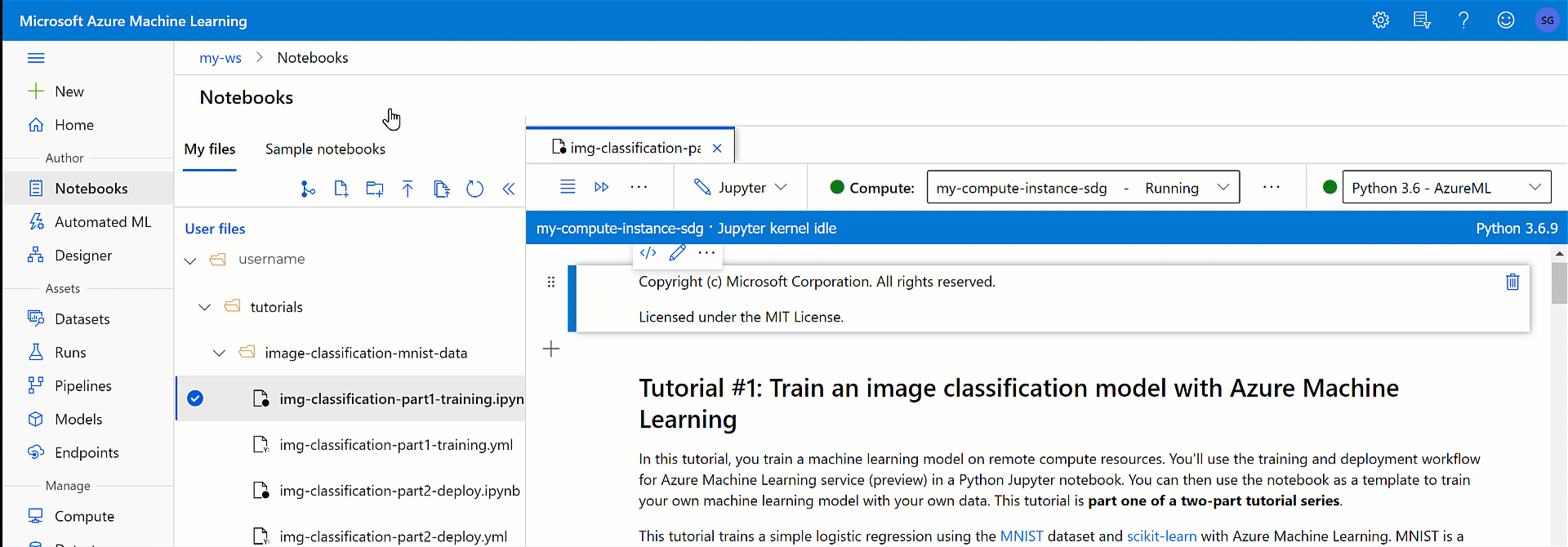
Dokončování kódu (IntelliSense)
IntelliSense je pomůcka pro dokončování kódu, která obsahuje mnoho funkcí: Seznam členů, informace o parametrech, rychlé informace a dokončení wordu. Pomocí několika klávesových úhošťů můžete:
- Další informace o kódu, který používáte
- Sledujte parametry, které píšete.
- Přidání volání do vlastností a metod
Sdílení poznámkového bloku
Poznámkové bloky se ukládají do účtu úložiště vašeho pracovního prostoru a můžou se sdílet s ostatními v závislosti na jejich úrovni přístupu k vašemu pracovnímu prostoru. Poznámkový blok můžou otevřít a upravit, pokud mají odpovídající přístup. Přispěvatel může například poznámkový blok upravovat, zatímco čtenář ho může jenom zobrazit.
Ostatní uživatelé vašeho pracovního prostoru můžou váš poznámkový blok najít v části Poznámkové bloky, Soubory uživatelů studia Azure Machine Learning. Ve výchozím nastavení jsou vaše poznámkové bloky ve složce s vaším uživatelským jménem a ostatní k nim zde mají přístup.
Adresu URL můžete také zkopírovat z prohlížeče, když otevřete poznámkový blok, a pak ji poslat ostatním. Pokud mají odpovídající přístup k vašemu pracovnímu prostoru, můžou poznámkový blok otevřít.
Vzhledem k tomu, že nesdílíte výpočetní instance, budou ostatní uživatelé, kteří váš poznámkový blok spouští, používat vlastní výpočetní instanci.
Spolupráce s komentáři poznámkového bloku
Pomocí komentáře k poznámkovému bloku můžete spolupracovat s ostatními, kteří mají přístup k vašemu poznámkovému bloku.
Podokno komentářů můžete zapnout a vypnout pomocí nástroje Poznámkové bloky v horní části poznámkového bloku. Pokud vaše obrazovka není dostatečně široká, najděte tento nástroj tak, že nejprve vyberete ... na konci sady nástrojů.
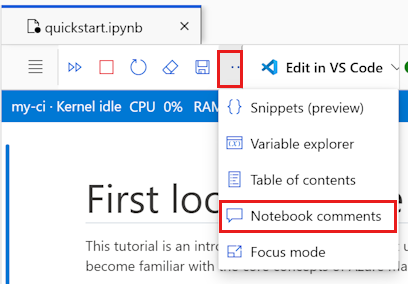
Bez ohledu na to, jestli je podokno komentářů viditelné nebo ne, můžete komentář přidat do libovolné buňky kódu:
- Vyberte nějaký text v buňce kódu. K textu v buňce kódu můžete přidávat komentáře.
- K vytvoření komentáře použijte nástroj Nové vlákno komentáře.
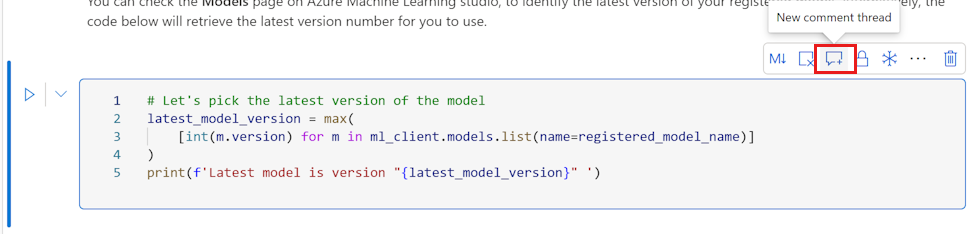
- Pokud bylo podokno komentářů dříve skryté, otevře se teď.
- Napište komentář a publikujte ho pomocí nástroje nebo stiskněte Ctrl+Enter.
- Jakmile se komentář publikuje, vyberte ... v pravém horním rohu:
- Úprava komentáře
- Řešení problému s vláknem
- Odstranění vlákna
Komentářovaný text se zobrazí s fialovým zvýrazněním v kódu. Když v podokně komentářů vyberete komentář, poznámkový blok se posune na buňku, která obsahuje zvýrazněný text.
Poznámka:
Komentáře se ukládají do metadat buňky kódu.
Vyčištění poznámkového bloku (Preview)
V průběhu vytváření poznámkového bloku obvykle skončíte s buňkami, které jste použili pro zkoumání nebo ladění dat. Funkce shromažďování vám pomůže vytvořit čistý poznámkový blok bez těchto nadbytečných buněk.
- Spusťte všechny buňky poznámkového bloku.
- Vyberte buňku obsahující kód, který chcete spustit v novém poznámkovém bloku. Například kód, který odešle experiment, nebo třeba kód, který registruje model.
- Vyberte ikonu Shromáždit, která se zobrazí na panelu nástrojů buňky.
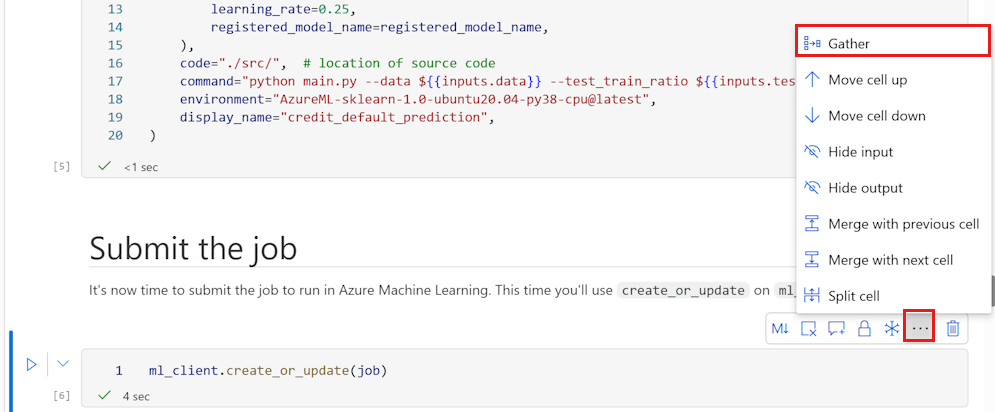
- Zadejte název nového poznámkového bloku", který jste získali.
Nový poznámkový blok obsahuje jenom buňky kódu, přičemž všechny buňky musí mít stejné výsledky jako buňka, kterou jste vybrali ke shromažďování.
Uložení a vytvoření kontrolního bodu poznámkového bloku
Azure Machine Learning vytvoří soubor kontrolního bodu při vytváření souboru ipynb .
Na panelu nástrojů poznámkového bloku vyberte nabídku a potom >uložte poznámkový blok ručně a přidejte soubor kontrolního bodu přidružený k poznámkovému bloku.
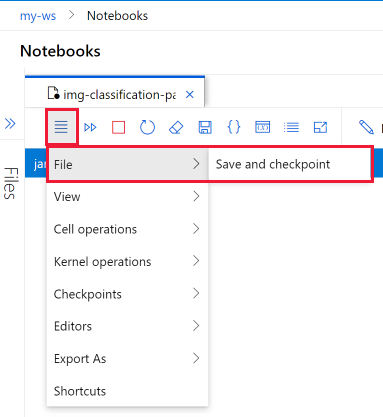
Každý poznámkový blok je automaticky uložen každých 30 sekund. Automatické ukládání aktualizuje pouze počáteční soubor ipynb , nikoli soubor kontrolního bodu.
Výběrem kontrolních bodů v nabídce poznámkového bloku vytvořte pojmenovaný kontrolní bod a vraťte poznámkový blok k uloženému kontrolnímu bodu.
Export poznámkového bloku
Na panelu nástrojů poznámkového bloku vyberte nabídku a pak exportujte poznámkový blok jako kterýkoli z podporovaných typů:
- Python
- HTML
- Latex
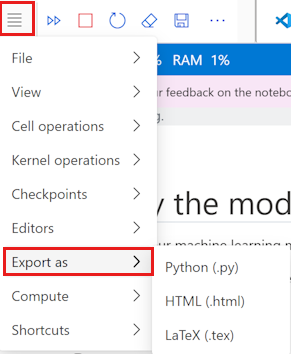
Exportovaný soubor se uloží do počítače.
Spuštění poznámkového bloku nebo skriptu Pythonu
Pokud chcete spustit poznámkový blok nebo skript Pythonu, nejprve se připojíte ke spuštěné výpočetní instanci.
Pokud výpočetní instanci nemáte, vytvořte ji pomocí následujícího postupu:
- Na panelu nástrojů poznámkového bloku nebo skriptu vpravo od rozevíracího seznamu Compute vyberte + Nový výpočetní objekt. V závislosti na velikosti obrazovky se ovládací prvek může nacházet pod nabídkou ... .

- Pojmenujte výpočetní prostředky a zvolte velikost virtuálního počítače.
- Vyberte Vytvořit.
- Výpočetní instance je k souboru připojena automaticky. Teď můžete spouštět buňky poznámkového bloku nebo skript Pythonu pomocí nástroje nalevo od výpočetní instance.
- Na panelu nástrojů poznámkového bloku nebo skriptu vpravo od rozevíracího seznamu Compute vyberte + Nový výpočetní objekt. V závislosti na velikosti obrazovky se ovládací prvek může nacházet pod nabídkou ... .
Pokud máte zastavenou výpočetní instanci, vyberte Spustit výpočetní prostředky napravo od rozevíracího seznamu Compute. V závislosti na velikosti obrazovky se ovládací prvek může nacházet pod nabídkou ... .

Jakmile budete připojení k výpočetní instanci, pomocí panelu nástrojů spusťte všechny buňky v poznámkovém bloku nebo stisknutím kombinace kláves Control + Enter spusťte jednu vybranou buňku.
Výpočetní instance, které vytvoříte, můžete zobrazit a používat jenom vy. Vaše uživatelské soubory se ukládají odděleně od počítače a sdílí se mezi všemi výpočetními instancemi v pracovním prostoru.
Prozkoumání proměnných v poznámkovém bloku
Na panelu nástrojů poznámkového bloku pomocí nástroje Průzkumník proměnných zobrazte název, typ, délku a ukázkové hodnoty pro všechny proměnné vytvořené v poznámkovém bloku.
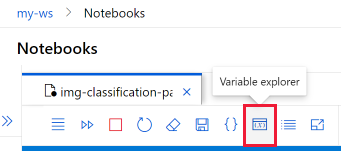
Výběrem nástroje zobrazíte okno Průzkumníka proměnných.
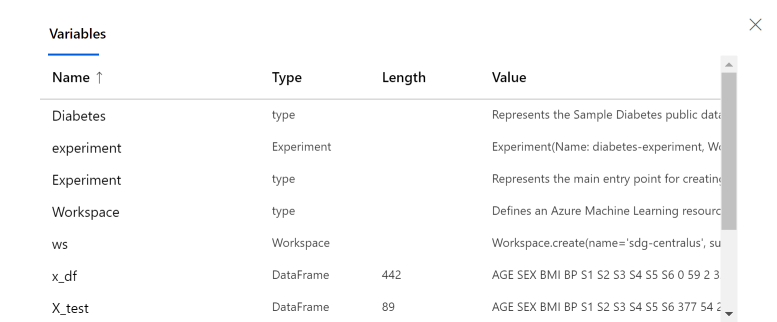
Navigace pomocí obsahu
Na panelu nástrojů poznámkového bloku pomocí nástroje Obsah zobrazte nebo skryjte obsah. Když spustíte buňku markdownu s nadpisem, přidá se do obsahu. Výběrem položky v tabulce se posunete na tuto buňku v poznámkovém bloku.
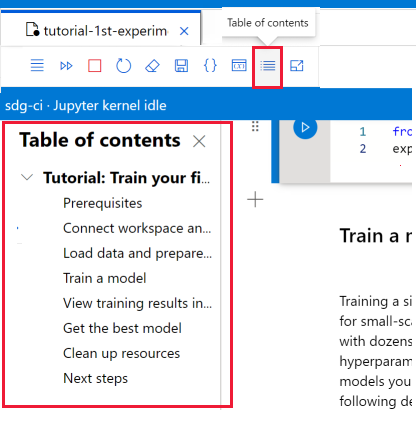
Změna prostředí poznámkového bloku
Panel nástrojů poznámkového bloku umožňuje změnit prostředí, ve kterém je poznámkový blok spuštěný.
Tyto akce nemění stav poznámkového bloku ani hodnoty proměnných v poznámkovém bloku:
| Akce | Výsledek |
|---|---|
| Zastavení jádra | Zastaví všechny spuštěné buňky. Spuštění buňky automaticky restartuje jádro. |
| Přechod do jiného oddílu pracovního prostoru | Spuštěné buňky jsou zastaveny. |
Tyto akce resetují stav poznámkového bloku a resetují všechny proměnné v poznámkovém bloku.
| Akce | Výsledek |
|---|---|
| Změna jádra | Poznámkový blok používá nové jádro. |
| Přepnutí výpočetních prostředků | Poznámkový blok automaticky používá nové výpočetní prostředky. |
| Resetování výpočetních prostředků | Spustí se znovu, když se pokusíte spustit buňku. |
| Zastavení výpočetních prostředků | Nebudou spuštěny žádné buňky. |
| Otevření poznámkového bloku v Jupyteru nebo JupyterLabu | Poznámkový blok otevřený na nové kartě |
Přidání nových jader
Pomocí terminálu můžete vytvořit a přidat nová jádra do výpočetní instance. Poznámkový blok automaticky najde všechna jádra Jupyter nainstalovaná v připojené výpočetní instanci.
Pomocí rozevíracího seznamu jádra napravo přejděte na kterékoli z nainstalovaných jader.
Správa balíčků
Vzhledem k tomu, že má vaše výpočetní instance více jader, ujistěte se, že používáte %pip nebo %conda magická funkce, které instalují balíčky do aktuálně spuštěného jádra. Nepoužívejte !pip nebo !conda, který odkazuje na všechny balíčky (včetně balíčků mimo aktuálně spuštěné jádro).
Indikátory stavu
Indikátor vedle rozevíracího seznamu Compute zobrazuje svůj stav. Stav se také zobrazí v samotném rozevíracím seznamu.
| Color | Stav výpočetních prostředků |
|---|---|
| Zelený | Spuštěné výpočetní prostředky |
| Červený | Výpočetní prostředky selhaly. |
| Černá | Výpočetní prostředky se zastavily |
| Světle modrá | Vytváření výpočetních prostředků, spouštění, restartování, nastavení |
| Šedá | Odstranění výpočetních prostředků, zastavení |
Indikátor vedle rozevíracího seznamu Jádra zobrazuje jeho stav.
| Color | Stav jádra |
|---|---|
| Zelený | Jádro připojené, nečinné, zaneprázdněné |
| Šedá | Jádro není připojené |
Vyhledání podrobností o výpočetních prostředcích
Podrobnosti o výpočetních instancích najdete na stránce Compute v sadě Studio.
Užitečné klávesové zkratky
Podobně jako poznámkové bloky Jupyter mají poznámkové bloky studio Azure Machine Learning modální uživatelské rozhraní. Klávesnice provádí různé věci v závislosti na tom, ve kterém režimu je buňka poznámkového bloku. studio Azure Machine Learning poznámkové bloky podporují pro danou buňku kódu následující dva režimy: režim příkazů a režim úprav.
Klávesové zkratky režimu příkazů
Buňka je v režimu příkazu, když není žádný textový kurzor, který vás vyzve k zadání. Pokud je buňka v režimu příkazu, můžete poznámkový blok upravit jako celek, ale nezadávat do jednotlivých buněk. Stisknutím nebo pomocí myši přejděte do režimu ESC příkazů a vyberte ho mimo oblast editoru buňky.
| Zástupce | Popis |
|---|---|
| ENTER | Přechod do režimu úprav |
| Shift+Enter | Spusťte buňku a vyberte ji níže. |
| Control/Command + Enter | Spustit buňku |
| Alt +Enter | Spusťte buňku, vložte buňku kódu pod |
| Control/Command+Alt+Enter | Spustit buňku, vložit buňku markdownu pod |
| Alt+R | Spustit vše |
| Y | Převod buňky na kód |
| M | Převod buňky na markdown |
| Nahoru/K | Vyberte buňku nad |
| Dolů/J | Vyberte buňku níže. |
| A | Vložit buňku kódu nad |
| T | Vložte buňku kódu pod |
| Control/Command+Shift+A | Vložit buňku markdownu nad |
| Control/Command+Shift+B | Vložit buňku markdownu pod |
| X | Vyjmutí vybrané buňky |
| C | Zkopírování vybrané buňky |
| Shift+V | Vložit vybranou buňku nad |
| V | Vložit vybranou buňku pod |
| D D | Odstranit vybranou buňku |
| O | Přepnout výstup |
| Shift+O | Přepnout posouvání výstupu |
| I I | Přerušení jádra |
| 0 0 | Restartování jádra |
| Shift+mezerník | Posunutí nahoru |
| Space | Posuňte se dolů |
| Tab | Změna fokusu na další fokus na další fokus (při zakázání soutisku tabulátoru) |
| Control/Command+S | Uložení poznámkového bloku |
| 0 | Změnit na h1 |
| 2 | Změnit na h2 |
| 3 | Změnit na h3 |
| 4 | Změnit na h4 |
| 5 | Změnit na h5 |
| 6 | Změnit na h6 |
Klávesové zkratky režimu úprav
Režim úprav je označen kurzorem textu, který vás vyzve k zadání do oblasti editoru. Pokud je buňka v režimu úprav, můžete do buňky zadat text. Stisknutím nebo výběrem oblasti editoru buňky přejděte do režimu Enter úprav. Zobrazí se výzva kurzoru v buňce v režimu úprav.
Pomocí následujících klávesových zkratek můžete snadněji procházet a spouštět kód v poznámkových blocích Azure Machine Learning v režimu úprav.
| Zástupce | Popis |
|---|---|
| Escape | Režim příkazu Enter |
| Control/Command + mezerník | Aktivace Technologie IntelliSense |
| Shift+Enter | Spusťte buňku a vyberte ji níže. |
| Control/Command + Enter | Spustit buňku |
| Alt +Enter | Spusťte buňku, vložte buňku kódu pod |
| Control/Command+Alt+Enter | Spustit buňku, vložit buňku markdownu pod |
| Alt+R | Spuštění všech buněk |
| Nahoru | Přesunutí kurzoru nahoru nebo předchozí buňky |
| Dolů | Přesunutí kurzoru dolů nebo další buňky |
| Control/Command+S | Uložení poznámkového bloku |
| Control/Command+ Up | Přechod na začátek buňky |
| Control/Command+ Down | Přechod na konec buňky |
| Tab | Dokončení nebo odsazení kódu (pokud je povolená soutisk tabulátoru) |
| Control/Command+M | Povolení nebo zakázání soutisku tabulátoru |
| Control/Command+] | Odsazení |
| Control/Command+[ | Dedent |
| Control/Command+A | Vybrat vše |
| Control/Command+Z | Zpět |
| Control/Command+Shift+Z | Opakovat |
| Control/Command +Y | Opakovat |
| Control/Command+ Home | Přechod na začátek buňky |
| Control/Command+ End | Přechod na konec buňky |
| Control/Command + Left | Přejít o jedno slovo doleva |
| Control/Command+Right | Přejít o jedno slovo doprava |
| Control/Command + Backspace | Odstranit slovo před |
| Control/Command + Delete | Odstranit slovo za |
| Control/Command+// | Přepnutí komentáře k buňce |
Řešení problému
Připojení k poznámkovému bloku: Pokud se nemůžete připojit k poznámkovému bloku, ujistěte se, že není zakázaná komunikace přes webový soket. Aby funkce Jupyter výpočetní instance fungovala, musí být povolena komunikace přes webový soket. Ujistěte se, že vaše síť umožňuje připojení přes protokol WebSocket k doménám *.instances.azureml.net a *.instances.azureml.ms.
Privátní koncový bod: Když je výpočetní instance nasazená v pracovním prostoru s privátním koncovým bodem, je možné k ní přistupovat pouze z virtuální sítě. Pokud používáte vlastní soubor DNS nebo hostitele, přidejte položku pro < název >instance . oblast >.<instances.azureml.ms s privátní IP adresou vašeho privátního koncového bodu pracovního prostoru. Další informace najdete v článku Vlastní DNS.
Chyba jádra: Pokud došlo k chybovému ukončení jádra a restartování, můžete spustit následující příkaz, abyste se podívali na protokol Jupyter a našli další podrobnosti:
sudo journalctl -u jupyter. Pokud problémy s jádrem přetrvávají, zvažte použití výpočetní instance s větší pamětí.Prošlý token: Pokud narazíte na problém s vypršením platnosti tokenu, odhlaste se ze studia Azure Machine Learning, znovu se přihlaste a restartujte jádro poznámkového bloku.
Omezení nahrávání souborů: Při nahrávání souboru prostřednictvím průzkumníka souborů poznámkového bloku je velikost souboru omezena na 5 TB. Pokud potřebujete nahrát větší soubor, doporučujeme k nahrání dat do úložiště dat použít sadu SDK. Další informace naleznete v tématu Vytváření datových položek.