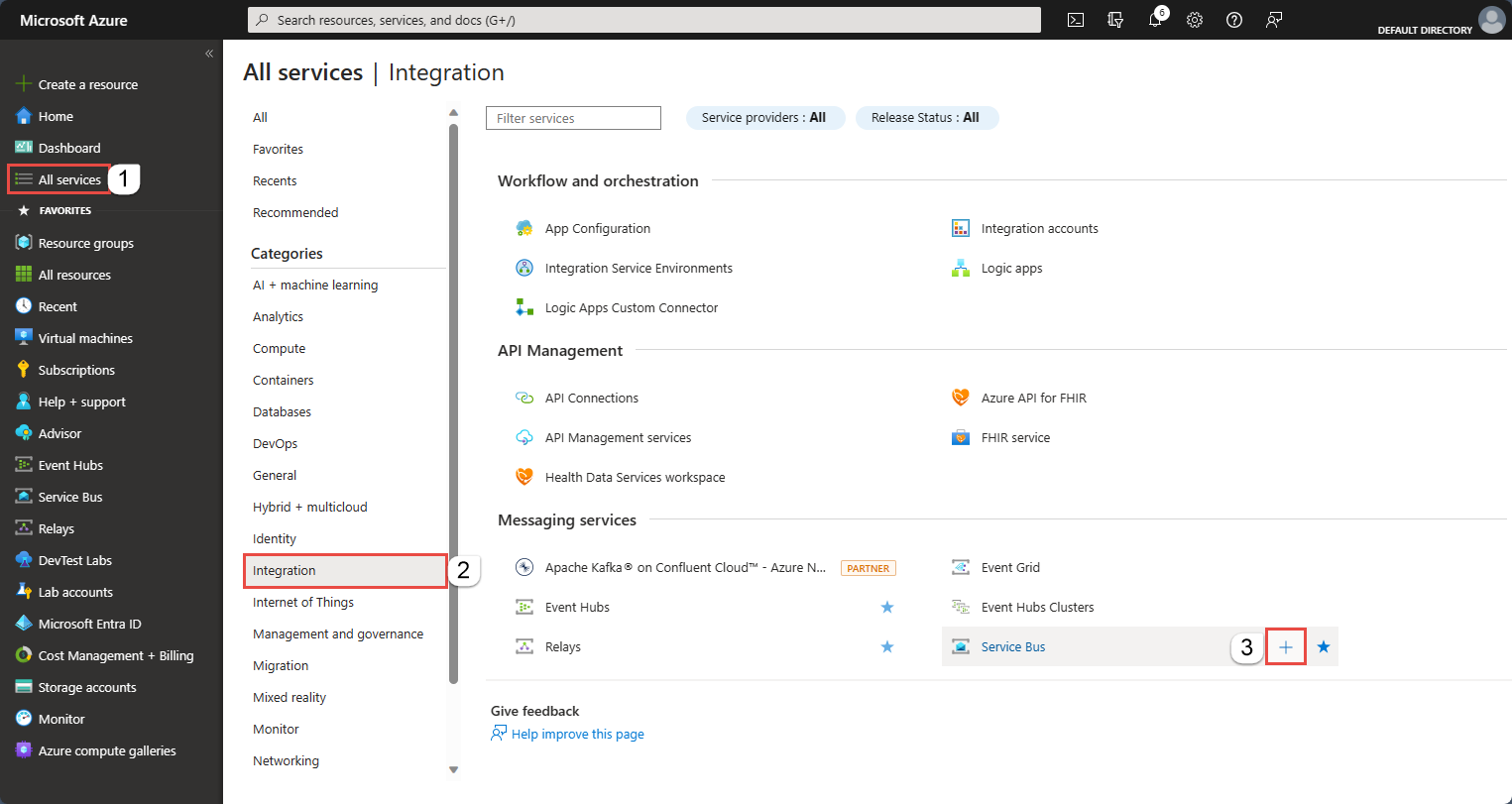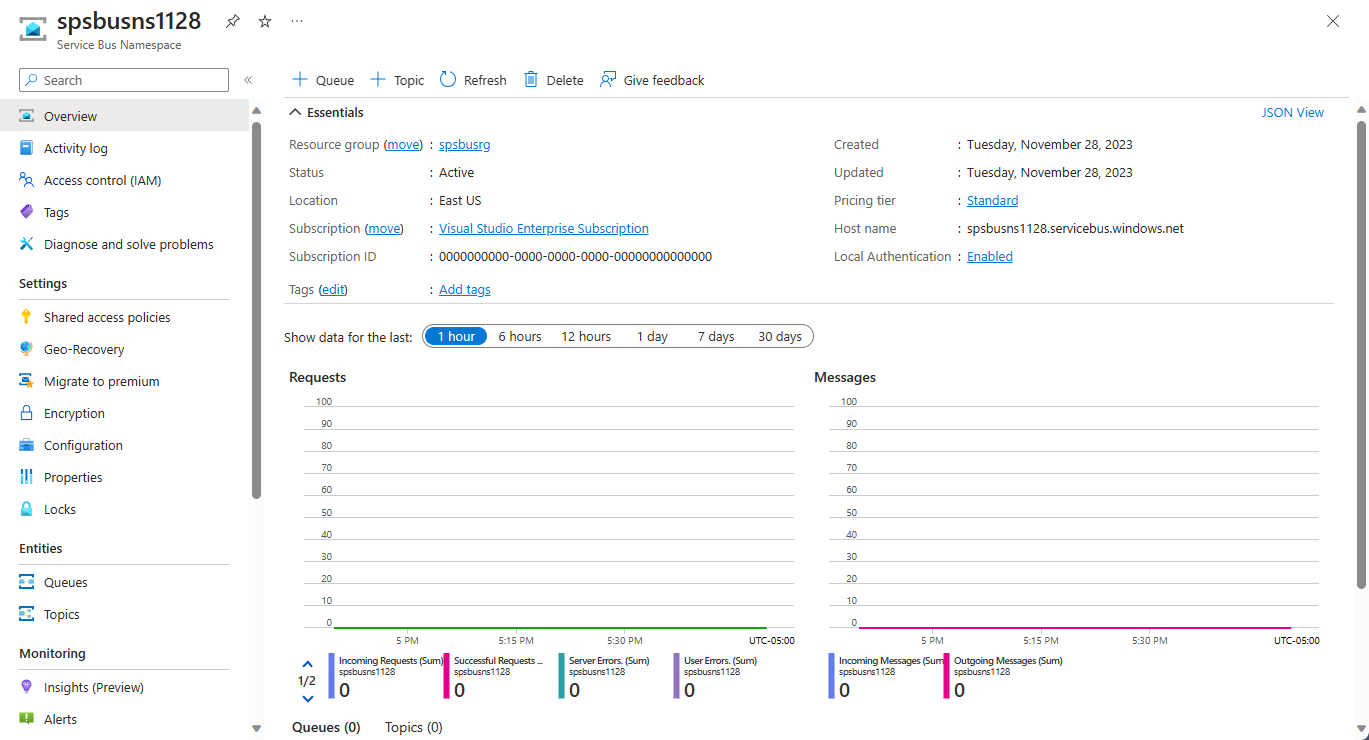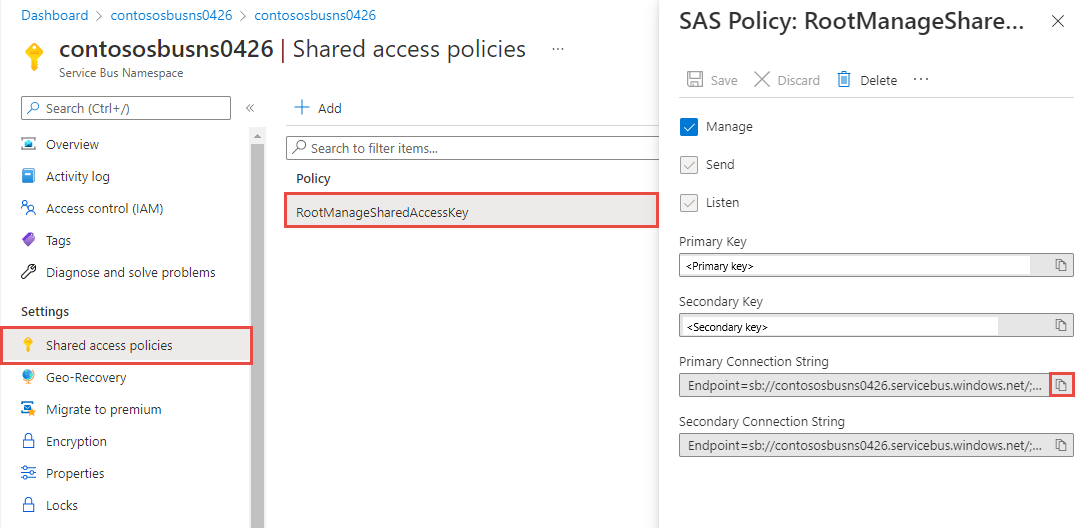Odesílání zpráv do front Azure Service Bus a přijímání zpráv z front Azure Service Bus (Python)
V tomto kurzu provedete následující kroky:
- Pomocí webu Azure Portal vytvoříme obor názvů služby Service Bus.
- Pomocí webu Azure Portal vytvoříme frontu služby Service Bus.
- Napište kód Pythonu pro použití balíčku azure-servicebus pro:
- Odešlete do fronty sadu zpráv.
- Tyto zprávy obdržíte z fronty.
Poznámka:
Tento rychlý start obsahuje podrobné pokyny pro jednoduchý scénář odesílání zpráv do fronty služby Service Bus a jejich přijímání. Předem připravené ukázky JavaScriptu a TypeScriptu pro Azure Service Bus najdete v úložišti Azure SDK pro Python na GitHubu.
Požadavky
Pokud s touto službou teprve začínáte, přečtěte si před tímto rychlým startem přehled služby Service Bus.
Předplatné Azure. K dokončení tohoto kurzu potřebujete mít účet Azure. Výhody předplatitele MSDN můžete aktivovat nebo si zaregistrovat bezplatný účet.
Python 3.8 nebo vyšší
Pokud chcete použít tento rychlý start s vlastním účtem Azure:
- Nainstalujte Azure CLI, které poskytuje ověřování bez hesla pro váš vývojářský počítač.
- Přihlaste se pomocí svého účtu Azure na terminálu nebo na příkazovém řádku pomocí
az loginpříkazu . - Stejný účet použijte, když do prostředku přidáte příslušnou roli dat.
- Spusťte kód ve stejném terminálu nebo příkazovém řádku.
- Poznamenejte si název fronty pro váš obor názvů služby Service Bus. Budete ho potřebovat v kódu.
Poznámka:
Tento kurz funguje s ukázkami, které můžete kopírovat a spouštět pomocí Pythonu. Pokyny k vytvoření aplikace v Pythonu najdete v tématu Vytvoření a nasazení aplikace v Pythonu na web Azure. Další informace o instalaci balíčků použitých v tomto kurzu najdete v průvodci instalací Pythonu.
Vytvoření oboru názvů na webu Azure Portal
Pokud chcete začít používat entity zasílání zpráv služby Service Bus v Azure, musíte nejprve vytvořit obor názvů s jedinečným názvem v rámci Azure. Obor názvů poskytuje kontejner oborů pro prostředky služby Service Bus (fronty, témata atd.) v rámci vaší aplikace.
Vytvoření oboru názvů:
Přihlaste se k portálu Azure.
Přejděte na stránku Všechny služby.
Na levém navigačním panelu vyberte Možnost Integrace ze seznamu kategorií, najeďte myší na Service Bus a pak vyberte + tlačítko na dlaždici Service Bus.
Na stránce Základy na stránce Vytvořit obor názvů postupujte takto:
V části Předplatné zvolte předplatné Azure, ve kterém chcete vytvořit obor názvů.
V části Skupina prostředků zvolte existující skupinu prostředků, ve které bude obor názvů aktivní, nebo vytvořte novou.
Zadejte název oboru názvů. Název oboru názvů by měl dodržovat následující zásady vytváření názvů:
- Název musí být jedinečný v rámci Azure. Systém okamžitě kontroluje, jestli je název dostupný.
- Délka názvu je nejméně 6 a maximálně 50 znaků.
- Název může obsahovat pouze písmena, číslice, pomlčky -.
- Název musí začínat písmenem a končit písmenem nebo číslem.
- Název nekončí "-sb" nebo "-mgmt".
V části Umístění zvolte oblast, ve které má být váš obor názvů hostovaný.
V části Cenová úroveň vyberte cenovou úroveň (Basic, Standard nebo Premium) pro obor názvů. Pro účely tohoto rychlého startu vyberte Standard.
Důležité
Pokud chcete použít témata a předplatná, zvolte Standard nebo Premium. Témata nebo předplatná se nepodporují v cenové úrovni Basic.
Pokud jste vybrali cenovou úroveň Premium , zadejte počet jednotek zasílání zpráv. Úroveň Premium poskytuje izolaci prostředků na úrovni procesoru a paměti, aby každá úloha běžela izolovaně. Kontejner prostředků se nazývá jednotka zasílání zpráv. Obor názvů premium má alespoň jednu jednotku zasílání zpráv. Pro každý obor názvů služby Service Bus Premium můžete vybrat 1, 2, 4, 8 nebo 16 jednotek zasílání zpráv. Další informace najdete v tématu Zasílání zpráv Service Bus Premium.
Vyberte Zkontrolovat a vytvořit v dolní části stránky.
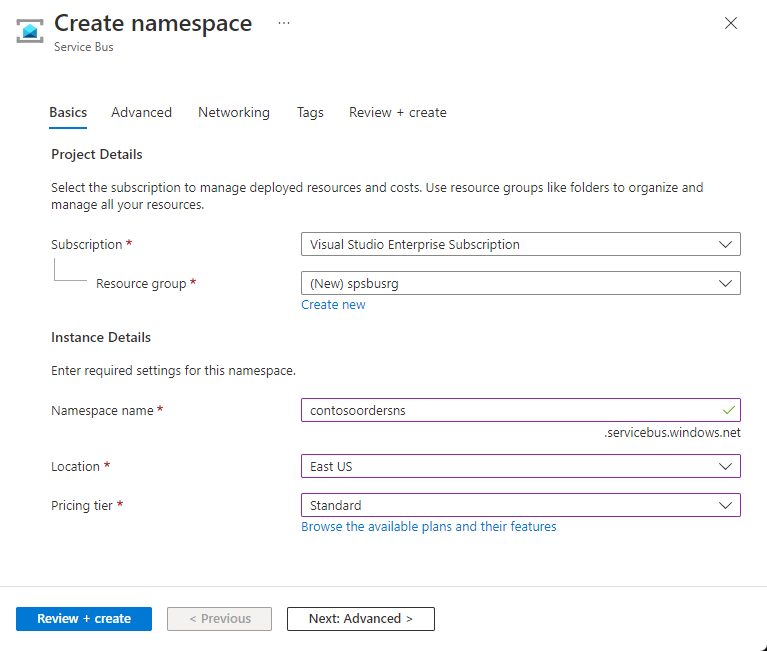
Na stránce Zkontrolovat a vytvořit zkontrolujte nastavení a vyberte Vytvořit.
Po úspěšném nasazení prostředku vyberte na stránce nasazení možnost Přejít k prostředku .
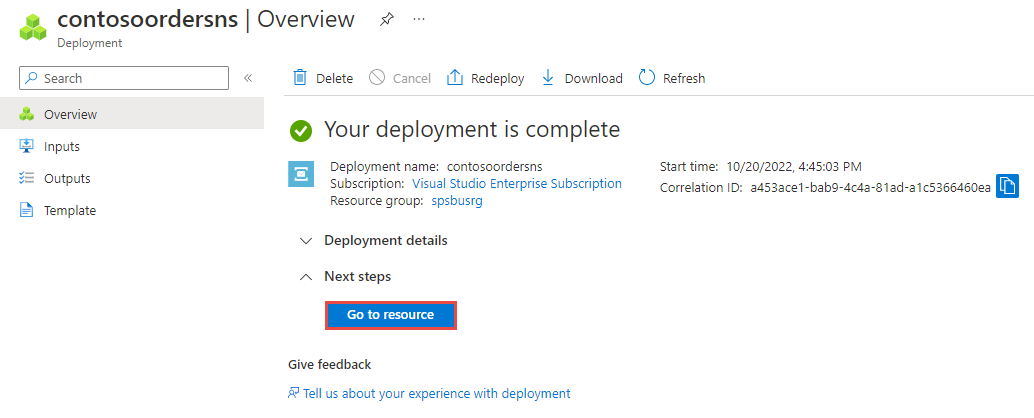
Zobrazí se domovská stránka vašeho oboru názvů služby Service Bus.
Vytvoření fronty na webu Azure Portal
Na stránce Namespace service bus vyberte fronty v levé navigační nabídce.
Na stránce Fronty vyberte na panelu nástrojů + Fronta.
Zadejte název fronty a ostatní hodnoty ponechte ve výchozím nastavení.
Teď vyberte Vytvořit.
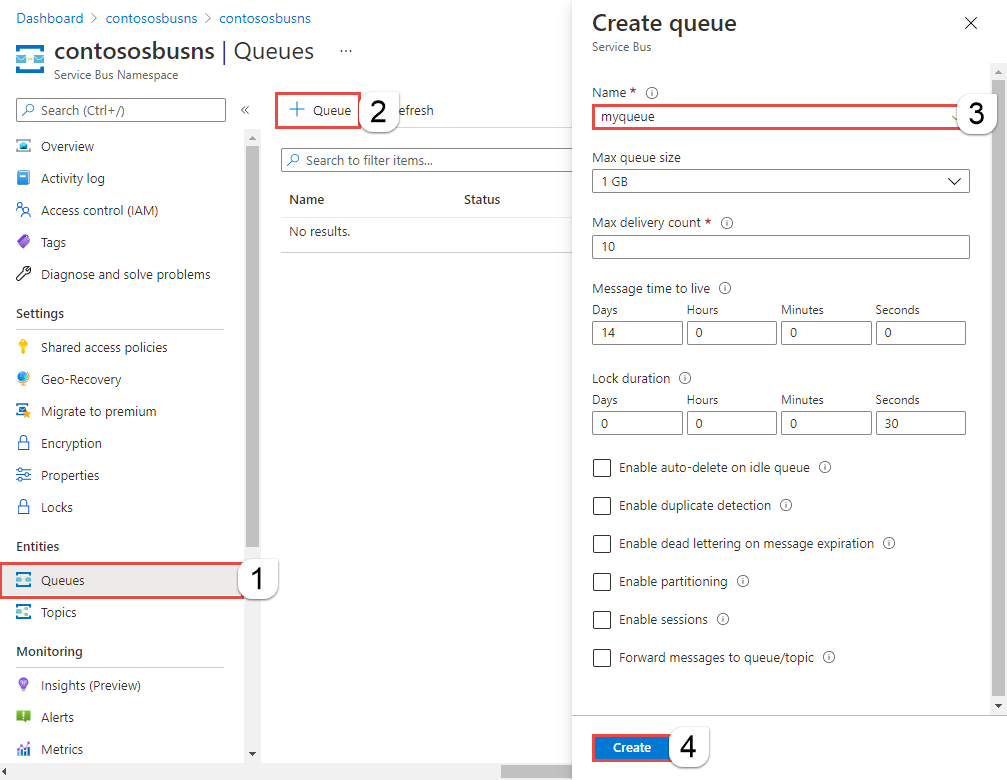
Ověření aplikace v Azure
Tento rychlý start ukazuje dva způsoby připojení ke službě Azure Service Bus: bez hesla a připojovací řetězec.
První možnost ukazuje, jak se pomocí objektu zabezpečení v Microsoft Entra ID a řízení přístupu na základě role (RBAC) připojit k oboru názvů služby Service Bus. Nemusíte se starat o pevně zakódované připojovací řetězec v kódu nebo v konfiguračním souboru nebo v zabezpečeném úložišti, jako je Azure Key Vault.
Druhá možnost ukazuje, jak se pomocí připojovací řetězec připojit k oboru názvů služby Service Bus. Pokud s Azure začínáte, možná zjistíte, že připojovací řetězec možnost bude jednodušší postupovat. Doporučujeme používat možnost bez hesla v reálných aplikacích a produkčních prostředích. Další informace najdete v tématu Ověřování a autorizace. Další informace o ověřování bez hesla najdete na stránce přehledu.
Přiřazení rolí uživateli Microsoft Entra
Při místním vývoji se ujistěte, že uživatelský účet, který se připojuje ke službě Azure Service Bus, má správná oprávnění. K odesílání a příjmu zpráv budete potřebovat roli Vlastník dat služby Azure Service Bus. K přiřazení této role budete potřebovat roli Správce uživatelských přístupů nebo jinou roli, která tuto Microsoft.Authorization/roleAssignments/write akci zahrnuje. Role Azure RBAC můžete uživateli přiřadit pomocí webu Azure Portal, Azure CLI nebo Azure PowerShellu. Další informace o dostupných oborech pro přiřazení rolí najdete na stránce přehledu oboru.
Následující příklad přiřadí roli k vašemu uživatelskému Azure Service Bus Data Owner účtu, který poskytuje úplný přístup k prostředkům služby Azure Service Bus. V reálném scénáři postupujte podle principu nejnižšího oprávnění , aby uživatelům poskytla pouze minimální oprávnění potřebná pro bezpečnější produkční prostředí.
Předdefinované role Azure pro Azure Service Bus
Pro Službu Azure Service Bus je správa oborů názvů a všech souvisejících prostředků prostřednictvím webu Azure Portal a rozhraní API pro správu prostředků Azure už chráněná pomocí modelu Azure RBAC. Azure poskytuje následující předdefinované role Azure pro autorizaci přístupu k oboru názvů služby Service Bus:
- Vlastník dat služby Azure Service Bus: Umožňuje přístup k datům k oboru názvů služby Service Bus a jeho entitám (fronty, témata, odběry a filtry). Člen této role může odesílat a přijímat zprávy z front nebo témat nebo odběrů.
- Odesílatel dat služby Azure Service Bus: Pomocí této role můžete udělit přístup k oboru názvů služby Service Bus a jeho entitám.
- Příjemce dat služby Azure Service Bus: Pomocí této role můžete udělit přístup k oboru názvů služby Service Bus a jeho entitám.
Pokud chcete vytvořit vlastní roli, přečtěte si téma Práva potřebná pro operace služby Service Bus.
Přidání uživatele Microsoft Entra do role vlastníka služby Azure Service Bus
Přidejte své uživatelské jméno Microsoft Entra do role Vlastník dat služby Azure Service Bus na úrovni oboru názvů služby Service Bus. Umožní aplikaci spuštěnou v kontextu vašeho uživatelského účtu odesílat zprávy do fronty nebo tématu a přijímat zprávy z fronty nebo odběru tématu.
Důležité
Ve většině případů bude trvat minutu nebo dvě, než se přiřazení role rozšíří v Azure. Ve výjimečných případech může trvat až osm minut. Pokud při prvním spuštění kódu dojde k chybám ověřování, chvíli počkejte a zkuste to znovu.
Pokud nemáte na webu Azure Portal otevřenou stránku Namespace Service Bus, vyhledejte obor názvů služby Service Bus pomocí hlavního panelu hledání nebo levé navigace.
Na stránce přehledu vyberte v nabídce vlevo řízení přístupu (IAM ).
Na stránce Řízení přístupu (IAM) vyberte kartu Přiřazení rolí.
V horní nabídce vyberte + Přidat a potom přidejte přiřazení role z výsledné rozevírací nabídky.
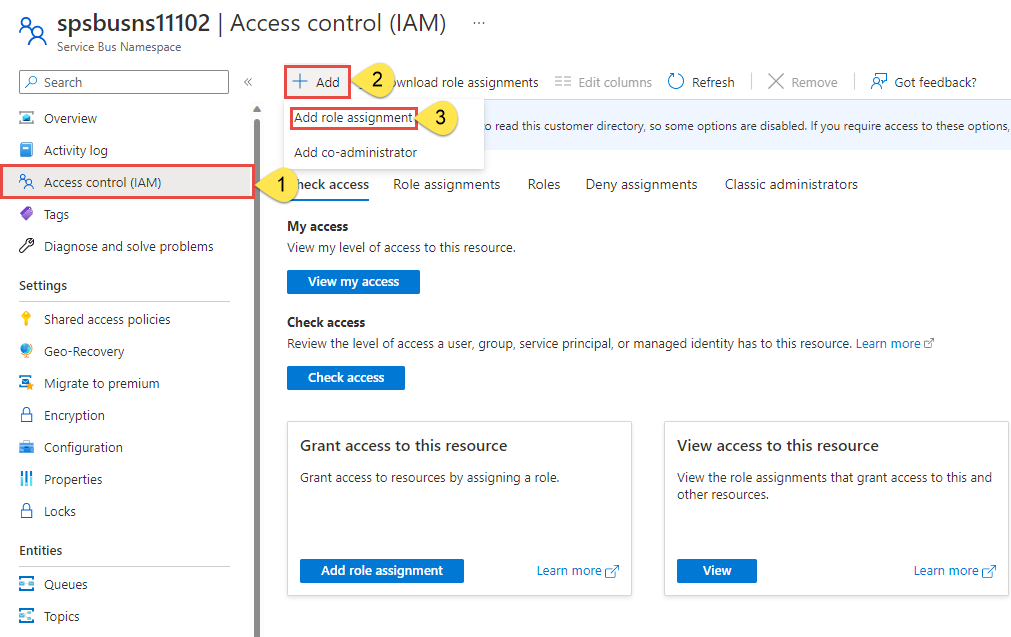
Pomocí vyhledávacího pole vyfiltrujte výsledky podle požadované role. V tomto příkladu vyhledejte
Azure Service Bus Data Ownera vyberte odpovídající výsledek. Pak zvolte Další.V části Přiřadit přístup vyberte Uživatel, skupina nebo instanční objekt a pak zvolte + Vybrat členy.
V dialogovém okně vyhledejte své uživatelské jméno Microsoft Entra (obvykle vaše user@domain e-mailová adresa) a pak v dolní části dialogového okna zvolte Vybrat .
Vyberte Zkontrolovat a přiřadit přejděte na poslední stránku a pak proces dokončete opětovnou kontrolou a přiřazením .
Instalace balíčků pomocí pipu
Pokud chcete nainstalovat požadované balíčky Pythonu pro tento kurz služby Service Bus, otevřete příkazový řádek s Pythonem v cestě, změňte adresář na složku, do které chcete mít ukázky.
Nainstalujte následující balíčky:
pip install azure-servicebus pip install azure-identity pip install aiohttp
Zasílání zpráv do fronty
Následující ukázkový kód ukazuje, jak odeslat zprávu do fronty. Otevřete oblíbený editor, například Visual Studio Code, vytvořte soubor send.py a přidejte do něj následující kód.
Přidat příkazy importu
import asyncio from azure.servicebus.aio import ServiceBusClient from azure.servicebus import ServiceBusMessage from azure.identity.aio import DefaultAzureCredentialPřidejte konstanty a definujte přihlašovací údaje.
FULLY_QUALIFIED_NAMESPACE = "FULLY_QUALIFIED_NAMESPACE" QUEUE_NAME = "QUEUE_NAME" credential = DefaultAzureCredential()Důležité
- Nahraďte
FULLY_QUALIFIED_NAMESPACEplně kvalifikovaný obor názvů pro váš obor názvů služby Service Bus. - Nahraďte
QUEUE_NAMEnázvem fronty.
- Nahraďte
Přidejte metodu pro odeslání jedné zprávy.
async def send_single_message(sender): # Create a Service Bus message and send it to the queue message = ServiceBusMessage("Single Message") await sender.send_messages(message) print("Sent a single message")Odesílatel je objekt, který funguje jako klient fronty, kterou jste vytvořili. Později ji vytvoříte a odešlete ji jako argument této funkci.
Přidejte metodu pro odeslání seznamu zpráv.
async def send_a_list_of_messages(sender): # Create a list of messages and send it to the queue messages = [ServiceBusMessage("Message in list") for _ in range(5)] await sender.send_messages(messages) print("Sent a list of 5 messages")Přidejte metodu pro odeslání dávky zpráv.
async def send_batch_message(sender): # Create a batch of messages async with sender: batch_message = await sender.create_message_batch() for _ in range(10): try: # Add a message to the batch batch_message.add_message(ServiceBusMessage("Message inside a ServiceBusMessageBatch")) except ValueError: # ServiceBusMessageBatch object reaches max_size. # New ServiceBusMessageBatch object can be created here to send more data. break # Send the batch of messages to the queue await sender.send_messages(batch_message) print("Sent a batch of 10 messages")Vytvořte klienta služby Service Bus a objekt odesílatele fronty pro odesílání zpráv.
async def run(): # create a Service Bus client using the credential async with ServiceBusClient( fully_qualified_namespace=FULLY_QUALIFIED_NAMESPACE, credential=credential, logging_enable=True) as servicebus_client: # get a Queue Sender object to send messages to the queue sender = servicebus_client.get_queue_sender(queue_name=QUEUE_NAME) async with sender: # send one message await send_single_message(sender) # send a list of messages await send_a_list_of_messages(sender) # send a batch of messages await send_batch_message(sender) # Close credential when no longer needed. await credential.close()Zavolejte metodu
runa vytiskněte zprávu.asyncio.run(run()) print("Done sending messages") print("-----------------------")
Příjem zpráv z fronty
Následující ukázkový kód ukazuje, jak přijímat zprávy z fronty. Zobrazený kód obdrží nové zprávy, dokud neobdrží žádné nové zprávy po dobu 5 (max_wait_time) sekund.
Otevřete oblíbený editor, například Visual Studio Code, vytvořte soubor recv.py a přidejte do něj následující kód.
Podobně jako v ukázce pro odesílání přidejte
importpříkazy, definujte konstanty, které byste měli nahradit vlastními hodnotami, a definujte přihlašovací údaje.import asyncio from azure.servicebus.aio import ServiceBusClient from azure.identity.aio import DefaultAzureCredential FULLY_QUALIFIED_NAMESPACE = "FULLY_QUALIFIED_NAMESPACE" QUEUE_NAME = "QUEUE_NAME" credential = DefaultAzureCredential()Vytvořte klienta služby Service Bus a objekt příjemce fronty pro příjem zpráv.
async def run(): # create a Service Bus client using the connection string async with ServiceBusClient( fully_qualified_namespace=FULLY_QUALIFIED_NAMESPACE, credential=credential, logging_enable=True) as servicebus_client: async with servicebus_client: # get the Queue Receiver object for the queue receiver = servicebus_client.get_queue_receiver(queue_name=QUEUE_NAME) async with receiver: received_msgs = await receiver.receive_messages(max_wait_time=5, max_message_count=20) for msg in received_msgs: print("Received: " + str(msg)) # complete the message so that the message is removed from the queue await receiver.complete_message(msg) # Close credential when no longer needed. await credential.close()Zavolejte metodu
run.asyncio.run(run())
Spustit aplikaci
Otevřete příkazový řádek, který má Python v cestě, a spusťte kód pro odesílání a příjem zpráv z fronty.
python send.py; python recv.py
Měl by se zobrazit následující výstup:
Sent a single message
Sent a list of 5 messages
Sent a batch of 10 messages
Done sending messages
-----------------------
Received: Single Message
Received: Message in list
Received: Message in list
Received: Message in list
Received: Message in list
Received: Message in list
Received: Message inside a ServiceBusMessageBatch
Received: Message inside a ServiceBusMessageBatch
Received: Message inside a ServiceBusMessageBatch
Received: Message inside a ServiceBusMessageBatch
Received: Message inside a ServiceBusMessageBatch
Received: Message inside a ServiceBusMessageBatch
Received: Message inside a ServiceBusMessageBatch
Received: Message inside a ServiceBusMessageBatch
Received: Message inside a ServiceBusMessageBatch
Received: Message inside a ServiceBusMessageBatch
Na webu Azure Portal přejděte do svého oboru názvů služby Service Bus. Na stránce Přehled ověřte, že počet příchozích a odchozích zpráv je 16. Pokud počet nevidíte, aktualizujte stránku po čekání na několik minut.
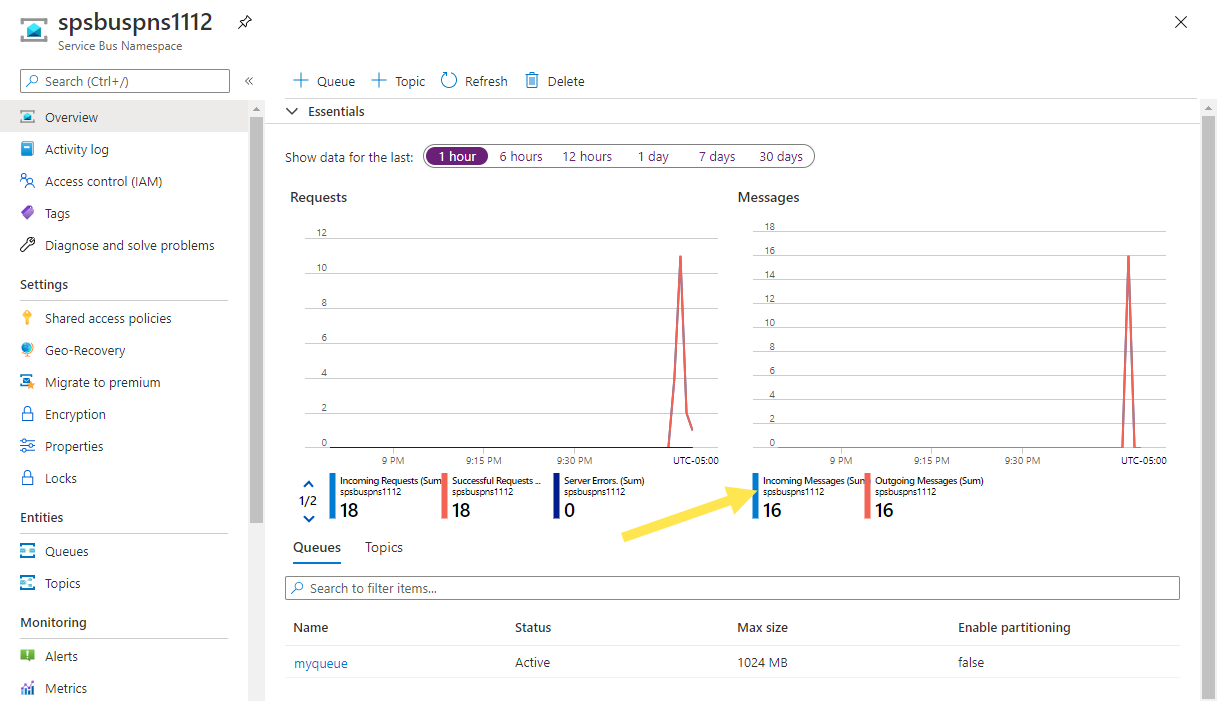
Výběrem fronty na této stránce Přehled přejděte na stránku Fronta služby Service Bus. Na této stránce můžete také zobrazit počet příchozích a odchozích zpráv. Zobrazí se také další informace, jako je aktuální velikost fronty a počet aktivních zpráv.
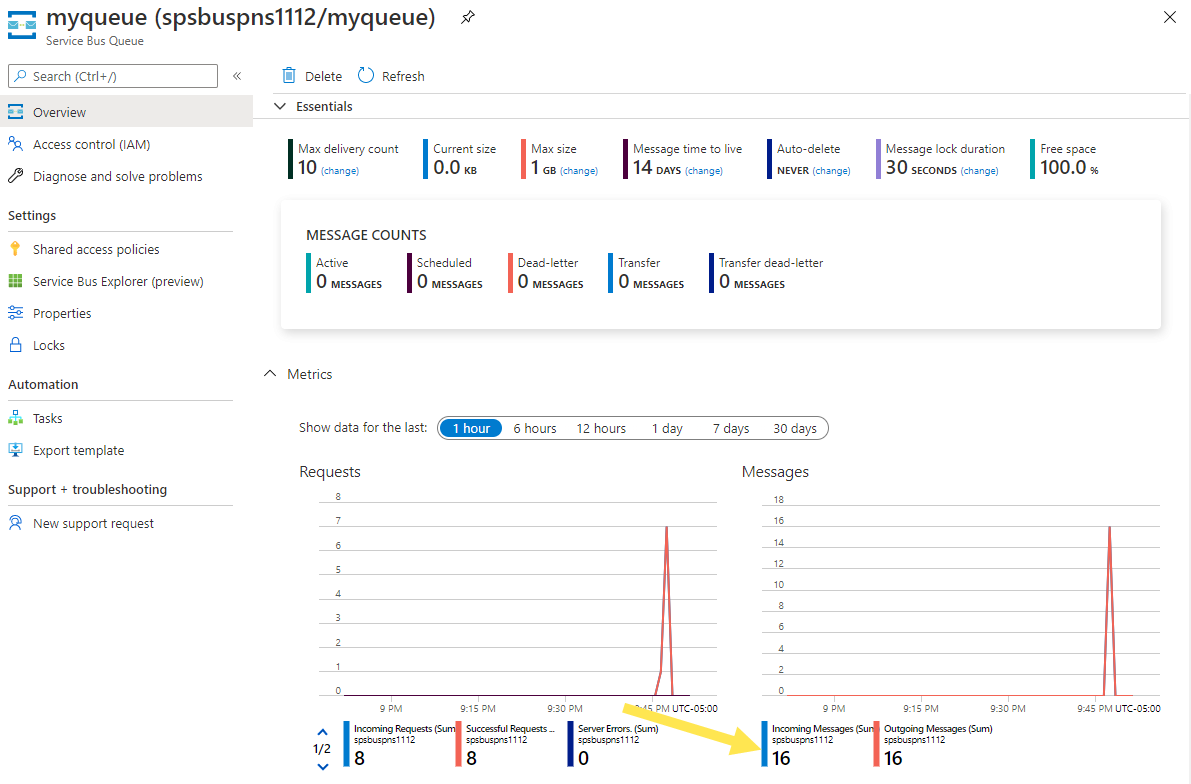
Další kroky
Projděte si následující dokumentaci a ukázky:
- Klientská knihovna služby Azure Service Bus pro Python
- Ukázky.
- Složka sync_samples obsahuje ukázky, které ukazují, jak pracovat se službou Service Bus synchronním způsobem.
- Složka async_samples obsahuje ukázky, které ukazují, jak pracovat se službou Service Bus asynchronním způsobem. V tomto rychlém startu jste použili tuto metodu.
- Referenční dokumentace ke službě azure-servicebus