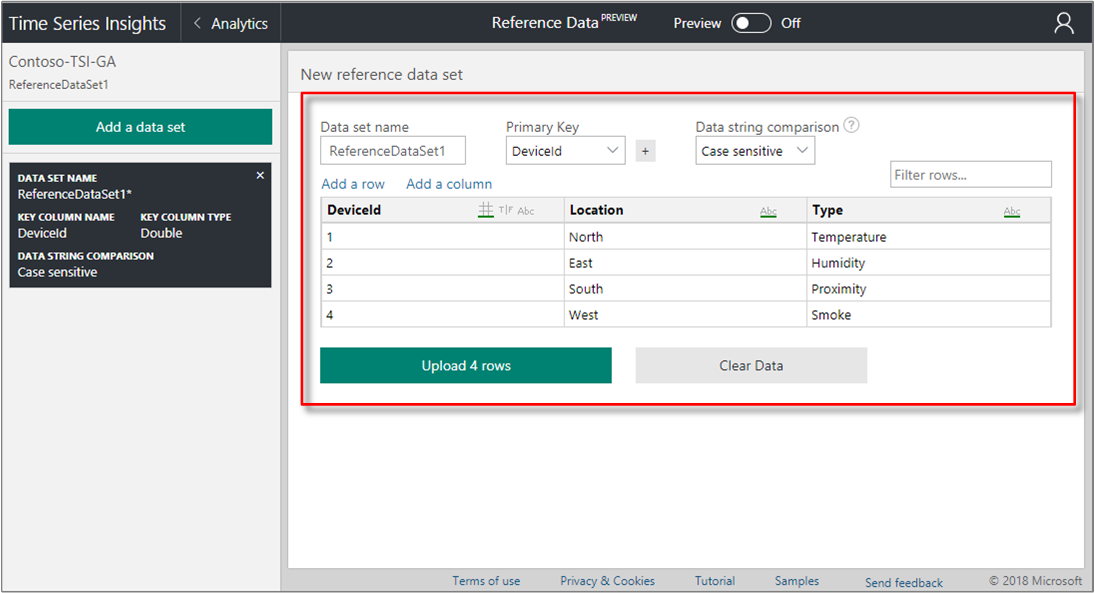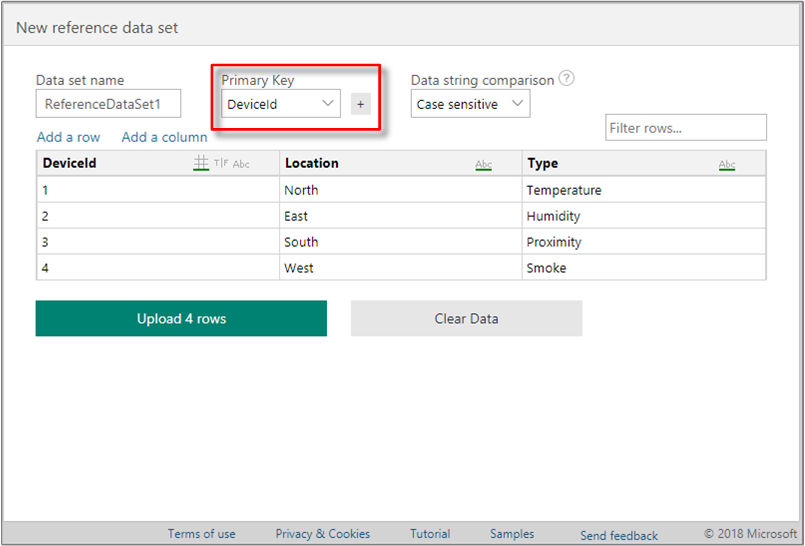Vytvoření referenční datové sady pro prostředí Azure Time Series Insights Gen1 pomocí webu Azure Portal
Poznámka:
Služba Time Series Insights bude vyřazena 7. července 2024. Zvažte migraci stávajících prostředí na alternativní řešení co nejdříve. Další informace o vyřazení a migraci najdete v naší dokumentaci.
Upozornění
Toto je článek Gen1.
Tento článek popisuje, jak přidat referenční datovou sadu do prostředí Azure Time Series Insights. Referenční data jsou užitečná pro připojení ke zdrojovým datům, aby se hodnoty rozšířily.
Referenční datová sada je kolekce položek, které rozšiřují události ze zdroje událostí. Modul příchozího přenosu dat Azure Time Series Insights spojí každou událost ze zdroje událostí s odpovídajícím řádkem dat v referenční sadě dat. Tato rozšířená událost je pak k dispozici pro dotaz. Toto spojení je založeno na sloupcích primárního klíče definovaných ve vaší referenční sadě dat.
Referenční data nejsou zpětně připojena. Proto se shodují pouze aktuální a budoucí data příchozího přenosu dat a připojí se k referenční sadě kalendářních dat, jakmile je nakonfigurovaná a nahraná.
Video
Seznamte se s referenčním datovým modelem služby Time Series Insight.
Přidání referenční sady dat
Přihlaste se k portálu Azure.
Vyhledejte existující prostředí Azure Time Series Insights. V nabídce na levé straně webu Azure Portal vyberte Všechny prostředky . Vyberte prostředí Azure Time Series Insights.
Vyberte stránku Overview. Rozbalte část Základy v horní části stránky a vyhledejte adresu URL Průzkumníka Služby Time Series Insights a otevřete odkaz.
Prohlédněte si Průzkumníka prostředí Azure Time Series Insights.
Rozbalte selektor prostředí v Průzkumníku služby Azure Time Series Insights. Zvolte aktivní prostředí. Vyberte ikonu referenčních dat v pravém horním rohu stránky Průzkumníka.
Výběrem tlačítka + Přidat sadu dat začněte přidávat novou sadu dat.
Na stránce Nová referenční sada dat zvolte formát dat:
- Zvolte CSV pro data oddělená čárkami. První řádek se považuje za řádek záhlaví.
- Zvolte pole JSON pro formátovaná data javascriptového objektu (JSON).
Zadejte data pomocí jedné ze dvou metod:
- Vložte data do textového editoru. Pak vyberte tlačítko Parsovat referenční data .
- Vyberte tlačítko Zvolit soubor a přidejte data z místního textového souboru.
Vložte například data pole JSON:

Pokud dojde k chybě při analýze hodnot dat, zobrazí se chyba červeně v dolní části stránky, například
CSV parsing error, no rows extracted.Po úspěšném parsování dat se zobrazí datová mřížka zobrazující sloupce a řádky představující data. Zkontrolujte datovou mřížku a ujistěte se, že je správná.
Projděte si každý sloupec, abyste porozuměli předpokládanému datovému typu, a v případě potřeby změňte datový typ. Vyberte symbol datového typu v záhlaví sloupce: # pro dvojitá (číselná data), T|F pro logickou hodnotu nebo Abc pro řetězec.
V případě potřeby přejmenujte záhlaví sloupců. Název klíčového sloupce je nezbytný pro připojení k odpovídající vlastnosti ve zdroji událostí.
Důležité
Ujistěte se, že názvy sloupců s referenčními klíči dat odpovídají přesně názvu události příchozím datům, včetně citlivosti na malá a velká písmena. Názvy sloupců, které nejsou klíči, slouží k rozšíření příchozích dat o odpovídající hodnoty referenčních dat.
Do pole Filtrovat řádky zadejte hodnotu, abyste podle potřeby zkontrolovali konkrétní řádky. Filtr je užitečný pro kontrolu dat, ale při nahrávání dat se nepoužije.
Datovou sadu pojmenujte vyplněním pole Pro název sady dat nad datovou mřížkou.
Zadejte sloupec Primární klíč v sadě dat výběrem rozevíracího seznamu nad datovou mřížkou.
(Volitelné) + Výběrem tlačítka přidejte sloupec sekundárního klíče jako složený primární klíč. Pokud potřebujete výběr vrátit zpět, vyberte v rozevíracím seznamu prázdnou hodnotu a odeberte sekundární klíč.
Pokud chcete data nahrát, vyberte tlačítko Nahrát řádky .
Stránka potvrdí dokončené nahrání a zobrazí zprávu Úspěšně nahraná datová sada.
Upozorňující
Sloupce nebo vlastnosti sdílené mezi referenčními sadami dat zobrazí chybu nahrání duplicitního názvu vlastnosti. Chyba nezabrání úspěšnému nahrání referenčních datových sad. Můžete ho odebrat kombinací řádků, které sdílejí duplicitní název vlastnosti.
Podle potřeby vyberte Přidat řádek, Hromadné importování řádků nebo Přidat sloupec , abyste podle potřeby přidali další referenční datové hodnoty.
Důležité
Každý řádek, který sdílí jedinečný klíč s jiným řádkem, bude mít sloupce přepsáné posledním řádkem přidaným, který sdílí tento jedinečný klíč.
Poznámka:
Přidané řádky nemusí být obdélníkové – mohou mít méně, větší nebo různé sloupce z ostatních položek v referenční sadě dat.
Další kroky
Spravujte referenční data prostřednictvím kódu programu.
Kompletní referenční informace k rozhraní API najdete v dokumentu rozhraní API referenčních dat.