Sdílení galerie se všemi uživateli v předplatném nebo tenantech (Preview)
Tento článek popisuje, jak sdílet galerii služby Azure Compute s konkrétními předplatnými nebo tenanty pomocí přímé sdílené galerie. Sdílení galerie s tenanty a předplatnými jim umožní přístup jen pro čtení k vaší galerii.
Důležité
Galerie výpočetních prostředků Azure – přímá sdílená galerie je aktuálně ve verzi PREVIEW a podléhá podmínkám verze Preview pro galerii azure Compute.
Pokud chcete publikovat obrázky do přímé sdílené galerie během náhledu, musíte se zaregistrovat na adrese https://aka.ms/directsharedgallery-preview. Odešlete formulář a podělte se o svůj obchodní případ. K využívání imagí není nutný žádný další přístup. Vytváření virtuálních počítačů z přímé sdílené galerie je otevřené všem uživatelům Azure v cílovém předplatném nebo tenantovi, se kterým se galerie sdílí. Ve většině scénářů stačí sdílení RBAC nebo mezi tenanty pomocí instančního objektu a povzbuzovat zákazníky, aby využili sdílení RBAC. Požádejte o přístup k funkci přímé sdílené galerie jenom v případě, že chcete sdílet obrázky široce se všemi uživateli v předplatném nebo tenantovi a pokud váš obchodní případ vyžaduje přístup k přímé sdílené galerii.
Během náhledu musíte vytvořit novou galerii s vlastností sharingProfile.permissions nastavenou na Groups. Při použití rozhraní příkazového řádku k vytvoření galerie použijte --permissions groups parametr. Nemůžete použít existující galerii, vlastnost se momentálně nedá aktualizovat.
Poznámka:
Upozorňujeme, že image je možné použít s oprávněními ke čtení k nasazení virtuálních počítačů a disků.
Při využívání přímé sdílené galerie se obrázky distribuují široce všem uživatelům v předplatném nebo tenantovi, zatímco galerie komunity veřejně distribuuje obrázky. Doporučuje se při sdílení obrázků, které obsahují duševní vlastnictví, postupovat opatrně, aby se zabránilo rozsáhlé distribuci.
Existují tři hlavní způsoby sdílení imagí v Galerii výpočetních prostředků Azure v závislosti na tom, s kým chcete sdílet:
| Sdílení s: | Lidé | Skupiny | Instanční objekt | Všichni uživatelé v určitém předplatném (nebo) tenantovi | Veřejně se všemi uživateli v Azure |
|---|---|---|---|---|---|
| Sdílení RBAC | Ano | Ano | Ano | No | Ne |
| RBAC + Přímá sdílená galerie | Ano | Ano | Ano | Ano | No |
| Galerie RBAC + Community | Ano | Ano | Ano | Ne | Ano |
Omezení
Během náhledu:
- Sdílet můžete jenom s 30 předplatnými a 5 tenanty.
- Sdílet je možné pouze image. Během verze Preview nemůžete přímo sdílet aplikaci virtuálního počítače.
- Přímo sdílená galerie nemůže obsahovat šifrované verze imagí. V přímo sdílené galerii není možné vytvářet šifrované image.
- Sdílení na základě skupin bude moct povolit jenom vlastník předplatného nebo uživatel nebo instanční objekt přiřazený k
Compute Gallery Sharing Adminroli na úrovni předplatného nebo galerie. - Potřebujete vytvořit novou galerii s vlastností
sharingProfile.permissionsnastavenou naGroups. Při použití rozhraní příkazového řádku k vytvoření galerie použijte--permissions groupsparametr. Nemůžete použít existující galerii, vlastnost se momentálně nedá aktualizovat. - Ve verzi Preview je dostupná jenom podpora rozhraní RESTAPI, rozhraní příkazového řádku a portálu. Podpora Terraformu v PowerShellu přijde později.
- I když je pro tuto funkci dostupná podpora portálu, využití imagí na portálu je dostupné jenom v okně pro vytvoření virtuálního počítače nebo VMSS a neexistuje způsob, jak procházet přímé sdílené image přímo na portálu.
- Oblast verze image v galerii by měla být stejná jako domovská oblast oblasti a vytvořit verzi mezi oblastmi, kde se domovská oblast liší od galerie, ale jakmile je image v domovské oblasti, je možné ji replikovat do jiných oblastí.
- Není k dispozici v cloudech pro státní správu
- Známý problém: Při vytváření virtuálního počítače z přímé sdílené image pomocí webu Azure Portal, pokud vyberete oblast, vyberete image a pak změníte oblast, zobrazí se chybová zpráva: "Virtuální počítač můžete vytvořit pouze v oblastech replikace této image" i v případě, že se image replikuje do této oblasti. Pokud chcete chybu odstranit, vyberte jinou oblast a pak přepněte zpět do požadované oblasti. Pokud je obrázek k dispozici, měla by se chybová zpráva vymazat.
Požadavky
Potřebujete vytvořit novou přímou sdílenou galerii . Přímá sdílená galerie má sharingProfile.permissions vlastnost nastavenou na Groupshodnotu . Při použití rozhraní příkazového řádku k vytvoření galerie použijte --permissions groups parametr. Nemůžete použít existující galerii, vlastnost se momentálně nedá aktualizovat.
Jak funguje sdílení s přímou sdílenou galerií
Nejprve vytvoříte galerii v části Microsoft.Compute/Galleries a zvolíte groups ji jako možnost sdílení.
Až budete připraveni, nasdílíte galerii s předplatnými a tenanty. Galerii může sdílet jenom vlastník předplatného nebo uživatel nebo instanční objekt s Compute Gallery Sharing Admin rolí na úrovni předplatného nebo galerie. V tomto okamžiku infrastruktura Azure vytváří místní prostředky jen pro čtení proxy v části Microsoft.Compute/SharedGalleries. S prostředky proxy serveru můžou pracovat jenom předplatná a tenanti, se kterými jste je sdíleli, a proto s vašimi privátními prostředky nikdy nepracují. Jako vydavatel privátního prostředku byste jako popisovač prostředků veřejného proxy serveru měli zvážit privátní prostředek. Předplatná a tenanti, se kterými jste galerii nasdíleli, uvidí název galerie jako ID předplatného, ve kterém byla galerie vytvořena, a název galerie.
Poznámka:
Známý problém: Pokud se na webu Azure Portal zobrazí chyba "Nepodařilo se aktualizovat galerii výpočetních prostředků Azure", ověřte, jestli máte v galerii oprávnění správce sdílení vlastníka (nebo) výpočetní galerie.
Přihlaste se k portálu Azure.
Do vyhledávacího pole zadejte Galerii výpočetních prostředků Azure a ve výsledcích vyberte Galerii výpočetních prostředků Azure.
Na stránce Galerie výpočetních prostředků Azure klikněte na Přidat.
Na stránce Vytvořit galerii výpočetních prostředků Azure vyberte správné předplatné.
Vyplňte všechny podrobnosti na stránce.
V dolní části stránky vyberte Další: Metoda sdílení.
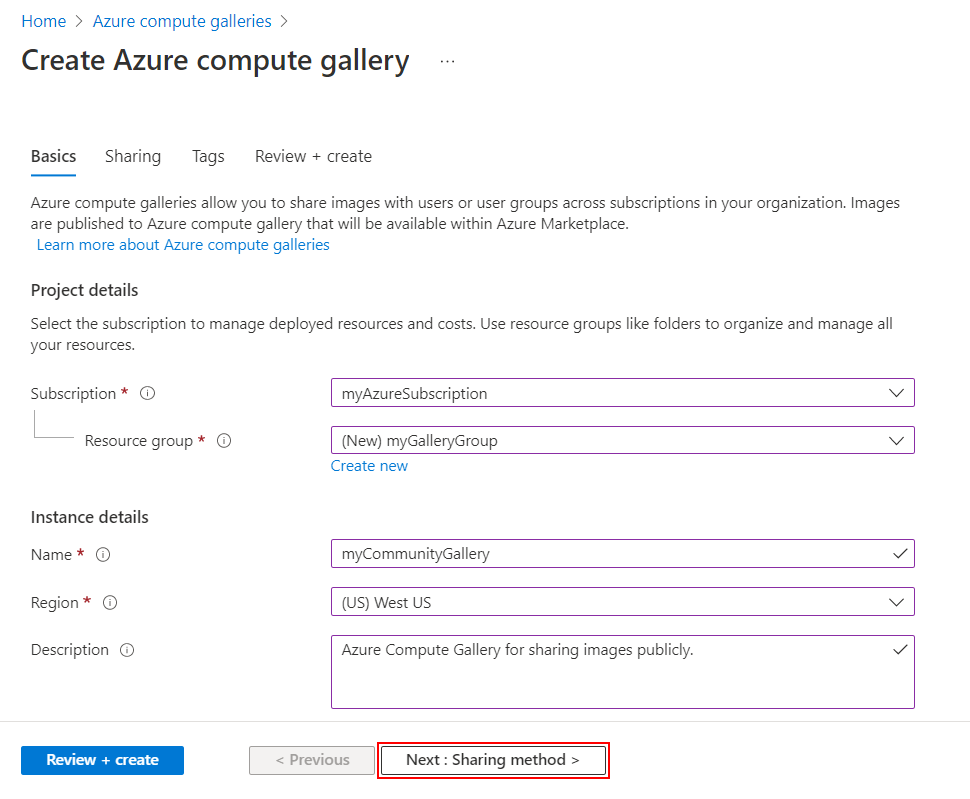
Na kartě Sdílení vyberte přímo RBAC a sdílet.
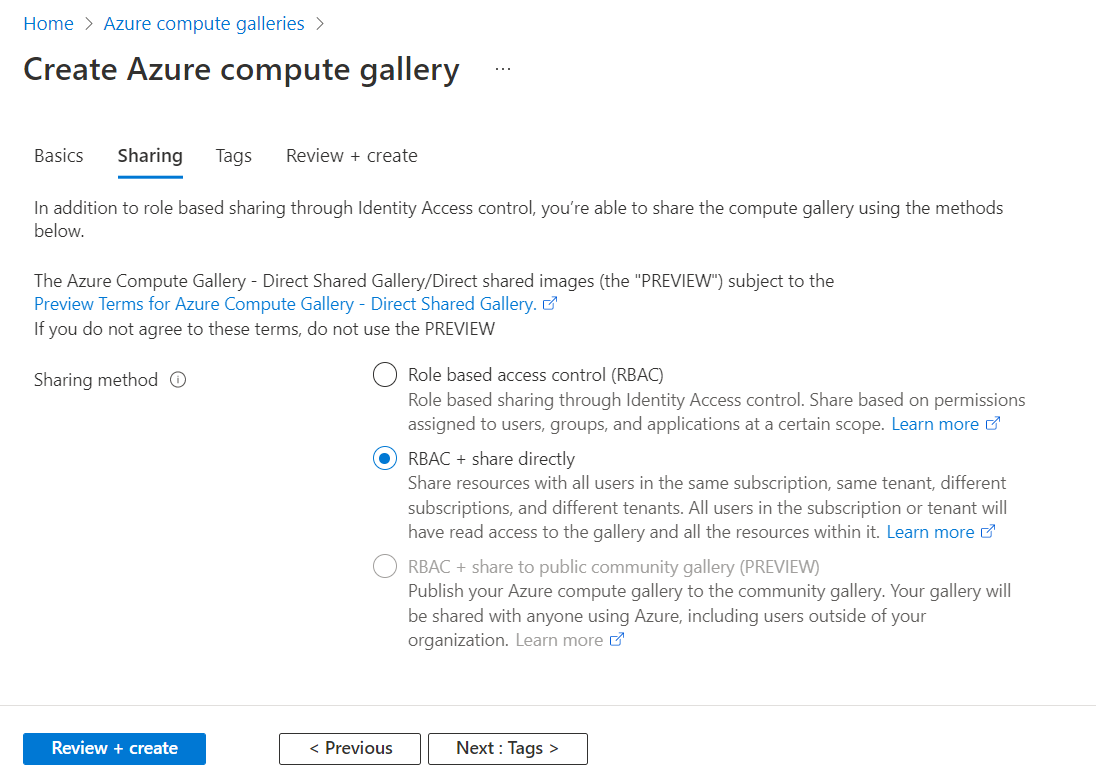
Až budete hotovi, vyberte Zkontrolovat a vytvořit.
Po úspěšném ověření vyberte Vytvořit.
Po dokončení nasazení vyberte Přejít k prostředku.
Sdílení galerie:
Na stránce galerie vyberte v nabídce vlevo možnost Sdílení .
V části Nastavení přímého sdílení vyberte Přidat.
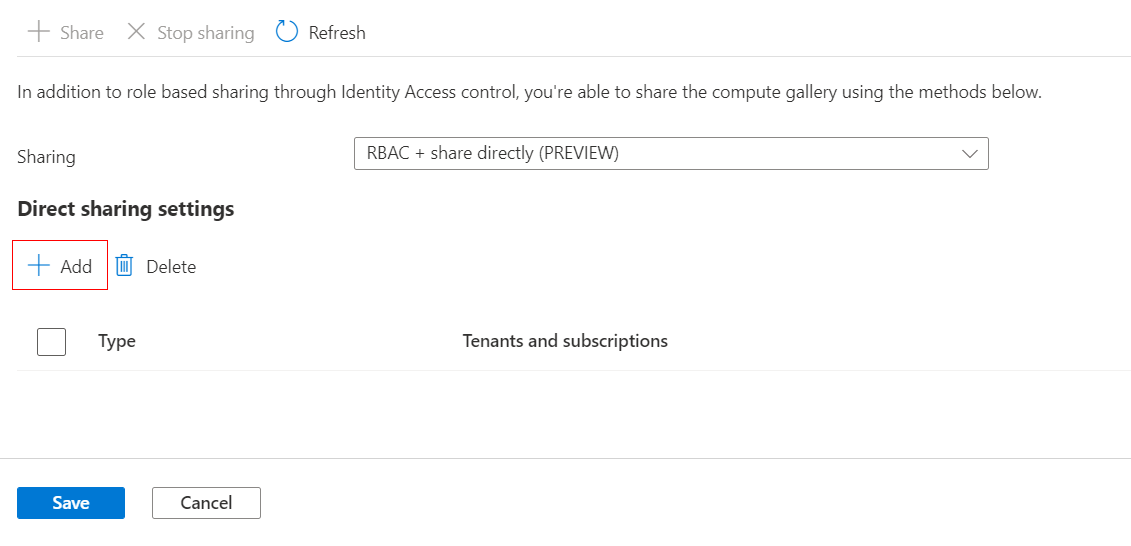
Pokud chcete sdílet s někým ve vaší organizaci, vyberte typ předplatného nebo tenanta a v rozevíracím seznamu Tenants a předplatná zvolte příslušnou položku. Pokud chcete sdílet s někým mimo vaši organizaci, vyberte předplatné mimo moji organizaci nebo tenanta mimo organizaci a pak do textového pole vložte nebo zadejte ID.
Když se galerie sdílí s tenantem, všechna předplatná v tenantovi získají přístup k imagi a nemusí ji sdílet s jednotlivými předplatnými v tenantovi.
Až budete hotovi s přidáváním položek, vyberte Uložit.
Další kroky
- Vytvořte definici image a verzi image.
- Vytvořte virtuální počítač z generalizované nebo specializované image z přímé sdílené image v cílovém předplatném nebo tenantovi.