Vytvoření, změna nebo odstranění síťového rozhraní
Síťové rozhraní (NIC) umožňuje virtuálnímu počítači Azure komunikovat s internetem, Azure a místními prostředky. Tento článek vysvětluje, jak vytvořit, zobrazit a změnit nastavení a odstranit síťovou kartu.
Virtuální počítač, který vytvoříte na webu Azure Portal, má jednu síťovou kartu s výchozím nastavením. Můžete místo toho vytvořit síťové karty s vlastním nastavením a přidat do virtuálního počítače jednu nebo více síťových adaptérů, když nebo po jeho vytvoření. Můžete také změnit nastavení existující síťové karty.
Požadavky
Potřebujete následující požadavky:
- Účet Azure s aktivním předplatným. Vytvoření účtu zdarma
- Existující virtuální síť Azure. Pokud ho chcete vytvořit, přečtěte si článek Rychlý start: Vytvoření virtuální sítě pomocí webu Azure Portal.
Pokud chcete spustit postupy v tomto článku, přihlaste se k webu Azure Portal pomocí svého účtu Azure. Zástupné symboly v příkladech můžete nahradit vlastními hodnotami.
Oprávnění
Pokud chcete pracovat s síťovými kartami, musí být váš účet přiřazený k roli přispěvatele sítě nebo vlastní roli , která má přiřazené příslušné akce z následujícího seznamu:
| Akce | Název |
|---|---|
| Microsoft.Network/networkInterfaces/read | Získání síťového rozhraní |
| Microsoft.Network/networkInterfaces/write | Vytvoření nebo aktualizace síťového rozhraní |
| Microsoft.Network/networkInterfaces/join/action | Připojení síťového rozhraní k virtuálnímu počítači |
| Microsoft.Network/networkInterfaces/delete | Odstranění síťového rozhraní |
| Microsoft.Network/networkInterfaces/joinViaPrivateIp/action | Připojení prostředku k síťovému rozhraní přes privátní IP adresu |
| Microsoft.Network/networkInterfaces/effectiveRouteTable/action | Získání efektivní směrovací tabulky síťového rozhraní |
| Microsoft.Network/networkInterfaces/effectiveNetworkSecurityGroups/action | Získání efektivních skupin zabezpečení síťového rozhraní |
| Microsoft.Network/networkInterfaces/loadBalancers/read | Získání nástrojů pro vyrovnávání zatížení síťového rozhraní |
| Microsoft.Network/networkInterfaces/serviceAssociations/read | Získání přidružení služeb |
| Microsoft.Network/networkInterfaces/serviceAssociations/write | Vytvoření nebo aktualizace přidružení služby |
| Microsoft.Network/networkInterfaces/serviceAssociations/delete | Odstranění přidružení služby |
| Microsoft.Network/networkInterfaces/serviceAssociations/validate/action | Ověření přidružení služby |
| Microsoft.Network/networkInterfaces/ipconfigurations/read | Získání konfigurace PROTOKOLU IP síťového rozhraní |
Vytvoření síťového rozhraní
Síťové rozhraní můžete vytvořit na webu Azure Portal nebo pomocí Azure CLI nebo Azure PowerShellu.
Portál neposkytuje možnost přiřadit veřejnou IP adresu síťové kartě při jeho vytvoření. Pokud chcete vytvořit síťovou kartu s veřejnou IP adresou, použijte Azure CLI nebo PowerShell. Pokud chcete přidat veřejnou IP adresu do síťové karty po jejím vytvoření, přečtěte si téma Konfigurace IP adres pro síťové rozhraní Azure.
Portál vytvoří síťovou kartu s výchozím nastavením a veřejnou IP adresou při vytváření virtuálního počítače. Pokud chcete vytvořit síťovou kartu s vlastním nastavením a připojit ji k virtuálnímu počítači nebo k přidání síťové karty do existujícího virtuálního počítače, použijte PowerShell nebo Azure CLI.
Portál neposkytuje možnost přiřazovat síťové rozhraní ke skupinám zabezpečení aplikací při vytváření síťové karty, ale Azure CLI a PowerShell. Pokud je ale existující síťová karta připojená k virtuálnímu počítači, můžete tuto síťovou kartu přiřadit ke skupině zabezpečení aplikace pomocí portálu. Další informace najdete v tématu Přidání nebo odebrání ze skupin zabezpečení aplikace.
K vytvoření síťové karty použijte následující postup.
Na webu Azure Portal vyhledejte a vyberte síťová rozhraní.
Na stránce Síťová rozhraní vyberte Vytvořit.
Na obrazovce Vytvořit síťové rozhraní zadejte nebo vyberte hodnoty pro nastavení síťové karty.
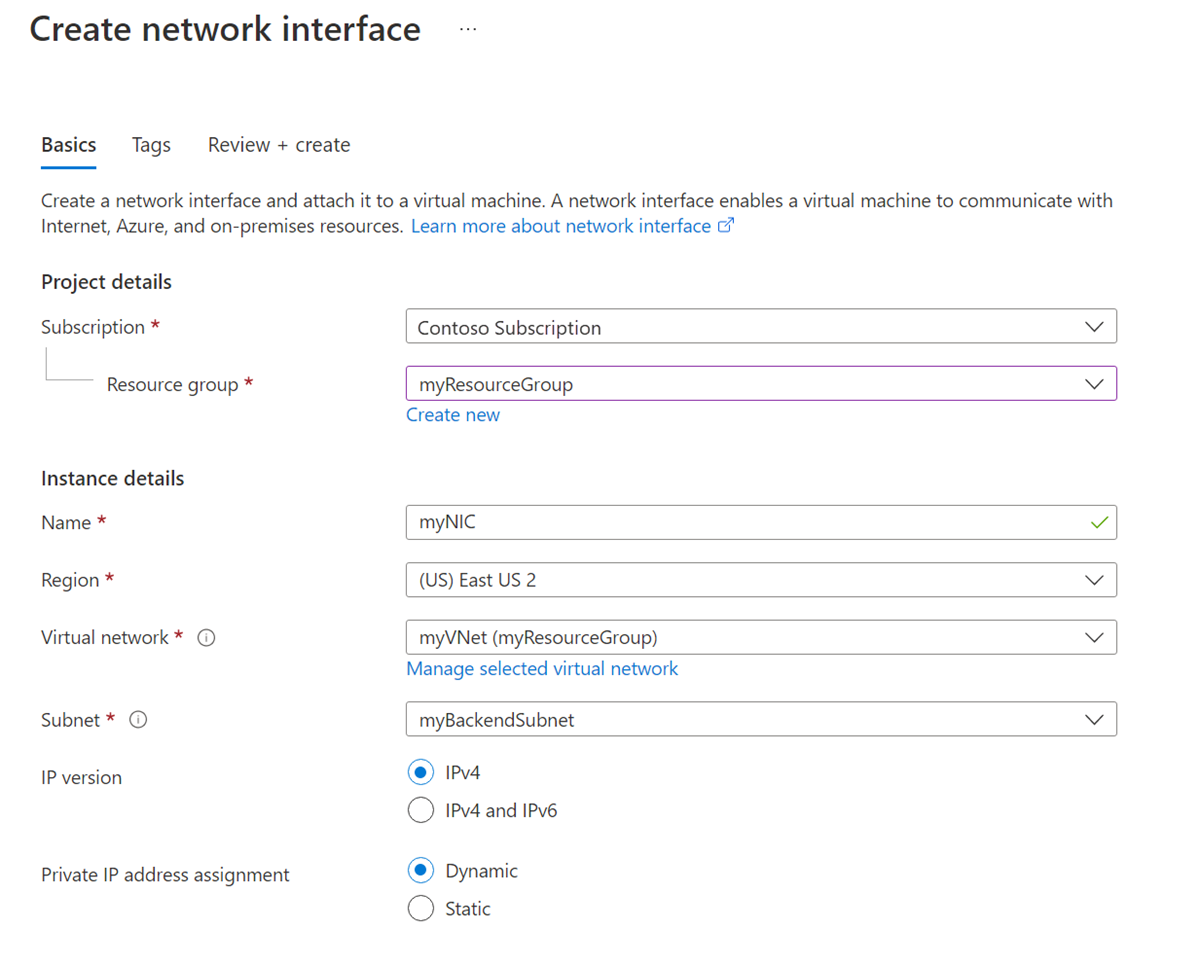
Vyberte Zkontrolovat a vytvořit a po ověření vyberte Vytvořit.
Pro síťovou kartu můžete nakonfigurovat následující nastavení:
| Nastavení | Hodnota | Detaily |
|---|---|---|
| Předplatné | Vyberte své předplatné. | Síťové rozhraní můžete přiřadit jenom k virtuální síti ve stejném předplatném a umístění. |
| Skupina prostředků | Vyberte skupinu prostředků nebo vytvořte novou. | Skupina prostředků je logický kontejner pro seskupení prostředků Azure. Síťová karta může existovat ve stejné nebo jiné skupině prostředků z virtuálního počítače, ke kterému ji připojíte, nebo ve virtuální síti, ke které ji připojujete. |
| Název | Zadejte název síťové karty. | Název musí být v rámci skupiny prostředků jedinečný. Informace o vytváření zásad vytváření názvů, které usnadňují správu několika síťových karet, najdete v tématu Pojmenování prostředků. Po vytvoření síťové karty nemůžete změnit název. |
| Oblast | Vyberte svou oblast. | Oblast Azure, ve které vytvoříte síťovou kartu. |
| Virtuální síť | Vyberte svou virtuální síť. | Síťové rozhraní můžete přiřadit jenom k virtuální síti ve stejném předplatném a umístění jako síťová karta. Jakmile vytvoříte síťovou kartu, nemůžete změnit virtuální síť, ke které je přiřazená. Virtuální počítač, ke který přidáte síťové rozhraní, musí být také ve stejném umístění a předplatném jako síťová karta. |
| Podsíť | Vyberte podsíť ve virtuální síti, kterou jste vybrali. | Po vytvoření síťové karty můžete změnit podsíť, ke které se síťová karta přiřadí. |
| Verze protokolu IP | Vyberte protokol IPv4 nebo IPv4 a IPv6. |
Můžete se rozhodnout vytvořit síťovou kartu s adresou IPv4 nebo adresami IPv4 a IPv6. Pokud chcete přiřadit adresu IPv6, musí mít síť a podsíť, které pro síťovou kartu používáte, také adresní prostor IPv6. Konfigurace protokolu IPv6 je přiřazena k sekundární konfiguraci PROTOKOLU IP síťové karty. |
| Přiřazení privátníCH IP adres | Vyberte Dynamická nebo Statická. | Server AZURE DHCP přiřadí privátní IP adresu síťové kartě v operačním systému virtuálního počítače. – Pokud vyberete Možnost Dynamická, Azure automaticky přiřadí další dostupnou adresu z adresního prostoru vybrané podsítě. – Pokud vyberete Možnost Static, musíte ručně přiřadit dostupnou IP adresu z adresního prostoru vybrané podsítě. Statické a dynamické adresy se nemění, dokud je nezměníte nebo neodstraníte síťovou kartu. Metodu přiřazování můžete změnit po vytvoření síťového adaptéru. |
Poznámka:
Azure přiřadí síťové kartě adresu MAC až po připojení síťové karty k virtuálnímu počítači a virtuální počítač se spustí poprvé. Nemůžete zadat adresu MAC, kterou Azure přiřadí síťové kartě.
Adresa MAC zůstane přiřazená síťové kartě, dokud se síťová karta odstraní nebo privátní IP adresa přiřazená k primární konfiguraci IP primární síťové karty se změní. Další informace najdete v tématu Konfigurace IP adres pro síťové rozhraní Azure.
Poznámka:
Azure poskytuje výchozí odchozí IP adresu pro virtuální počítače, které nemají přiřazenou veřejnou IP adresu nebo jsou v back-endovém fondu interního základního nástroje pro vyrovnávání zatížení Azure. Výchozí mechanismus odchozích IP adres poskytuje odchozí IP adresu, která není konfigurovatelná.
Výchozí ip adresa odchozího přístupu je zakázaná, když dojde k jedné z následujících událostí:
- Virtuálnímu počítači se přiřadí veřejná IP adresa.
- Virtuální počítač se umístí do back-endového fondu standardního nástroje pro vyrovnávání zatížení s odchozími pravidly nebo bez něj.
- Prostředek Azure NAT Gateway je přiřazen k podsíti virtuálního počítače.
Virtuální počítače, které vytvoříte pomocí škálovacích sad virtuálních počítačů v flexibilním režimu orchestrace, nemají výchozí odchozí přístup.
Další informace o odchozích připojeních v Azure najdete v tématu Výchozí odchozí přístup v Azure a použití překladu zdrojových síťových adres (SNAT) pro odchozí připojení.
Zobrazení nastavení síťového rozhraní
Většinu nastavení síťové karty můžete zobrazit po jeho vytvoření. Portál nezobrazuje příponu DNS ani členství ve skupině zabezpečení aplikace pro síťovou kartu. K zobrazení přípony DNS a členství ve skupině zabezpečení aplikací můžete použít Azure PowerShell nebo Azure CLI.
Na webu Azure Portal vyhledejte a vyberte Síťová rozhraní.
Na stránce Síťová rozhraní vyberte síťovou kartu, kterou chcete zobrazit.
Na stránce Přehled síťové karty si prohlédněte základní informace, jako jsou IP adresy IPv4 a IPv6 a členství ve skupině zabezpečení sítě (NSG).
Pokud chcete nastavit akcelerované síťové adaptéry, můžete vybrat možnost Upravit akcelerované síťové služby . Další informace o akcelerovaných síťových služeb najdete v tématu Co je akcelerované síťové služby?
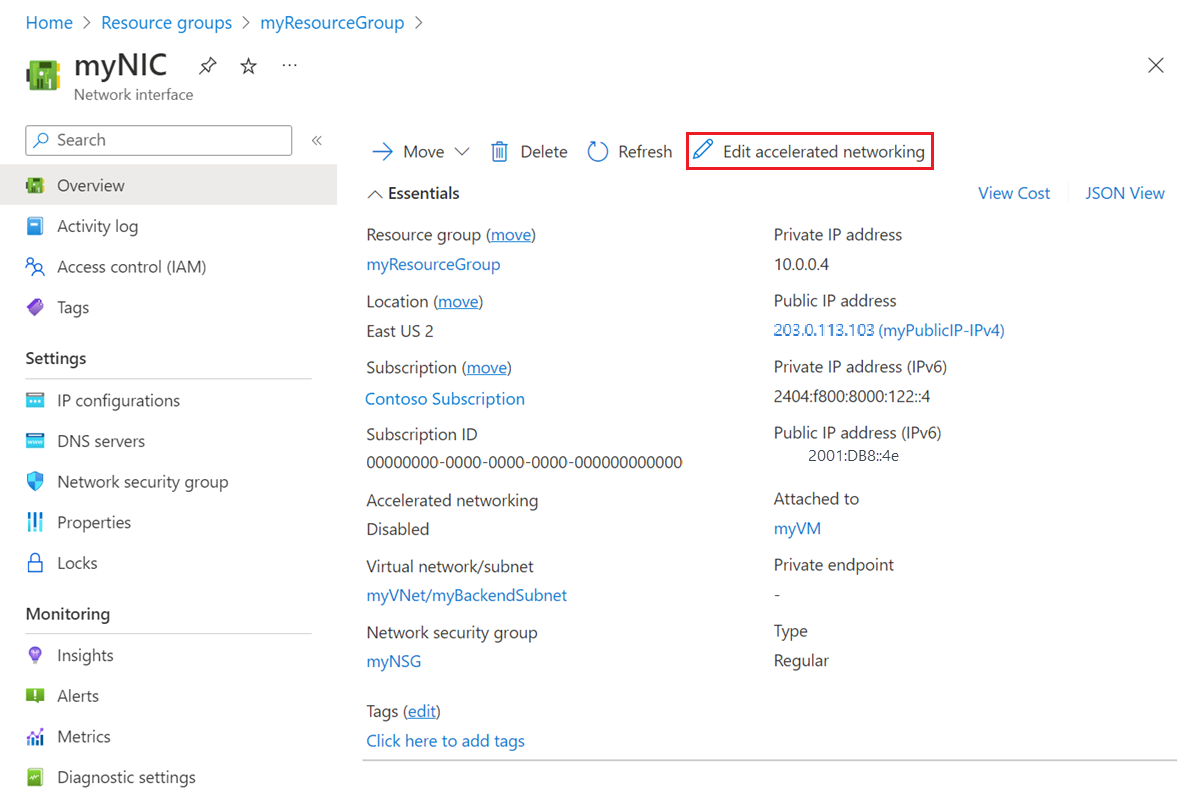
V levém navigačním panelu vyberte konfigurace PROTOKOLU IP a na stránce Konfigurace PROTOKOLU IP zobrazte konfigurace IP adres, podsítě a veřejné a privátní konfigurace IP adres IPv4 a IPv6. Další informace o konfiguracích IP adres a o tom, jak přidat a odebrat IP adresy, najdete v tématu Konfigurace IP adres pro síťové rozhraní Azure.
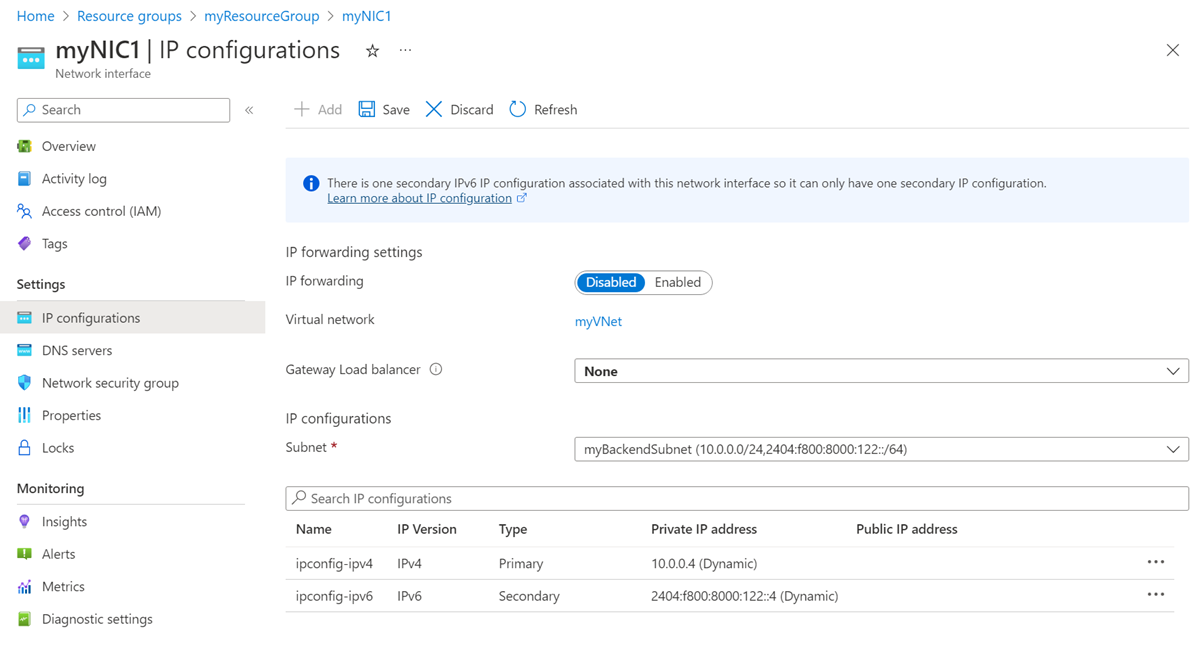
V levém navigačním panelu vyberte servery DNS a na stránce servery DNS zobrazte všechny servery DNS, ke kterým azure DHCP přiřadí síťovou kartu. Všimněte si také, jestli síťová karta dědí nastavení z virtuální sítě nebo má vlastní nastavení, které přepíše nastavení virtuální sítě.
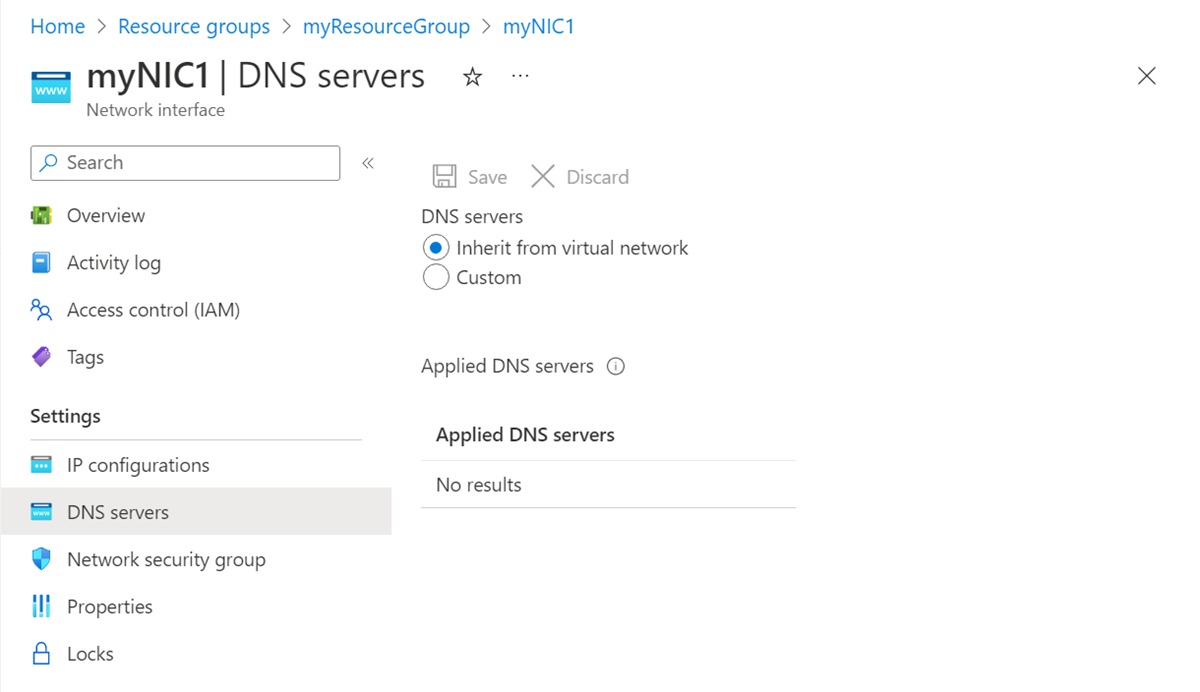
V levém navigačním panelu vyberte skupinu zabezpečení sítě a na stránce Skupina zabezpečení sítě se podívejte na všechny skupiny zabezpečení sítě přidružené k síťové kartě. Skupina zabezpečení sítě obsahuje příchozí a odchozí pravidla pro filtrování síťového provozu pro síťovou kartu.
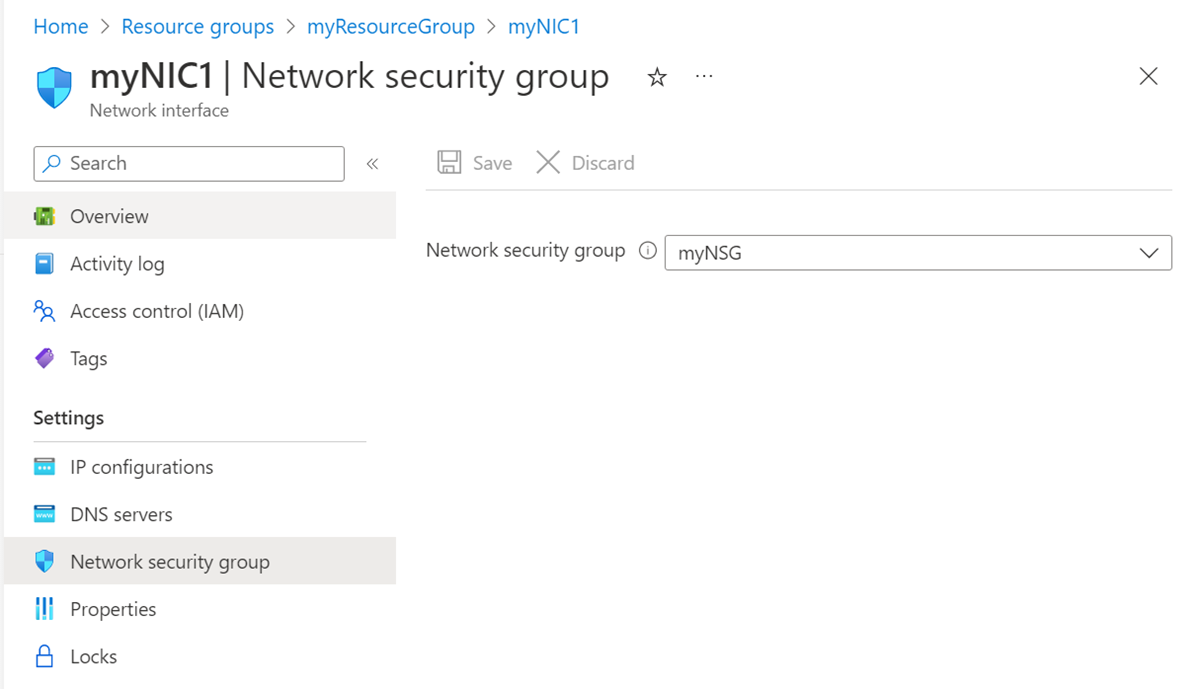
V levém navigačním panelu vyberte Vlastnosti . Na stránce Vlastnosti zobrazte nastavení síťové karty, například adresu MAC a informace o předplatném. Pokud není síťová karta připojená k virtuálnímu počítači, adresa MAC je prázdná.
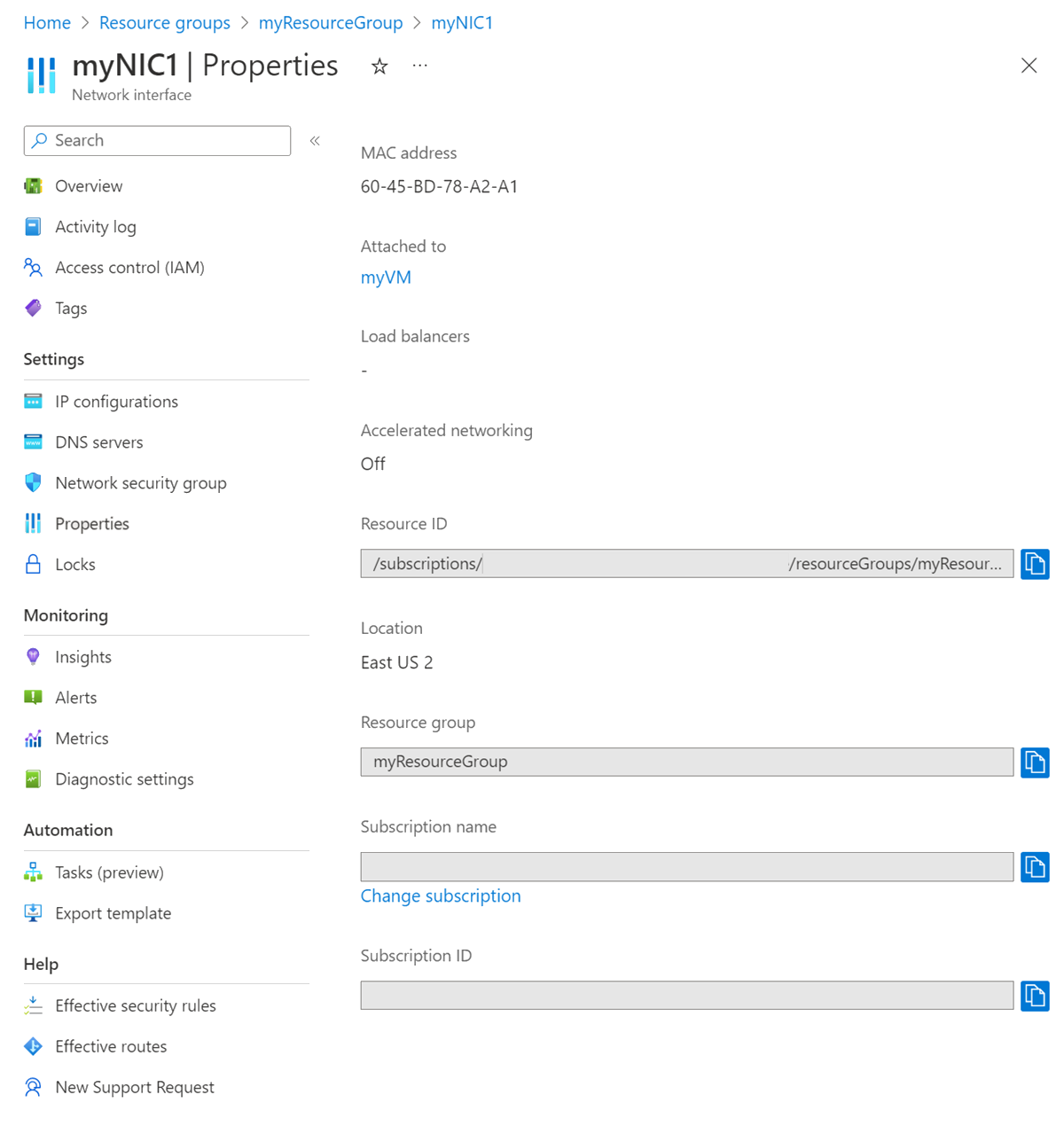
V levém navigačním panelu vyberte Platná pravidla zabezpečení. Stránka Platná pravidla zabezpečení obsahuje seznam pravidel zabezpečení, pokud je síťová karta připojená ke spuštěným virtuálním počítačům a přidružená ke skupině zabezpečení sítě. Další informace o skupinách zabezpečení sítě najdete v tématu Skupiny zabezpečení sítě.
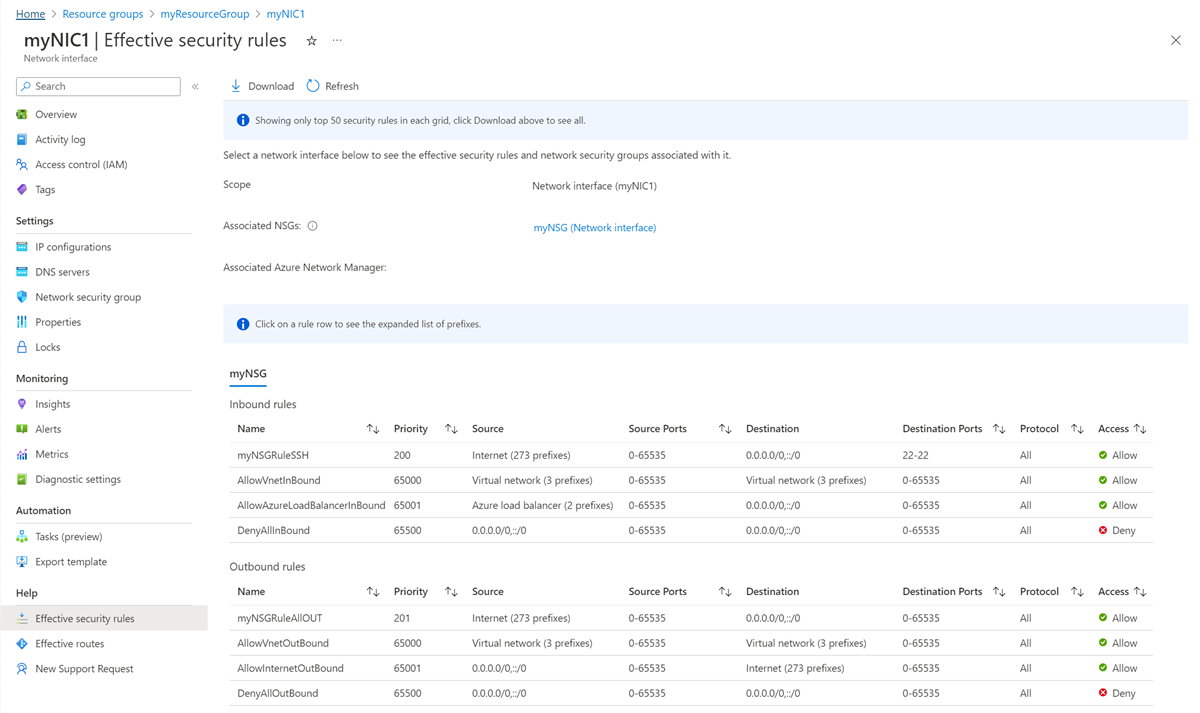
V levém navigačním panelu vyberte Efektivní trasy . Na stránce Efektivní trasy jsou uvedeny trasy, pokud je síťová karta připojená k běžícímu virtuálnímu počítači.
Trasy jsou kombinací výchozích tras Azure, všech tras definovaných uživatelem a všech tras protokolu BGP (Border Gateway Protocol), které existují pro podsíť, ke které je síťová karta přiřazená. Další informace o výchozích trasách Azure a trasách definovaných uživatelem najdete v tématu Směrování provozu virtuální sítě.
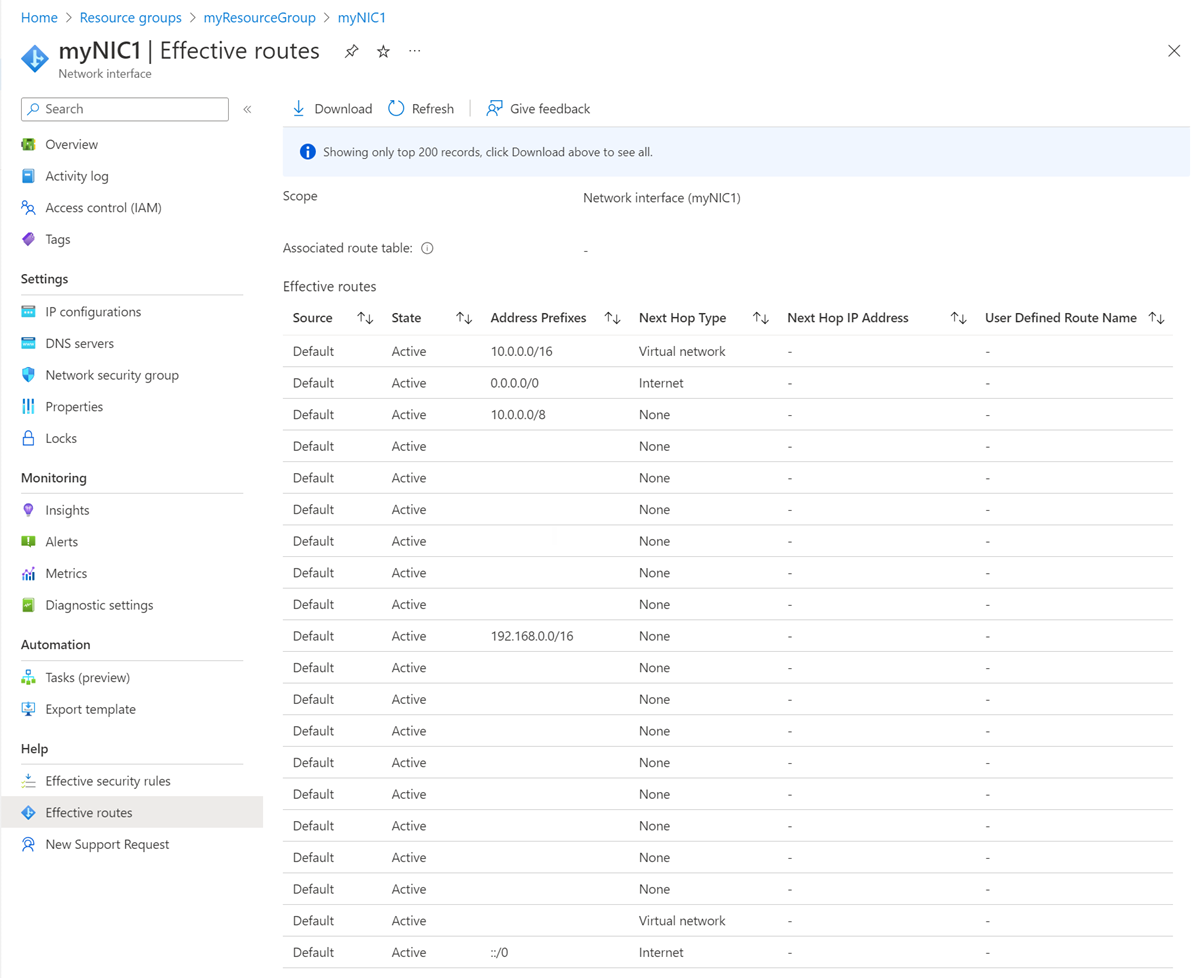
Změna nastavení síťového rozhraní
Většinu nastavení síťové karty můžete po vytvoření změnit.
Přidání nebo změna serverů DNS
Azure DHCP přiřadí server DNS síťové kartě v operačním systému virtuálního počítače. Síťová karta může zdědit nastavení z virtuální sítě nebo použít vlastní jedinečná nastavení, která přepíší nastavení pro virtuální síť. Další informace o nastavení překladu ip adres pro síťovou kartu najdete v tématu Překlad názvů pro virtuální počítače.
Na webu Azure Portal vyhledejte a vyberte Síťová rozhraní.
Na stránce Síťová rozhraní vyberte ze seznamu síťovou kartu, kterou chcete změnit.
Na stránce síťové karty vyberte servery DNS v levém navigačním panelu.
Na stránce servery DNS vyberte jedno z následujících nastavení:
Dědit z virtuální sítě: Tuto možnost zvolte, pokud chcete zdědit nastavení serveru DNS z virtuální sítě, ke které je síťová karta přiřazená. Na úrovni virtuální sítě se definuje vlastní server DNS nebo server DNS poskytovaný azure.
Server DNS poskytovaný v Azure dokáže přeložit názvy hostitelů pro prostředky přiřazené ke stejné virtuální síti. Plně kvalifikovaný název domény (FQDN) se musí použít pro prostředky přiřazené k různým virtuálním sítím.
Poznámka:
Pokud virtuální počítač používá síťovou kartu, která je součástí skupiny dostupnosti, zdědí se servery DNS pro všechny síťové karty pro všechny virtuální počítače, které jsou součástí skupiny dostupnosti.
Vlastní: Můžete nakonfigurovat vlastní server DNS tak, aby přeložil názvy napříč několika virtuálními sítěmi. Zadejte IP adresu serveru, který chcete použít jako server DNS. Zadaná adresa serveru DNS je přiřazena pouze k této síťové kartě a přepíše všechna nastavení DNS pro virtuální síť, ke které je síťová karta přiřazená.
Zvolte Uložit.
Povolení nebo zakázání předávání IP
Předávání IP umožňuje síťové kartě připojené k virtuálnímu počítači:
- Příjem síťového provozu, který není určený pro žádné IP adresy přiřazené v žádné konfiguraci IP síťové karty.
- Odesílání síťového provozu s jinou zdrojovou IP adresou, než je přiřazeno v konfiguraci PROTOKOLU IP síťové karty.
Pro každou síťovou kartu připojenou k virtuálnímu počítači, který potřebuje předávat provoz, musíte povolit předávání IP adres. Virtuální počítač může směrovat provoz bez ohledu na to, jestli má více síťových karet, nebo jednu síťovou kartu.
Předávání IP se obvykle používá s trasami definovanými uživatelem. Další informace naleznete v tématu Trasy definované uživatelem.
Zatímco předávání IP je nastavení Azure, virtuální počítač musí také spustit aplikaci, která může směrovat provoz, jako je brána firewall, optimalizace SÍTĚ WAN nebo aplikace vyrovnávání zatížení. Virtuální počítač, na kterém běží síťové aplikace, se často označuje jako síťové virtuální zařízení (NVA). Seznam síťových virtuálních zařízení připravených k nasazení můžete zobrazit na Azure Marketplace.
- Na stránce síťové karty vyberte konfigurace IP adres v levém navigačním panelu.
- Na stránce Konfigurace IP vyberte v části Nastavení předávání IP možnost Povoleno nebo Zakázáno, výchozí nastavení změňte.
- Zvolte Uložit.
Změna přiřazení podsítě
Podsíť, ale ne virtuální síť, ke které je přiřazená síťová karta, můžete změnit.
Na stránce síťové karty vyberte konfigurace IP adres v levém navigačním panelu.
Na stránce konfigurace IP v části Konfigurace IP adres změňte v části Konfigurace IP adres (pokud jsou vedle nich uvedeny nějaké privátní IP adresy) (Statické), změňte metodu přiřazení IP adres na dynamickou. Všechny privátní IP adresy musí být přiřazeny metodou dynamického přiřazení, aby se změnilo přiřazení podsítě síťové karty.
Změna metody přiřazení na dynamickou:
- Ze seznamu konfigurací PROTOKOLU IP vyberte konfiguraci PROTOKOLU IP, kterou chcete změnit.
- Na stránce konfigurace PROTOKOLU IP vyberte v části Přiřazení možnost Dynamické.
- Zvolte Uložit.
Pokud jsou všechny privátní IP adresy nastavené na Dynamická, v části Podsíť vyberte podsíť, do které chcete síťovou kartu přesunout.
Zvolte Uložit. Nové dynamické adresy se přiřazují z rozsahu adres nové podsítě.
Po přiřazení síťové karty k nové podsíti můžete přiřadit statickou adresu IPv4 z nového rozsahu adres podsítě, pokud zvolíte. Další informace o přidávání, změnách a odebírání IP adres pro síťovou kartu najdete v tématu Konfigurace IP adres pro síťové rozhraní Azure.
Přidání nebo odebrání ze skupin zabezpečení aplikací
Síťové karty můžete přidávat jenom do skupin zabezpečení aplikací ve stejné virtuální síti a umístění jako síťová karta.
Pomocí portálu můžete přidat nebo odebrat síťovou kartu pro skupinu zabezpečení aplikace jenom v případě, že je síťová karta připojená k virtuálnímu počítači. V opačném případě použijte PowerShell nebo Azure CLI. Další informace naleznete v tématu Skupiny zabezpečení aplikace a Postup vytvoření skupiny zabezpečení aplikace.
Pokud chcete přidat nebo odebrat síťovou kartu pro skupinu zabezpečení aplikace na virtuálním počítači, postupujte takto:
Na webu Azure Portal vyhledejte a vyberte virtuální počítače.
Na stránce Virtuální počítače vyberte ze seznamu virtuální počítač, který chcete nakonfigurovat.
Na stránce virtuálního počítače vyberte v levém navigačním panelu sítě .
Na stránce Sítě na kartě Skupiny zabezpečení aplikace vyberte Konfigurovat skupiny zabezpečení aplikace.
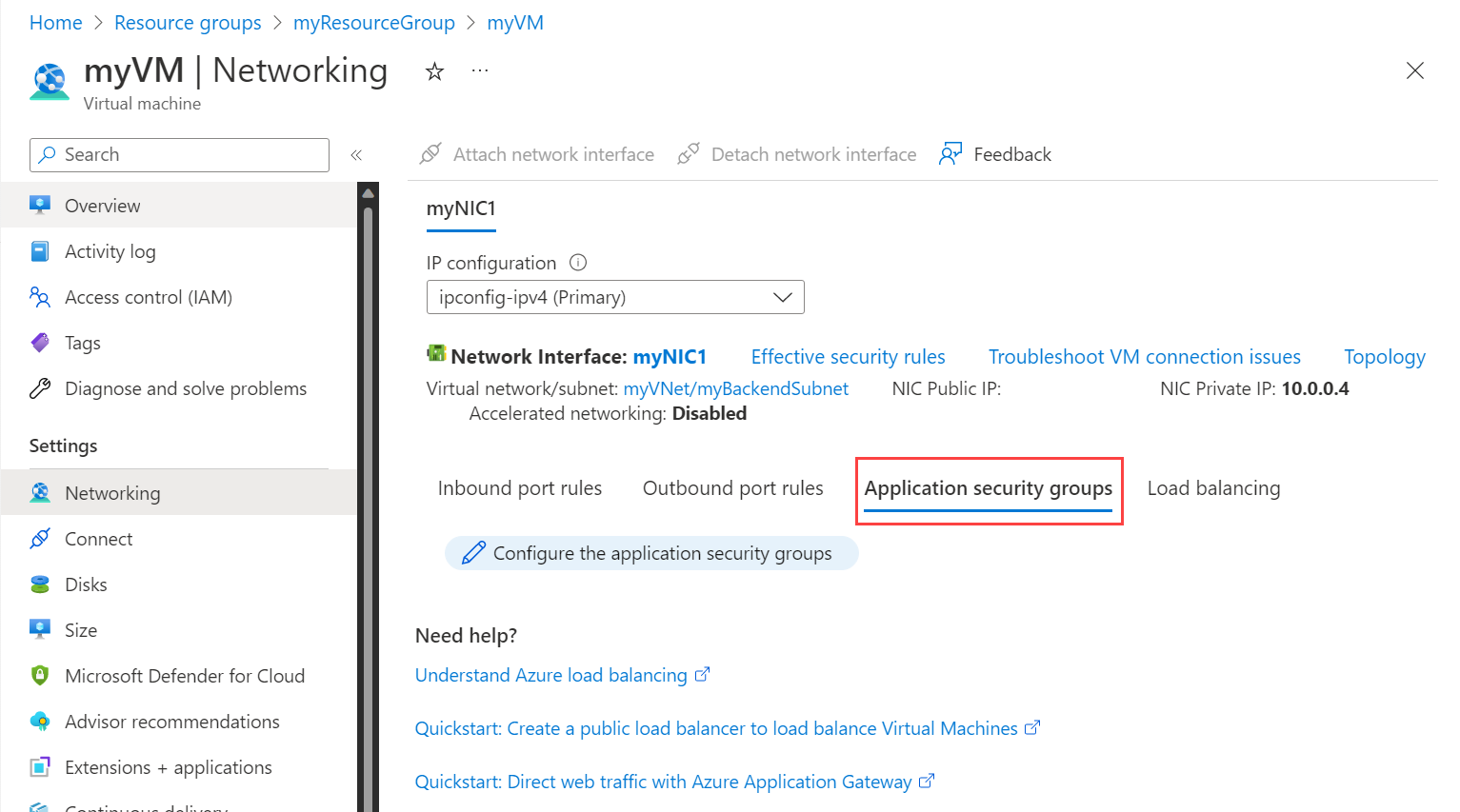
Vyberte skupiny zabezpečení aplikace, ke které chcete přidat síťovou kartu, nebo zrušte výběr skupin zabezpečení aplikace, ze které chcete síťovou kartu odebrat.
Zvolte Uložit.
Přidružení nebo zrušení přidružení skupiny zabezpečení sítě
- Na stránce síťové karty vyberte v levém navigačním panelu skupinu zabezpečení sítě.
- Na stránce Skupina zabezpečení sítě vyberte skupinu zabezpečení sítě, kterou chcete přidružit, nebo vyberte Možnost Žádné, chcete-li zrušit přidružení skupiny zabezpečení sítě.
- Zvolte Uložit.
Odstranění síťového rozhraní
Pokud není připojená k virtuálnímu počítači, můžete síťovou kartu odstranit. Pokud je síťová karta připojená k virtuálnímu počítači, musíte virtuální počítač nejprve zastavit a uvolnit a odpojit síťovou kartu.
Pokud chcete síťovou kartu odpojit od virtuálního počítače, proveďte kroky v části Odebrání síťového rozhraní z virtuálního počítače. K virtuálnímu počítači musí být vždy připojená alespoň jedna síťová karta, takže z virtuálního počítače nemůžete odstranit jedinou síťovou kartu.
Pokud chcete síťovou kartu odstranit, vyberte na stránce Přehled síťové karty, kterou chcete odstranit, v horním řádku nabídek možnost Odstranit a pak vyberte Ano.
Řešení problémů s připojením
Pokud máte s virtuálním počítačem problémy s komunikací, můžou problémy způsobovat pravidla skupiny zabezpečení sítě nebo efektivní trasy. Při řešení tohoto problému použijte následující možnosti.
Zobrazení efektivních pravidel zabezpečení
Platná pravidla zabezpečení pro každou síťovou kartu připojenou k virtuálnímu počítači jsou kombinací pravidel, která jste vytvořili ve skupině zabezpečení sítě a výchozích pravidlech zabezpečení. Vysvětlení efektivních pravidel zabezpečení pro síťovou kartu vám může pomoct určit, proč nemůžete komunikovat s virtuálním počítačem nebo z virtuálního počítače. Můžete zobrazit platná pravidla pro libovolnou síťovou kartu připojenou ke spuštěném virtuálnímu počítači.
- Na webu Azure Portal vyhledejte a vyberte virtuální počítače.
- Na stránce Virtuální počítače vyberte virtuální počítač, pro který chcete zobrazit nastavení.
- Na stránce virtuálního počítače vyberte v levém navigačním panelu možnost Sítě .
- Na stránce Sítě vyberte síťové rozhraní.
- Na stránce síťové karty vyberte Platná pravidla zabezpečení v části Nápověda v levém navigačním panelu.
- Projděte si seznam platných pravidel zabezpečení a zjistěte, jestli jsou pravidla správná pro požadovanou příchozí a odchozí komunikaci. Další informace o pravidlech zabezpečení najdete v tématu Přehled skupiny zabezpečení sítě.
Zobrazení efektivních tras
Efektivní trasy pro síťové karty nebo síťové karty připojené k virtuálnímu počítači jsou kombinací:
- Výchozí trasy
- Trasy definované uživatelem
- Trasy šířené z místních sítí prostřednictvím protokolu BGP prostřednictvím brány virtuální sítě Azure.
Pochopení efektivních tras síťové karty vám může pomoct určit, proč s virtuálním počítačem nemůžete komunikovat. Můžete zobrazit efektivní trasy pro všechny síťové karty připojené ke spuštěným virtuálním počítačům.
- Na stránce síťové karty připojené k virtuálnímu počítači vyberte v části Nápověda v levém navigačním panelu efektivní trasy.
- Zkontrolujte seznam efektivních tras a zjistěte, jestli jsou trasy správné pro požadovanou příchozí a odchozí komunikaci. Další informace o směrování najdete v tématu Přehled směrování.
Funkce dalšího směrování služby Azure Network Watcher vám také pomůže určit, jestli trasy brání komunikaci mezi virtuálním počítačem a koncovým bodem. Další informace najdete v tématu Kurz: Diagnostika problému se směrováním sítě virtuálních počítačů pomocí webu Azure Portal.
Další kroky
Další úlohy síťového rozhraní najdete v následujících článcích: