Přidání aplikací Microsoft 365 do zařízení s Windows 10/11 pomocí Microsoft Intune
Než budete moct přiřazovat, monitorovat, konfigurovat nebo chránit aplikace, musíte je přidat do Intune. Jedním z dostupných typů aplikací jsou aplikace Microsoft 365 pro zařízení s Windows 10/11. Když vyberete tento typ aplikace v Intune, můžete aplikace Microsoft 365 přiřadit a nainstalovat do zařízení, která spravujete a která používají Windows 10/11. Můžete také přiřadit a nainstalovat aplikace pro Microsoft Project Online desktopového klienta a Microsoft Visio Online Plan 2, pokud pro ně vlastníte licence. Dostupné aplikace Microsoft 365 se zobrazují jako jedna položka v seznamu aplikací v Centru pro správu Microsoft Intune.
Poznámka
Microsoft Office 365 ProPlus byl přejmenován na Microsoft 365 Apps pro velké organizace. V naší dokumentaci ji budeme běžně označovat jako Microsoft 365 Apps.
K aktivaci Microsoft 365 Apps aplikací nasazených prostřednictvím Microsoft Intune musíte použít Microsoft 365 Apps licence. Microsoft 365 Apps pro firmy edici Intune podporuje, ale sadu aplikací v edici Microsoft 365 Apps pro firmy musíte nakonfigurovat pomocí dat XML. Další informace najdete v tématu Konfigurace sady aplikací pomocí dat XML.
Použití Nástroje pro nasazení Office (ODT) k instalaci OneDrivu prostřednictvím Intune se nepodporuje. OneDrive se ale nainstaluje jako součást některých instalací aplikací Microsoft 365. Související informace najdete v tématu Možnosti konfigurace nástroje pro nasazení Office.
Než začnete
Důležité
Pokud je na zařízení koncového uživatele .msi aplikace Office, musíte k bezpečné odinstalaci těchto aplikací použít funkci Odebrat MSI . Jinak Intune dodané aplikace Microsoft 365 se nepodaří nainstalovat.
Více požadovaných nebo dostupných přiřazení aplikací se nesoučuje. Pozdější přiřazení aplikace přepíše existující přiřazení nainstalovaných aplikací.
- Na zařízeních, na která tyto aplikace nasadíte, musí běžet aktualizace Windows 10/11 Creators Update nebo novější.
- Intune podporuje přidávání aplikací Office jenom ze sady Microsoft 365 Apps.
- Pokud jsou některé aplikace Office otevřené, když Intune nainstaluje sadu aplikací, může instalace selhat a uživatelé můžou přijít o data z neuložených souborů.
- Tato metoda instalace není podporovaná na zařízeních s Windows Home, Windows Team, Windows Holographic ani Windows Holographic for Business.
- Intune nepodporuje instalaci desktopových aplikací Microsoft 365 z Microsoft Storu (označovaných jako aplikace Office Centennial) na zařízení, na které jste už nasadili aplikace Microsoft 365 s Intune. Pokud nainstalujete tuto konfiguraci, může dojít ke ztrátě nebo poškození dat.
- Několik požadovaných nebo dostupných přiřazení aplikací se nesčítá. Pozdější přiřazení aplikace přepíše existující přiřazení nainstalovaných aplikací. Pokud například první sada aplikací Office obsahuje Word a novější ne, Word se odinstaluje. Tato podmínka se nevztahuje na žádné aplikace Visio ani Project.
- Několik nasazení Microsoftu 365 se v současné době nepodporuje. Do zařízení se doručí jenom jedno nasazení.
- Verze Office – Zvolte, jestli chcete přiřadit 32bitovou nebo 64bitovou verzi Office. 32bitovou verzi můžete nainstalovat na 32bitová i 64bitová zařízení, ale 64bitovou verzi můžete nainstalovat jenom na 64bitová zařízení.
- Odebrání MSI ze zařízení koncových uživatelů – Zvolte, jestli chcete odebrat existující aplikace Office .MSI ze zařízení koncových uživatelů. Instalace nebude úspěšná, pokud na zařízeních koncových uživatelů existují aplikace .MSI. Aplikace, které se mají odinstalovat, se neomezují na aplikace vybrané k instalaci v části Konfigurace sady aplikací, protože odeberou všechny aplikace Office (MSI) ze zařízení koncového uživatele. Další informace najdete v tématu Odebrání stávajících verzí Office msi při upgradu na Microsoft 365 Apps. Když Intune přeinstaluje Office na počítače koncového uživatele, koncoví uživatelé automaticky získají stejné jazykové sady, které měli při předchozích instalacích Office .MSI.
- Pokud jsou zařízení zřízená pomocí Autopilotu a máte v úmyslu nasadit Microsoft 365 Apps jako sledovanou aplikaci během procesu stránky stavu registrace (ESP), doporučujeme nasadit Microsoft 365 Apps jako aplikaci Win32. Na rozdíl od aplikací Win32 v Intune není instalace typu aplikace Microsoft 365 Apps (Windows 10 a novější) spravována rozšířením Intune Management (IME). Instalace aplikace Microsoft 365 Apps během esp by mohla způsobit problém se souběžností instalace, kdy se aplikace Microsoft 365 Apps začne instalovat, když probíhá instalace aplikace Win32 (také sledována během ESP), což způsobí selhání ESP.
Vyberte Microsoft 365 Apps
- Přihlaste se k Centru pro správu Microsoft 365.
- Vyberte Aplikace>Všechny aplikace>Přidat.
- V části Microsoft 365 Apps podokna Vybrat typ aplikace vyberte Windows 10 a později.
- Klikněte na Vybrat. Zobrazí se postup Přidání Microsoft 365 Apps.
Krok 1 – Informace o sadě aplikací
V tomto kroku zadáte informace o sadě aplikací. Tyto informace pomáhají identifikovat sadu aplikací v Intune a pomáhají uživatelům najít sadu aplikací na portálu společnosti.
- Na stránce s informacemi o sadě aplikací můžete potvrdit nebo upravit výchozí hodnoty:
- Název sady: Zadejte název sady aplikací, který se zobrazí na portálu společnosti. Ujistěte se, že všechny názvy sad, které používáte, jsou jedinečné. Pokud stejný název sady aplikací existuje dvakrát, zobrazí se uživatelům na portálu společnosti pouze jedna z aplikací.
- Popis sady: Zadejte popis sady aplikací. Můžete například zobrazit seznam aplikací, které jste vybrali k zahrnutí.
- Vydavatel: Jako vydavatel se zobrazí Microsoft.
- Kategorie: Volitelně můžete vybrat jednu nebo více předdefinovaných kategorií aplikací nebo kategorii, kterou jste vytvořili. Toto nastavení usnadňuje uživatelům vyhledání sady aplikací při procházení portálu společnosti.
- Zobrazit tuto aplikaci jako doporučenou aplikaci v Portál společnosti: Tuto možnost vyberte, pokud chcete, aby se sada aplikací zobrazovala na hlavní stránce portálu společnosti, když uživatelé hledají aplikace.
- Adresa URL informací: Volitelně zadejte adresu URL webu, který obsahuje informace o této aplikaci. Adresa URL se zobrazí uživatelům na portálu společnosti.
- Adresa URL ochrany osobních údajů: Volitelně zadejte adresu URL webu, který obsahuje informace o ochraně osobních údajů pro tuto aplikaci. Adresa URL se zobrazí uživatelům na portálu společnosti.
- Vývojář: Jako vývojář se zobrazí Microsoft.
- Vlastník: Jako vlastník se zobrazí Microsoft.
- Poznámky: Zadejte všechny poznámky, které chcete k této aplikaci přidružit.
- Kliknutím na Dalšízobrazte stránku Konfigurovat sadu aplikací .
Krok 2 – (možnost 1) Konfigurace sady aplikací pomocí návrháře konfigurace
Metodu konfigurace nastavení aplikace můžete zvolit tak, že vyberete formát nastavení konfigurace. Mezi možnosti nastavení formátu patří:
- Návrhář konfigurace
- Zadejte data XML
Když zvolíte Návrháře konfigurace , podokno Přidat aplikaci se změní tak, aby nabízelo tři další oblasti nastavení:
- Konfigurace sady aplikací
- Informace o sadě aplikací
- Vlastnosti
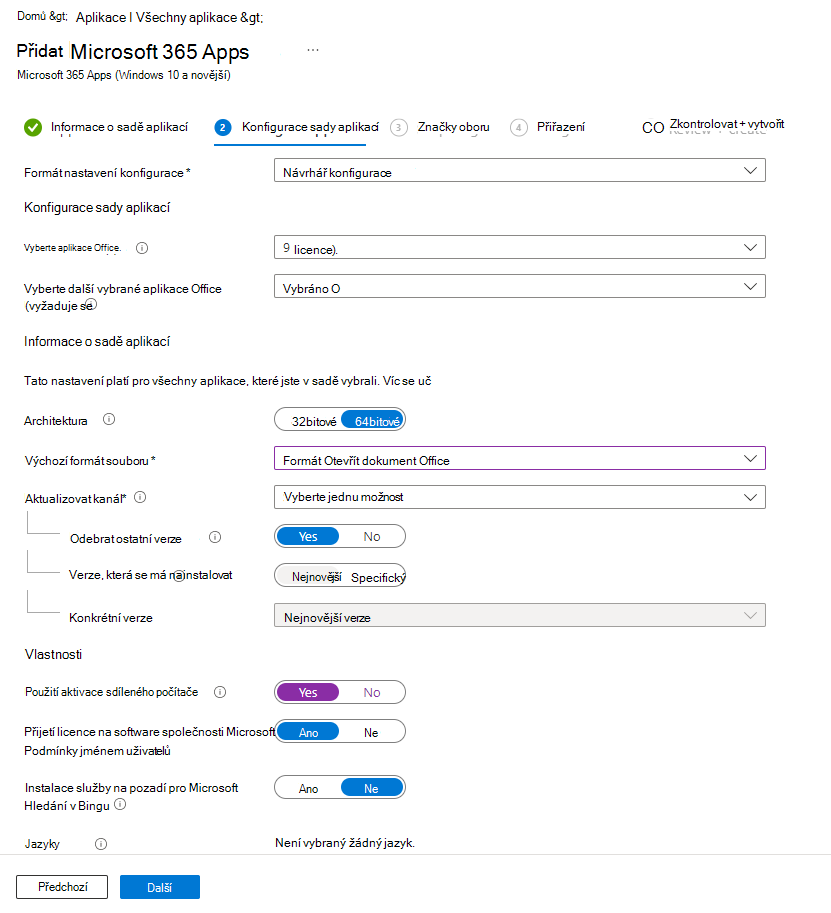
- Na stránce Konfigurační sada aplikací zvolte Návrhář konfigurace.
Vyberte Aplikace Office: Výběrem aplikací v rozevíracím seznamu vyberte standardní aplikace Office, které chcete přiřadit k zařízením.
Vyberte jiné aplikace Office (vyžaduje se licence): Výběrem aplikací v rozevíracím seznamu vyberte další aplikace Office, které chcete přiřadit k zařízením a pro které máte licence. Mezi tyto aplikace patří licencované aplikace, například Microsoft Project Online desktopový klient a Microsoft Visio Online Plan 2.
Architektura: Zvolte, jestli chcete přiřadit 32bitovou nebo 64bitovou verzi Microsoft 365 Apps. 32bitovou verzi můžete nainstalovat na 32bitová i 64bitová zařízení, ale 64bitovou verzi můžete nainstalovat jenom na 64bitová zařízení.
Výchozí formát souboru: Zvolte, jestli chcete použít formát Office Open Document Format nebo Office Open XML.
Aktualizační kanál: Zvolte způsob aktualizace Office na zařízeních. Informace o různých aktualizačních kanálech najdete v tématu Přehled aktualizačních kanálů pro Microsoft 365 Apps pro velké organizace. Vyberte si z:
- Měsíčně
- Měsíčně (výběrové)
- Pololetní
- Půlroční (výběrový)
Po výběru kanálu můžete zvolit následující možnosti:
Odebrat jiné verze: Pokud chcete odebrat jiné verze Office (MSI) ze zařízení uživatelů, zvolte Ano . Tuto možnost zvolte, pokud chcete odebrat existující aplikace Office .MSI ze zařízení koncových uživatelů. Instalace nebude úspěšná, pokud na zařízeních koncových uživatelů existují aplikace .MSI. Aplikace, které se mají odinstalovat, se neomezují na aplikace vybrané k instalaci v části Konfigurace sady aplikací, protože odeberou všechny aplikace Office (MSI) ze zařízení koncového uživatele. Další informace najdete v tématu Odebrání stávajících verzí Office msi při upgradu na Microsoft 365 Apps. Když Intune přeinstaluje Office na počítače koncového uživatele, koncoví uživatelé automaticky získají stejné jazykové sady, které měli při předchozích instalacích Office .MSI.
Verze, která se má nainstalovat: Zvolte verzi Office, která se má nainstalovat.
Konkrétní verze: Pokud jste jako verzi, kterou chcete nainstalovat ve výše uvedeném nastavení, vybrali konkrétní verzi Office, můžete na zařízeních koncových uživatelů nainstalovat konkrétní verzi Office pro vybraný kanál.
Dostupné verze se budou v průběhu času měnit. Proto při vytváření nového nasazení můžou být dostupné verze novější a nemusí mít k dispozici určité starší verze. Aktuální nasazení budou dál nasazovat starší verzi, ale seznam verzí se bude průběžně aktualizovat pro jednotlivé kanály.
U zařízení, která aktualizují svoji připnutou verzi (nebo jiné vlastnosti) a jsou nasazená jako dostupná, se stav sestavy zobrazí jako Nainstalované, pokud nainstalovali předchozí verzi, dokud nedojde k ohlášení zařízení se změnami. Když dojde k ohlášení zařízení, stav se dočasně změní na Neznámé, ale uživateli se nezobrazí. Když uživatel zahájí instalaci novější dostupné verze, zobrazí se uživateli změna stavu na Nainstalováno.
Další informace najdete v tématu Přehled aktualizačních kanálů pro Microsoft 365 Apps.
Použít aktivaci sdíleného počítače: Tuto možnost vyberte, pokud počítač sdílí více uživatelů. Další informace najdete v tématu Přehled aktivace sdíleného počítače pro Microsoft 365 Apps.
Automaticky přijmout licenční smlouvu s koncovým uživatelem aplikace: Tuto možnost vyberte, pokud nevyžadujete, aby koncoví uživatelé přijali licenční smlouvu. Intune pak smlouvu automaticky přijme.
Jazyky: Office se automaticky nainstaluje v libovolném z podporovaných jazyků, které jsou nainstalované s Windows na zařízení koncového uživatele. Tuto možnost vyberte, pokud chcete se sadou aplikací nainstalovat další jazyky.
Pro Microsoft 365 Apps spravované prostřednictvím Intune můžete nasadit další jazyky. Seznam dostupných jazyků obsahuje typ jazykové sady (základní, částečná a kontrola pravopisu). Na portálu vyberte Microsoft Intune>Aplikace>Všechny aplikace>Přidat. V seznamu Typ aplikace v podokně Přidat aplikaci vyberte v části Microsoft 365 Apps Windows 10 a novější. V podokně Nastavení sady aplikací vyberte Jazyky. Další informace najdete v tématu Přehled nasazení jazyků v Microsoft 365 Apps.
- Kliknutím na Další zobrazíte stránku Značky oboru.
Krok 2 – (možnost 2) Konfigurace sady aplikací pomocí dat XML
Pokud jste v rozevíracím seznamu Nastavení formátu na stránce Konfigurovat sadu aplikací vybrali možnost Zadat data XML, můžete sadu aplikací Office nakonfigurovat pomocí vlastního konfiguračního souboru.
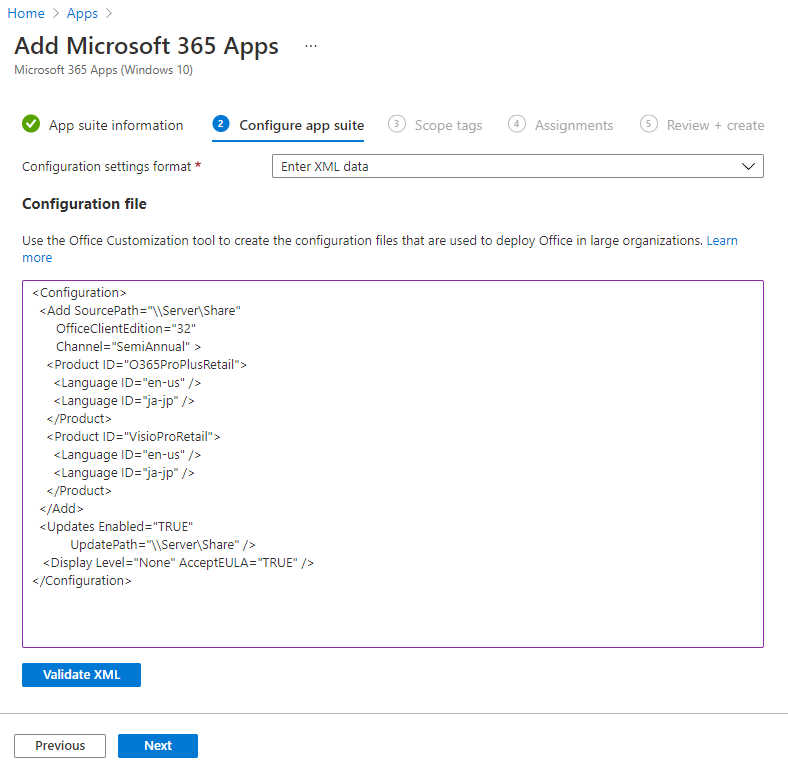
Přidali jste konfigurační KÓD XML.
Poznámka
ID produktu může být business (
O365BusinessRetail) nebo Proplus (O365ProPlusRetail). Sadu aplikací v edici Microsoft 365 Apps pro firmy ale můžete nakonfigurovat jenom pomocí dat XML. Všimněte si, že Microsoft Office 365 ProPlus byl přejmenován na Microsoft 365 Apps pro velké organizace.Kliknutím na Další zobrazíte stránku Značky oboru.
Další informace o zadávání dat XML najdete v tématu Možnosti konfigurace nástroje pro nasazení Office.
Krok 3 – výběr značek oboru (volitelné)
Pomocí značek oboru můžete určit, kdo může zobrazit informace o klientských aplikacích v Intune. Úplné podrobnosti o značkách oboru najdete v tématu Použití řízení přístupu na základě role a značek oboru pro distribuované IT.
- Pokud chcete volitelně přidat značky oboru pro sadu aplikací, klikněte na Vybrat značky oboru.
- Kliknutím na Další zobrazte stránkuNastavení.
Krok 4 – Přiřazení
- Pro sadu aplikací vyberte Povinné, K dispozici pro zaregistrovaná zařízení nebo Odinstalovat přiřazení skupin. Další informace najdete v tématech Přidání skupin pro uspořádání uživatelů a zařízení aPřiřazení aplikací ke skupinám s Microsoft Intune.
- Kliknutím na Další zobrazte stránku Zkontrolovat a vytvořit.
Krok 5 – Kontrola a vytvoření
Zkontrolujte hodnoty a nastavení, které jste zadali pro sadu aplikací.
Až budete hotovi, klikněte na Vytvořit a přidejte aplikaci do Intune.
Zobrazí se okno Přehled .
Podrobnosti o nasazení
Jakmile se zásady nasazení z Intune přiřadí cílovým počítačům prostřednictvím poskytovatele konfiguračních služeb Office (CSP), koncové zařízení automaticky stáhne instalační balíček z umístění officecdn.microsoft.com. V adresáři Program Files se zobrazí dva adresáře:
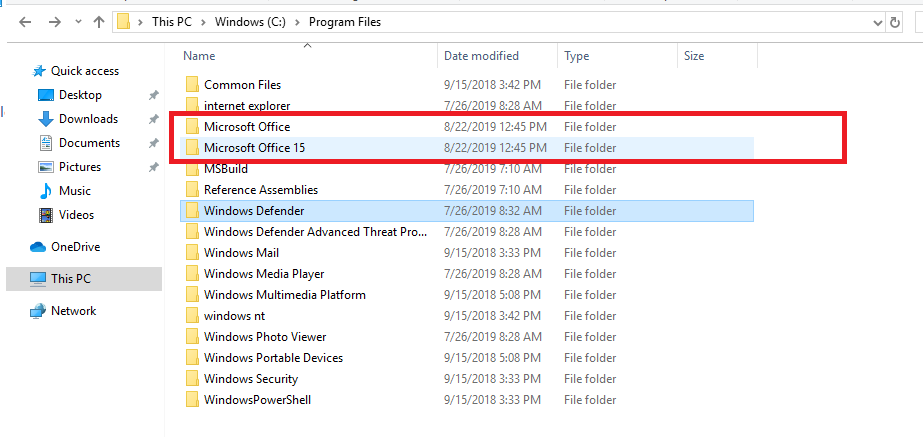
V adresáři Microsoft Office se vytvoří nová složka, ve které jsou uložené instalační soubory:
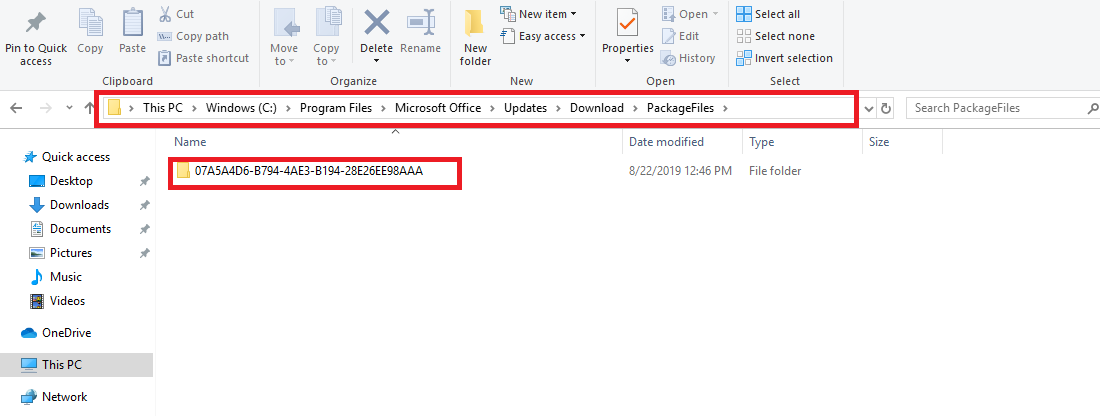
V adresáři Microsoft Office 15 jsou uložené soubory spouštěče instalace Office Klikni a spusť. Instalace se spustí automaticky, pokud se vyžaduje typ přiřazení:
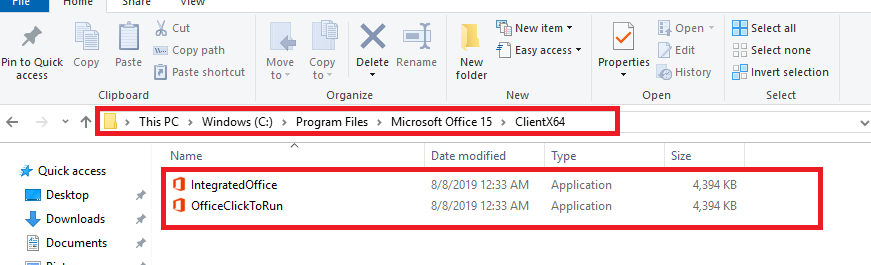
Instalace bude v tichém režimu, pokud je přiřazení Microsoftu 365 nakonfigurované podle potřeby. Stažené instalační soubory budou po úspěšné instalaci odstraněny. Pokud je přiřazení nakonfigurované jako Dostupné, aplikace Office se zobrazí v Portál společnosti aplikaci, aby koncoví uživatelé mohli instalaci aktivovat ručně.
Řešení problémů
Intune pomocí nástroje pro nasazení Office stáhne a nasadí Microsoft 365 Apps do klientských počítačů pomocí Office 365 CDN. Projděte si osvědčené postupy uvedené v tématu Správa koncových bodů Office 365 a ujistěte se, že konfigurace sítě umožňuje klientům přímý přístup k síti CDN a ne směrovat provoz CDN přes centrální proxy servery, aby se zabránilo zbytečné latenci.
Důležité
U vlastních instalací xml nástroje pro nasazení Office stav instalace odráží pouze výsledek pokusu o instalaci. Stav instalace neodráží, jestli je aplikace aktuálně nainstalovaná na počítači.
Pokud narazíte na problémy s instalací nebo za běhu, spusťte podpora Microsoftu a Recovery Assistant pro Microsoft 365 na cílovém zařízení.
Další podrobnosti o řešení potíží
Pokud nemůžete nainstalovat aplikace Microsoft 365 do zařízení, musíte zjistit, jestli problém souvisí s Intune nebo s operačním systémem nebo Office. Pokud se v adresáři Program Files zařízení zobrazují dvě složky Microsoft Office a Microsoft Office 15, můžete ověřit, že Intune nasazení úspěšně zahájil. Pokud nevidíte, že se obě složky zobrazují v části Program Files, měli byste potvrdit následující případy:
Zařízení je správně zaregistrované v Microsoft Intune.
Zařízení má aktivní síťové připojení. Pokud je zařízení v režimu v letadle, je vypnuté nebo je v umístění bez služby, zásady nebudou platit, dokud nebude navázáno připojení k síti.
Jsou splněné požadavky na síť Intune i Microsoft 365 a související rozsahy IP adres jsou přístupné na základě následujících článků:
Správné skupiny byly přiřazeny k sadě aplikací Microsoft 365.
Kromě toho sledujte velikost adresáře C:\Program Files\Microsoft Office\Aktualizace\Download. Instalační balíček stažený z Intune cloudu se uloží do tohoto umístění. Pokud se velikost nezvětší nebo se zvětšuje jen velmi pomalu, doporučujeme zkontrolovat připojení k síti a šířku pásma.
Jakmile dojdete k závěru, že Intune i síťová infrastruktura fungují podle očekávání, měli byste problém dále analyzovat z hlediska operačního systému. Zvažte následující podmínky:
- Cílové zařízení musí běžet ve windows 10/11 Creators Update nebo novějším.
- Dokud Intune nasadí aplikace, neotevře se žádné existující aplikace Office.
- Stávající verze Msi Office byly ze zařízení správně odebrány. Intune využívá Office Klikni a spusť, který není kompatibilní s Office MSI. Toto chování je dále uvedeno v tomto dokumentu:
Office nainstalovaný s funkcí Klikni a spusť a Instalační službou systému Windows na stejném počítači se nepodporuje. - Přihlášený uživatel by měl mít oprávnění k instalaci aplikací na zařízení.
- Ověřte, že v protokolu windows Prohlížeč událostí aplikace protokolů >systému Windowsnedochází k žádnýmproblémům.
- Během instalace zachytávejte podrobné protokoly instalace Office. Postupujte takto:
- Aktivace podrobného protokolování pro instalaci Office na cílových počítačích Provedete to tak, že spuštěním následujícího příkazu upravíte registr:
reg add HKLM\SOFTWARE\Microsoft\ClickToRun\OverRide /v LogLevel /t REG_DWORD /d 3 - Nasaďte Microsoft 365 Apps do cílových zařízení znovu.
- Počkejte přibližně 15 až 20 minut a přejděte do složky %temp% a %windir%\temp , seřaďte podle data změny a vyberte {Název počítače}-{TimeStamp}.log soubory, které se upraví podle doby opakování.
- Spuštěním následujícího příkazu zakažte podrobný protokol:
reg delete HKLM\SOFTWARE\Microsoft\ClickToRun\OverRide /v LogLevel /f
Podrobné protokoly můžou poskytovat další podrobné informace o procesu instalace.
- Aktivace podrobného protokolování pro instalaci Office na cílových počítačích Provedete to tak, že spuštěním následujícího příkazu upravíte registr:
Chyby při instalaci sady aplikací
Informace o zobrazení podrobných protokolů instalace najdete v tématu Povolení protokolování Microsoft 365 Apps ULS.
Následující tabulky uvádějí běžné kódy chyb, se kterými se můžete setkat, a jejich význam.
Stav pro Office CSP
| Stav | Fáze | Popis |
|---|---|---|
| 1460 (ERROR_TIMEOUT) | Stáhnout | Nepovedlo se stáhnout nástroj pro nasazení Office. |
| 13 (ERROR_INVALID_DATA) | - | Nejde ověřit podpis staženého nástroje pro nasazení Office |
| Kód chyby z CertVerifyCertificateChainPolicy | - | Neúspěšná kontrola certifikace pro stažený nástroj pro nasazení Office |
| 997 | NV | Instalování |
| 0 | Po instalaci | Instalace proběhla úspěšně. |
| 1603 (ERROR_INSTALL_FAILURE) | - | Nepodařilo se provést kontrolu požadovaných součástí, například:SxS (při instalaci MSI 2016 se pokusili nainstalovat)Neshoda verzíDalší |
| 0x8000ffff (E_UNEXPECTED) | - | Pokus o odinstalaci, když na počítači není Office klikni a spusť |
| 17002 | - | Scénář (instalace) se nepovedlo dokončit. Možné důvody:Instalace zrušená uživatelemInstalace zrušená jinou instalacíVýstup místa na disku během instalaceUnknown language ID |
| 17004 | - | Neznámé skladové položky |
Kódy chyb nástroje pro nasazení Office
| Scénář | Návratový kód | UI | Poznámka |
|---|---|---|---|
| Odinstalace v případě, že není aktivní instalace technologie Klikni a spusť | -2147418113, 0x8000ffff nebo 2147549183 | Kód chyby: 30088-1008 Kód chyby: 30125-1011 (404) | Nástroj Office Deployment Tool |
| Instalace, když je nainstalovaná verze MSI | 1603 | - | Nástroj Office Deployment Tool |
| Instalace zrušená uživatelem nebo jinou instalací | 17002 | - | Klikni a spusť |
| Zkuste nainstalovat 64bitovou verzi na zařízení, které má nainstalovanou 32bitovou verzi. | 1603 | - | Návratový kód nástroje pro nasazení Office |
| Zkuste nainstalovat neznámou skladovou položku (nejedná se o legitimní případ použití pro CSP Office, protože bychom měli předávat jenom platné skladové položky). | 17004 | - | Klikni a spusť |
| Nedostatek místa | 17002 | - | Klikni a spusť |
| Klienta klikni a spusť se nepodařilo spustit (neočekávané) | 17000 | - | Klikni a spusť |
| Klientovi klikni a spusť se nepodařilo zařadit do fronty scénář (neočekávaný) | 17001 | - | Klikni a spusť |
Další kroky
- Pokud chcete sadu aplikací přiřadit k dalším skupinám, přečtěte si téma Přiřazení aplikací ke skupinám.