Pomoc na dálku v systému macOS s Microsoft Intune
Poznámka
Tato funkce je k dispozici jako doplněk Intune. Další informace najdete v tématu Použití funkcí doplňku Intune Suite.
Přehled
Pomoc na dálku je cloudové řešení pro zabezpečené připojení helpdesku s využitím řízení přístupu na základě role. Díky tomuto připojení se pracovníci podpory můžou vzdáleně připojit k zařízení uživatele a zobrazit jeho displej.
V tomto článku se uživatelé, kteří poskytují pomoc, označují jako pomocníci a uživatelé, kteří dostanou pomoc, se označují jako sdílející , když sdílejí svoji relaci s pomocníkem.
Pomoc na dálku je k dispozici pro macOS jako nativní aplikace i jako webová aplikace, která běží ve webovém prohlížeči uživatele. Nativní aplikace se vyžaduje na pomocných počítačích k provedení funkce Úplné řízení .
| Schopnost | Požadavek na klienta | Pomocná aplikace |
|---|---|---|
| Sdílení obrazovky: Umožňuje zobrazit vzdálenou obrazovku. |
✅ Webová aplikace ✅ – nativní aplikace |
✅ Webová aplikace |
| Úplné řízení: Zobrazte si displej a ovládejte myš a klávesnici zařízení. | ✅ Nativní aplikace | ✅ Webová aplikace |
možnosti Pomoc na dálku
Webová aplikace Pomoc na dálku podporuje v systému macOS následující funkce:
Používejte Pomoc na dálku s nezaregistrovanými zařízeními: Ve výchozím nastavení je zakázáno a můžete povolit nápovědu pro zařízení, která nejsou zaregistrovaná v Intune.
Podmíněný přístup: Správci teď můžou funkci podmíněného přístupu využít při nastavování zásad a podmínek pro Pomoc na dálku. Další informace o nastavení podmíněného přístupu najdete v tématu Nastavení podmíněného přístupu pro Pomoc na dálku.
Upozornění dodržování předpisů: Pomoc na dálku zobrazí upozornění na nedodržování předpisů, pokud zařízení, ke kterému se pomocník připojuje, nevyhovuje přiřazeným zásadám. Toto upozornění neblokuje přístup, ale poskytuje transparentnost rizika použití citlivých dat, jako jsou přihlašovací údaje správce během relace.
Stav registrace: Pokud zařízení uživatele, ke kterému se pomocník pokouší připojit, není zaregistrované, zobrazí se pomocná rutina s upozorněním na stav zařízení.
Funkce chatu: Pomoc na dálku zahrnuje vylepšený chat, který udržuje nepřetržité vlákno všech zpráv. Tento chat podporuje speciální znaky a další jazyky, včetně čínštiny a arabštiny. Další informace o podporovaných jazycích najdete v tématu Podporované jazyky.
Pomoc na dálku Nativní aplikace pro macOS
Většina organizací nainstaluje aplikaci Pomoc na dálku pro macOS na zařízení svých uživatelů. Pomoc na dálku pro macOS poskytuje pomocnému nástroji možnosti pouze pro zobrazení a úplné řízení, kde může ovládat myš a klávesnici sdílejícího.
Pomoc na dálku Web App
V situacích, kdy sdílejíící potřebuje pomoc, ale nemůže nainstalovat nativní aplikaci pro macOS, může sdílet obrazovku s pomocníkem pomocí webové aplikace. Tato webová aplikace poskytuje pomocným rutinám funkce pouze pro zobrazení, které jim umožňují provést uživatele řešením problémů.
Pomocníci vždy používají Pomoc na dálku Web App k poskytování podpory sdíleteli, který je v systému macOS. Další podrobnosti najdete v Pomoc na dálku webovou aplikaci.
Ověřování a oprávnění
Pomocníci i sdílející se přihlašují k vaší organizaci pomocí Microsoft Entra ID, která zajišťuje, že se pro Pomoc na dálku relace vytvoří správné vztahy důvěryhodnosti.
Pomoc na dálku používá Intune řízení přístupu na základě role (RBAC) k nastavení úrovně přístupu, která je pomocná rutina povolená. Prostřednictvím řízení přístupu na základě role určíte, kteří uživatelé můžou poskytnout pomoc a jakou úroveň jí můžou poskytnout.
Podrobnosti o konfiguraci a nastavení oprávnění najdete v tématu Používání Pomoc na dálku.
požadavky na Pomoc na dálku
Obecné požadavky pro Pomoc na dálku jsou uvedené tady: Požadavky na Pomoc na dálku.
Pomoc na dálku Podporované operační systémy nativní aplikace pro macOS
- macOS 12 (Monterey)
- macOS 13 (Ventura)
- macOS 14 (Sonoma)
- macOS 15 (Sequoia)
Podporované prohlížeče Pomoc na dálku Web App
- Safari (verze 16.4.1+)
- Chrome (verze 109+)
- Edge (verze 109+)
- Firefox (verze 122+)
Poznámka
Virtual Machines (virtuální počítače) se v současné době nepodporují.
Důležité informace z hlediska využívání sítě
Pomocník i sdílející musí být schopni dosáhnout konkrétních koncových bodů přes port 443. Další informace najdete v tématu Koncové body sítě pro Pomoc na dálku.
Požadavky, pokud je Pomoc na dálku omezena na zaregistrovaná zařízení
Pokud vaše organizace omezuje Pomoc na dálku jenom na zaregistrovaná zařízení, existují dva další požadavky:
- Jednotné přihlašování (SSO) Další informace najdete v tématu Použití modulu Plug-in podnikového jednotného přihlašování v macOS.
- Otevřete a přihlaste se k Portál společnosti. Uživatel musí otevřít Portál společnosti a přihlásit se k Pomoc na dálku, aby rozpoznal, že zařízení je zaregistrované.
Poznámka
Portál společnosti se nepodporuje na zařízeních zaregistrovaných bez přidružení uživatele. Pokud chcete na těchto zařízeních používat Pomoc na dálku, musíte změnit nastavení tenanta tak, aby Pomoc na dálku na nezaregistrovaná zařízenínastavila na Povoleno.
Oprávnění operačního systému nativních aplikací
V systému macOS vyžadují oprávnění aplikace, které mají přístup k obrazovce a řídí ji. Ve výchozím nastavení musí uživatelé tato oprávnění přijmout. macOS umožňuje určité možnosti řízení pro každý typ nastavení ochrany osobních údajů pomocí řízení zásad předvoleb ochrany osobních údajů.
| Povolení | Možnosti řízení MDM |
|---|---|
| Přístupnost |
✅Povolit ✅ standardního uživatele nastavit systémovou službu macOS umožňuje nastavit tuto vlastnost jménem uživatele na Povolit, čímž se sníží počet kroků potřebných k použití nativního klienta Pomoc na dálku. |
| Sdílení obrazovky |
✅ Povolit nastavení systémové služby standardním uživatelem: Toto oprávnění ve výchozím nastavení vyžaduje oprávnění správce. MacOS neumožňuje, aby tato vlastnost byla nastavena na hodnotu Povolit pomocí MDM, ale standardním uživatelům můžete povolit, aby toto oprávnění přijali. |
S katalogem nastavení můžeme koncovým uživatelům zjednodušit prostředí pro povolení těchto oprávnění.
Přihlaste se do Centra pro správu Intune a přejděte na Správa zařízení >> Konfigurace > Vytvoření > katalogu nastavení macOS>.
Zadejte název a popis profilu. Například "macOS Pomoc na dálku oprávnění k ochraně osobních údajů" a vyberte Další.
Vyberte Přidat nastavení a ve výběru nastavení přejděte na Předvolby ochrany osobních údajů > Zásady Řízení služeb.>
- V části Usnadnění vyberte:
- Oprávnění
- Požadavek na kód
- Identifer
- Typ identifikátoru
- Statický kód
- V části Snímek obrazovky vyberte:
- Oprávnění
- Požadavek na kód
- Identifer
- Typ identifikátoru
- Statický kód
Zavřete podokno Přidat nastavení a v části Přístupnost vyberte + Upravit instanci a nakonfigurujte následující nastavení:
Name (Název) Konfigurace Oprávnění Povolit Požadavek na kód identifier "com.microsoft.remotehelp" and anchor apple generic and certificate 1[field.1.2.840.113635.100.6.2.6] /* exists */ and certificate leaf[field.1.2.840.113635.100.6.1.13] /* exists */ and certificate leaf[subject.OU] = UBF8T346G9Identifikátor com.microsoft.remotehelp Typ identifikátoru ID sady Statický kód Nepravda Vyberte Uložit a v části Snímek obrazovky vyberte + Upravit instanci a nakonfigurujte následující nastavení:
Name (Název) Konfigurace Oprávnění Povolit standardnímu uživateli nastavit systémovou službu Požadavek na kód identifier "com.microsoft.remotehelp" and anchor apple generic and certificate 1[field.1.2.840.113635.100.6.2.6] /* exists */ and certificate leaf[field.1.2.840.113635.100.6.1.13] /* exists */ and certificate leaf[subject.OU] = UBF8T346G9Identifikátor com.microsoft.remotehelp Typ identifikátoru ID sady Statický kód Nepravda Vyberte Další, podle potřeby nakonfigurujte značky oboru, podle potřeby přiřaďte profil ke skupinám, zkontrolujte nastavení a Vytvořte zásadu.
Podporované jazyky
Pomoc na dálku se podporuje v následujících jazycích:
- Arabština
- Bulgarian
- Čínština (zjednodušená)
- Čínština (tradiční)
- Croatian
- Czech
- Danish
- Dutch
- English
- Estonian
- Finnish
- French
- German
- Greek
- Hebrew
- Hungarian
- Italian
- Japanese
- Korean
- Latvian
- Lithuanian
- Norština
- Polish
- Portugalština
- Romanian
- Russian
- Srbština
- Slovak
- Slovenian
- Spanish
- Swedish
- Thai
- Turkish
- Ukrainian
Instalace a aktualizace Pomoc na dálku nativní aplikace
Nativní aplikace Pomoc na dálku je k dispozici ke stažení od Microsoftu a musí být nainstalovaná na zařízení, kterému chcete pomoct, aby bylo možné toto zařízení použít k účasti v Pomoc na dálku relaci.
Tip
Nativní aplikace se vyžaduje jenom v případě, že se vyžaduje úplná kontrola nad pomocným zařízením, jinak můžete použít Pomoc na dálku webovou aplikaci.
Stáhnout Pomoc na dálku
Stáhněte si nejnovější verzi Pomoc na dálku přímo od Microsoftu na adrese https://aka.ms/downloadremotehelpmacos.
Nejnovější verze Pomoc na dálku je 1.0.2404171.
Nasazení Pomoc na dálku
U zaregistrovaných zařízení můžete uživatelské prostředí zjednodušit instalací Pomoc na dálku jménem uživatelů.
Další informace o instalaci Pomoc na dálku prostřednictvím Intune jako požadované instalace najdete v tématu Přidání nespravované aplikace PKG pro macOS do Microsoft Intune.
Další informace o zpřístupnění Pomoc na dálku uživateli k instalaci v Portál společnosti najdete v tématu Přidání obchodních aplikací pro macOS do Microsoft Intune.
Aktualizovat Pomoc na dálku
Pomoc na dálku obdrží nejnovější verze prostřednictvím aplikace Microsoft AutoUpdate (MAU). Uživatelé se můžou přihlásit k automatickým aktualizacím, aby měli jistotu, že Pomoc na dálku je aktuální.
Požádat o pomoc
Tato část popisuje postup použití nativní aplikace pro macOS k vyžádání Pomoc na dálku.
Tip
Pokud nechcete obrazovku jenom sdílet a nepotřebujete pomocníka, který vám umožní ovládat obrazovku, nebo nemůžete nainstalovat nativní aplikaci, můžete použít webovou aplikaci. Další informace o použití webové aplikace k žádosti o pomoc najdete v tématu Pomoc na dálku webové aplikace.
Pokud chcete požádat o pomoc, musíte se obrátit na pracovníky podpory a požádat o pomoc a zadat kód, který poskytne, aby mohli relaci zahájit.
Až budete jako sdílejít a váš pomocník připravení zahájit relaci:
Otevřete aplikaci Pomoc na dálku na zařízení Finder>Applications>Microsoft Pomoc na dálku.
Při prvním otevření Pomoc na dálku musíte Pomoc na dálku povolit přístup k ovládání a sdílení obrazovky. Kliknutím na všechna požadovaná oprávnění otevřete Nastavení a ujistěte se, že oprávnění jsou povolená pro Microsoft Pomoc na dálku.
- Přístupnost (můžete také nastavit v nastavení > Ochrana osobních údajů & Přístupnost zabezpečení>)
- Záznam zvuku obrazovky a systému (lze také nastavit v Nastavení > soukromí & zabezpečení > obrazovky a záznamu zvuku systému)
Pokud se zobrazí výzva, přihlaste se pomocí přihlašovacích údajů vaší organizace a ověřte ho. vaší organizaci.
Zadejte 8místný bezpečnostní kód poskytnutý pomocníkem. Po zadání kódu pokračujte výběrem možnosti Sdílet obrazovku .
Po zahájení připojení relace se zobrazí obrazovka důvěryhodnosti s informacemi o pomocných počítačích, včetně jejich celého jména, pracovní pozice, společnosti, profilového obrázku a ověřené domény. V tuto chvíli pomocník požádá o relaci s úplným řízením vašeho zařízení nebo se sdílením obrazovky jen pro zobrazení. Žádost můžete buď povolit , nebo odmítnout .
Může se zobrazit výzva k povolení
remotehelp.microsoft.compoužívání mikrofonu.- Vyberte Nepovolit , protože toto oprávnění není potřeba ke sdílení obrazovky.
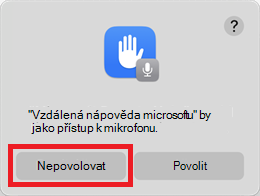
- Vyberte Nepovolit , protože toto oprávnění není potřeba ke sdílení obrazovky.
Pokračujte výběrem možnosti Sdílet obrazovku . Může se zobrazit výzva k povolení
remotehelp.microsoft.comsdílení obrazovky. Pokračujte výběrem možnosti Povolit .macOS zobrazí dialogovou nabídku v pravém horním rohu jako jednu ze dvou možností:
-
Zelená ikona kamery: Zvolte Obrazovka a pak pohybem myši vyberte sdílenou složku obrazovky.
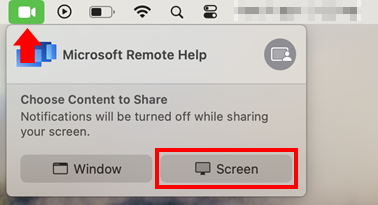
-
Žlutá ikona mikrofonu (pokud jste vybrali možnost povolit oprávnění k mikrofonu): Vyberte ikonu mikrofonu a pak napravo od názvu aplikace Microsoft Pomoc na dálku vyberte šedou ikonu a pak Obrazovka. Přesuňte kurzor na obrazovku, kterou chcete sdílet, a vyberte Sdílet tuto obrazovku.
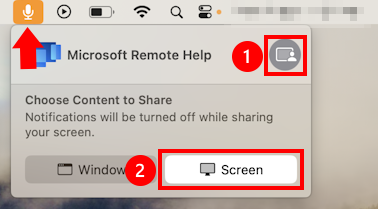
-
Zelená ikona kamery: Zvolte Obrazovka a pak pohybem myši vyberte sdílenou složku obrazovky.
Po vytvoření relace může pomocná rutina pomoct vyřešit případné problémy na zařízení.
Poznámka
Pokud Pomoc na dálku nenainstaloval správce, můžete Pomoc na dálku nainstalovat sami podle pokynů ke stažení v části Instalace a aktualizace Pomoc na dálku.
Poskytnutí nápovědy
Jako pomocník můžete poskytnout vzdálenou pomoc zařízení tím, že mu poskytnete kód pro spuštění relace. Webovou aplikaci je možné spustit z libovolného podporovaného prohlížeče ve Windows nebo macOS.
V Centru pro správu Microsoft Intune přejděte na zařízení, které se pokoušíte pomoct:
Přihlaste se do Centra pro správu Microsoft Intune, přejděte na Zařízení>Všechna zařízení a vyberte zařízení s macOS, na kterém je potřeba pomoct.
Na panelu vzdálených akcí v horní části zobrazení zařízení vyberte Nová relace vzdálené pomoci, vyberte Pomoc na dálku a pak Pokračovat.
Než vyberete Spustit a spustíte novou relaci Pomoc na dálku, zkopírujte a nasdílejte kód 8místné relace se sdílející osobou, které se pokoušíte pomoct.
Když se Pomoc na dálku poprvé otevře na nové kartě, musíte se přihlásit, abyste se mohli ověřit ve vaší organizaci.
Poté, co sdílející přejde do relace Pomoc na dálku, uvidíte jako pomocník informace o sdílející, včetně jeho jména a příjmení, pracovní pozice, společnosti, profilového obrázku a ověřené domény. Sdílející o vás uvidí podobné informace.
V tuto chvíli si můžete vyžádat relaci s plnou kontrolou nad zařízením sdílejícího nebo zvolit pouze sdílení obrazovky. Sdílejícího se může rozhodnout povolit nebo odmítnout žádost.
Poznámka
- Pomoc na dálku zobrazí upozornění na dodržování předpisů, pokud zařízení sdílejícího nesplňuje podmínky přiřazených zásad dodržování předpisů.
- Pokud je tenant nakonfigurovaný tak, aby umožňoval Pomoc na dálku na nezaregistrovaných zařízeních, zobrazí se při připojování k nezaregistrovaným zařízením upozornění. Toto upozornění neblokuje přístup, ale poskytuje transparentnost rizika použití citlivých dat, jako jsou přihlašovací údaje správce během relace.
Známé problémy
Pokud sdílející předčasně ukončí relaci Pomoc na dálku, nemusí být pomocník upozorněn na více než 60 sekund.
Pokud používáte Edge, může se sdíletel před spuštěním relace přihlásit k Edgi nebo se zařízení hlásí jako nezaregistrované.
Ověřte, že je váš prohlížeč aktuální.
Pokud během relace sdílíte obrazovku pomocí jiné aplikace, jako je Teams, nebo nahráváte, může trvat déle, než se relace připojí.