Aktualizační kanály pro Zásady Windows 10 a novějších v Intune
Vytvořte aktualizační kanály, které určují, jak a kdy systém Windows jako služba aktualizuje vaše zařízení s Windows 10/11 aktualizacemi funkcí a kvality. Ve Windows 10/11 obsahují nové aktualizace funkcí a aktualizace pro zvýšení kvality obsah všech předchozích aktualizací. Pokud máte nainstalovanou nejnovější aktualizaci, víte, že vaše zařízení s Windows jsou aktuální. Na rozdíl od předchozích verzí Windows teď musíte nainstalovat celou aktualizaci místo části aktualizace.
Aktualizační kanály můžete použít také k upgradu oprávněných zařízení s Windows 10 na Windows 11. Uděláte to tak, že při vytváření zásady použijete nastavení s názvem Upgradovat zařízení s Windows 10 na nejnovější verzi Windows 11 tak, že ji nakonfigurujete jako Ano. Když použijete aktualizační kanály k upgradu na Windows 11, zařízení nainstalují nejnovější verzi Windows 11. Pokud později nastavíte nastavení upgradu zpět na Ne, zařízení, která upgrade nezačala, se nespustí, zatímco zařízení, která právě upgradují, budou pokračovat. Zařízení, která dokončila upgrade, zůstanou ve Windows 11. Další informace o způsobilosti najdete v článku Specifikace a požadavky na systém Windows 11 | Microsoft.
Okruhy aktualizací Windows podporují značky rozsahu. Značky oboru s aktualizačními kanály můžete použít k filtrování a správě sad konfigurací, které používáte.
Požadavky
Aby bylo možné používat aktualizační okruhy Windows pro zařízení s Windows 10/11 v Intune, musí být splněné následující požadavky.
Zařízení musí mít přístup ke koncovým bodům. Podrobný seznam koncových bodů požadovaných pro přidruženou službu najdete v tématu Koncové body sítě.
Zařízení musí používat Windows 10 verze 1607 nebo novější nebo Windows 11.
Poznámka
Pokud je služba Microsoft Account Sign-In Assistant (wlidsvc) zakázaná, služba Windows Update nenabízí aktualizace funkcí pro zařízení s Windows 10 1709 nebo novějším nebo Windows 11. Další informace najdete v tématu Aktualizace funkcí se nenabídnou, zatímco jiné aktualizace jsou.
Zařízení musí být jedna z následujících podporovaných edicí Windows:
Windows 10/11 Pro
Windows 10/11 Enterprise
Windows 10/11 IoT Enterprise
Windows 10/11 Education
Windows 10/11 Team – pro zařízení Surface Hub
Windows Holographic for Business – Windows Holographic for Business podporuje podmnožinu nastavení pro aktualizace Windows, mezi které patří:
- Chování automatické aktualizace
- Aktualizace produktů Microsoftu
- Kanál údržby: Všechny obecně dostupné aktualizační buildy.
Další informace najdete v tématu Správa Windows Holographic.
Windows 10/11 Enterprise LTSC a IoT Enterprise LTSC- LTSC se podporují pro aktualizace pro zvýšení kvality, ale ne pro aktualizace funkcí. V důsledku toho se pro LTSC nepodporují následující ovládací prvky okruhu:
- Pozastavení aktualizací funkcí
- Období odkladu aktualizace funkcí (dny)
- Nastavení období odinstalace aktualizace funkcí (2 až 60 dnů)
-
Povolte předběžné verze buildů, které zahrnují následující možnosti sestavení:
- Windows Insider – Release Preview
- Beta kanál
- Vývojový kanál
- Použijte nastavení konečných termínů pro aktualizace funkcí .
Omezení pro zařízení připojená k pracovišti
Aktualizační okruhy Intune pro Windows 10 a novější vyžadují použití služby Windows Update pro firmy (WUfB), která podporuje zařízení, která jsou připojená k pracovišti (WPJ). Následující typy zásad služby Intune Windows Update však používají WUfB a Službu nasazení Windows Update pro firmy (WUfB ds), která poskytuje další funkce, které nejsou podporovány pro zařízení WPJ.
- Aktualizace ovladačů pro Windows 10 a novější
- Aktualizace funkcí pro Windows 10 a novější
- Aktualizace pro zvýšení kvality pro Windows 10 a novější ( označované také jako urychlené aktualizace)
Další informace o omezeních WPJ pro zásady služby Intune Windows Update najdete v tématu Omezení zásad pro zařízení připojená k pracovišti v tématu Správa aktualizací softwaru pro Windows 10 a Windows 11 v Intune.
Vytvoření a přiřazení aktualizačních kanálů
Přihlaste se k Centru pro správu Microsoft 365.
Vyberte Zařízení>podle platformy>Windows>Spravovat aktualizace>Windows 10 a novější aktualizace> KartaAktualizační kanály>Vytvořit profil.
V části Základy zadejte název, popis (volitelné) a pak vyberte Další.
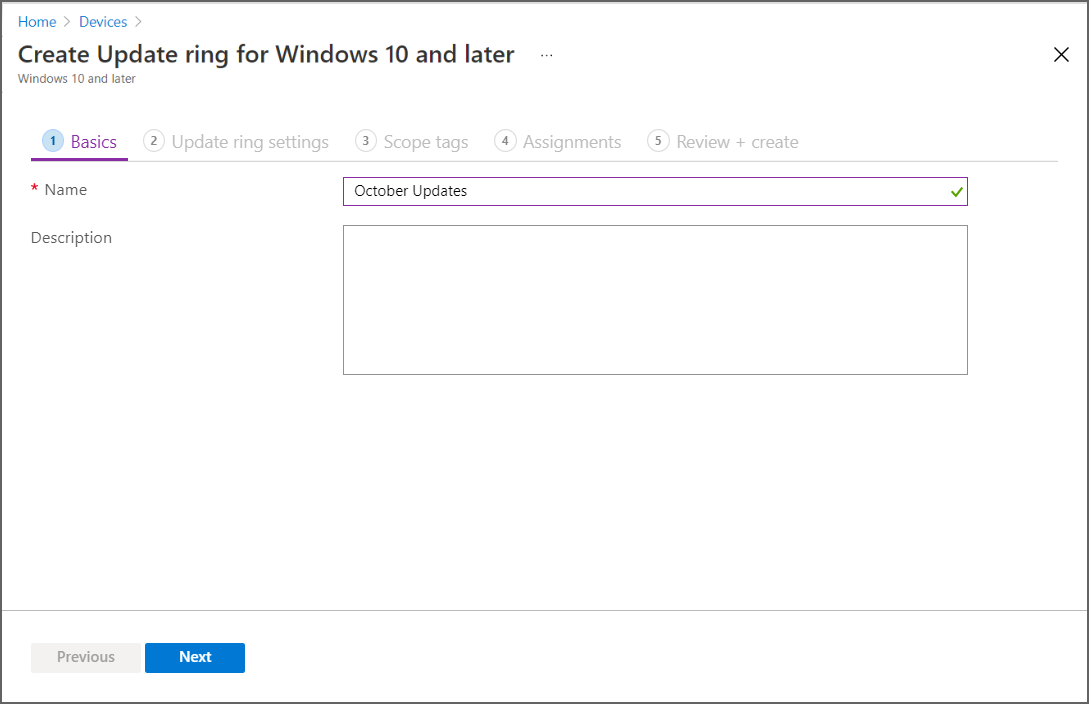
V části Nastavení aktualizačního okruhu nakonfigurujte nastavení pro potřeby vaší firmy. Informace o dostupných nastaveních najdete v tématu Nastavení služby Windows Update. Po konfiguraci nastavení aktualizace a uživatelského prostředí vyberte Další.
V části Značky oboru vyberte + Vybrat značky oboru a otevřete podokno Vybrat značky , pokud je chcete použít v aktualizačním okruhu. Zvolte jednu nebo více značek a kliknutím na Vybrat je přidejte do aktualizačního okruhu a vraťte se na stránku Značky oboru.
Až budete připravení, vyberte Další a pokračujte na Přiřazení.
Poznámka
Při konfiguraci nebo úpravě zásad Intune se některé typy zásad nemusí zobrazit na stránce konfigurace Značky oboru, pokud pro tenanta neexistují žádné vlastní definované značky oboru. Pokud možnost Značka oboru nevidíte, ujistěte se, že je kromě výchozí značky oboru definovaná alespoň jedna značka.
V části Přiřazení zvolte + Vyberte skupiny, které chcete zahrnout , a pak přiřaďte aktualizační okruh k jedné nebo více skupinám. Pokud chcete přiřazení vyladit, použijte + Vybrat skupiny, které chcete vyloučit . Pokračujte výběrem možnosti Další.
Ve většině případů doporučujeme nasadit aktualizační kanály do skupin zařízení. Použití skupin zařízení je v souladu s našimi pokyny k nasazení aktualizací funkcí a eliminuje nutnost, aby se uživatel přihlásil k zařízení, než se zásady můžou použít.
V části Zkontrolovat a vytvořit zkontrolujte nastavení a pak vyberte Vytvořit , až budete připravení k uložení okruhu Windows Update. Nový aktualizační okruh se zobrazí v seznamu aktualizačních kanálů.
Správa okruhů služby Windows Update
Na portálu přejděte na kartu Zařízení>Podle platformy>Windows>Spravovat aktualizace>Windows 10 a novějších aktualizací>Aktualizační kanály a vyberte zásadu okruhu, kterou chcete spravovat. Intune zobrazí podrobnosti pro vybrané zásady podobné následujícímu:
Toto zobrazení zahrnuje:
Akce zásad: Ke správě zásad aktualizačního okruhu použijte následující možnosti v horní části zobrazení zásad:
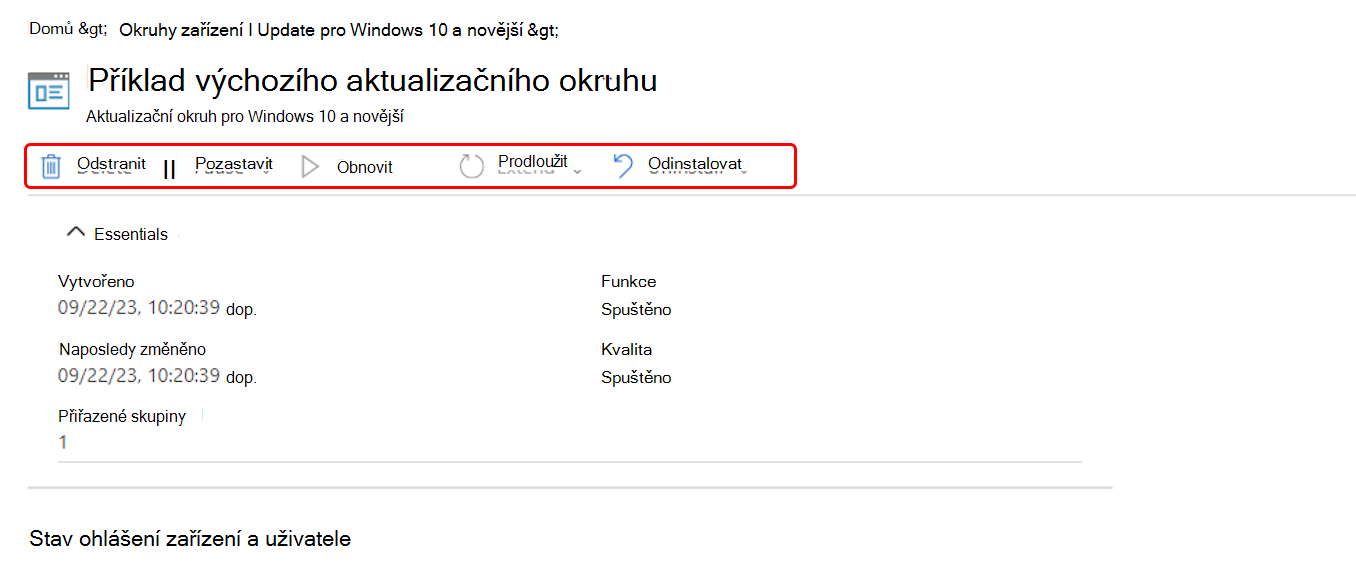
Toto zobrazení obsahuje také:
Základy: Seznam podrobností o zásadě, včetně toho, kdy byla zásada vytvořena, naposledy změněna a počet skupin, které jsou k zásadě přiřazeny.
Stav ohlášení zařízení a uživatele: Výchozí zobrazení sestavy pro tuto zásadu. Kromě tohoto výchozího zobrazení jsou k dispozici následující podrobnosti a možnosti sestavy:
Zobrazit sestavu: Tlačítko otevře podrobnější zobrazení sestavy stavu zařízení a uživatele se změnami.
Dvě další dlaždice sestav: Pokud chcete zobrazit další podrobnosti, můžete vybrat dlaždice pro následující sestavy:
- Stav přiřazení zařízení – Tato sestava zobrazuje všechna zařízení, na která zásady cílí, včetně zařízení ve stavu čekání na přiřazení zásad.
- Stav nastavení – Zobrazí stav konfigurace jednotlivých nastavení pro tuto zásadu na všech zařízeních a uživatelích.
Podrobnosti o tomto zobrazení sestav najdete v tématu Sestavy pro aktualizační kanály pro Windows 10 a novější zásady.
Vlastnosti: Zobrazí podrobnosti o jednotlivých konfiguračních stránkách zásad, včetně možnosti Upravit každou oblast zásad.
Akce zásad
Vymazání
Pokud chcete ukončit vynucování nastavení vybraného okruhu Windows Update, vyberte Odstranit . Odstraněním okruhu odeberete jeho konfiguraci z Intune, takže intune už nebude platit a vynucuje tato nastavení.
Odstraněním okruhu z Intune se nezmění nastavení na zařízeních, která měla přiřazený aktualizační okruh. Místo toho si zařízení zachová aktuální nastavení. Zařízení neudržují historický záznam o tom, jaká nastavení předtím uchována. Zařízení můžou také přijímat nastavení z jiných aktualizačních kanálů, které zůstávají aktivní.
Odstranění okruhu
- Při prohlížení stránky přehledu aktualizačního okruhu vyberte Odstranit.
- Vyberte OK.
Pauza
Pokud chcete zabránit tomu, aby přiřazená zařízení dostávala aktualizace funkcí nebo kvality po dobu až 35 dnů od pozastavení vyzvánění, vyberte Pozastavit . Po uplynutí maximálního počtu dnů platnost funkce pozastavení automaticky vyprší a zařízení vyhledá příslušné aktualizace ve službě Windows Update. Po této kontrole můžete aktualizace znovu pozastavit. Pokud obnovíte pozastavený aktualizační okruh a pak ho znovu pozastavíte, doba pozastavení se resetuje na 35 dnů.
Pozastavení vyzvánění
- Při prohlížení stránky přehledu aktualizačního okruhu vyberte Pozastavit.
- Pokud chcete pozastavit tento typ aktualizace, vyberte možnost Funkce nebo Kvalita a pak vyberte OK.
- Po pozastavení jednoho typu aktualizace můžete znovu vybrat Pozastavit a pozastavit tak druhý typ aktualizace.
Pokud je typ aktualizace pozastavený, zobrazí se v podokně Přehled daného okruhu počet dní, než se tento typ aktualizace obnoví.
Důležité
Jakmile vydáte příkaz k pozastavení, zařízení tento příkaz obdrží při příštím přihlášení do služby. Je možné, že před tím, než se přihlásí se změnami, nainstalují naplánovanou aktualizaci. Kromě toho platí, že pokud je cílové zařízení při vydání příkazu pro pozastavení vypnuté a zapnete ho, může si stáhnout a nainstalovat naplánované aktualizace před tím, než se přihlásí do Intune.
Pokračovat
Když je aktualizační okruh pozastavený, můžete vybrat Pokračovat a obnovit aktualizace funkcí a aktualizace pro zvýšení kvality pro daný okruh do aktivní operace. Po obnovení aktualizačního okruhu ho můžete znovu pozastavit.
Obnovení okruhu
- Při prohlížení stránky přehledu pozastaveného aktualizačního okruhu vyberte Pokračovat.
- Vyberte některou z dostupných možností, abyste mohli pokračovat v aktualizacích funkcí nebo pro zvýšení kvality , a pak vyberte OK.
- Po obnovení jednoho typu aktualizace můžete znovu vybrat Pokračovat a obnovit druhý typ aktualizace.
Rozšířit
Když je aktualizační okruh pozastavený, můžete výběrem možnosti Prodloužit obnovit dobu pozastavení pro aktualizace funkcí i pro zvýšení kvality na 35 dnů.
Prodloužení doby pozastavení okruhu
- Při prohlížení stránky přehledu pozastaveného aktualizačního okruhu vyberte Rozšířit.
- Vyberte některou z dostupných možností, abyste mohli pokračovat v aktualizacích funkcí nebo pro zvýšení kvality , a pak vyberte OK.
- Po prodloužení pozastavení u jednoho typu aktualizace můžete znovu vybrat Rozšířit a rozšířit tak druhý typ aktualizace.
Odinstalace
Správce Intune může pomocí odinstalace odinstalovat (vrátit zpět) nejnovější aktualizaci funkcí nebo nejnovější aktualizaci pro zvýšení kvality aktivního nebo pozastaveného aktualizačního okruhu. Po odinstalaci jednoho typu můžete odinstalovat druhý typ. Intune nepodporuje ani nespravuje možnost uživatelů odinstalovat aktualizace.
Důležité
Když použijete možnost Odinstalovat , Intune okamžitě předá žádost o odinstalaci zařízením.
- Zařízení s Windows začnou odebírání aktualizací, jakmile obdrží změnu v zásadách Intune. Odebrání aktualizací se neomezuje na plány údržby, i když jsou nakonfigurované jako součást aktualizačního okruhu.
- Pokud odebrání aktualizace vyžaduje restartování zařízení, zařízení se restartuje, aniž by uživatelům zařízení nabízelo možnost zpoždění.
Aby byla odinstalace úspěšná:
- Na zařízení musí běžet aktualizace Windows 10 z dubna 2018 (verze 1803) nebo novější nebo Windows 11.
Zařízení musí mít nainstalovanou nejnovější aktualizaci. Vzhledem k tomu, že aktualizace jsou kumulativní, budou mít zařízení, která nainstalují nejnovější aktualizaci, nejnovější aktualizaci funkcí a pro zvýšení kvality. Příkladem použití této možnosti je vrácení poslední aktualizace zpět v případě, že na počítačích s Windows zjistíte problém způsobující chybu.
Při použití odinstalace zvažte následující:
Odinstalace aktualizace funkce nebo aktualizace pro zvýšení kvality je dostupná jenom pro kanál údržby, ve které je zařízení zapnuté.
Odinstalace aktualizací funkcí nebo aktualizací pro zvýšení kvality aktivuje zásadu obnovení předchozí aktualizace na počítačích s Windows.
Na zařízení s Windows 10/11 se po úspěšném vrácení aktualizace pro zvýšení kvality uživatelům zařízení bude aktualizace dál zobrazovat v částiHistorie aktualizací> aktualizací v nastavení> Windows.
Když v aktualizačním okruhu zahájíte odinstalaci aktualizací funkcí nebo aktualizací pro zvýšení kvality, Intune také pozastaví aktualizace stejného typu v daném aktualizačním okruhu.
Jakmile v aktualizačním okruhu uplyne pozastavení aktualizace funkcí nebo kvality, zařízení přeinstalují dříve odinstalované aktualizace funkcí nebo aktualizace pro zvýšení kvality, pokud jsou stále použitelné.
Odinstalace nebude úspěšná, pokud byla aktualizace funkcí použita pomocí balíčku povolení. Balíček povolení je nejběžnější způsob aktualizace zařízení na Windows 10 22H2 z Windows 10 2004, 20H2 a 21H2 prostřednictvím služby Windows Update pro firmy. Další informace o balíčcích povolení najdete v tématu KB5015684: Doporučená aktualizace windows 10 verze 22H2 pomocí balíčku povolení – podpora Microsoftu. Další informace o odinstalaci balíčků povolení pomocí skriptu najdete v tématu Odinstalace aktualizací Windows na spravovaných zařízeních pomocí Intune.
Konkrétně u aktualizací funkcí je doba odinstalace aktualizace omezená na 2 až 60 dnů. Toto období konfigurují aktualizační okruhy Nastavení aktualizace Nastavit období odinstalace aktualizace funkcí (2–60 dnů). Aktualizaci funkcí, která byla nainstalována na zařízení po instalaci aktualizace, nemůžete vrátit zpět po dobu delší, než je nakonfigurovaná doba odinstalace.
Představte si například aktualizační okruh s 20denním obdobím odinstalace aktualizace funkcí. Po 25 dnech se rozhodnete vrátit nejnovější aktualizaci funkcí zpět a použít možnost Odinstalovat. Zařízení, která nainstalovala aktualizaci funkcí před více než 20 dny, ji nemůžou odinstalovat, protože v rámci údržby odebrala potřebné bity. Zařízení, která nainstalovala aktualizaci funkcí pouze před 19 dny, však mohou aktualizaci odinstalovat, pokud se úspěšně přihlásí, aby obdržela příkaz pro odinstalaci před uplynutím 20denní doby odinstalace.
Další informace o zásadách služby Windows Update najdete v tématu Aktualizace CSP v dokumentaci ke správě klientů windows.
Odinstalace nejnovější aktualizace systému Windows
- Při prohlížení stránky přehledu pozastaveného aktualizačního okruhu vyberte Odinstalovat.
- Vyberte některou z dostupných možností pro odinstalaci aktualizací funkcí nebo aktualizace pro zvýšení kvality a pak vyberte OK.
- Po aktivaci odinstalace pro jeden typ aktualizace můžete znovu vybrat Odinstalovat a odinstalovat zbývající typ aktualizace.
Ověřování a vytváření sestav
Existuje několik možností, jak získat podrobné sestavy pro aktualizace Windows 10/11 pomocí Intune. Další informace o sestavách pro aktualizační kanály, včetně podrobností o výchozím zobrazení a dalších dlaždicích sestav, najdete v tématu Sestavy služby Windows Update.
Další kroky
- Použití aktualizací funkcí Windows v Intune
- Použití sestav kompatibility služby Windows Update
- Použití sestav služby Windows Update pro aktualizace Windows
- Alternativní řešení najdete také v tématu Automatická aktualizace Windows v obsahu nasazení Windows.
