Připojení k Office 365 Outlook z Power Apps
![]()
Když se připojíte k Office 365 Outlooku, můžete prohlížet, posílat a odstraňovat e-mailové zprávy, odpovídat na ně a provádět další úkoly.
Tyto funkce vám v aplikaci umožňují ovládací prvky. Můžete například přidat ovládací prvky Textové zadání, které žádají zadání příjemce, předmětu a těla zprávy, nebo ovládací prvek Tlačítko pro odeslání e-mailu.
Tento článek popisuje, jak si přidat Office 365 Outlook jako připojení, jak Office 365 Outlook přidat do aplikace jako zdroj dat a jak tato data použít v různých ovládacích prvcích.
Důležité
V době psaní tohoto návodu nepodporuje operace kalendáře opakující se události.
Požadavky
- Přístup k Power Apps
- Přidání připojení
- Vytvoření aplikace ze šablony, z datnebo přímo.
Připojení k Office 365 Outlook
Přidejte datové připojení a vyberte Office 365 Outlook:
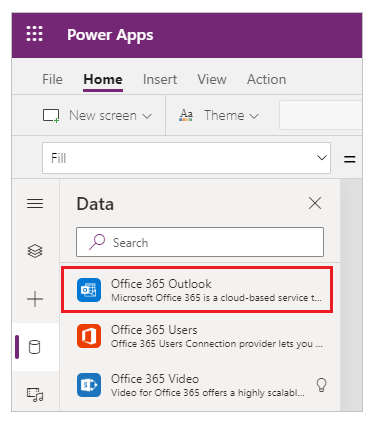
Vyberte Připojit, a pokud se zobrazí výzva k přihlášení, zadejte svůj pracovní účet.
Připojení k Office 365 Outlook se vytvoří a přidá do vaší aplikace. Můžete ho začít používat.
Zobrazení zpráv
V nabídce Vložit vyberte Galerie a potom vyberte ovládací prvek Prázdná vodorovná.
Do vlastnosti Items nastavte tento vzorec:
Office365Outlook.GetEmails({fetchOnlyUnread:false})Po změně nastavení změňte Rozložení na Název, titulek, text.
Ovládací prvek Galerie se automaticky vyplní některými z vašich e-mailů.
V galerii nastavte do vlastnosti Text prvního popisku
ThisItem.From. U druhého popisku nastavteThisItem.Subject. U třetího popisku nastavteThisItem.BodyPreview. Můžete také změnit velikost popisků.Ovládací prvek Galerie se automaticky vyplní novými vlastnostmi.
Tato funkce nabízí také několik volitelných parametrů. Do vlastnosti Items galerie nastavte jeden z těchto vzorců:
Office365Outlook.GetEmails({fetchOnlyUnread:false})
Office365Outlook.GetEmails({fetchOnlyUnread:false, top:2})
Office365Outlook.GetEmails({folderPath:"Sent Items", fetchOnlyUnread:false, top:2})
Office365Outlook.GetEmails({folderPath:"Sent Items", fetchOnlyUnread:false, top:2, searchQuery:"powerapps"})
Office365Outlook.GetEmails({folderPath:"Deleted Items", fetchOnlyUnread:false, top:2, skip:3})
Odeslání zprávy
V nabídce Vložit vyberte Text a potom vyberte Textové zadání.
Zopakujte předchozí krok ještě 2krát, abyste získali tři pole, a potom je uspořádejte do sloupce:
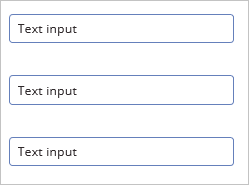
Přejmenujte ovládají prvky takto:
- inputTo (zadání příjemce)
- inputSubject (zadání předmětu)
- inputBody (zadání těla)
V nabídce Vložit vyberte Ovládací prvky a potom vyberte Tlačítko. Do vlastnosti OnSelect nastavte tento vzorec:
Office365Outlook.SendEmail(inputTo.Text, inputSubject.Text, inputBody.Text)Přesuňte tlačítko pod všechny ostatní ovládací prvky a do vlastnosti Text nastavte „Odeslat e-mail“.
Stiskněte klávesu F5 nebo vyberte tlačítko Náhled (
 ). Do pole inputTo zadejte platnou e-mailovou adresu a do dalších dvou ovládacích prvků Textové zadání napište libovolný text.
). Do pole inputTo zadejte platnou e-mailovou adresu a do dalších dvou ovládacích prvků Textové zadání napište libovolný text.Výběrem možnosti Odeslat e-mail pošlete e-mailovou zprávu. Stisknutím klávesy Esc se vraťte do výchozího pracovního prostoru.
Odeslání zprávy s přílohou
Můžete například vytvořit aplikaci, ve které uživatel pomocí fotoaparátu v zařízení pořídí fotografie a potom je odešle jako přílohy. Kromě toho mohou uživatelé k e-mailové aplikaci přiložit i řadu dalších typů souborů.
Při přidávání přílohy ke zprávě postupujte podle pokynů v předchozí části, ale přidejte navíc také parametr, kterým přílohu specifikujete (a to při nastavení vlastnosti OnSelect tlačítka). Tento parametr má strukturu tabulky, v níž určíte až tři vlastnosti každé přílohy:
- Name
- ContentBytes
- @odata.type
Poznámka
Vlastnost @odata.type můžete zadat jen u jedné přílohy a nastavit ji jako prázdný řetězec.
V tomto příkladu se odešle soubor fotografie s názvem file1.jpg:
Office365Outlook.SendEmail(inputTo.Text, inputSubject.Text, inputBody.Text, {Attachments:Table({Name:"file1.jpg", ContentBytes:Camera1.Photo, '@odata.type':""})})
V tomto příkladu se kromě fotografie odešle ještě zvukový soubor:
Office365Outlook.SendEmail(inputTo.Text, inputSubject.Text, inputBody.Text, {Attachments:Table({Name:"file1.jpg", ContentBytes:Camera1.Photo, '@odata.type':""}, {Name:"AudioFile", ContentBytes:microphone1.audio })})
Odstranění zprávy
V nabídce Vložit vyberte Galerie a potom vyberte ovládací prvek Galerie textu.
Do vlastnosti Items nastavte tento vzorec:
Office365Outlook.GetEmails({fetchOnlyUnread:false})Ovládací prvek Galerie se automaticky vyplní některými z vašich e-mailů.
V galerii nastavte do vlastnosti Text prvního popisku
ThisItem.Id. U druhého popisku nastavteThisItem.Subject. U třetího popisku nastavteThisItem.Body.Vyberte první popisek v galerii a přejmenujte ho na EmailID:
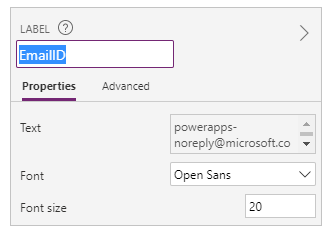
Vyberte třetí popisek v galerii a přidejte Tlačítko (nabídka Vložení). Do vlastnosti OnSelect tlačítka nastavte tento vzorec:
Office365Outlook.DeleteEmail(EmailID.Text)Stiskněte klávesu F5 nebo vyberte tlačítko Náhled (
 ). Vyberte jeden z e-mailů v galerii a vyberte tlačítko.
). Vyberte jeden z e-mailů v galerii a vyberte tlačítko.Poznámka
Touto akcí se vybraný e-mail odstraní z vaší doručené pošty. Vybírejte proto obezřetně.
Stisknutím klávesy Esc se vraťte do výchozího pracovního prostoru.
Označení zprávy jako přečtené
V této části se používají stejné ovládací prvky jako v části Odstranění zprávy.
Do vlastnosti OnSelect tlačítka nastavte tento vzorec:
Office365Outlook.MarkAsRead(EmailID.Text)Stiskněte klávesu F5 nebo vyberte tlačítko Náhled (
 ). Vyberte jeden z nepřečtených e-mailů a poté vyberte tlačítko.
). Vyberte jeden z nepřečtených e-mailů a poté vyberte tlačítko.Stisknutím klávesy Esc se vraťte do výchozího pracovního prostoru.
Viz také
- Seznam všech funkcí a jejich parametrů najdete v tématu Referenční informace o Office 365 Outlooku.
- Podívejte se na všechna dostupná připojení.
- Přečtěte si, jak spravovat připojení.
Poznámka
Můžete nám sdělit, jaké máte jazykové preference pro dokumentaci? Zúčastněte se krátkého průzkumu. (upozorňujeme, že tento průzkum je v angličtině)
Průzkum bude trvat asi sedm minut. Nejsou shromažďovány žádné osobní údaje (prohlášení o zásadách ochrany osobních údajů).