Přidání služby Key Vault do webové aplikace pomocí připojených služeb sady Visual Studio
V tomto kurzu se dozvíte, jak snadno přidat vše, co potřebujete ke správě tajných kódů pro webové projekty v sadě Visual Studio, ať už používáte ASP.NET Core, nebo jakýkoli typ projektu ASP.NET. Pomocí funkce Připojené služby v sadě Visual Studio můžete mít sadu Visual Studio automaticky přidávat všechny balíčky NuGet a nastavení konfigurace, které potřebujete pro připojení ke službě Key Vault v Azure.
Požadavky
- Účet Azure. Pokud nemáte účet Azure, aktivujte si výhody Azure pro předplatitele sady Visual Studio nebo si zaregistrujte bezplatnou zkušební verzi.
- Visual Studio 2019 verze 16.3 nebo novější Stáhněte si ho teď.
Přidání podpory služby Key Vault do projektu
Než začnete, ujistěte se, že jste přihlášeni k sadě Visual Studio. Přihlaste se pomocí stejného účtu, který používáte pro své předplatné Azure. Pak otevřete ASP.NET 4.7.1 nebo novější nebo ASP.NET core webový projekt a proveďte následující kroky. Uvedené kroky jsou určené pro Visual Studio 2022 verze 17.4. Tok se může mírně lišit u jiných verzí sady Visual Studio.
V Průzkumník řešení klikněte pravým tlačítkem myši na projekt, do kterého chcete přidat podporu služby Key Vault, a zvolte Přidat >připojenou službu nebo klikněte pravým tlačítkem na uzel Připojené služby a vyberte Přidat.
Pokud uzel Připojené služby nevidíte, zvolte Přidat připojené služby>projektu.>
V části Závislosti služby zvolte + ikonu. Zobrazí se stránka Připojená služba se službami, které můžete přidat do projektu.
V nabídce dostupných služeb zvolte Azure Key Vault a klikněte na Další.
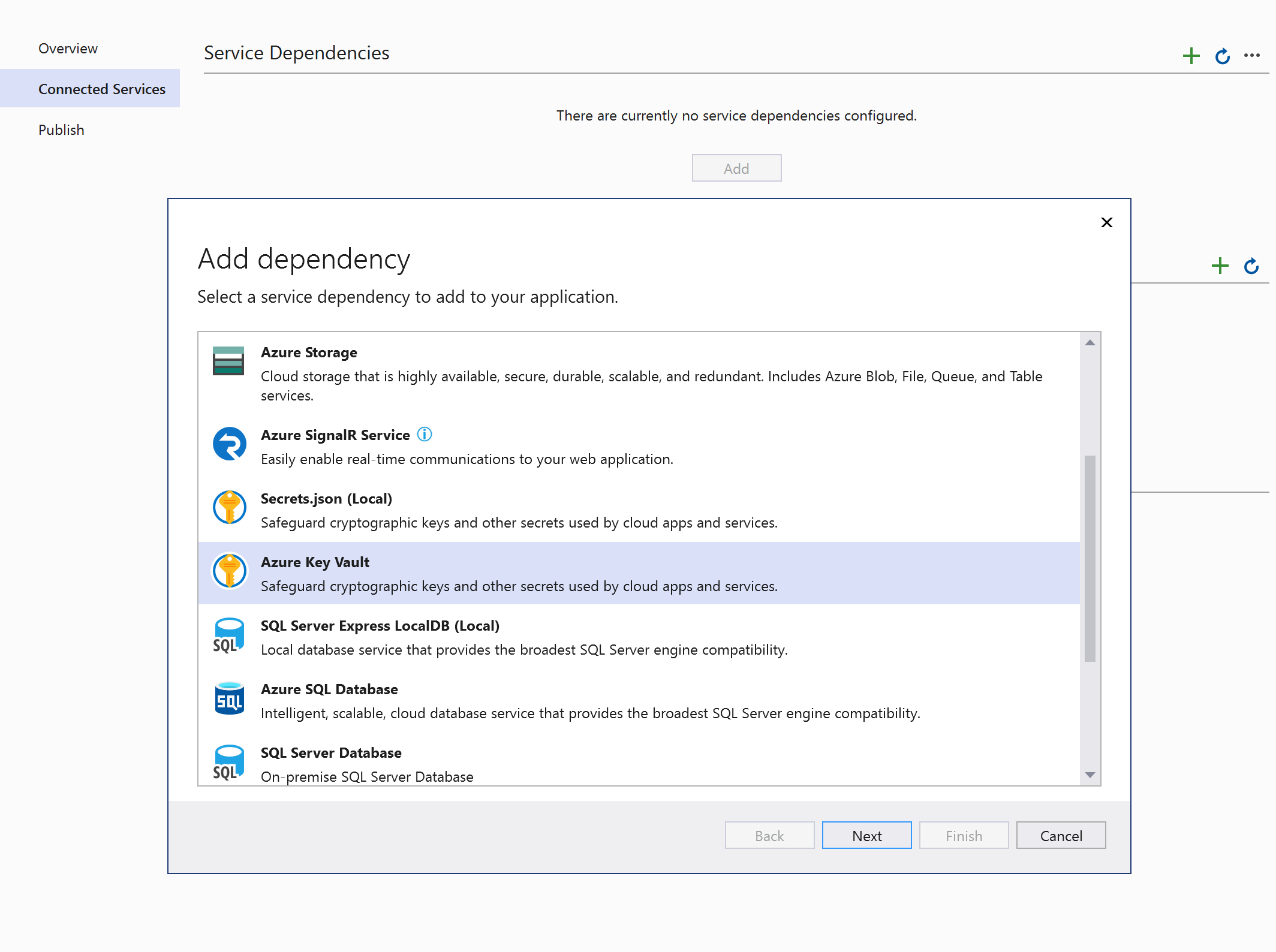
Vyberte předplatné, které chcete použít, a pokud už máte trezor klíčů, který chcete použít, vyberte ho a klikněte na Další.
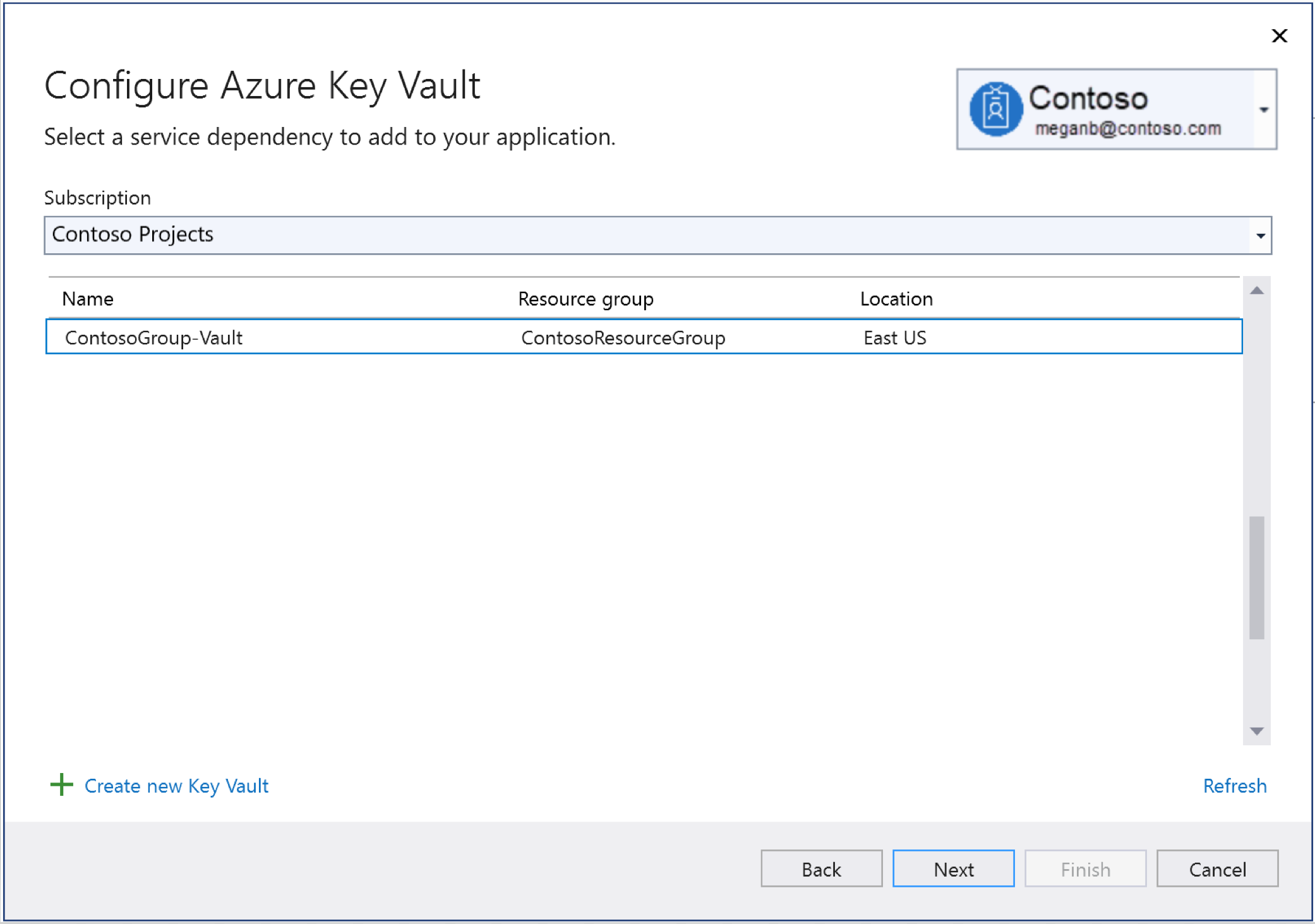
Pokud nemáte existující službu Key Vault nebo potřebujete službu Key Vault, kterou můžete nastavit s různými oprávněními než existující, klikněte na Vytvořit novou službu Key Vault. Zobrazí se výzva k zadání skupiny prostředků, umístění a skladové položky.
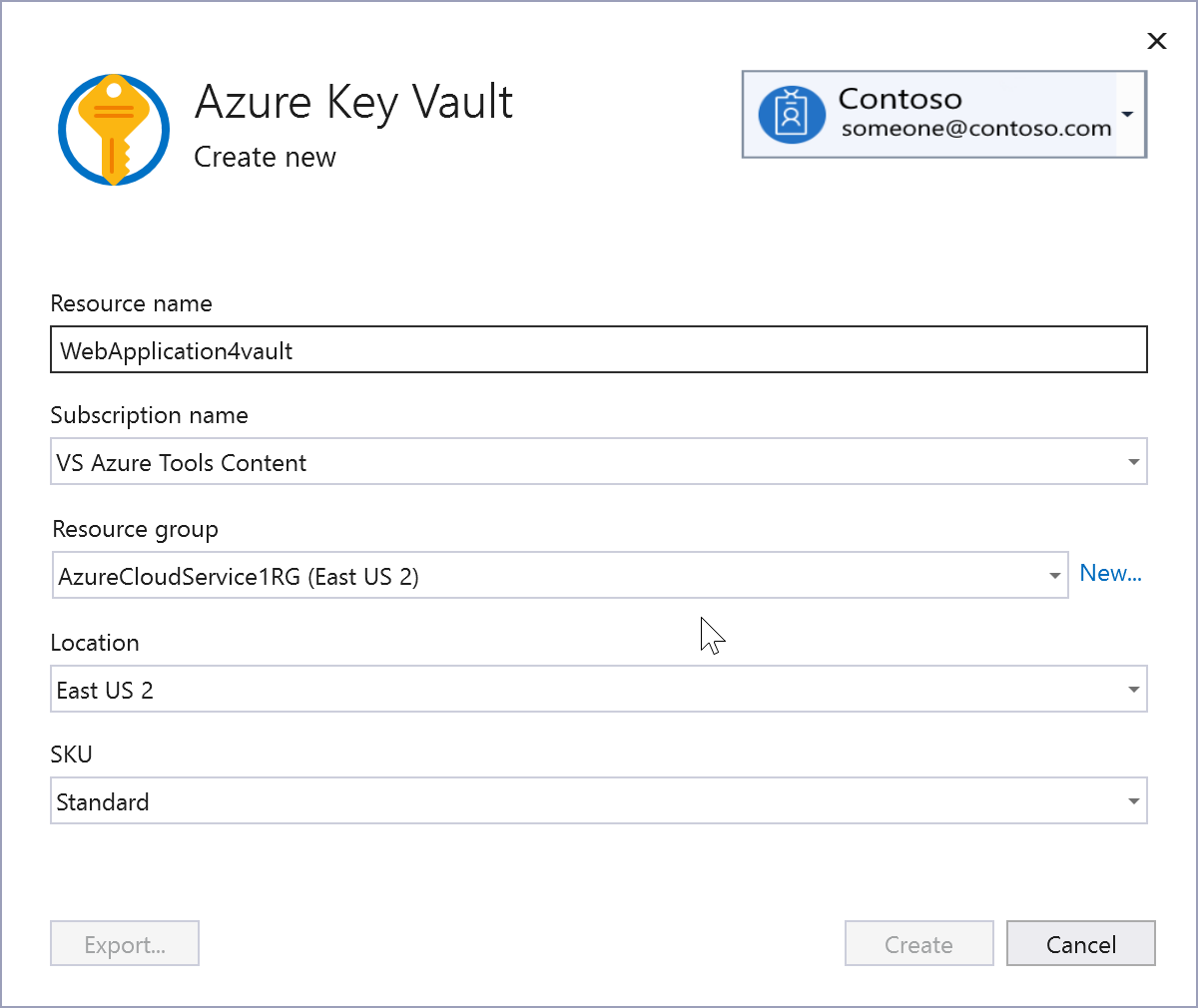
Na obrazovce Konfigurace služby Key Vault můžete změnit název proměnné prostředí, která odkazuje na identifikátor URI služby Key Vault. Připojovací řetězec se tady neukládá. Je uložená v trezoru klíčů.
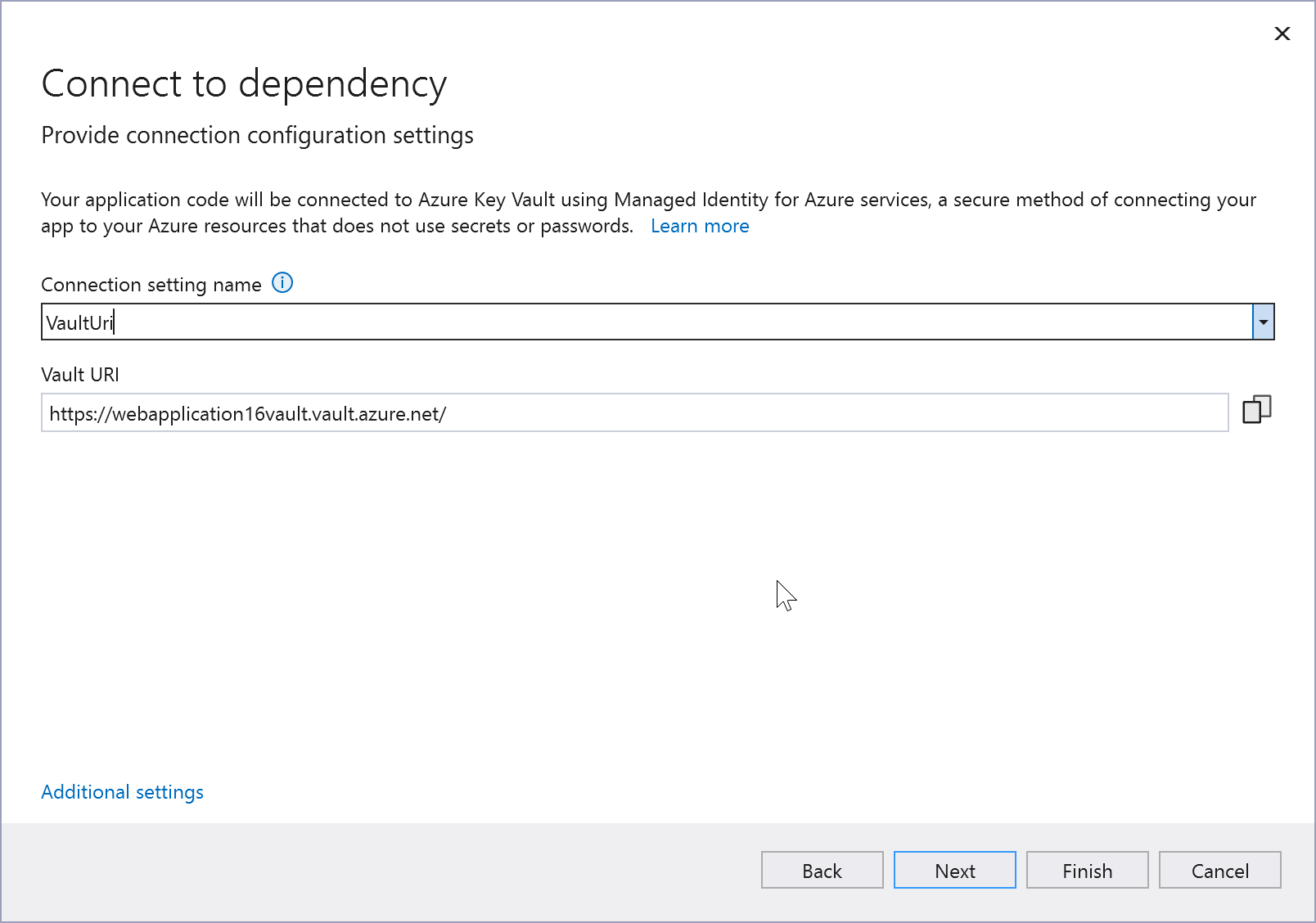
Poznámka:
Pro lepší zabezpečení v sadě Visual Studio 17.12 a novějším tento krok vytvoří název nastavení připojení; předchozí verze vytvoří připojovací řetězec. Připojovací řetězce uložené místně můžou vést k bezpečnostnímu riziku, pokud jsou neúmyslně vystavené.
Klepněte na tlačítko Další , dokud se nezobrazí souhrn změn a pak Dokončit.
Než začnete, ujistěte se, že jste přihlášeni k sadě Visual Studio. Přihlaste se pomocí stejného účtu, který používáte pro své předplatné Azure. Pak otevřete ASP.NET 4.7.1 nebo novější nebo ASP.NET core webový projekt a proveďte následující kroky.
V Průzkumník řešení klikněte pravým tlačítkem myši na projekt, do kterého chcete přidat podporu služby Key Vault, a zvolte Přidat >připojenou službu nebo klikněte pravým tlačítkem na uzel Připojené služby a vyberte Přidat.
Pokud uzel Připojené služby nevidíte, zvolte Přidat připojené služby>projektu.>
V části Závislosti služby zvolte + ikonu. Zobrazí se stránka Připojená služba se službami, které můžete přidat do projektu.
V nabídce dostupných služeb zvolte Azure Key Vault a klikněte na Další.
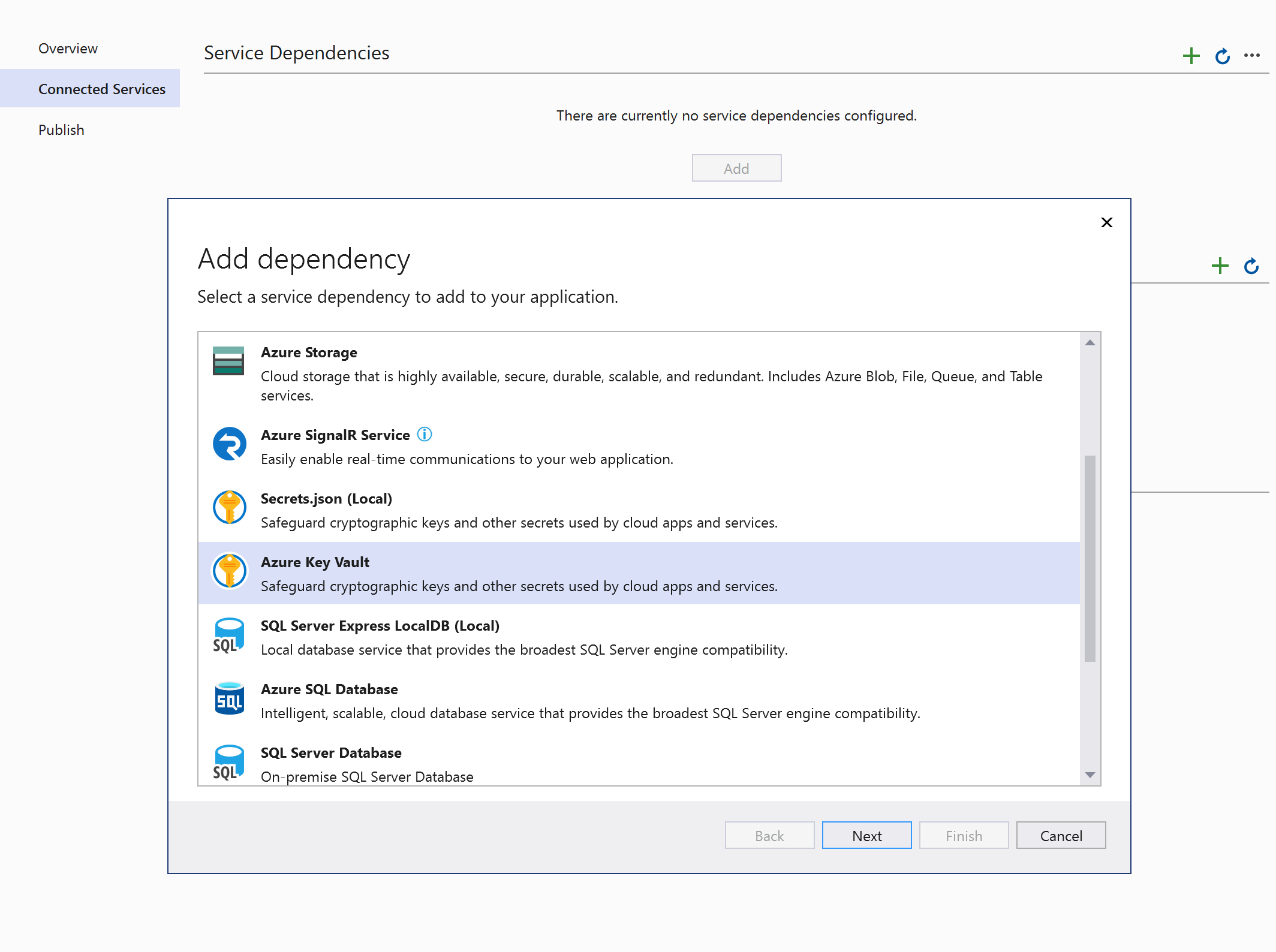
Vyberte předplatné, které chcete použít, a pokud už máte trezor klíčů, který chcete použít, vyberte ho a klikněte na Další.
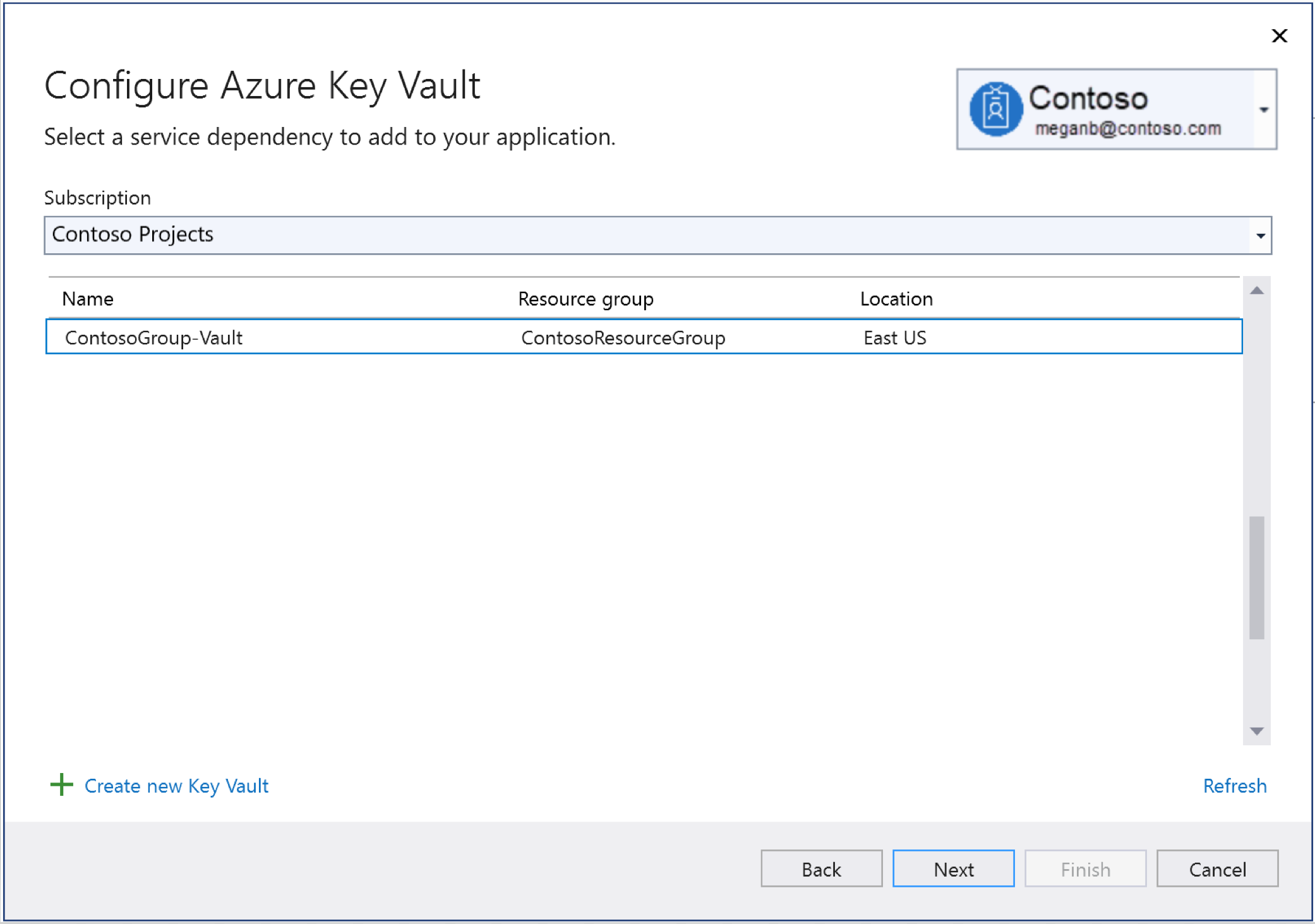
Pokud nemáte existující službu Key Vault, klikněte na Vytvořit novou službu Key Vault. Zobrazí se výzva k zadání skupiny prostředků, umístění a skladové položky.
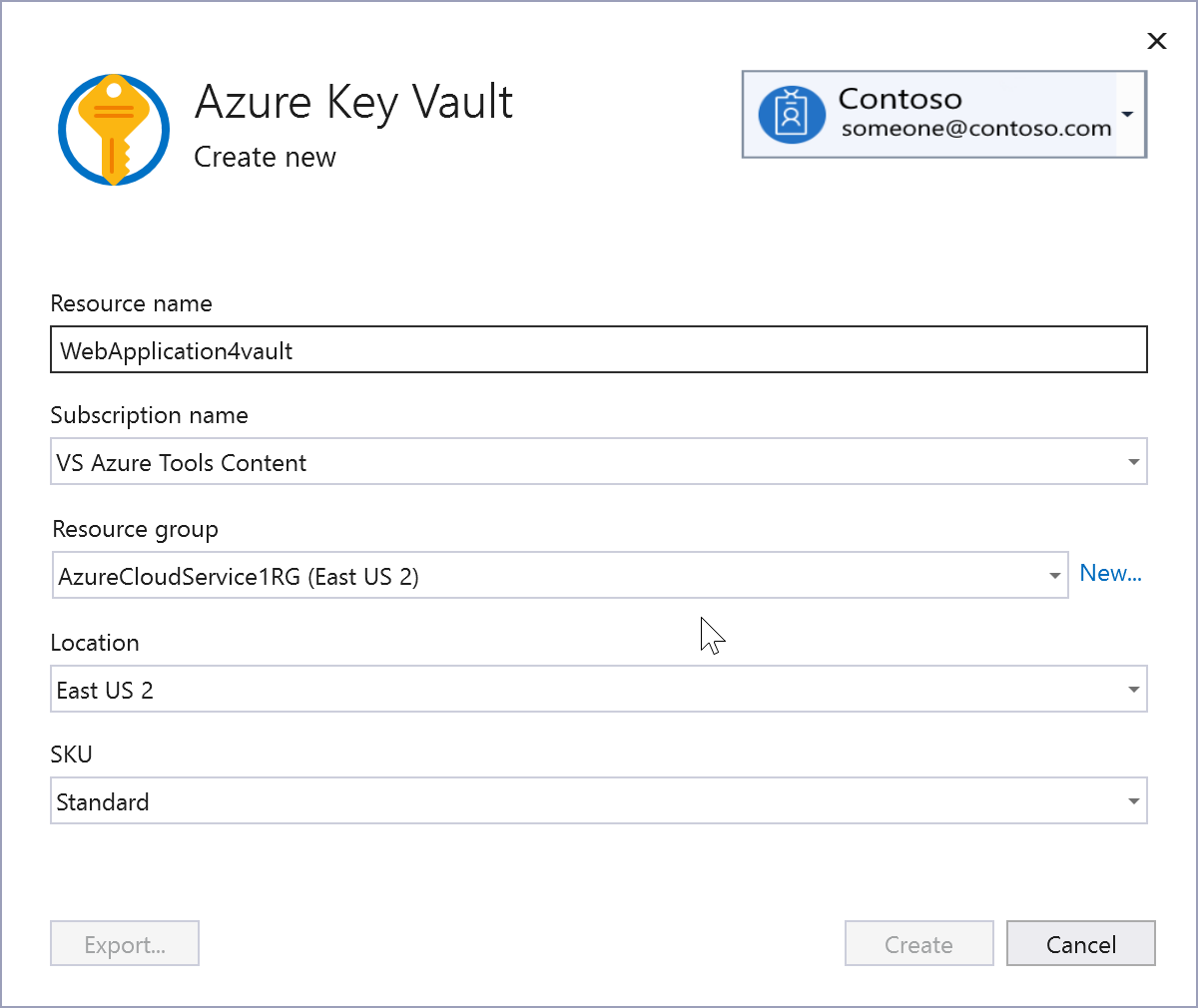
Na obrazovce Konfigurace služby Key Vault můžete změnit název proměnné prostředí, která odkazuje na identifikátor URI služby Key Vault. Připojovací řetězec se tady neukládá. Je uložená v trezoru klíčů.
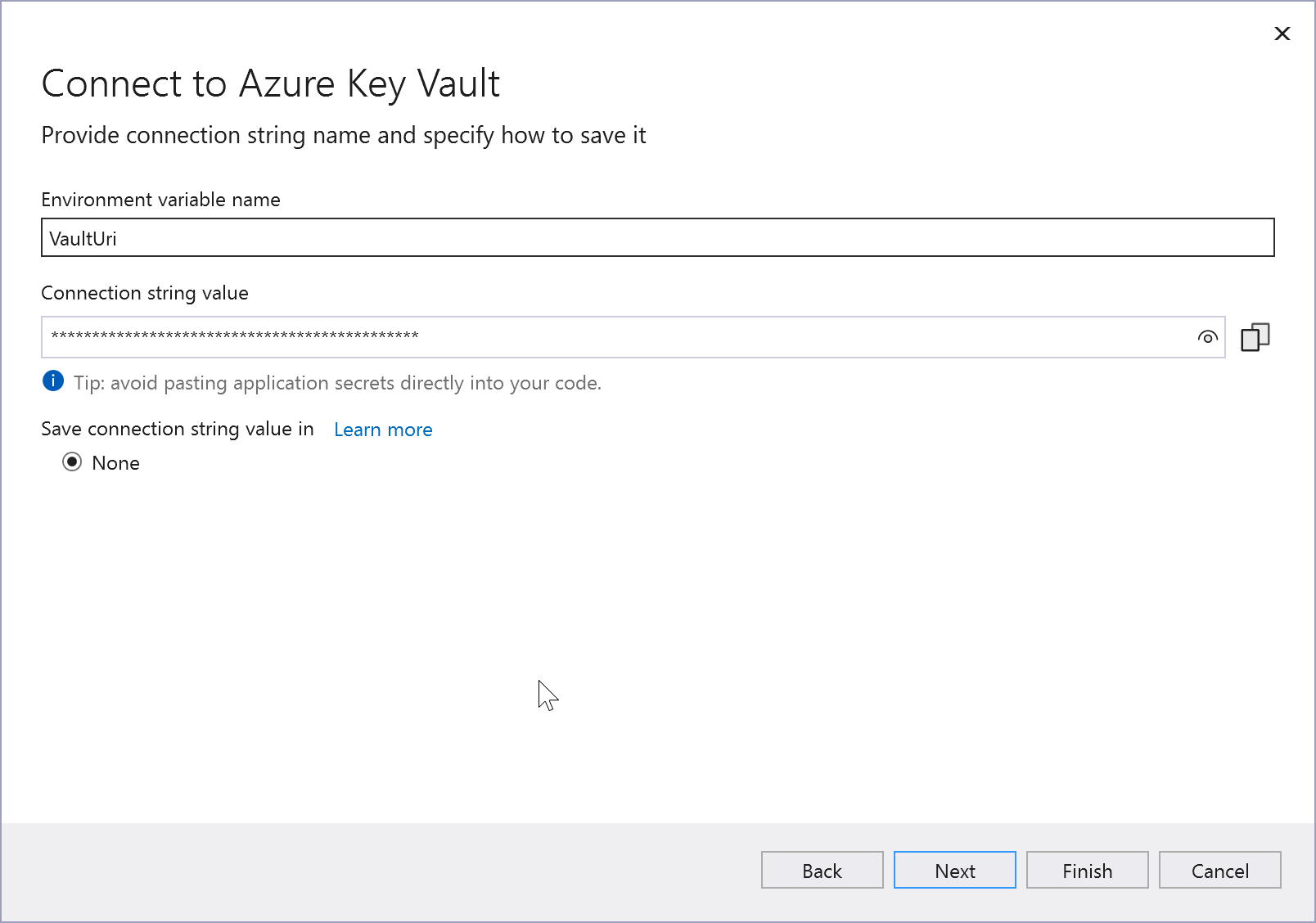
Kliknutím na tlačítko Další zkontrolujte souhrn změn a potom dokončete.
Teď se naváže připojení ke službě Key Vault a budete mít přístup k tajným kódům v kódu. Pokud jste právě vytvořili nový trezor klíčů, otestujte ho vytvořením tajného kódu, na který můžete odkazovat v kódu. Tajný klíč můžete vytvořit pomocí webu Azure Portal, PowerShellu nebo Azure CLI.
Podívejte se na příklady kódu pro práci s tajnými kódy v klientské knihovně tajných kódů služby Azure Key Vault pro .NET – příklady kódu.
Konfigurace přístupu k trezoru klíčů
Pokud jste postupovali podle tohoto kurzu se sadou Visual Studio 2022 verze 17.11 nebo staršími verzemi, vaše oprávnění služby Key Vault se nastaví tak, aby běžela s vaším vlastním předplatným Azure, ale pro produkční scénář to nemusí být žádoucí. Můžete vytvořit spravovanou identitu pro správu přístupu ke službě Key Vault pro vaši aplikaci. Přečtěte si , jak se ověřit ve službě Key Vault a přiřadit zásady přístupu ke službě Key Vault.
Pokud je váš trezor klíčů spuštěný na jiném účtu Microsoft, než je ten, který jste přihlášení k sadě Visual Studio (například trezor klíčů běží na vašem pracovním účtu, ale Visual Studio používá váš soukromý účet), zobrazí se v souboru Program.cs chyba, že Visual Studio nemůže získat přístup k trezoru klíčů. Pokud chcete tento problém vyřešit, přejděte na web Azure Portal, otevřete trezor klíčů a zvolte Řízení přístupu (IAM) a nastavte oprávnění. Viz Poskytnutí přístupu ke klíčům, certifikátům a tajným kódům služby Key Vault pomocí řízení přístupu na základě role v Azure (RBAC).
Poznámka:
Starší trezory klíčů můžou používat starší model zásad přístupu. Doporučuje se migrovat starší trezory klíčů pro použití Azure RBAC. Viz řízení přístupu na základě role v Azure (RBAC) vs. zásady přístupu.
Další kroky
Další informace o vývoji ve službě Key Vault najdete v příručce pro vývojáře služby Key Vault.
Pokud vaším cílem je uložit konfiguraci aplikace ASP.NET Core v trezoru klíčů Azure, přečtěte si o poskytovateli konfigurace služby Azure Key Vault v ASP.NET Core.