Připojení ladicího programu sady Visual Studio ke spuštěným procesům
Ladicí program sady Visual Studio můžete připojit ke spuštěném procesu na místním nebo vzdáleném počítači. Po spuštění procesu vyberte Připojit>k procesu nebo stiskněte kombinaci kláves Ctrl+Alt+p v sadě Visual Studio a pomocí dialogového okna Připojit k procesu připojte ladicí program.
Připojit ke zpracování můžete použít k ladění spuštěných aplikací na místních nebo vzdálených počítačích, ladění více procesů současně, ladění aplikací, které nebyly vytvořeny v sadě Visual Studio, nebo ladění žádné aplikace, kterou jste nespusali ze sady Visual Studio s připojeným ladicím programem. Pokud například spouštíte aplikaci bez ladicího programu a dojde k výjimce, můžete ladicí program připojit k procesu spuštění aplikace a zahájit ladění.
Tip
Nejste si jistí, jestli chcete použít připojení ke zpracování pro váš scénář ladění? Viz běžné scénáře ladění.
Připojení ke spuštěném procesu na místním počítači
Pokud chcete rychle znovu připojit k procesu, ke kterému jste se připojili dříve, přečtěte si téma Opětovné připojení k procesu.
Počínaje sadou Visual Studio 2022 verze 17.10 Preview 2 se změnilo dialogové okno Připojit k procesu. Pokud potřebujete pokyny, které odpovídají staršímu dialogovému oknu, přepněte do zobrazení sady Visual Studio 2019 (selektor verze vlevo nahoře v článku).
Připojení k procesu na místním počítači:
V sadě Visual Studio vyberte Připojit>k procesu (nebo stiskněte kombinaci kláves Ctrl+Alt+P) a otevřete dialogové okno Připojit k procesu.
Nastavte typ Připojení ion na Místní.
Ve většině místních scénářů ladění můžete použít místní. Některé scénáře můžou vyžadovat jiný typ připojení. Další informace najdete v dalších částech tohoto článku nebo běžných scénářích ladění.
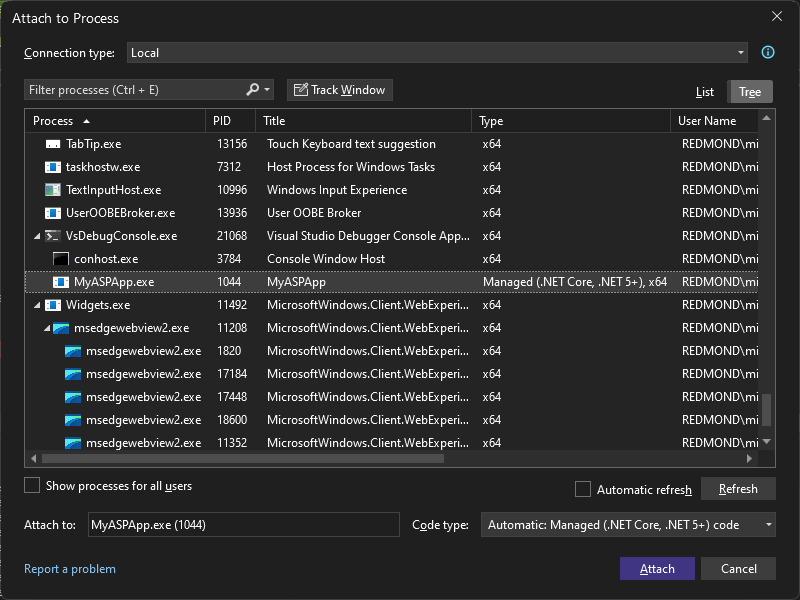
V seznamu Dostupné procesy vyhledejte a vyberte proces nebo procesy, ke které chcete připojit.
- Pokud chcete rychle vybrat proces, zadejte jeho název nebo první písmeno do pole Filtrovat procesy .
- Pokud název procesu neznáte, projděte si seznam nebo si projděte běžné scénáře ladění některých běžných názvů procesů.
- Pomocí tlačítka Sledování okna můžete povolit výběr okna v počítači, které proces nastaví.
Tip
Procesy se můžou spouštět a zastavovat na pozadí, zatímco je otevřené dialogové okno Připojit k procesu , takže seznam spuštěných procesů nemusí být vždy aktuální. Aktuální seznam můžete kdykoli zobrazit výběrem možnosti Aktualizovat .
V poli Typ kódu se ujistěte, že je uvedený typ kódu, který plánujete ladit.
Výchozí nastavení Automatické funguje pro většinu typů aplikací, ale můžete vybrat konkrétní typ kódu, který ručně určí typ ladicího programu.
Vyberte možnost Připojit.
Tip
Ve scénáři, kdy máte více identických procesů, použijte sloupec příkazového řádku nebo podrobnosti procesu w3wp ze sloupce Název k identifikaci správného procesu.
V sadě Visual Studio vyberte Připojit>k procesu (nebo stiskněte kombinaci kláves Ctrl+Alt+P) a otevřete dialogové okno Připojit k procesu.
Zkontrolujte typ Připojení ion.
Vevětšiněch Některé scénáře můžou vyžadovat jiný typ připojení. Další informace najdete v dalších částech tohoto článku nebo běžných scénářích ladění.
Nastavte cíl Připojení ion na název místního počítače.
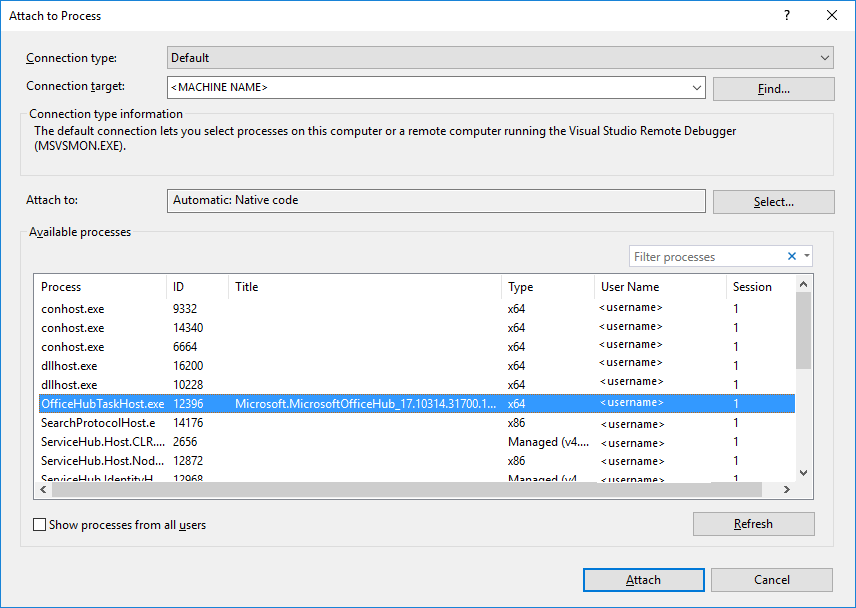
V seznamu Dostupné procesy vyhledejte a vyberte proces nebo procesy, ke které chcete připojit.
Pokud chcete rychle vybrat proces, zadejte jeho název nebo první písmeno do pole Filtrovat procesy .
Pokud název procesu neznáte, projděte si seznam nebo si projděte běžné scénáře ladění některých běžných názvů procesů.
Tip
Procesy se můžou spouštět a zastavovat na pozadí, zatímco je otevřené dialogové okno Připojit k procesu , takže seznam spuštěných procesů nemusí být vždy aktuální. Aktuální seznam můžete kdykoli zobrazit výběrem možnosti Aktualizovat .
V poli Připojit k se ujistěte, že je uvedený typ kódu, který plánujete ladit. Výchozí nastavení Automatické funguje pro většinu typů aplikací.
Pokud používáte výchozí typ připojení, můžete ručně vybrat typ kódu, ke který se chcete připojit. Jinak může být možnost Vybrat zakázaná.
Ruční výběr typů kódu:
- Klepněte na tlačítko Vybrat.
- V dialogovém okně Vybrat typ kódu vyberte Ladit tyto typy kódu. Pokud při pokusu o připojení k procesu v seznamu dojde k chybě, můžete problém vyřešit pomocí dialogového okna Vybrat typ kódu.
- Vyberte typy kódu, které chcete ladit.
- Vyberte OK.
Vyberte možnost Připojit.
Poznámka:
K ladění můžete být připojeni k více aplikacím, ale v ladicím programu je současně aktivní jenom jedna aplikace. Aktivní aplikaci můžete nastavit na panelu nástrojů umístění ladění sady Visual Studio nebo v okně Procesy.
Připojení k procesu ve vzdáleném počítači
Můžete také vybrat vzdálený počítač v dialogovém okně Připojit k procesu , zobrazit seznam dostupných procesů spuštěných na tomto počítači a připojit k jednomu nebo více procesům pro ladění. Vzdálený ladicí program (msvsmon.exe) musí být spuštěný na vzdáleném počítači. Další informace naleznete v tématu Vzdálené ladění.
Počínaje sadou Visual Studio 2022 verze 17.10 Preview 2 se změnilo dialogové okno Připojit k procesu. Pokud potřebujete pokyny, které odpovídají staršímu dialogovému oknu, přepněte do zobrazení sady Visual Studio 2019 (selektor verze vlevo nahoře v článku).
Připojení ke spuštěném procesu ve vzdáleném počítači:
V sadě Visual Studio vyberte Připojit>k procesu (nebo stiskněte kombinaci kláves Ctrl+Alt+P) a otevřete dialogové okno Připojit k procesu.
Nastavte typ Připojení ion na typ vzdáleného připojení, například Remote (Windows).
Ve většině scénářů vzdáleného ladění ve Windows můžete použít vzdálené ladění (Windows). Některé scénáře, jako je ladění Linuxu nebo kontejnerizované aplikace, vyžadují jiný typ připojení. Další informace najdete v dalších částech tohoto článku nebo běžných scénářích ladění.
Zobrazí se možnost cíle Připojení ion.
V cílovém poli Připojení vyberte vzdálený počítač pomocí jedné z následujících metod:
- Vyberte šipku rozevíracího seznamu vedle cíle Připojení ion a v rozevíracím seznamu vyberte název počítače.
- Do cílového pole Připojení ion zadejte název počítače a stiskněte Enter.
- Výběrem tlačítka Najít vedle cílovéhopole Připojení ion otevřete dialogové okno Vzdálené Připojení iony. Dialogové okno Vzdálené Připojení iony obsahuje seznam všech zařízení, která jsou v místní podsíti nebo přímo připojená k počítači. Možná budete muset na serveru otevřít odchozí port UDP 3702 , aby bylo možné zjistit vzdálená zařízení. Vyberte požadovaný počítač nebo zařízení a potom dialogové okno zavřete.
Ověřte, že visual Studio přidá požadovaný port do názvu počítače, který se zobrazí ve formátu: <název> vzdáleného počítače:p ort
Poznámka:
Pokud se nemůžete připojit pomocí názvu vzdáleného počítače, zkuste použít IP adresu a adresu portu (například
123.45.678.9:4026). 4026 je výchozí port pro vzdálený ladicí program sady Visual Studio 2022. Další přiřazení portů vzdáleného ladicího programu najdete v tématu Přiřazení portů vzdáleného ladicího programu.Nastavení typu Připojení se zachová mezi relacemi ladění. Nastavení cíle Připojení se zachová mezi relacemi ladění pouze v případě, že u daného cíle došlo k úspěšnému ladění připojení.
Klepnutím na tlačítko Aktualizovat naplníte seznam dostupných procesů.
Tip
Procesy se můžou spouštět a zastavovat na pozadí, zatímco je otevřené dialogové okno Připojit k procesu , takže seznam spuštěných procesů nemusí být vždy aktuální. Aktuální seznam můžete kdykoli zobrazit výběrem možnosti Aktualizovat .
V seznamu Dostupné procesy vyhledejte a vyberte proces nebo procesy, ke které chcete připojit.
Pokud chcete rychle vybrat proces, zadejte jeho název nebo první písmeno do vyhledávacího pole procesů.
Pokud název procesu neznáte, projděte si seznam nebo si projděte běžné scénáře ladění některých běžných názvů procesů.
Pokud chcete najít procesy spuštěné ve všech uživatelských účtech, zaškrtněte políčko Zobrazit procesy ze všech uživatelů .
Poznámka:
Pokud se pokusíte připojit k procesu vlastněného nedůvěryhodným uživatelským účtem, zobrazí se dialogové okno s upozorněním zabezpečení. Další informace naleznete v tématu Upozornění zabezpečení: Připojení k procesu vlastněného nedůvěryhodným uživatelem může být nebezpečné. Pokud následující informace vypadají podezřele nebo si nejste jisti, nepřipojíte se k tomuto procesu.
V poli Typ kódu se ujistěte, že je uvedený typ kódu, který plánujete ladit.
Výchozí nastavení Automatické funguje pro většinu typů aplikací, ale můžete vybrat konkrétní typ kódu, který ručně určí typ ladicího programu.
Vyberte možnost Připojit.
V sadě Visual Studio vyberte Připojit>k procesu (nebo stiskněte kombinaci kláves Ctrl+Alt+P) a otevřete dialogové okno Připojit k procesu.
Zkontrolujte typ Připojení ion.
Vevětšiněch Některé scénáře, jako je ladění Linuxu nebo kontejnerizované aplikace, vyžadují jiný typ připojení. Další informace najdete v dalších částech tohoto článku nebo běžných scénářích ladění.
V cílovém poli Připojení vyberte vzdálený počítač pomocí jedné z následujících metod:
- Vyberte šipku rozevíracího seznamu vedle cíle Připojení ion a v rozevíracím seznamu vyberte název počítače.
- Do cílového pole Připojení ion zadejte název počítače a stiskněte Enter.
- Výběrem tlačítka Najít vedle cílovéhopole Připojení ion otevřete dialogové okno Vzdálené Připojení iony. Dialogové okno Vzdálené Připojení iony obsahuje seznam všech zařízení, která jsou v místní podsíti nebo přímo připojená k počítači. Možná budete muset na serveru otevřít odchozí port UDP 3702 , aby bylo možné zjistit vzdálená zařízení. Vyberte požadovaný počítač nebo zařízení a klepněte na tlačítko Vybrat.
Ověřte, že visual Studio přidá požadovaný port do názvu počítače, který se zobrazí ve formátu: <název> vzdáleného počítače:p ort
Poznámka:
Pokud se nemůžete připojit pomocí názvu vzdáleného počítače, zkuste použít IP adresu a adresu portu (například
123.45.678.9:4022). 4024 je výchozí port pro vzdálený ladicí program sady Visual Studio 2019. Další přiřazení portů vzdáleného ladicího programu najdete v tématu Přiřazení portů vzdáleného ladicího programu.Nastavení typu Připojení se zachová mezi relacemi ladění. Nastavení cíle Připojení se zachová mezi relacemi ladění pouze v případě, že u daného cíle došlo k úspěšnému ladění připojení.
Klepnutím na tlačítko Aktualizovat naplníte seznam dostupných procesů.
Tip
Procesy se můžou spouštět a zastavovat na pozadí, zatímco je otevřené dialogové okno Připojit k procesu , takže seznam spuštěných procesů nemusí být vždy aktuální. Aktuální seznam můžete kdykoli zobrazit výběrem možnosti Aktualizovat .
V seznamu Dostupné procesy vyhledejte a vyberte proces nebo procesy, ke které chcete připojit.
Pokud chcete rychle vybrat proces, zadejte jeho název nebo první písmeno do pole Filtrovat procesy .
Pokud název procesu neznáte, projděte si seznam nebo si projděte běžné scénáře ladění některých běžných názvů procesů.
Pokud chcete najít procesy spuštěné ve všech uživatelských účtech, zaškrtněte políčko Zobrazit procesy ze všech uživatelů .
Poznámka:
Pokud se pokusíte připojit k procesu vlastněného nedůvěryhodným uživatelským účtem, zobrazí se dialogové okno s upozorněním zabezpečení. Další informace naleznete v tématu Upozornění zabezpečení: Připojení k procesu vlastněného nedůvěryhodným uživatelem může být nebezpečné. Pokud následující informace vypadají podezřele nebo si nejste jisti, nepřipojíte se k tomuto procesu.
V poli Připojit k se ujistěte, že je uvedený typ kódu, který plánujete ladit. Výchozí nastavení Automatické funguje pro většinu typů aplikací.
Pokud používáte výchozí typ připojení, můžete ručně vybrat typ kódu, ke který se chcete připojit. Jinak může být možnost Vybrat zakázaná.
Ruční výběr typů kódu:
- Klepněte na tlačítko Vybrat.
- V dialogovém okně Vybrat typ kódu vyberte Ladit tyto typy kódu. Pokud při pokusu o připojení k procesu v seznamu dojde k chybě, můžete problém vyřešit pomocí dialogového okna Vybrat typ kódu.
- Vyberte OK.
Vyberte možnost Připojit.
Poznámka:
K ladění můžete být připojeni k více aplikacím, ale v ladicím programu je současně aktivní jenom jedna aplikace. Aktivní aplikaci můžete nastavit na panelu nástrojů umístění ladění sady Visual Studio nebo v okně Procesy.
V některých případech při ladění v relaci Vzdálené plochy (Terminálová služba) seznam dostupných procesů nezobrazí všechny dostupné procesy. Pokud používáte Visual Studio jako uživatel s omezeným uživatelským účtem, seznam dostupných procesů nezobrazí procesy spuštěné v relaci 0. Relace 0 se používá pro služby a další procesy serveru, včetně w3wp.exe. Problém můžete vyřešit spuštěním sady Visual Studio pod účtem správce nebo spuštěním sady Visual Studio z konzoly serveru místo relace vzdálené plochy.
Pokud ani jedno z těchto alternativních řešení není možné, třetí možností je připojit se k procesu spuštěním vsjitdebugger.exe -p <ProcessId> z příkazového řádku Windows. ID procesu můžete určit pomocí tlist.exe. Pokud chcete získat tlist.exe, stáhněte a nainstalujte nástroje pro ladění pro Windows, které jsou k dispozici ve staženém programu WDK a WinDbg.
Připojení k procesu .NET Core spuštěného ve službě Aplikace Azure (Windows)
Pokud publikujete do služby Aplikace Azure Service (Windows), pokyny najdete v tématu Vzdálené ladění ASP.NET Core v Azure nebo Ladění Aplikace Azure Service.
Připojení k procesu .NET Core spuštěného ve službě Aplikace Azure (Windows)
Pokud publikujete do služby Aplikace Azure (Windows), najdete v nabídce Hostování v profilu publikování možnostPřipojit ladicí program. Visual Studio se pokusí připojit vzdálený ladicí program k instanci služby Aplikace Azure Service (Windows), do které profil publikuje.
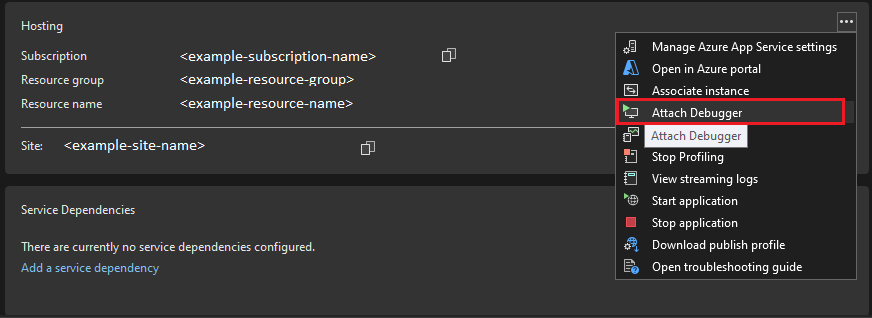
Připojení k procesu .NET Core spuštěného v Linuxu pomocí SSH
Další informace naleznete v tématu Vzdálené ladění .NET Core spuštěné v Linuxu pomocí SSH.
Připojení k procesu spuštěného v kontejneru Dockeru
Počínaje sadou Visual Studio 2019 můžete připojit ladicí program sady Visual Studio k procesu spuštěném v kontejneru Dockeru. Informace o kontejneru Dockeru pro Linux .NET Core najdete v tématu Připojení k procesu spuštěného v kontejneru Dockeru s Linuxem. Informace o kontejneru Dockeru pro Windows najdete v tématu Připojení k procesu spuštěného v kontejneru Windows Dockeru.
Opětovné připojení k procesu
K procesům, ke kterým jste byli dříve připojeni, můžete rychle znovu připojit výběrem možnosti Znovu>připojit ladění k procesu (Shift+Alt+P). Když zvolíte tento příkaz, ladicí program se okamžitě pokusí připojit k posledním procesům, ke kterým jste se připojili, prvním pokusem o shodu s ID předchozího procesu a pokud se to nezdaří, shodou s názvem předchozího procesu. Pokud nejsou nalezeny žádné shody nebo pokud má několik procesů stejný název, otevře se dialogové okno Připojit k procesu, abyste mohli vybrat správný proces.
Poznámka:
Příkaz Znovu připojit k procesu je k dispozici od sady Visual Studio 2017.
Běžné scénáře ladění
Následující tabulka obsahuje několik běžných scénářů ladění s odkazy na další pokyny, které jsou k dispozici. (Seznam není vyčerpávající.)
Pokud chcete rychle vybrat spuštěný proces pro připojení, zadejte v sadě Visual Studio klávesu Ctrl+Alt+P a zadejte první písmeno názvu procesu.
Aby se ladicí program připojil k kódu napsaného v jazyce C++, musí kód generovat DebuggableAttribute. Můžete ho přidat do kódu automaticky propojením s možností linkeru /ASSEMBLYDEBUG .
Pro ladění skriptů na straně klienta musí být v prohlížeči povoleno ladění skriptů. Pro ladění skriptu na straně klienta v Chromu zvolte jako typ kódu JavaScript nebo TypeScript a v závislosti na typu aplikace možná budete muset zavřít všechny instance Chromu a spustit prohlížeč v režimu ladění (typ chrome.exe --remote-debugging-port=9222 z příkazového řádku).
Pro ladění skriptů na straně klienta musí být v prohlížeči povoleno ladění skriptů. Pokud chcete ladit skript na straně klienta v Chromu, jako typ kódu zvolte JavaScript (Chrome) nebo JavaScript (Microsoft Edge – Chromium) a v závislosti na typu aplikace možná budete muset zavřít všechny instance Chromu a spustit prohlížeč v režimu ladění (typ chrome.exe --remote-debugging-port=9222 z příkazového řádku). V dřívějších verzích sady Visual Studio byl ladicí program skriptu pro Chrome webovou sadou.
| Scénář | Metoda ladění | Název procesu | Poznámky a odkazy |
|---|---|---|---|
| ASP.NET Core – vzdálené ladění na serveru IIS | Použití vzdálených nástrojů a připojení k procesu | w3wp.exe nebo dotnet.exe | Počínaje rozhraním .NET Core 3 se proces w3wp.exe používá pro výchozí model hostování v aplikaci. Informace o nasazení aplikace najdete v tématu Publikování do služby IIS. Podrobnější informace najdete v tématu Vzdálené ladění ASP.NET Core na vzdáleném počítači služby IIS. |
| ASP.NET Core – ladění na místním počítači po spuštění aplikace bez ladicího programu | Použití funkce Připojit ke zpracování | appname.exe nebo iisexpress.exe | To může být užitečné, když se vaše aplikace načítá rychleji, například (například) při profilaci. Výchozí proces místního serveru (kestrel) pro ASP.NET Core je appname.exe. |
| ASP.NET 4 nebo 4.5 – Vzdálené ladění na serveru IIS | Použití vzdálených nástrojů a připojení k procesu | w3wp.exe | Zobrazení vzdáleného ladění ASP.NET na vzdáleném počítači služby IIS |
| Skript na straně klienta – Ladění na místním serveru IIS pro podporované typy aplikací | Použití funkce Připojit ke zpracování | chrome.exe nebo msedge.exe | Musí být povolené ladění skriptů. Pro Chrome musíte také spustit Chrome v režimu ladění (typ chrome.exe --remote-debugging-port=9222 z příkazového řádku) a vybrat JavaScript nebo TypeScript v poli Připojit k . |
| Aplikace C#, Visual Basic nebo C++ – Ladění na místním počítači | Použití standardního ladění (F5) nebo připojení k procesu | <appname>.exe | Ve většině scénářů používejte standardní ladění a ne připojení k procesu. |
| Desktopová aplikace pro Windows – Vzdálené ladění | Vzdálené nástroje | – | Viz Vzdálené ladění aplikace v jazyce C# nebo Visual Basic nebo vzdálené ladění aplikace jazyka C++ |
| .NET Core v Linuxu – ladění | Použití funkce Připojit ke zpracování | dotnet.exe nebo jedinečný název procesu | Pokud chcete použít SSH, přečtěte si téma Vzdálené ladění .NET Core spuštěné v Linuxu pomocí SSH. Informace o kontejnerizovaných aplikacích najdete v tématu Připojení k procesu spuštěném v kontejneru Dockeru. |
| Kontejnerizovaná aplikace – Ladění | Použití funkce Připojit ke zpracování | dotnet.exe nebo jedinečný název procesu | Viz Připojení k procesu spuštěném v kontejneru Dockeru. |
| Python v Linuxu – Vzdálené ladění | Použití funkce Připojit ke zpracování | ladění | Viz Vzdálená připojení z Nástrojů Pythonu |
| Další podporované typy aplikací – Ladění na procesu serveru | Pokud je server vzdálený, použijte vzdálené nástroje a připojte se k procesu. | chrome.exe, msedge.exe nebo jiné procesy | V případě potřeby vám s identifikací procesu pomůže monitorování prostředků. Viz Vzdálené ladění. |
| aplikace Univerzální platforma Windows (UPW), OneCore, HoloLens nebo aplikace IoT – Vzdálené ladění | Ladění nainstalovaného balíčku aplikace | – | Podívejte se na téma Ladění nainstalovaného balíčku aplikace místo použití funkce Připojit k procesu. |
| Aplikace pro UPW, OneCore, HoloLens nebo IoT – Ladění aplikace, kterou jste nespusili ze sady Visual Studio | Ladění nainstalovaného balíčku aplikace | – | Podívejte se na téma Ladění nainstalovaného balíčku aplikace místo použití funkce Připojit k procesu. |
Použití funkcí ladicího programu
Pokud chcete při připojování k procesu použít úplné funkce ladicího programu sady Visual Studio (například dosažení zarážek), musí aplikace přesně odpovídat místnímu zdroji a symbolům. To znamená, že ladicí program musí být schopen načíst správné soubory symbolu (.pdb). Ve výchozím nastavení to vyžaduje sestavení ladění.
Pro scénáře vzdáleného ladění musíte mít zdrojový kód (nebo kopii zdrojového kódu) už otevřený v sadě Visual Studio. Binární soubory zkompilované aplikace na vzdáleném počítači musí pocházet ze stejného sestavení jako na místním počítači.
V některých místních scénářích ladění můžete v sadě Visual Studio ladit bez přístupu ke zdroji, pokud jsou v aplikaci k dispozici správné soubory symbolů. Ve výchozím nastavení to vyžaduje sestavení ladění. Další informace naleznete v tématu Zadání symbolu a zdrojových souborů.
Řešení chyb připojení
V některých scénářích může ladicí program potřebovat pomoct správně identifikovat typ kódu, který se má ladit. Pokud jsou hodnoty připojení správně nastavené (můžete zobrazit správný proces v seznamu Dostupných procesů ), ale ladicí program se nepodaří připojit, zkuste vybrat nejvhodnější ladicí program v seznamu typů kódu, který může být nutný, například pokud ladíte aplikaci pro Linux nebo Python.
V některých scénářích může ladicí program potřebovat pomoct správně identifikovat typ kódu, který se má ladit. Pokud jsou hodnoty připojení správně nastavené (můžete zobrazit správný proces v seznamu Dostupných procesů), ale ladicí program se nepodaří připojit, zkuste vybrat nejvhodnější typ připojení v seznamu typů Připojení ion, který může být nutný, například pokud ladíte aplikaci pro Linux nebo Python. Pokud používáte výchozí typ připojení, můžete případně vybrat konkrétní typ kódu, ke kterému se chcete připojit, jak je popsáno dále v této části.
Když se ladicí program připojí ke spuštěném procesu, může proces obsahovat jeden nebo více typů kódu. Typy kódu, ke které se může ladicí program připojit, se zobrazí a vyberou v dialogovém okně Vybrat typ kódu.
Ladicí program se někdy může úspěšně připojit k jednomu typu kódu, ale ne k jinému typu kódu. Obvykle k tomu dochází v těchto případech:
- Pokusíte se připojit k procesu, který běží na vzdáleném počítači. Vzdálený počítač může mít nainstalované komponenty vzdáleného ladění pro některé typy kódu, ale ne pro jiné.
- Pokusíte se připojit ke dvěma nebo více procesům pro přímé ladění databáze. Ladění SQL podporuje připojení pouze k jednomu procesu.
Pokud se ladicí program může připojit k některým, ale ne všem typům kódu, zobrazí se zpráva, které typy se nepodařilo připojit.
Pokud se ladicí program úspěšně připojí k alespoň jednomu typu kódu, můžete pokračovat laděním procesu. Budete moct ladit pouze typy kódu, které byly úspěšně připojeny. Nepřipojený kód v procesu se stále spustí, ale nebudete moct nastavit zarážky, zobrazit data nebo provádět jiné operace ladění tohoto kódu.
Pokud chcete konkrétnější informace o tom, proč se ladicí program nepodařilo připojit k typu kódu, zkuste se znovu připojit pouze k danému typu kódu.
Získání konkrétních informací o tom, proč se nepodařilo připojit typ kódu
Odpojte se od procesu. V nabídce Ladění vyberte Odpojit vše.
Znovu se připojte k procesu a vyberte pouze typ kódu, který se nepodařilo připojit.
V dialogovém okně Připojit k procesu vyberte proces v seznamu Dostupné procesy .
V možnosti Typ kódu vyberte typ kódu, který se nepodařilo připojit. Zrušte výběr ostatních typů kódu.
V dialogovém okně Připojit k procesu vyberte Připojit.
Tentokrát připojení selže úplně a zobrazí se konkrétní chybová zpráva.
Odpojte se od procesu. V nabídce Ladění vyberte Odpojit vše.
Znovu se připojte k procesu a vyberte pouze typ kódu, který se nepodařilo připojit.
V dialogovém okně Připojit k procesu vyberte proces v seznamu Dostupné procesy .
Zvolte Zvolit.
V dialogovém okně Vybrat typ kódu vyberte Ladit tyto typy kódu a typ kódu, který se nepodařilo připojit. Zrušte výběr ostatních typů kódu.
Vyberte OK.
V dialogovém okně Připojit k procesu vyberte Připojit.
Tentokrát připojení selže úplně a zobrazí se konkrétní chybová zpráva.