Vytváření, práce s projekty a řešení sady Visual Studio a jejich odstraňování
V tomto článku se dozvíte, jak vytvářet úplně nové projekty sady Visual Studio a používat je k ukládání artefaktů, které potřebujete k sestavení aplikací. Pokud v sadě Visual Studio neznáte projekty, podívejte se na tento přehled projektů a řešení. Informace o tom, jak rychle vytvořit projekt ze šablony, najdete v tématu Vytvoření nového projektu v sadě Visual Studio.
Projekty uchovávají položky potřebné k sestavení aplikace v sadě Visual Studio, jako jsou soubory zdrojového kódu, rastrové obrázky, ikony a odkazy na komponenty a služby. Když vytvoříte nový projekt, Visual Studio vytvoří řešení , které bude projekt obsahovat. Pokud chcete, můžete do řešení přidat další nové nebo existující projekty. Můžete také vytvořit prázdná nebo prázdná řešení. Řešení můžou také obsahovat soubory, které nejsou připojené k žádnému konkrétnímu projektu.
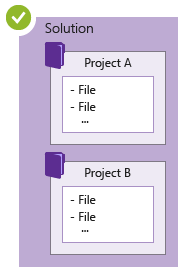
Řešení a projekty můžete zobrazit v okně nástroje s názvem Průzkumník řešení. Následující snímek obrazovky ukazuje příklad řešení konzoly C# v Průzkumník řešení. Řešení obsahuje dva projekty: Calculator a CalculatorLibrary. Každý projekt obsahuje více souborů a složek. Název projektu je tučným písmem spouštěný projekt. To znamená, že projekt, který se spustí při spuštění aplikace. Můžete určit, který projekt je spouštěný projekt.
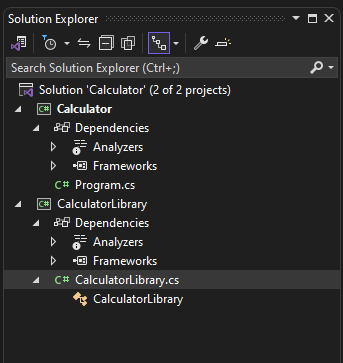
I když projekt můžete vytvořit sami přidáním potřebných souborů, Visual Studio nabízí výběr šablon projektů, které vám poskytnou úvodní přehled. Vytvoření nového projektu ze šablony vám poskytne projekt, který má základní informace pro daný typ projektu. Soubory můžete podle potřeby přejmenovat nebo do projektu přidat nový nebo existující kód a další zdroje.
To znamená, že k vývoji aplikací v sadě Visual Studio nemusíte používat řešení a projekty. Můžete také otevřít kód, který jste naklonovali z Gitu nebo stáhli z jiného zdroje. Další informace naleznete v tématu Vývoj kódu v sadě Visual Studio bez projektů nebo řešení.
Vytvoření projektu pomocí šablony projektu
Informace o tom, jak vybrat šablonu pro vytvoření projektu, najdete v tématu Vytvoření nového projektu v sadě Visual Studio. Pokud chcete vytvořit ukázkový projekt a řešení jako cvičení, přečtěte si téma Úvod do projektů a řešení.
Vytvoření projektu z existujících souborů kódu
Pokud máte kolekci zdrojových souborů kódu, můžete je snadno přidat do projektu.
V nabídce sady Visual Studio vyberte Soubor>nový>projekt z existujícího kódu.
V Průvodci vytvořením projektu z existujících souborů kódu vyberte požadovaný typ projektu v seznamu Jaký typ projektu chcete vytvořit? a pak vyberte Další.
Na stránce Zadat podrobnosti projektu přejděte do umístění souborů a do pole Název zadejte název nového projektu. Až budete hotovi, vyberte Dokončit.
Poznámka:
Tato možnost je nejvhodnější pro relativně jednoduchou kolekci souborů. V současné době se podporují pouze typy projektů C++, Visual Basic a C#.
Přidání souborů do řešení
Pokud máte soubor, který se vztahuje na více projektů, jako je soubor readme pro řešení nebo jiné soubory, které logicky patří na úrovni řešení, a ne v rámci konkrétního projektu, můžete je přidat do samotného řešení. Pokud chcete přidat položku do řešení, vyberte v místní nabídce (kliknutím pravým tlačítkem) uzlu řešení v Průzkumník řešení možnost Přidat>novou položku nebo Přidat>existující položku.
Tip
Soubor řešení je struktura pro uspořádání projektů v sadě Visual Studio. Obsahuje stav informací o řešení ve dvou souborech: soubor .sln (textový, sdílený) a soubor .suo (binární, skryté, možnosti řešení specifické pro uživatele). Proto byste řešení neměli kopírovat a přejmenovat. Nejlepší je vytvořit nové řešení a pak do něj přidat existující položky.
Porovnání souborů
Od verze 17.7 můžete porovnat soubory v Průzkumník řešení pomocí možností místní nabídky po kliknutí pravým tlačítkem myši. Další informace najdete v tématu Nástroj pro porovnání souborů v části Další informace o Průzkumník řešení.
Vytvoření projektu .NET, který cílí na konkrétní verzi rozhraní .NET Framework
Při vytváření projektu rozhraní .NET Framework můžete zadat konkrétní verzi rozhraní .NET Framework, kterou má projekt použít. (Při vytváření projektu .NET Core nezadáte verzi rozhraní.)
Pokud chcete zadat verzi rozhraní .NET Framework, vyberte položku v seznamu Rozhraní na stránce Konfigurace nového projektu .
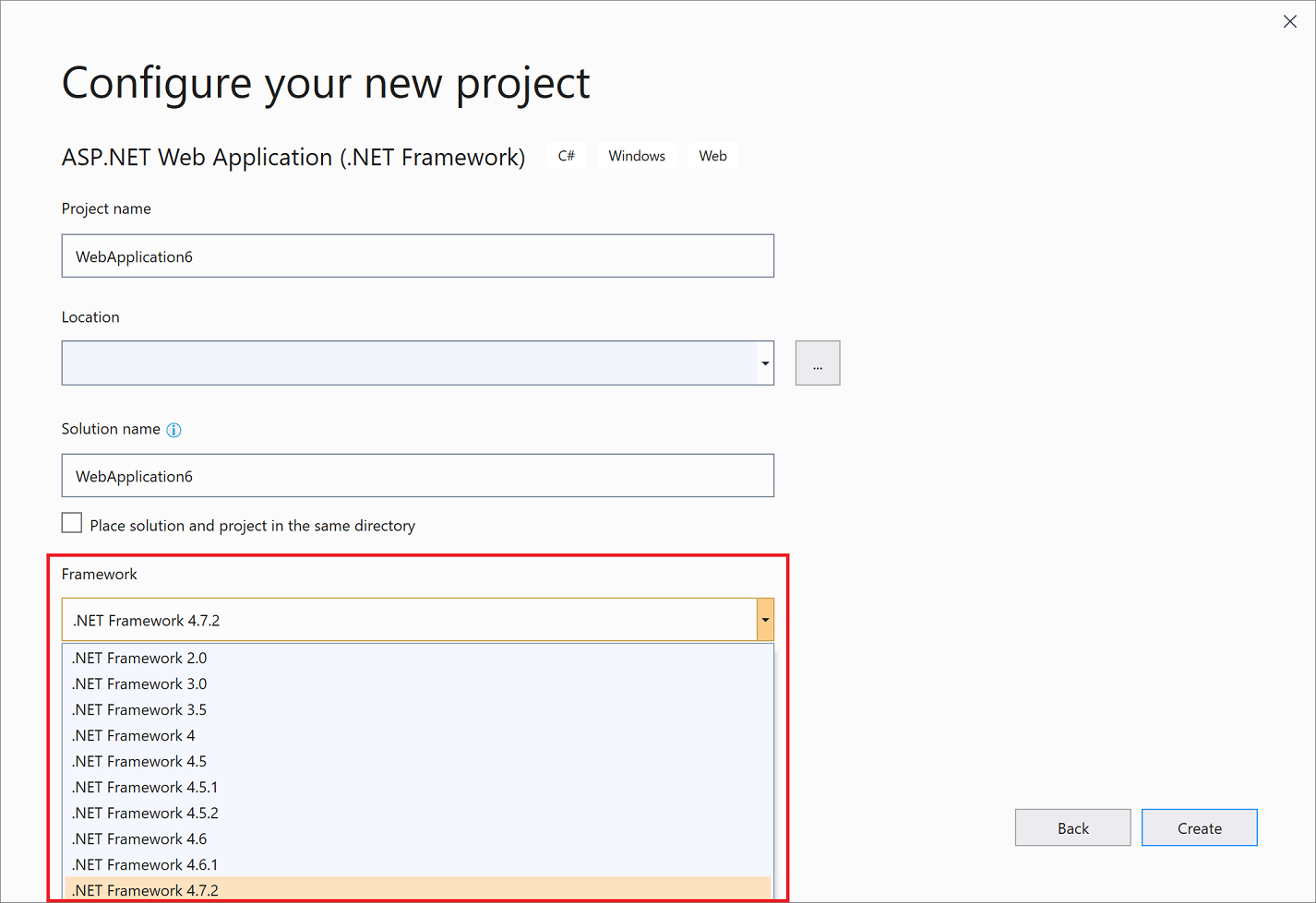
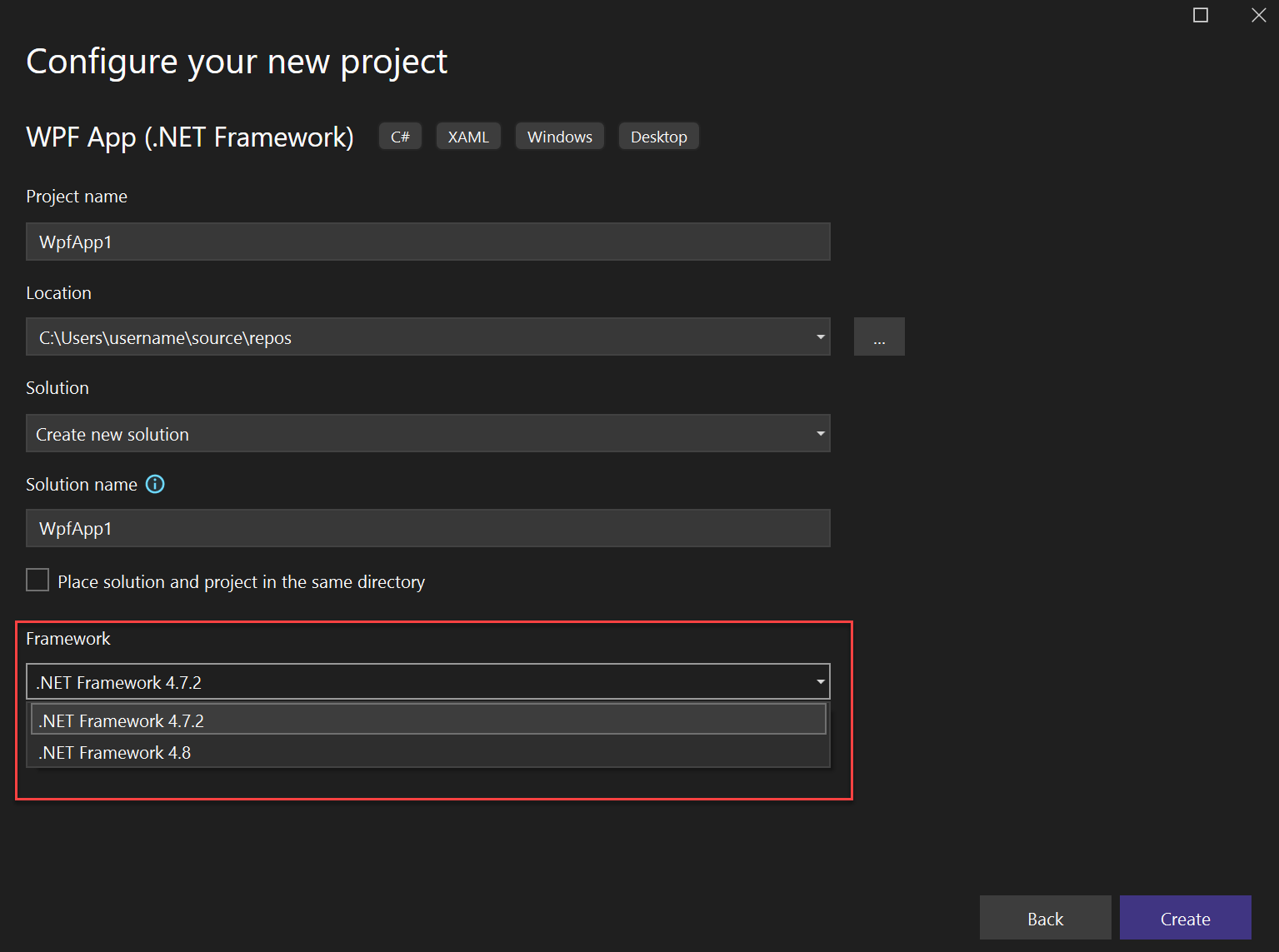
Vytváření prázdných řešení
Můžete také vytvořit prázdná řešení, která neobsahují projekty. Tato možnost může fungovat dobře, když chcete vytvořit řešení a projekty úplně od začátku.
Vytvoření prázdného řešení
Na řádku nabídek vyberte Soubor>nový>projekt.
Na stránce Vytvořit nový projekt zadejte řešení do vyhledávacího pole.
Vyberte šablonu Prázdné řešení a pak vyberte Další.
Zadejte název řešení a hodnoty umístění pro vaše řešení a pak vyberte Vytvořit.
Po vytvoření prázdného řešení můžete do něj přidat nové nebo existující projekty nebo položky výběrem možnosti Přidat novou položku nebo Přidat existující položku v nabídce Projekt .
Jak už jsme uvedli dříve, můžete také otevřít soubory kódu bez použití projektu nebo řešení. Další informace o vývoji kódu tímto způsobem najdete v tématu Vývoj kódu v sadě Visual Studio bez projektů nebo řešení.
Víceprojektové řešení
Můžete vytvořit řešení, které obsahuje více projektů. Začněte s prázdným řešením nebo řešením, které obsahuje projekt, a přidejte do něj několik nových nebo existujících projektů pomocí možnosti Přidat>nový projekt/Existující projekt. Můžete například vytvořit řešení, které obsahuje projekt jazyka C# a projekt jazyka Visual Basic.
Další informace o vytvoření řešení, které obsahuje více projektů, najdete v tématu Vytvoření a odebrání závislostí projektu a nastavení více projektů po spuštění.
Odstranění řešení, projektu nebo položky
Místní nabídku po kliknutí pravým tlačítkem myši můžete použít k odstranění nebo odebrání řešení, projektů nebo položek v sadě Visual Studio, ale tím je odeberete pouze z aktuálního řešení nebo projektu.
Pokud chcete trvale odstranit řešení nebo jiné součásti z vašeho systému, odstraňte složku, která obsahuje soubory řešení .sln a .suo, pomocí Průzkumník souborů ve Windows. (Před odstraněním řešení můžete chtít zálohovat projekty a soubory pro případ, že je budete potřebovat znovu.)
Poznámka:
Soubor .suo je skrytý soubor, který se nezobrazuje, pokud použijete výchozí nastavení Průzkumník souborů. Pokud chcete zobrazit skryté soubory, v nabídce Zobrazit v Průzkumník souborů vyberte Zobrazit>skryté položky.
Trvalé odstranění řešení
K Průzkumník souborů ve Windows můžete přistupovat pomocí Průzkumník řešení v sadě Visual Studio. Postupujte následovně.
V Průzkumník řešení vyberte v místní nabídce řešení, které chcete odstranit, možnost Otevřít složku v Průzkumník souborů.
V Průzkumníku souborů přejděte o jednu úroveň výše.
Vyberte složku, která obsahuje řešení, a pak vyberte klávesu Delete.