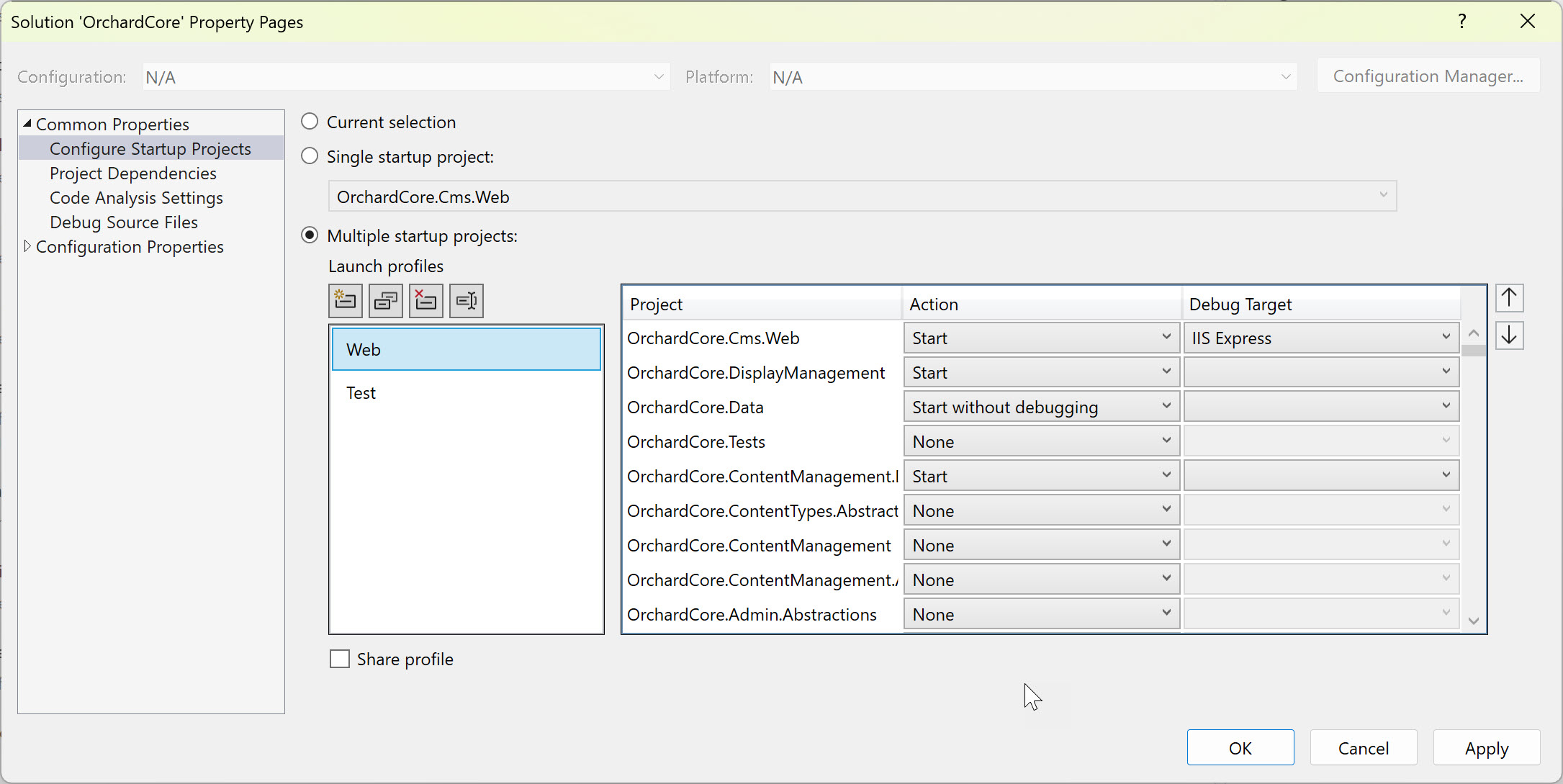Nastavení více projektů po spuštění
Visual Studio umožňuje určit, jak se spustí více než jeden projekt, když stisknete klávesu F5 (Spustit s laděním) nebo Ctrl+F5 (Spustit bez ladění) nebo pomocí tlačítka panelu nástrojů spustíte aplikaci. Tímto způsobem můžete spustit více webů, aplikací nebo služeb, které na sobě navzájem závisejí, aby fungovaly správně během ladicí relace nebo jenom spuštěné a testované místně.
Některé šablony projektů zahrnují více projektů, které jsou již nakonfigurovány tak, aby byly spuštěny při spuštění; Například typ projektu React a ASP.NET Core zahrnuje projekt JavaScriptu na straně klienta i projekt na straně serveru ASP.NET Core, který se spustí při spuštění.
Nastavení více projektů po spuštění
V Průzkumník řešení vyberte řešení (horní uzel).
Zvolte kontext uzlu řešení (klikněte pravým tlačítkem myši) a pak zvolte Vlastnosti. Zobrazí se dialogové okno Stránky vlastností řešení.
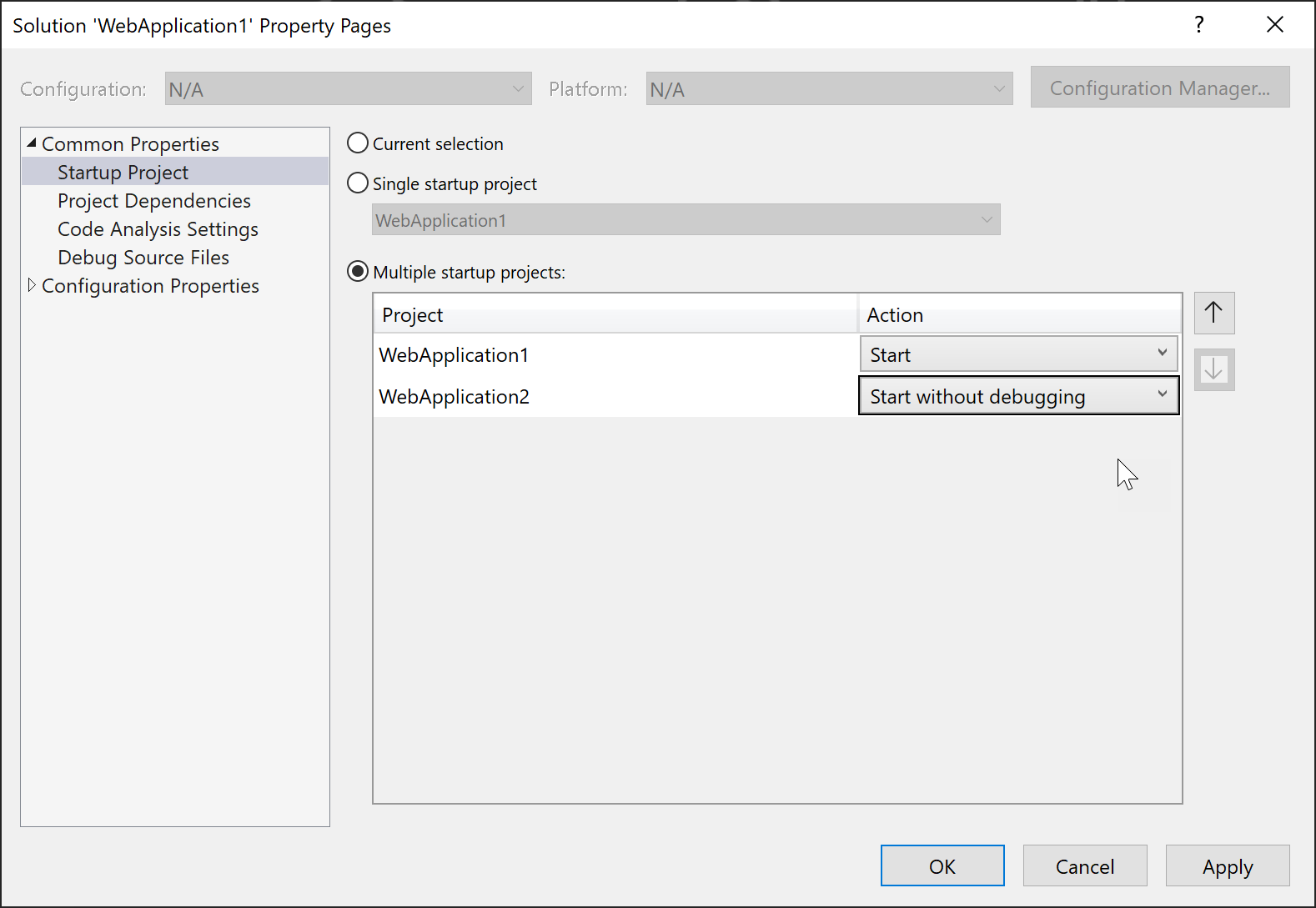
Rozbalte uzel Společné vlastnosti a zvolte Spouštěný projekt.
Zvolte možnost Více projektů po spuštění a nastavte příslušné akce.
Profily spuštění více projektů
Profily můžete nastavit a uložit pro spouštění konkrétních projektů v rámci řešení s více projekty v předdefinovaných stavech pro ladění. To zjednodušuje práci se složitými řešeními, zlepšuje efektivitu ladění a umožňuje snadné sdílení konfigurací mezi členy týmu.
Povolení profilu spuštění více projektů
Profily spuštění s více projekty jsou k dispozici v sadě Visual Studio 2022 17.11 a novějších verzích. Pokud chcete povolit nebo zakázat funkci Profily spuštění multiprojektu, přejděte do části Možnosti > nástrojů > funkce Preview a zaškrtněte políčko Povolit profily více spuštění.

Vytvoření profilu spuštění s více projekty
Otevřete řešení sady Visual Studio, které obsahuje více projektů.
V Průzkumník řešení klikněte pravým tlačítkem na své řešení a vyberte Konfigurovat projekty po spuštění....
Můžete také stisknout Ctrl+Q (Snadné spuštění) a vyhledat "Konfigurovat spouštěné projekty" ve vyhledávání funkcí.
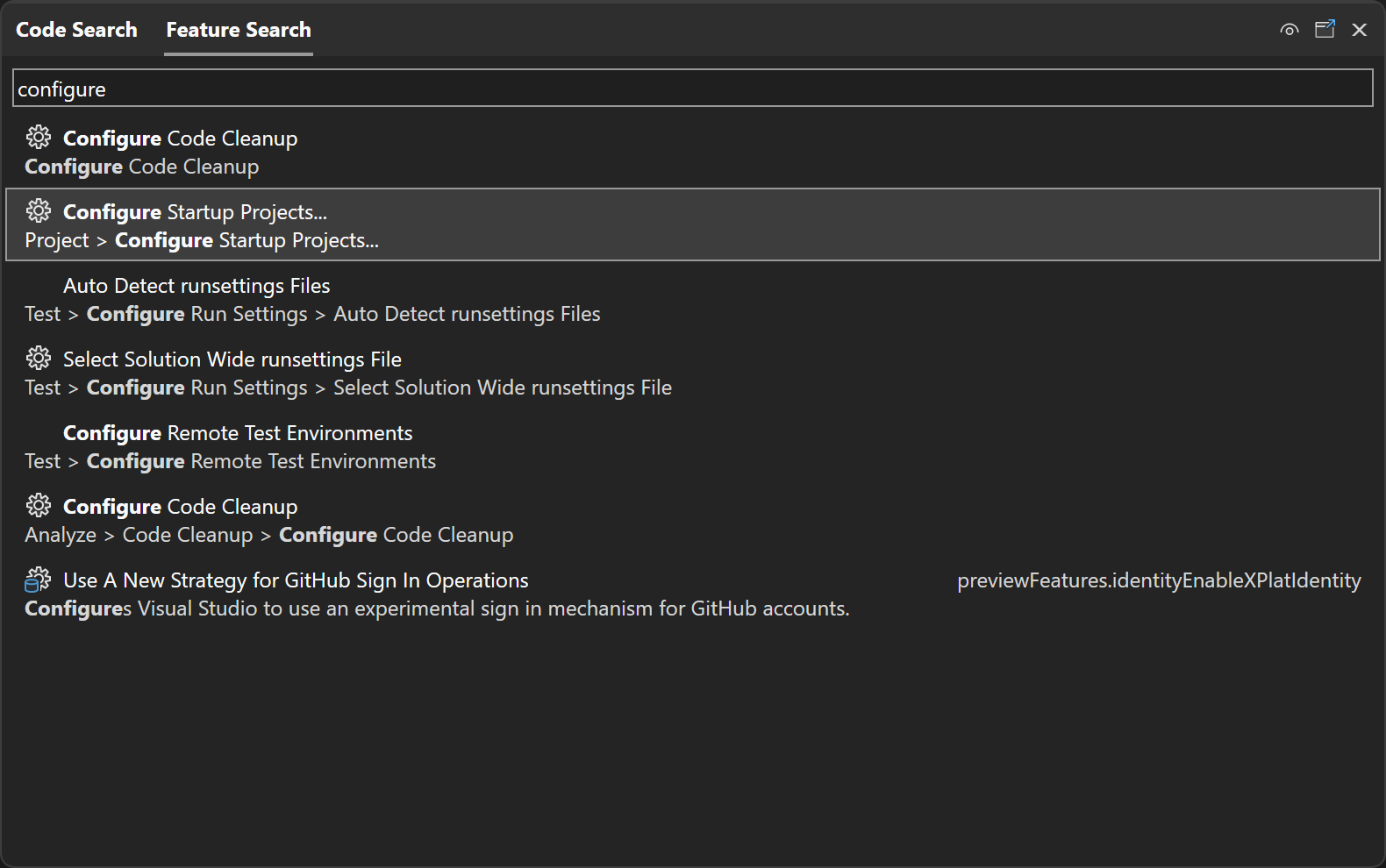
Zobrazí se dialogové okno Stránky vlastností řešení.
Na stránkách vlastností řešení klikněte na kartu Společné vlastnosti a vyberte Konfigurovat projekty po spuštění.
V části Konfigurovat projekty po spuštění zvolte přepínač Více projektů po spuštění.
Pod přepínačem se zobrazí seznam všech projektů ve vašem řešení a to, jestli se mají spustit, nebo ne, když stisknete klávesu F5, a jestli se každý projekt spustí pod ladicím programem nebo bez ladění.
Pomocí šipek nahoru a dolů můžete řídit pořadí, ve kterém se budou projekty spouštět.
Nastavte akci pro každý projekt na Start, Spustit bez ladění nebo Žádné a vyberte cíl ladění v závislosti na vašich požadavcích.
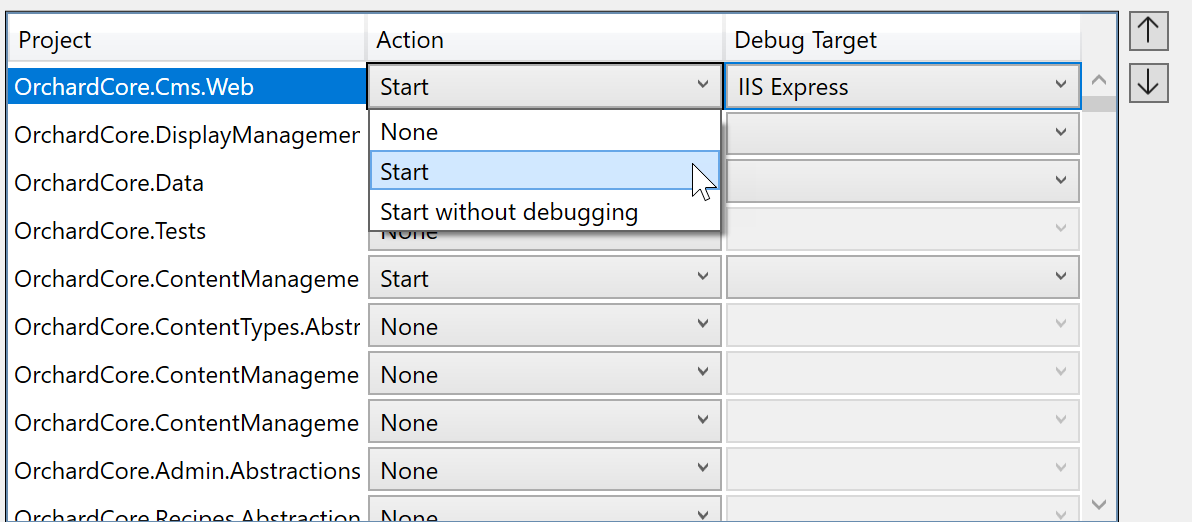
Pokud chcete profil sdílet s ostatními uživateli sady Visual Studio, zaškrtněte políčko Sdílet profil tak, že ho zkontrolujete do konfiguračního souboru v úložišti správy zdrojového kódu. Spouštěcí profily se ukládají do souboru JSON s příponou
.slnLaunchve stejném adresáři jako řešení. Zaškrtávací políčko Sdílet profil určuje, jestli je profil uložen do souboru specifického uživatele (nezaškrtnuto) nebo do souboru určeného ke sledování správy zdrojového kódu, například v Gitu (zaškrtnutém).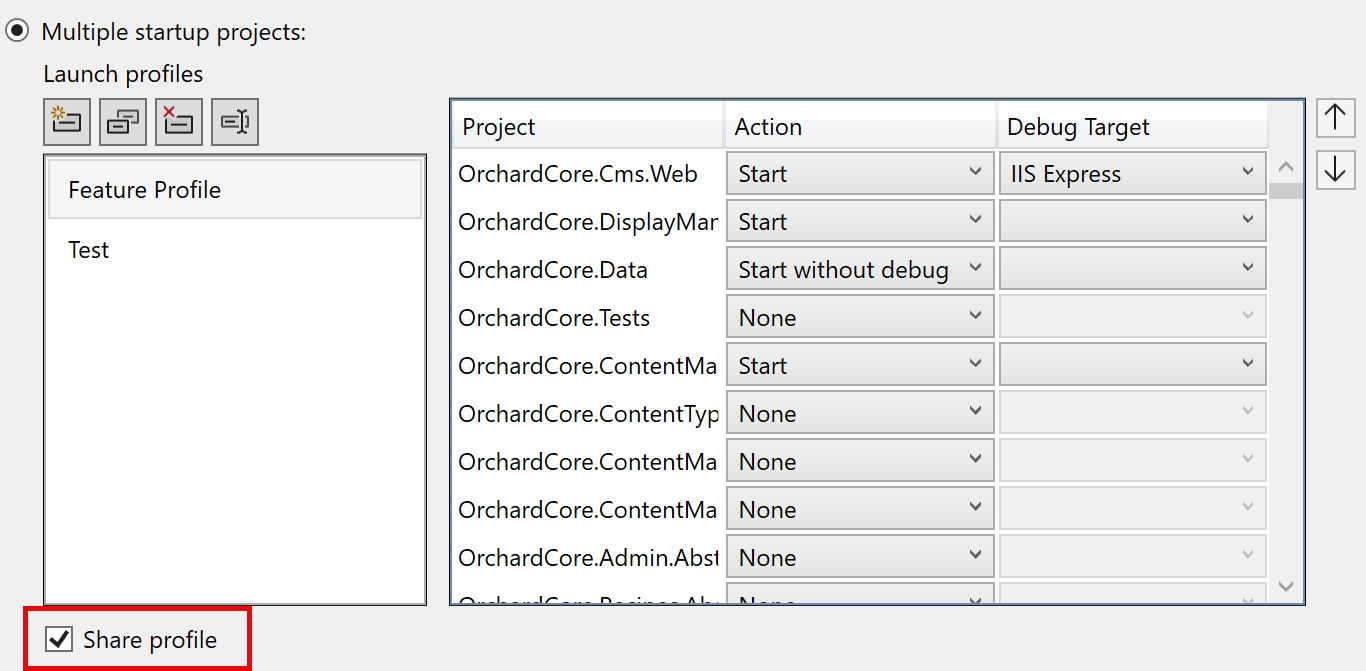
Tady je příklad profilu v
.slnLaunchsouboru:[ { "Name": "Feature Profile", "Projects": [ { "Path": "src\\OrchardCore.Cms.Web\\OrchardCore.Cms.Web.csproj", "Action": "Start" }, { "Path": "src\\OrchardCore\\OrchardCore.DisplayManagement\\OrchardCore.DisplayManagement.csproj", "Action": "Start" }, { "Path": "src\\OrchardCore\\OrchardCore.Data\\OrchardCore.Data.csproj", "Action": "StartWithoutDebugging" }, { "Path": "src\\OrchardCore\\OrchardCore.ContentManagement.Display\\OrchardCore.ContentManagement.Display.csproj", "Action": "Start" } ] } ]Jakmile nakonfigurujete spouštěcí akci pro každý projekt, uložte profil kliknutím na tlačítko OK nebo Použít . Vytvořený spouštěcí profil se zobrazí v rozevíracím seznamu panelu nástrojů a umožňuje vybrat profil, který chcete ladit.
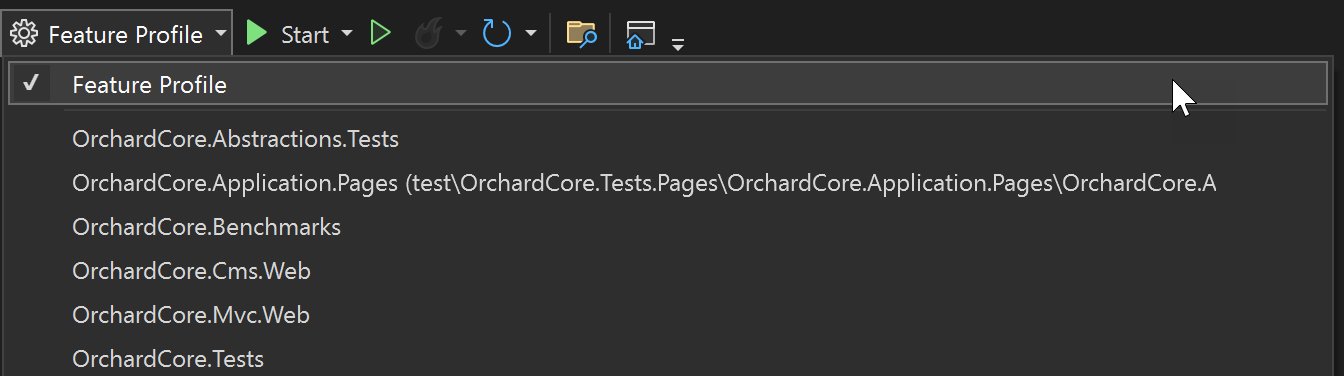
S Docker Compose
Pokud ke spouštění kontejnerizovaných projektů na místním počítači používáte Docker Compose, použijete k zahájení více projektů jinou metodu (profily spuštění).
Následující příklad ukazuje řešení WebFrontEndA se třemi projekty, front-endovým webem, projektem webového rozhraní API a projektem Docker Compose. Následující snímek obrazovky ukazuje, jak spustit dva ze tří projektů, jeden s laděním a jedním bez:
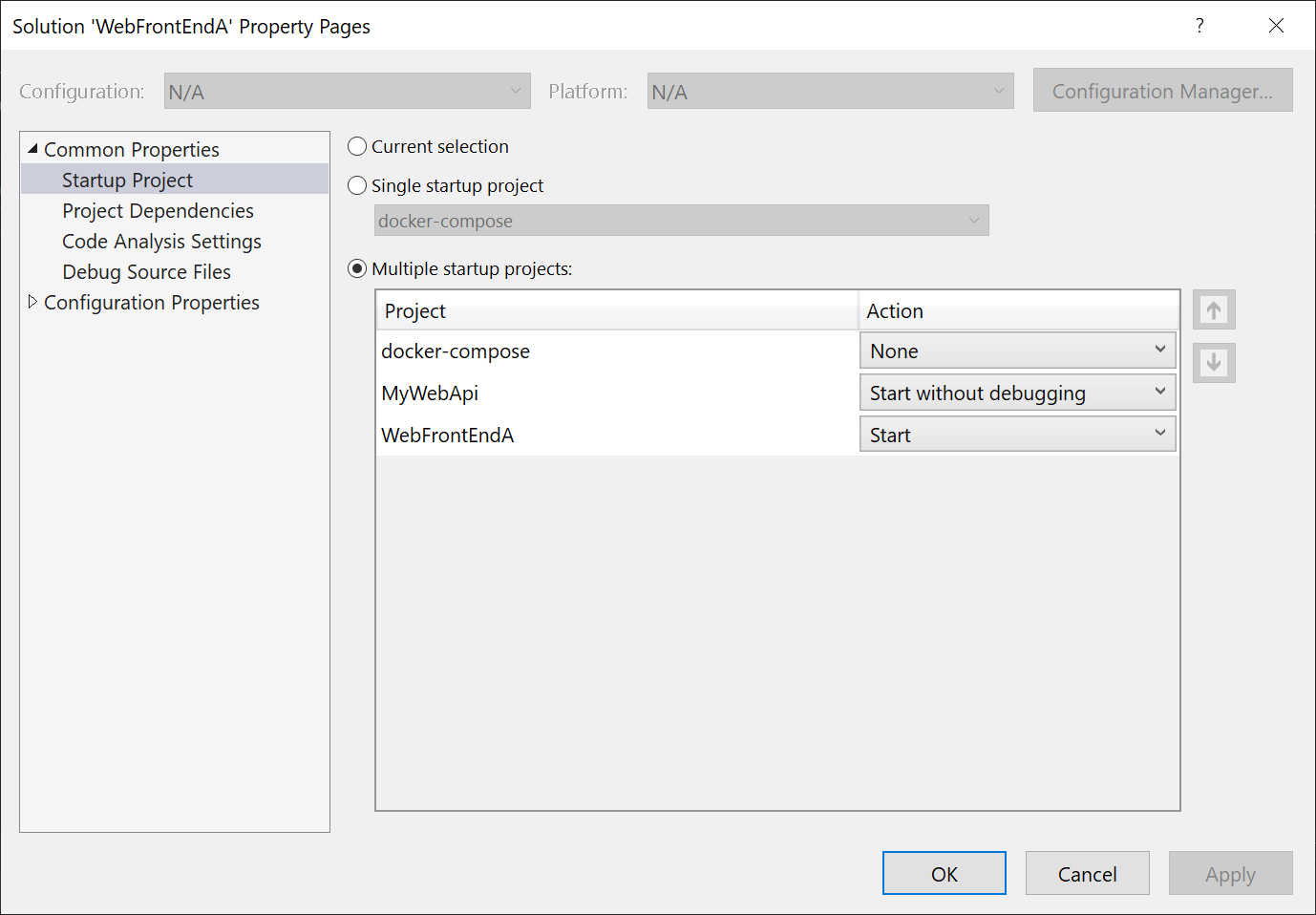
V tomto příkladu a v jakémkoli jiném scénáři Docker Compose zvolíte docker-compose jako jeden spouštěný projekt, ale pak použijete jiný způsob určení projektů nebo služeb, které se mají spustit. Pomocí spouštěcího profilu Docker Compose určíte, které služby se mají spustit a jestli se má ladicí program připojit nebo ne, a v sadě Visual Studio je k dispozici jiné dialogové okno pro jeho konfiguraci. Viz Spuštění podmnožina služeb. Dialogové okno Stránky vlastností řešení se používá pouze pro jiná než kontejnerizovaná řešení nebo pokud ke správě spouštění nepoužíváte Docker Compose.