Vyhledání kódu pomocí příkazu Přejít
Příkazy Přejít na v sadě Visual Studio provádějí zaměřené vyhledávání kódu, které vám pomůžou rychle najít zadané položky. Můžete přejít na konkrétní řádek, typ, symbol, soubor a člen z jednoduchého sjednoceného rozhraní.
V sadě Visual Studio 2022 nahrazuje nové vyhledávací prostředí většinu funkcí popsaných zde. Například Přejít na typ nebo Ctrl+T přejde (ve výchozím nastavení) do nového vyhledávacího prostředí v sadě Visual Studio 2022 místo otevření okna Přejít k psaní. Nové prostředí vyhledávání je dokumentováno při hledání v sadě Visual Studio.
Jak ji použít
| Vstup | Function |
|---|---|
| Klávesnice | Stiskněte ctrl+T nebo Ctrl,+ |
| Myši | Výběr možnosti Upravit>přejít na vše> |
V pravém horním rohu editoru kódu se zobrazí malé okno.

Při psaní do textového pole se výsledky zobrazí v rozevíracím seznamu pod textovým polem. Pokud chcete přejít na prvek, zvolte ho v seznamu.
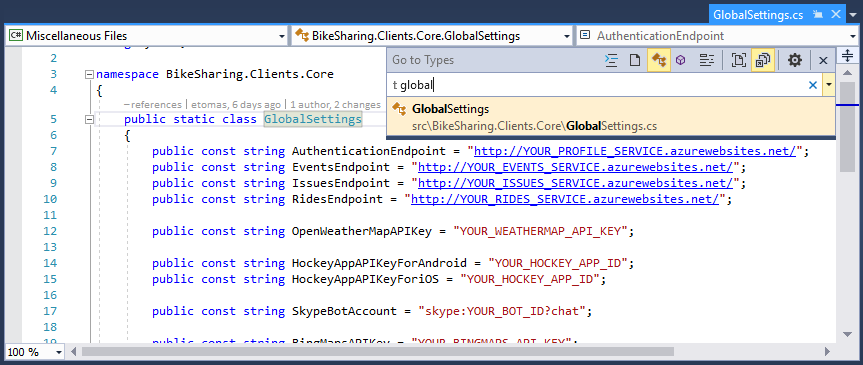
Pokud chcete získat další pomoc, můžete také zadat otazník (?).
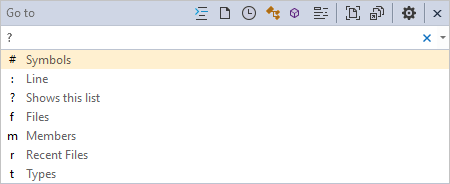
Filtrovaná hledání
Ve výchozím nastavení se zadaná položka vyhledá ve všech položkách řešení. Vyhledávání kódu však můžete omezit na konkrétní typy prvků tak, že předejdete hledané termíny s určitými znaky. Filtr hledání můžete také rychle změnit tak, že vyberete tlačítka na panelu nástrojů dialogového okna Přejít na . Tlačítka, která mění filtry typů, jsou na levé straně a tlačítka, která mění obor hledání, jsou na pravé straně.
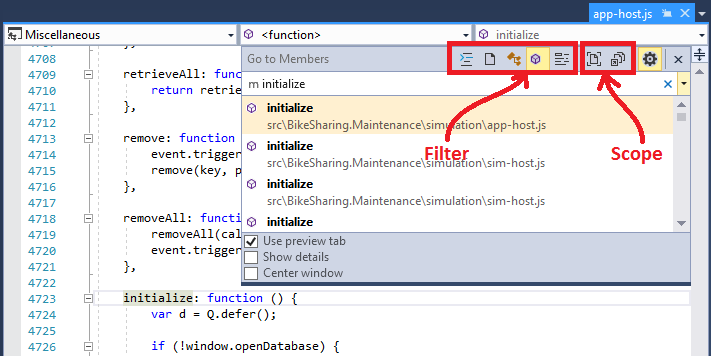
Filtrování podle konkrétního typu elementu kódu
Pokud chcete hledání zúžit na konkrétní typ prvku kódu, můžete buď zadat předponu do vyhledávacího pole, nebo vybrat jednu z pěti ikon filtru:
| Předpona | Ikona | Zástupce | Popis |
|---|---|---|---|
| : | Ctrl+G | Přechod na zadané číslo řádku | |
| f | Ctrl+1, Ctrl+F | Přechod na zadaný soubor | |
| r | Ctrl+1, Ctrl+R | Přechod na zadaný, nedávno navštívený soubor | |
| t | Ctrl+1, Ctrl+T | Přechod na zadaný typ | |
| m | Ctrl+1, Ctrl+M | Přechod na zadaného člena | |
| # | Ctrl+1, Ctrl+S | Přechod na zadaný symbol |
Filtrování podle konkrétního umístění
Pokud chcete hledání zúžit na určité místo, vyberte jednu ze dvou ikon dokumentu:
| Ikona | Popis |
|---|---|
 |
Hledat jenom aktuální dokument |
 |
Hledání externích dokumentů kromě dokumentů umístěných v projektu nebo řešení |
Velbloudí pouzdro
Pokud ve svém kódu používáte velbloudí písmena, můžete prvky kódu rychleji najít tak, že zadáte jenom velká písmena názvu prvku kódu. Pokud má váš kód například volaný CredentialViewModeltyp, můžete hledání zúžit tak, že zvolíte filtr typu (t) a pak zadáte jenom velká písmena názvu (CVM) v dialogovém okně Přejít na. Tato funkce může být užitečná, pokud má váš kód dlouhé názvy.
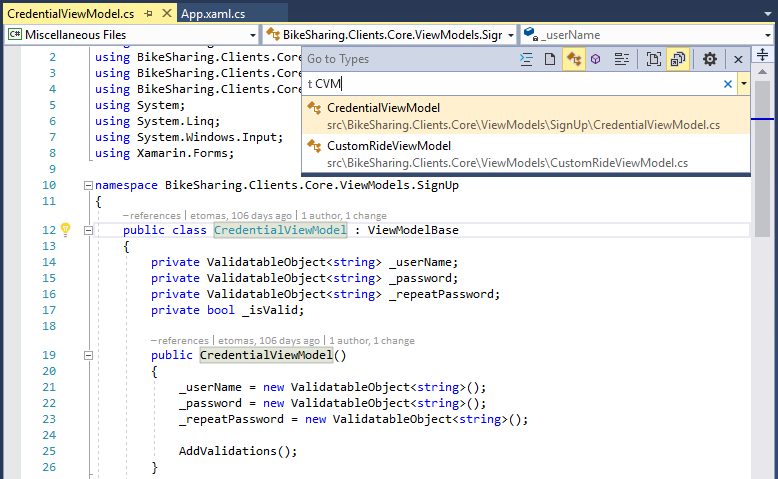
Nastavení
Výběrem ikony  ozubeného kola můžete změnit způsob fungování této funkce:
ozubeného kola můžete změnit způsob fungování této funkce:
| Nastavení | Popis |
|---|---|
| Použití karty Náhled | Okamžité zobrazení vybrané položky na kartě Náhled integrovaného vývojového prostředí |
| Zobrazit údaje | Zobrazení informací o projektu, souboru, řádku a souhrnu z komentářů dokumentace v okně |
| Okno Na střed | Přesunutí tohoto okna do horního středu editoru kódu místo pravého horního rohu |