Navigace v kódu
Visual Studio nabízí mnoho způsobů, jak procházet kód v editoru. Toto téma shrnuje různé způsoby procházení kódu a obsahuje odkazy na témata, která se podrobněji věnují.
Příkazy Navigace vzad a Navigace vpřed
Pomocí tlačítek Přejít dozadu (Ctrl+-) a Přejít vpřed (Ctrl+Shift-+) na panelu nástrojů můžete přesunout kurzor na předchozí místa nebo se vrátit k novějšímu umístění z předchozího umístění. Tato tlačítka uchovávají posledních 20 umístění kurzoru. Tyto příkazy jsou k dispozici také v nabídce Zobrazit v části Přejít dozadu a Přejít vpřed.
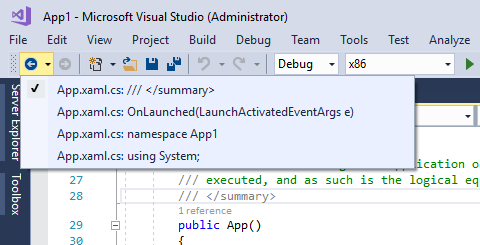
Navigační panel
Navigační panel (rozevírací pole v horní části okna kódu) můžete použít k přechodu na kód v základu kódu. Můžete zvolit typ nebo člen, který chcete přejít přímo na něj. Navigační panel se zobrazí při úpravě kódu v základu kódu jazyka Visual Basic, C# nebo C++. V částečné třídě můžou být členy definované mimo aktuální soubor kódu zakázané (zobrazují se šedě).
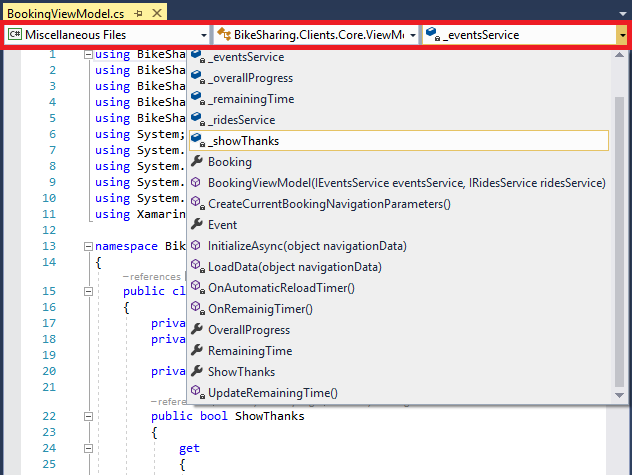
Rozevírací pole můžete procházet následujícím způsobem:
Pokud chcete přejít do jiného projektu, do kterého aktuální soubor patří, zvolte ho v rozevíracím seznamu vlevo.
Pokud chcete přejít na třídu nebo typ, zvolte ji v prostředním rozevíracím seznamu.
Pokud chcete přejít přímo na proceduru nebo jiný člen třídy, zvolte ji v pravém rozevíracím seznamu.
Pokud chcete přesunout fokus z okna kódu na navigační panel, stiskněte kombinaci klávesových zkratek Ctrl+F2.
Pokud chcete přesunout fokus z pole na pole na navigačním panelu, stiskněte klávesu Tab .
Pokud chcete vybrat položku navigačního panelu, která má fokus, a vrátit se do okna kódu, stiskněte klávesu Enter .
Pokud chcete vrátit fokus z navigačního panelu na kód bez výběru čehokoli, stiskněte klávesu Esc .
Chcete-li navigační panel skrýt, změňte možnost navigačního panelu v nastavení Všechny jazyky v textovém editoru (Nástroje>Možnosti>Textové editor>všechny jazyky) nebo můžete změnit nastavení pro jednotlivé jazyky.
Najít všechny odkazy
Vyhledá všechny odkazy na vybraný prvek v řešení. Můžete ho použít ke kontrole možných vedlejších účinků velkého refaktoringu nebo k ověření "mrtvého" kódu. Stisknutím klávesy F8 můžete přeskočit mezi výsledky. Další informace naleznete v tématu Vyhledání odkazů v kódu.
| Vstup | Function |
|---|---|
| Klávesnice | Umístěte kurzor textu do názvu typu a stiskněte Shift +F12. |
| Myši | V nabídce po kliknutí pravým tlačítkem myši vyberte Najít všechny odkazy . |
Zvýraznění odkazů
Když kliknete na symbol ve zdrojovém kódu, zvýrazní se v dokumentu všechny výskyty tohoto symbolu. Zvýrazněné symboly mohou obsahovat deklarace a odkazy a mnoho dalších symbolů, které by vrátily příkaz Najít všechny odkazy . Patří sem názvy tříd, objektů, proměnných, metod a vlastností. V kódu jazyka Visual Basic jsou zvýrazněná také klíčová slova pro mnoho řídicích struktur. Pokud chcete přejít na další nebo předchozí zvýrazněný symbol, stiskněte kombinaci kláves Ctrl+Shift+Šipka dolů nebo Ctrl+Shift+Šipka nahoru. Barvu zvýraznění můžete změnit v nabídce Možnosti>nástrojů>Písma prostředí>a zvýrazněné barvy.>
Přejít na příkazy
Příkaz Přejít na obsahuje následující příkazy, které jsou k dispozici v nabídce Upravit v části Přejít na:
Přejít na řádek (Ctrl+G): Přesunutí na zadané číslo řádku v aktivním dokumentu
Přejít na vše (Ctrl T nebo Ctrl++,): Přesuňte se na zadaný řádek, typ, soubor, člen nebo symbol. Tím se dostanete do vyhledávacího prostředí. Viz hledání v sadě Visual Studio.
Přejít na soubor (Ctrl+Shift, T): Přejděte do zadaného souboru v řešení.
Přejít na poslední soubor (Ctrl+1, Ctrl+R): Přesuňte se na zadaný, nedávno navštívený soubor v řešení.
Přejít na typ (Ctrl+1, Ctrl+T): Přesuňte se na zadaný typ řešení.
Přejít na člena (Alt+\): Přechod na zadaný člen v řešení
Přejít na symbol (Ctrl+1, Ctrl+S): Přejděte na zadaný symbol v řešení.
Přejděte na další problém v souboru (Alt+PgDn) a v souboru přejděte na předchozí problém (Alt+PgUp).
Přejít na poslední místo pro úpravy (Ctrl+Shift+Backspace)
Další informace o těchto příkazech najdete v tématu Najít kód pomocí příkazů Přejít na.
Přejít na řádek (Ctrl+G): Přesunutí na zadané číslo řádku v aktivním dokumentu
Přejít na soubor (Ctrl+Shift, T): Přejděte do zadaného souboru v řešení.
Přejděte na další problém v souboru (Alt+PgDn) a v souboru přejděte na předchozí problém (Alt+PgUp).
Přejít na poslední místo pro úpravy (Ctrl+Shift+Backspace)
Následující příkazy fungují v sadě Visual Studio 2022 verze 17.10 a novější (nebo ve starších verzích s povolenou volitelnou funkcí All in One Search ). Zobrazit vše v prostředí One Search Otevře se dialogové okno Hledat vše v jednom hledání a můžete vyhledat libovolný prvek kódu. V dřívějších verzích sady Visual Studio se zobrazí widget uživatelského rozhraní, kde můžete zadat hledaný text.
Přejít na vše (Ctrl T nebo Ctrl++,): Přesuňte se na zadaný řádek, typ, soubor, člen nebo symbol. Tím se dostanete do vyhledávacího prostředí. Viz hledání v sadě Visual Studio.
Přejít na typ (Ctrl+1, Ctrl+T): Přesuňte se na zadaný typ řešení.
Přejít na člena (Alt+\): Přechod na zadaný člen v řešení
Další informace o těchto příkazech najdete v tématu Najít kód pomocí příkazů Přejít na.
Přejít k definici
Přechod na definici vás přenese na definici vybraného prvku. Další informace naleznete v tématu Přejít k definici a náhled definice.
| Vstup | Function |
|---|---|
| Klávesnice | Umístěte kurzor textu někam do názvu typu a stiskněte klávesu F12. |
| Myši | Klikněte pravým tlačítkem myši na název typu a vyberte Přejít k definici NEBO stiskněte ctrl a klikněte na název typu. |
Náhled definice
Náhled definice zobrazí definici vybraného prvku v okně, aniž byste museli přejít mimo aktuální umístění v editoru kódu. Další informace naleznete v tématu Postupy: Zobrazení a úprava kódu pomocí náhledu definice a přejít k definici a náhled definice.
| Vstup | Function |
|---|---|
| Klávesnice | Umístěte kurzor textu do názvu typu a stiskněte klávesu Alt+F12. |
| Myši | Klikněte pravým tlačítkem myši na název typu a vyberte Náhled definice NEBO stiskněte klávesu Ctrl a klikněte na název typu (pokud máte zaškrtnutou možnost Otevřít definici v zobrazení náhledu). |
Přejít k implementaci
Pomocí metody Přejít na implementaci můžete přejít ze základní třídy nebo typu na její implementace. Pokud existuje více implementací, zobrazí se v okně Najít výsledky symbolů:
| Vstup | Function |
|---|---|
| Klávesnice | Umístěte kurzor textu někam do názvu typu a stiskněte Ctrl+F12. |
| Myši | Klikněte pravým tlačítkem myši na název typu a vyberte Přejít na implementaci. |
Přejít na základní typ
Pomocí funkce Přejít na základ můžete procházet řetězec dědičnosti vybraného prvku. Pokud existuje více výsledků, zobrazí se v okně Přejít na základní :
| Vstup | Function |
|---|---|
| Klávesnice | Umístěte kurzor textu někam do názvu typu a stiskněte klávesu Alt+Home. |
| Myši | Klikněte pravým tlačítkem myši na název typu a vyberte Přejít na základní položku. |
Hierarchie volání
Volání metody můžete zobrazit v okně Hierarchie volání a z této metody:
| Vstup | Function |
|---|---|
| Klávesnice | Umístěte kurzor textu do názvu typu a stiskněte Ctrl+K, Ctrl+T. |
| Myši | Klikněte pravým tlačítkem na název člena a vyberte Zobrazit hierarchii volání. |
Příkazy Next Method a Previous Method (Visual Basic)
V souborech kódu jazyka Visual Basic pomocí těchto příkazů přesuňte kurzor do různých metod. Zvolte Upravit>další metodu nebo Upravit>předchozí metodu.
Vizualizér struktur
Funkce Vizualizéru struktur v editoru kódu zobrazuje vodicí čáry struktury – svislé přerušované čáry označující odpovídající složené závorky v základu kódu. To usnadňuje zobrazení začátku a konce logických bloků.
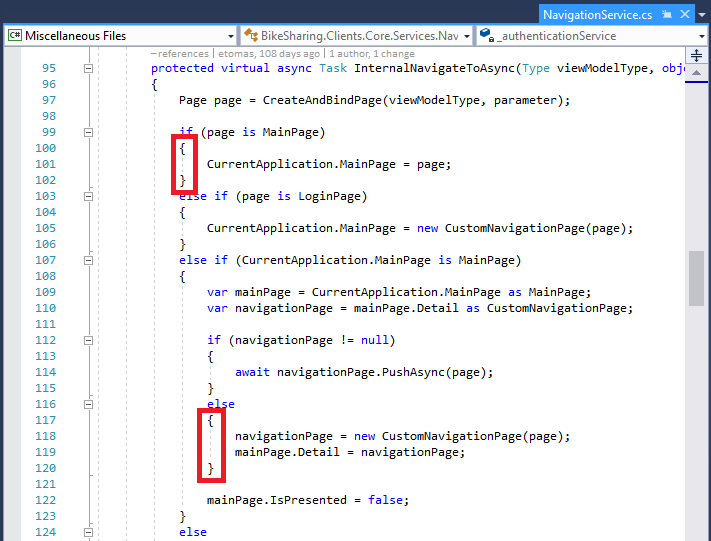
Chcete-li zakázat vodicí čáry struktury, přejděte na Nástroje>Možnosti>textového editoru>Obecné a zrušte zaškrtnutí políčka Zobrazit vodicí čáry struktury.
Vylepšený posuvník
Pomocí rozšířeného posuvníku v okně kódu můžete získat pohled na kód z ptačí perspektivy. V režimu mapy můžete zobrazit náhledy kódu, když přesunete kurzor nahoru a dolů na posuvníku. Další informace naleznete v tématu Postupy: Sledování kódu přizpůsobením posuvníku.
Informace o CodeLensu
Informace o konkrétním kódu, jako jsou změny a kdo tyto změny provedl, odkazy, chyby, pracovní položky, revize kódu a stav testování jednotek najdete při použití CodeLens v editoru kódu. CodeLens funguje jako přehledný displej, když používáte Visual Studio Enterprise s poskytovatelem správy verzí. Viz Vyhledání změn kódu a další historie.