Konfigurace nastavení důvěryhodnosti pro soubory a složky
V sadě Visual Studio 2022 jsme přepracovali funkci důvěryhodnosti Nastavení, aby se při každém otevření nedůvěryhodného kódu v integrovaném vývojovém prostředí zobrazilo upozornění.
Vývojáři softwaru stále častěji cílí na malware. Nová funkce Trust Nastavení má zvýšit povědomí o rizicích zpracování neznámého kódu a pomáhá chránit před škodlivými aktéry, kteří cílí na scénáře od otevření obsahu (například úložišť, řešení, projektů a souborů) až po sestavování a spouštění aplikací pomocí sady Visual Studio.
Funkce Důvěryhodná umístění není ve výchozím nastavení povolená.
Povolení důvěryhodných umístění
Pokud chcete povolit funkci Důvěryhodná umístění , postupujte takto:
Otevřete Nastavení důvěryhodnosti možností>nástrojů>.
V podokně Zásady důvěryhodnosti vyberte Před otevřením obsahu možnost Vyžadovat rozhodnutí o důvěryhodnosti.
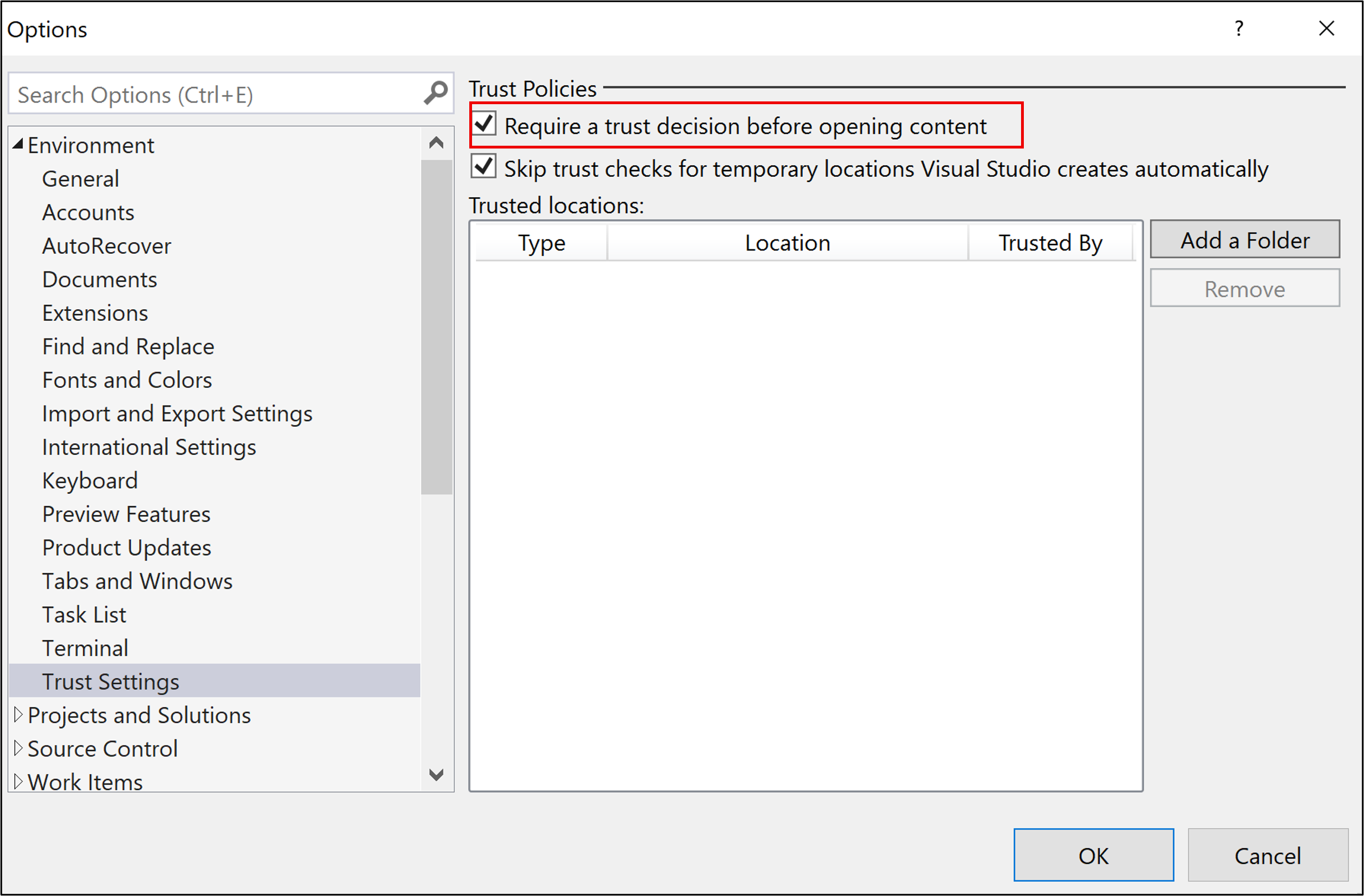
Poznámka:
Ve výchozím nastavení je povolená možnost Přeskočit důvěryhodnost pro dočasná umístění, která Visual Studio vytvoří automaticky , ale nemá žádný vliv, pokud není povoleno rozhodnutí Vyžadovat důvěryhodnost před otevřením možnosti obsahu .
Po povolení sada Visual Studio zjistí, jestli se pokoušíte otevřít obsah, který není označený jako důvěryhodný , a zobrazí nový dialog, který vás upozorní na důsledky zabezpečení.
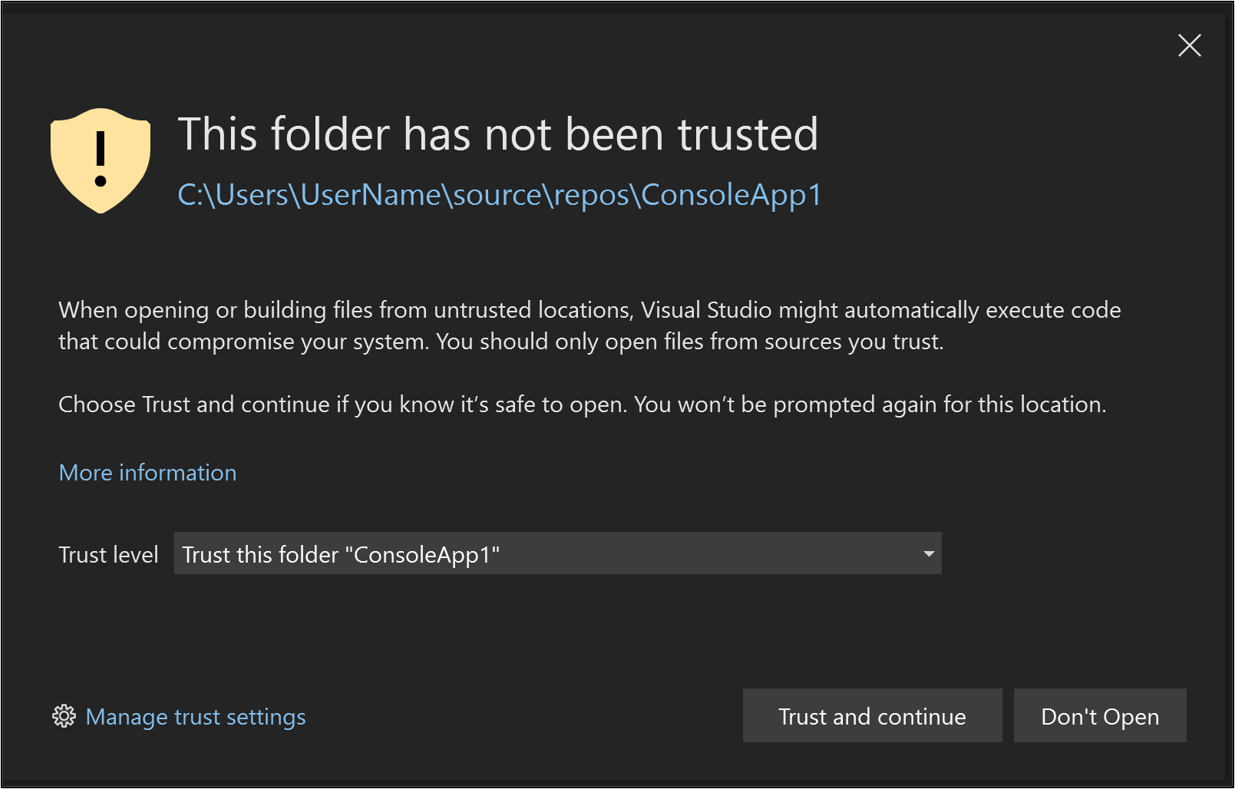
Správa nastavení důvěryhodnosti
Tady je postup, jak přidat důvěryhodná umístění a odebrat je.
Přidání důvěryhodných umístění
Po povolení této funkce se veškerý obsah, který otevřete v sadě Visual Studio 2022, považuje za nedůvěryhodný, dokud ho nepřidáte do seznamu důvěryhodných umístění. Umístění složky můžete důvěřovat přímo z dialogového okna upozornění . Postupujte následovně:
V rozevíracím seznamu Úroveň důvěryhodnosti zvolte složku, které chcete důvěřovat (aktuální složka nebo nadřazená složka).
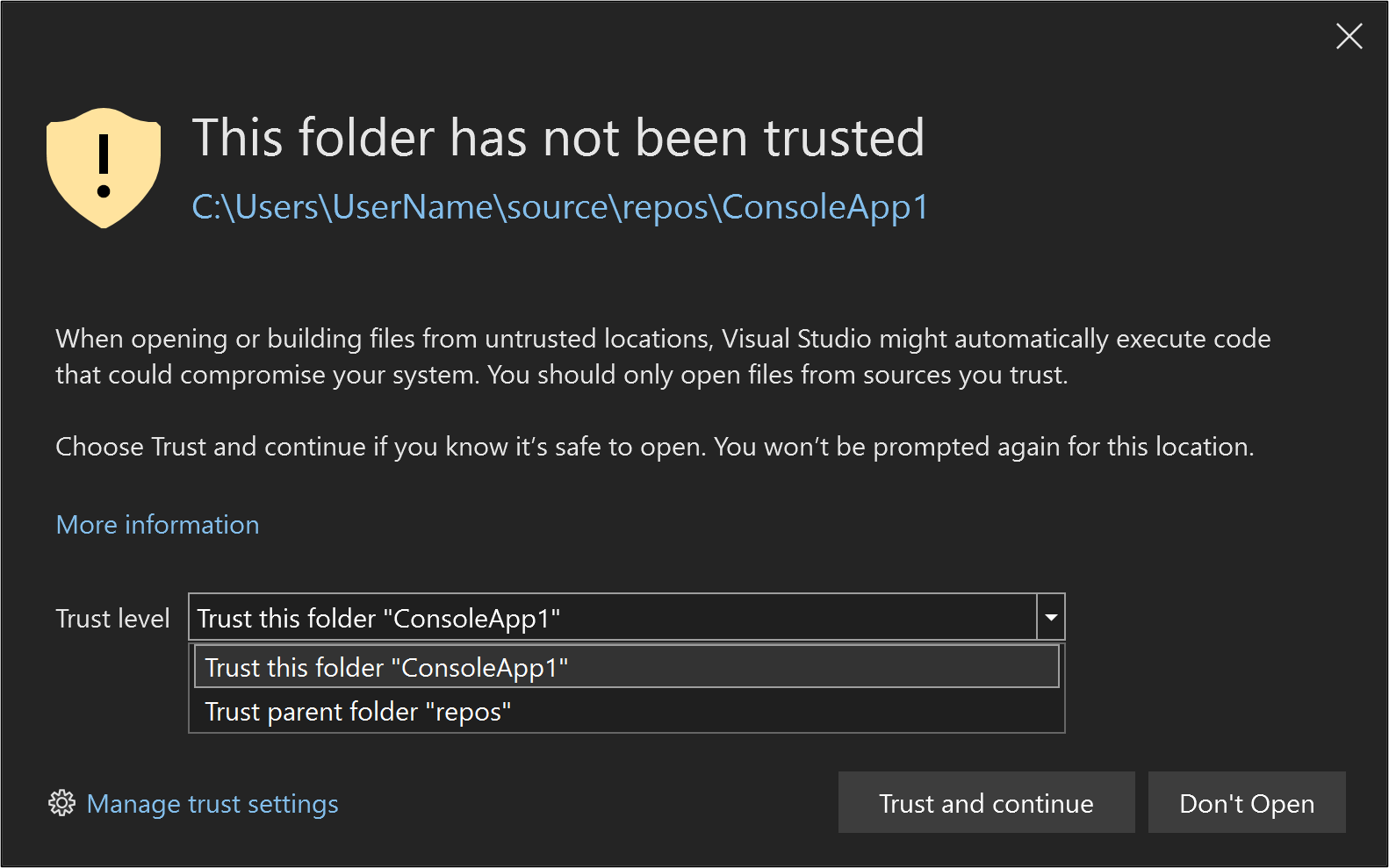
V dialogovém okně vyberte tlačítko Důvěřovat a pokračovat.
Visual Studio přidá cestu ke složce do seznamu Důvěryhodných umístění v> nástrojích Options>Trust Nastavení.
Složky můžete také přidat do důvěryhodných umístění z dialogového okna Důvěřovat Nastavení. Postupujte následovně:
Otevřete Nastavení důvěryhodnosti možností>nástrojů>. Můžete také otevřít Nastavení důvěryhodnosti tak, že v dialogovém okně upozornění vyberete Spravovat nastavení důvěryhodnosti.
V pravém podokně Zásady důvěryhodnosti vyberte Přidat složku.
Přejděte do seznamu důvěryhodných položek a vyberte složku, kterou chcete přidat.
Cesta ke složce se zobrazí v seznamu důvěryhodných umístění . Tato složka, kterou jste přidali ručně, je uvedena jako Důvěryhodná místním uživatelem.
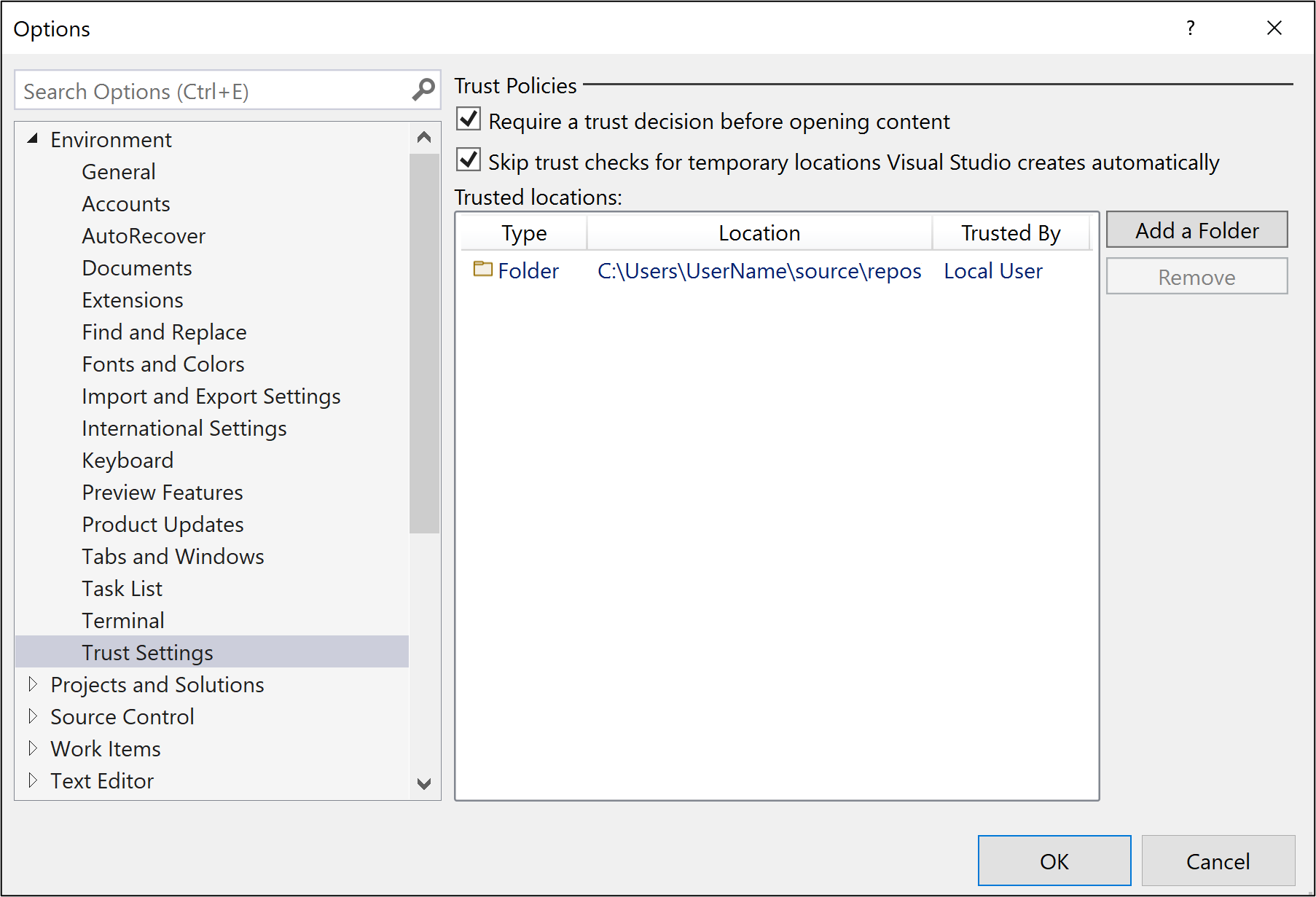
Poznámka:
Po povolení funkce Důvěryhodné umístění se cesta ke složce pro veškerý obsah, který vytvoříte v sadě Visual Studio, automaticky přidá do seznamu důvěryhodných umístění . Tato cesta ke složce je uvedena jako Důvěryhodná systémem.
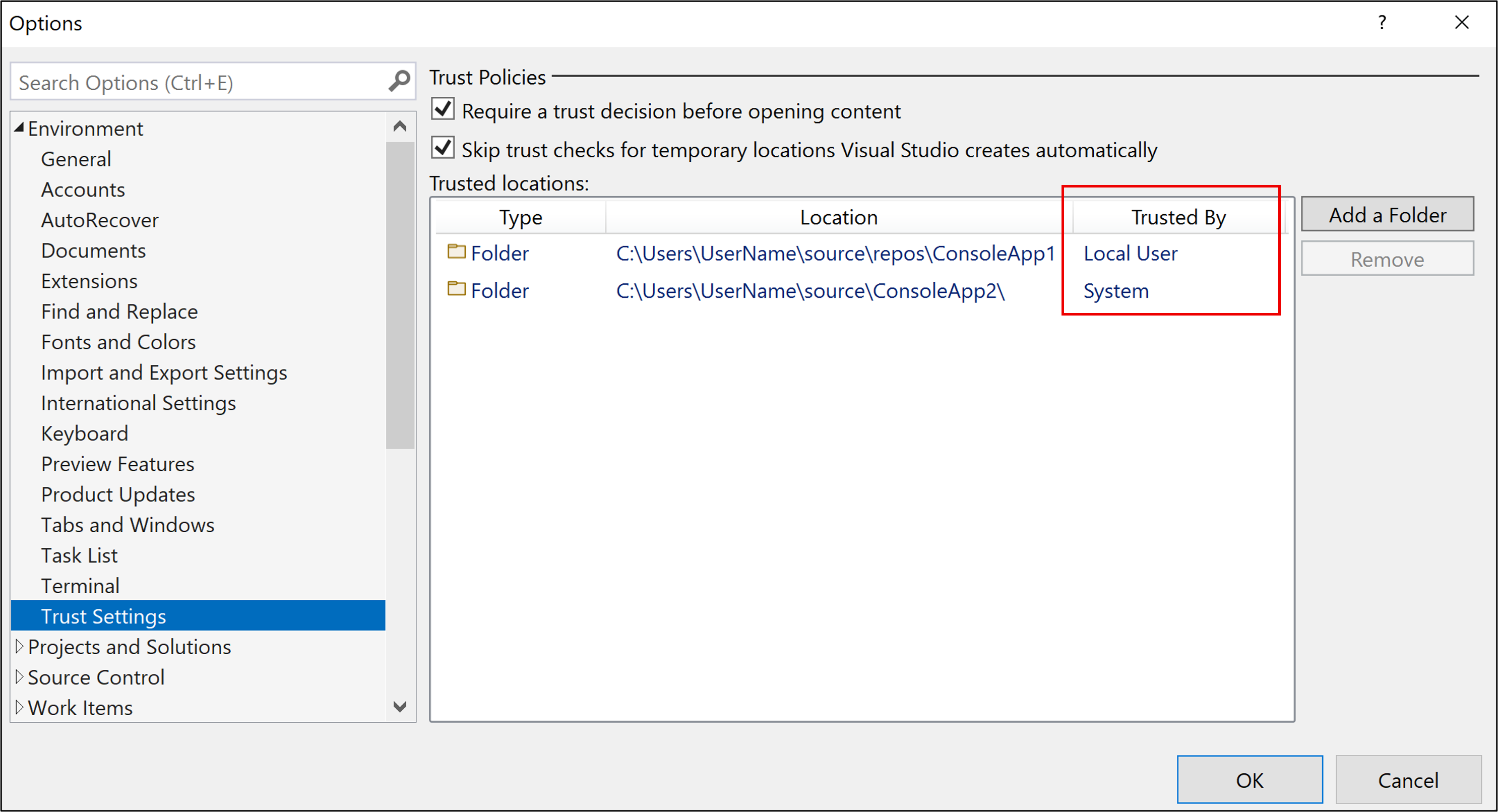
Odebrání důvěryhodných umístění
Pokud chcete odebrat důvěryhodná umístění, postupujte takto:
Otevřete Nastavení důvěryhodnosti možností>nástrojů>.
V seznamu Důvěryhodných umístění vyberte cestu, kterou chcete odebrat, a klikněte na tlačítko Odebrat.
Tip
Pokud chcete vybrat více položek, podržte při výběru cest klávesu Shift .
Vybrané cesty se odeberou ze seznamu důvěryhodných umístění .
Visual Studio před otevřením projektů, které mají značku webu, vyzve ke schválení uživatele. Pokud chcete přidat zabezpečení, můžete sadu Visual Studio také nakonfigurovat tak, aby před otevřením libovolného souboru nebo složky, která má značku webového atributu, nebo která není označena jako důvěryhodná. Kontroly souborů a složek jsou ve výchozím nastavení zakázané.
Upozorňující
Před schválením souboru, složky nebo řešení byste měli zajistit, aby soubor, složka nebo řešení pocházejí z důvěryhodné osoby nebo důvěryhodného umístění.
Poznámka:
V sadě Visual Studio 2022 jsme přepracovali funkci Důvěryhodnosti Nastavení tak, aby zobrazovala upozornění, když se v souborech, složkách, projektech a řešeních v integrovaném vývojovém prostředí otevře nedůvěryhodný kód. Tato funkce je ve výchozím nastavení zakázána. Další informace najdete v sadě Visual Studio 2022 této stránky.
Konfigurace nastavení důvěryhodnosti
Pokud chcete změnit nastavení důvěryhodnosti, postupujte takto:
Otevřete nástroje>Možnosti>důvěryhodnosti Nastavení a v pravém podokně vyberte odkaz Konfigurovat vztah důvěryhodnosti Nastavení.
Zvolte úroveň kontrol, které chcete pro soubory a složky použít. Pro každou z nich můžete mít různé kontroly. Možnosti jsou následující:
Žádné ověření: Visual Studio neprovádí žádné kontroly.
Ověřit značku webového atributu: Pokud má soubor nebo složka značku webového atributu, Visual Studio blokuje a požádá o oprávnění k otevření.
Ověřte, že je cesta důvěryhodná: Pokud cesta k souboru nebo složce není součástí seznamu Důvěryhodných cest , Visual Studio blokuje a požádá o oprávnění k otevření.
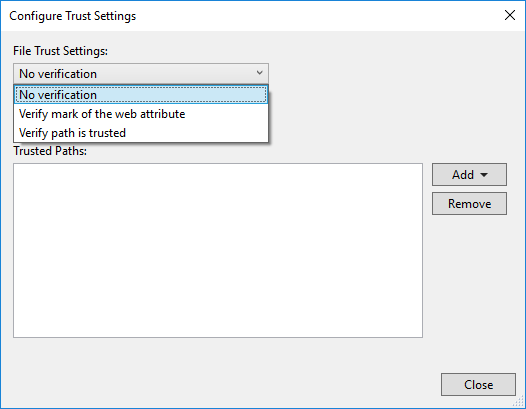
Přidání důvěryhodných cest
Pokud chcete přidat důvěryhodné cesty, postupujte takto:
Otevřete nástroje>Možnosti>důvěryhodnosti Nastavení a v pravém podokně vyberte odkaz Konfigurovat vztah důvěryhodnosti Nastavení.
Klepněte na tlačítko Přidat v dialogovém okně Důvěřovat Nastavení a pak vyberte Soubor nebo složka.
Přejděte na soubor nebo složku, kterou chcete přidat do důvěryhodného seznamu, a vyberte ji.
Cesta k souboru nebo složce se zobrazí v seznamu Důvěryhodných cest .
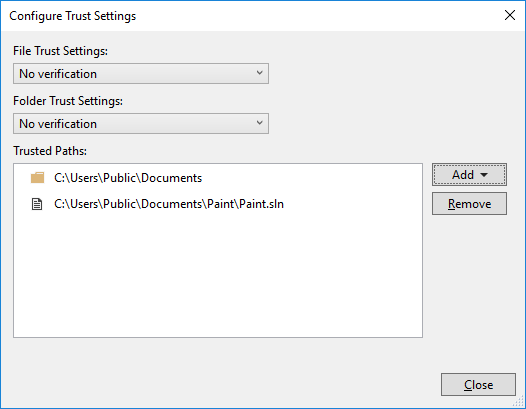
Odebrání důvěryhodných cest
Pokud chcete odebrat důvěryhodné cesty, postupujte takto:
Otevřete nástroje>Možnosti>důvěryhodnosti Nastavení a v pravém podokně vyberte odkaz Konfigurovat vztah důvěryhodnosti Nastavení.
V seznamu Důvěryhodných cest vyberte cestu, kterou chcete odebrat, a klikněte na tlačítko Odebrat.
Tip
Pokud chcete vybrat více položek, podržte při výběru cest klávesu Shift .
Vybrané cesty se odeberou ze seznamu Důvěryhodných cest .