Přidání účtů GitHubu do klíčenky sady Visual Studio
V tomto článku se dozvíte, jak přidat veřejný účet GitHub nebo GitHub Enterprise do klíčenky sady Visual Studio. Po přidání účtu budete moct sledovat změny kódu v úložištích GitHubupřímo ze sady Visual Studio. Můžete také vytvořit a použít GitHub Actions pro automatizaci nasazení.
Přidání veřejných účtů GitHubu
Svůj veřejný účet GitHubu můžete kdykoliv přidat po přihlášení k sadě Visual Studio pomocí účtu Microsoft, pracovního účtu nebo školního účtu.
Pokud máte nainstalovaný GitHub Copilot, můžete přidat účet GitHubu tak, že vyberete Přidat účet GitHubu do sady Visual Studio z ikony stavu GitHub Copilot, a to i v případě, že jste se k sadě Visual Studio nepřihlásili pomocí účtu Microsoft, pracovního účtu nebo školního účtu.
přidání účtu GitHubu z dialogového okna nastavení účtu :
Otevřete dialogové okno Nastavení účtu tak, že přejdete na Soubor>Nastavení účtu....
V podnabídce Všechny účty vyberte + Přidat pro přidání účtu a vyberte GitHub.
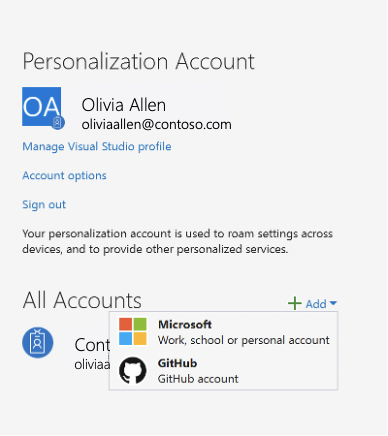
Budete přesměrováni do prohlížeče, kde se můžete přihlásit pomocí přihlašovacích údajů GitHubu. Po přihlášení se v prohlížeči zobrazí okno úspěchu a můžete se vrátit do sady Visual Studio.
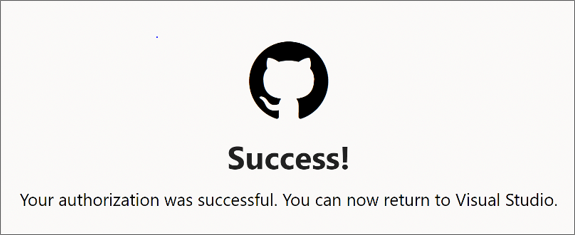
Váš účet GitHubu se teď bude nacházet v podnabídce Všechny účty.
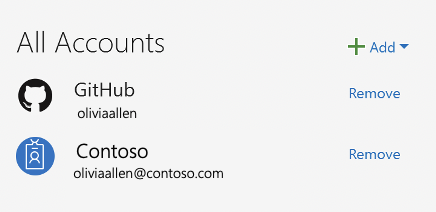
Otevřete dialogové okno Nastavení účtu tak, že přejdete na Soubor>Nastavení účtu....
V podnabídce Všechny účty vyberte + Přidat a poté vyberte GitHub.
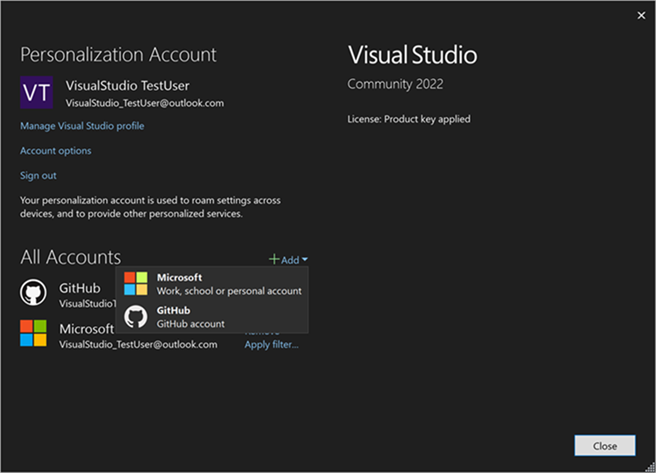
Budete přesměrováni do prohlížeče, kde se můžete přihlásit pomocí přihlašovacích údajů GitHubu. Po přihlášení se v prohlížeči zobrazí okno úspěchu a můžete se vrátit do sady Visual Studio.
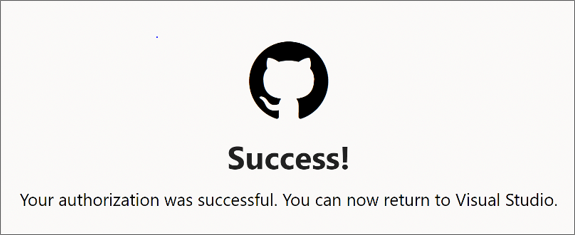
Váš účet GitHubu se teď bude nacházet v podnabídce Všechny účty.
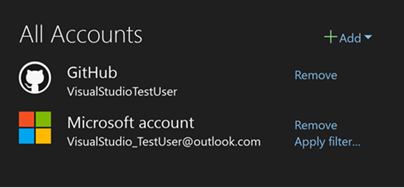
Přidání účtu GitHub z karty profilu :
Pokud ještě nejste přihlášení k sadě Visual Studio, vyberte odkaz Přihlásit se v pravém horním rohu prostředí sady Visual Studio a pomocí účtu Microsoft, pracovního účtu nebo školního účtu přihlásit.
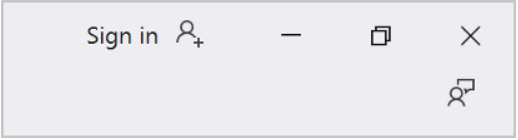
Pak podle těchto pokynů přidejte svůj účet GitHub.
Vyberte ikonu s názvem vašeho profilu v pravém horním rohu prostředí sady Visual Studio, vyberte Přidat další účeta pak vyberte GitHubu .
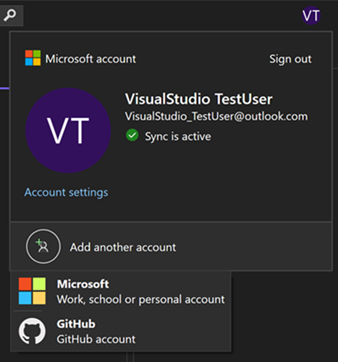
Budete přesměrováni do prohlížeče, kde se můžete přihlásit pomocí přihlašovacích údajů GitHubu. Po přihlášení se v prohlížeči zobrazí okno úspěchu a můžete se vrátit do sady Visual Studio.
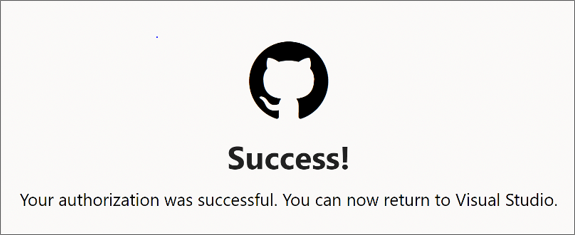
Váš účet GitHubu se teď bude na vaší kartě profilu nacházet.
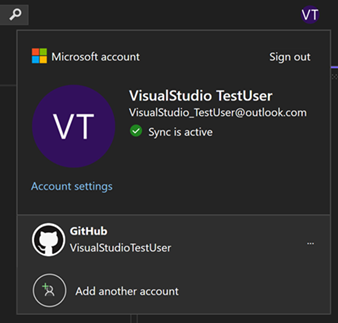
Povolení účtů GitHub Enterprise
Ve výchozím nastavení má Visual Studio povolené jenom veřejné účty GitHubu. Pomocí následujícího postupu přidejte účet GitHub Enterprise Serveru nebo účet přidružený ke koncovým bodům .ghe.com.
Pokud chcete povolit účty GitHub Enterprise, přejděte na Tools>Možnosti a vyhledejte sekci Účty.
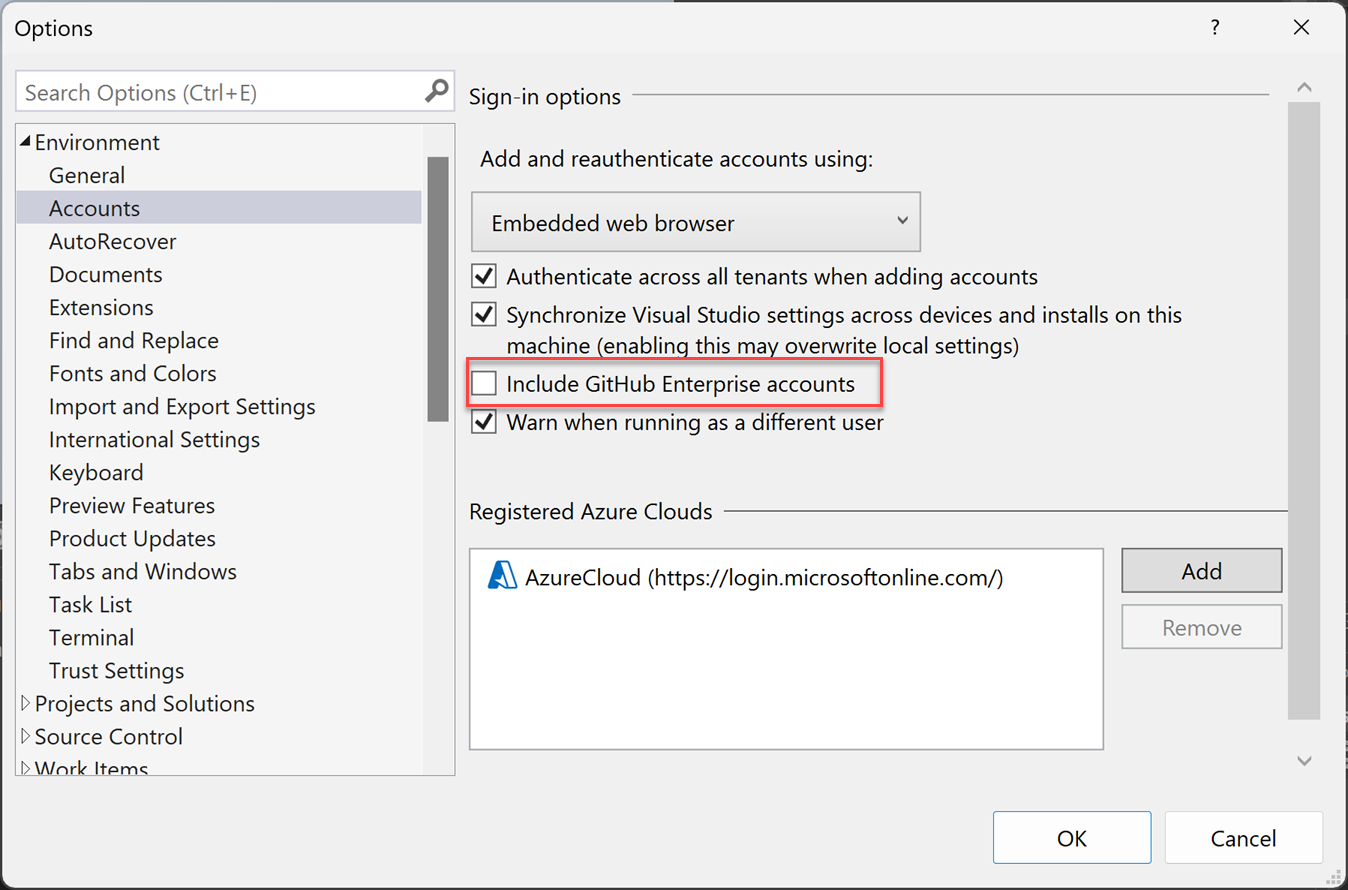
Potom zaškrtněte políčko Zahrnout účty GitHub Enterprise Serveru. Až příště přejdete na Nastavení účtu a pokusíte se přidat účet GitHub, uvidíte možnosti pro GitHub i GitHub Enterprise.
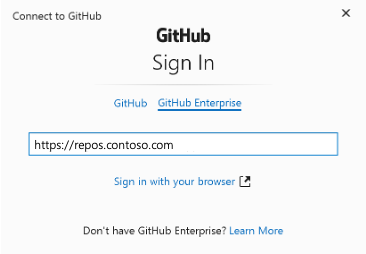
Po zadání adresy serveru GitHub Enterprise vyberte Přihlásit se pomocí prohlížeče. Tam se můžete přihlásit pomocí svých přihlašovacích údajů GitHub Enterprise.
Pokud chcete povolit účty GitHub Enterprise, přejděte na Tools>Options>Accounts.
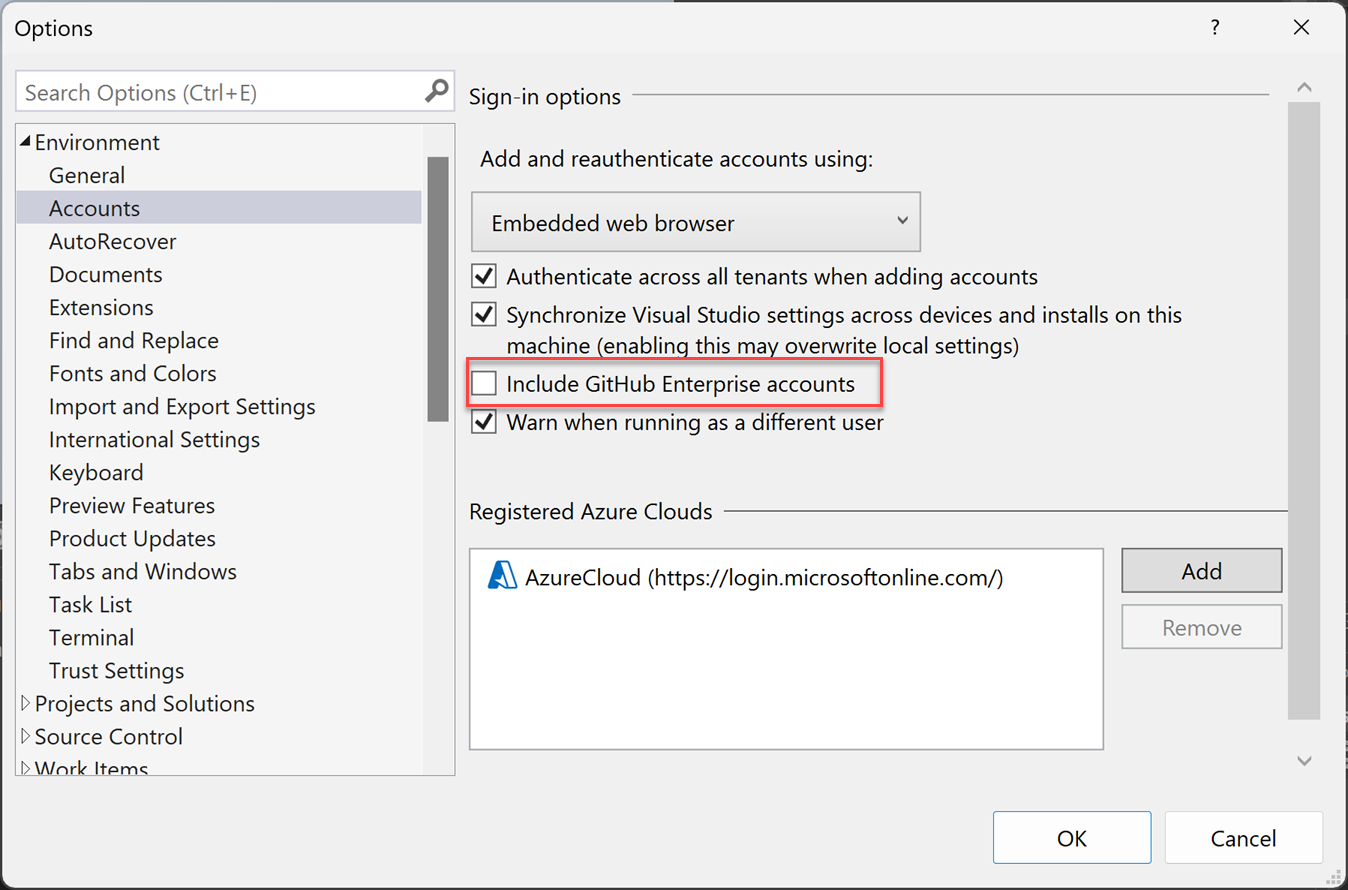
Potom zaškrtněte políčko Zahrnout účty GitHub Enterprise. Až příště přejdete na Nastavení účtu a pokusíte se přidat účet GitHub, uvidíte možnosti pro GitHub i GitHub Enterprise.
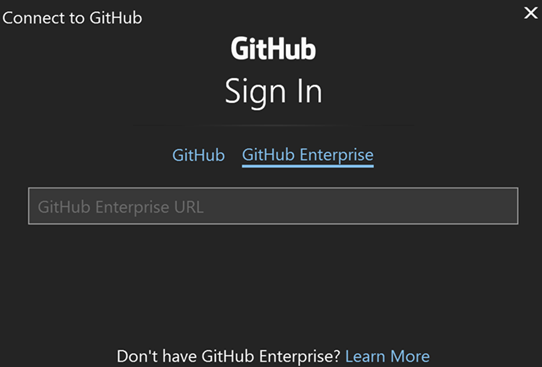
Po zadání adresy URL GitHub Enterprise vyberte Přihlásit se pomocí prohlížeče. Tam se můžete přihlásit pomocí svých přihlašovacích údajů GitHub Enterprise.
Poznámka
Pokud chcete přidat účet pro přístup k prostředkům github.com, například github.com/enterprises/*, postupujte podle kroků pro přidání veřejných účtů GitHubu.
Přidání účtů spravovaného uživatele GitHub Enterprise (EMU)
Účet GitHub EMU můžete přidat, pokud už máte přihlášeni do Visual Studia pomocí účtu Microsoft, pracovního nebo školního účtu.
Vyberte ikonu s vašimi iniciály v pravém horním rohu prostředí sady Visual Studio. Pak vyberte Přidat další účet GitHub>.
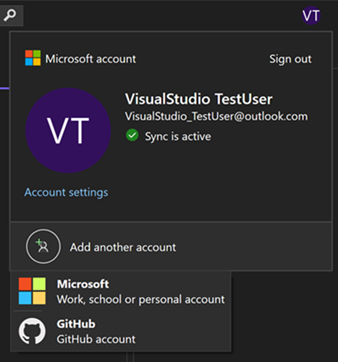
Budete přesměrováni do prohlížeče, kde se můžete přihlásit pomocí přihlašovacích údajů GitHubu EMU.
Ke správě účtů můžete použít dialogové okno Nastavení účtu:
Vyberte ikonu s vašimi iniciály v pravém horním rohu prostředí sady Visual Studio. Otevřete dialogové okno Nastavení účtu tak, že vyberete Nastavení účtu nebo přejdete na Soubor>Nastavení účtu....
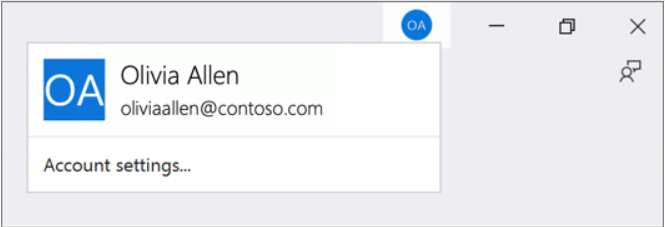
V podnabídce Všechny účty vyberte z rozevíracího seznamu + Přidat a přidejte účet, poté vyberte GitHub.
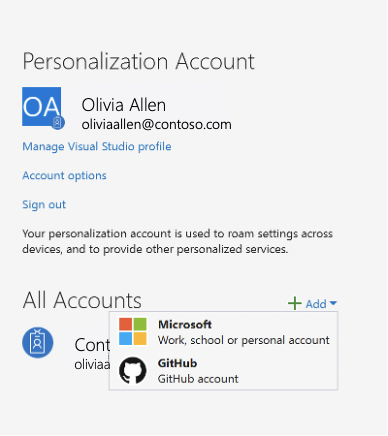
V dialogu Připojit k GitHubu vyberte GitHub Enterprise.
Vyberte ikonu s vašimi iniciály v pravém horním rohu prostředí sady Visual Studio. Otevřete dialogové okno Nastavení účtu tak, že vyberete Nastavení účtu nebo přejdete na Soubor>Nastavení účtu....
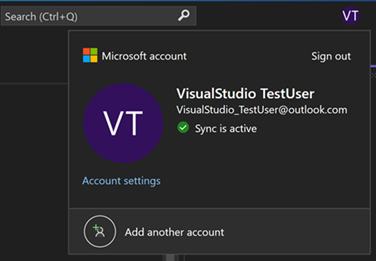
V podnabídce Všechny účty vyberte z rozevíracího seznamu + Přidat pro přidání účtu a poté vyberte GitHub.
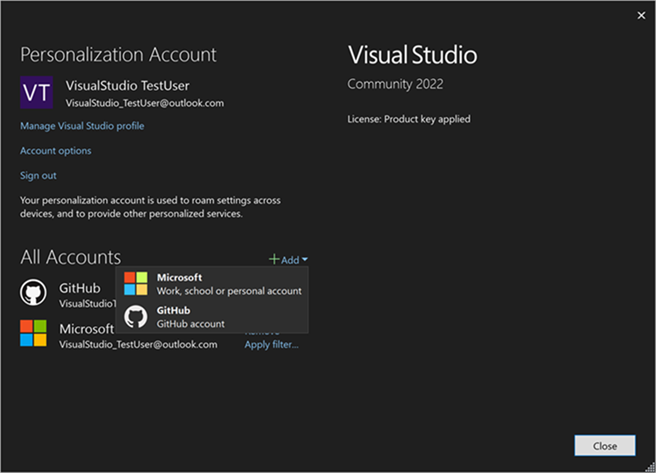
V dialogovém okně Připojit k GitHubu vyberte GitHub Enterprise.
Poznámka
Ujistěte se, že na této stránce zadáte přihlašovací údaje účtu GitHub EMU (uživatelské jméno má podtržítko následované názvem společnosti).
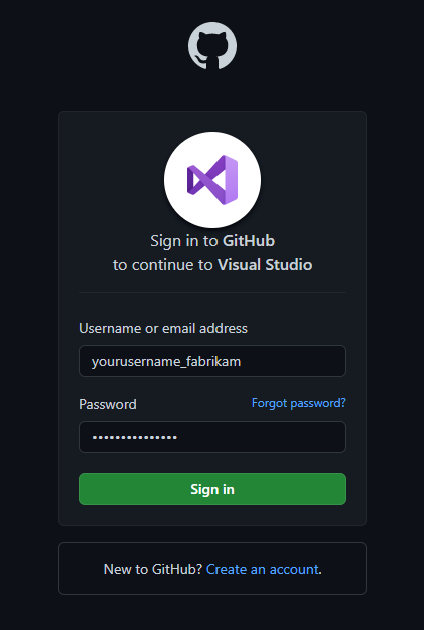
Po přihlášení se v prohlížeči zobrazí okno úspěchu a můžete se vrátit do sady Visual Studio.
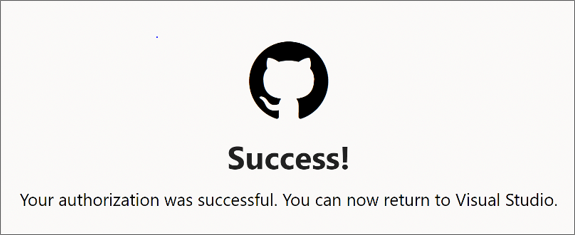
Odebrat účet
Pokud chcete účet odebrat, vyberte Odebrat pro účet, který chcete odebrat z podnabídky Všechny účty v dialogovém okně nastavení účtu .
- Vyberte Soubor > Nastavení účtu....
- Všechny účty zobrazí seznam všech účtů přihlášených k sadě Visual Studio. Vyberte Odebrat pro účet, který chcete odebrat.
- Potvrďte odebrání v zobrazeném dialogovém okně.
Odebrat účet
Odebrání účtu:
Vyberte ikonu s názvem vašeho profilu v pravém horním rohu prostředí sady Visual Studio.
Vyberte Odebrat účtu, který chcete odebrat.
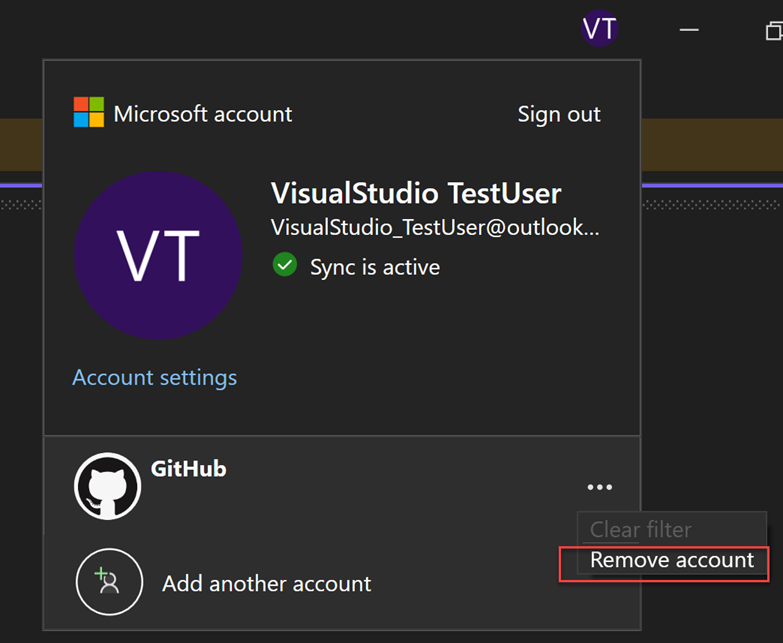
Účet můžete odebrat také v dialogovém okně nastavení účtu .
Vyberte Soubor > Nastavení účtu....
Všechny účty zobrazí seznam všech účtů přihlášených k sadě Visual Studio. Vyberte Odebrat pro účet, který chcete odebrat.
Potvrďte odebrání v zobrazeném dialogovém okně.
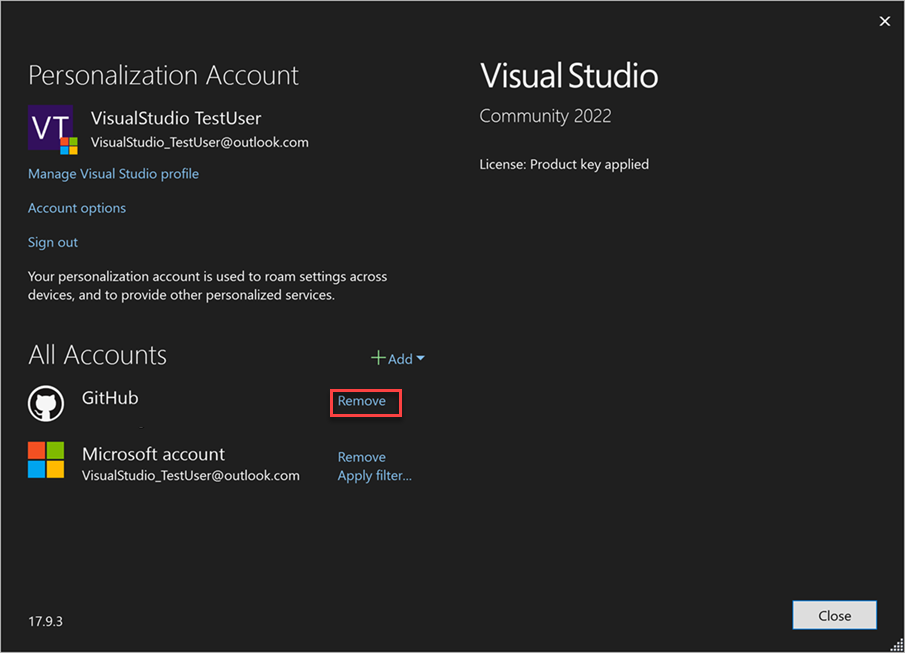
Řešení potíží s přihlášením
Pokud při přidávání nebo opětovném ověřování účtů GitHub dochází k problémům, vyzkoušejte následující kroky:
Problémy s přísným zabezpečením přenosu HTTP (HSTS)
Ověřte, že zabezpečení protokolu HTTP Strict Transport Security (HSTS) není povolené pro localhost ve výchozím webovém prohlížeči vašeho systému.
- V Microsoft Edgi můžete zadat: edge://net-internals/#hsts a zadat
localhostv části Odstranit zásady zabezpečení domény. - Na Google Chrome zadejte: chrome://net-internals/#hsts a zadejte
localhostv části Odstranit zásady zabezpečení domény.
Problémy s průběžným spuštěním
Spuštění sady Visual Studio pomocí účtu, který neodpovídá vašemu přihlášeném účtu Windows, může způsobit problémy při přidávání účtů GitHubu do sady Visual Studio. K tomuto problému může dojít při použití produktů třetích stran, které se pokusí spustit visual Studio se zvýšenými oprávněními.
Uživatele můžete ověřit pomocí následujícího postupu:
- Otevřete
Task Manager - Přejít na kartu
Details - Vyhledání procesu
devenv.exe - Ujistěte se, že uživatelské jméno pro tento proces odpovídá přihlášenému účtu Systému Windows.
Pokud chcete tento problém vyřešit, spusťte Visual Studio jako uživatele, se kterým jste přihlášení k Windows, a pak přidejte svůj účet GitHubu.
Poznámka
Pokud stále máte potíže s přihlášením, nahlaste problém.